Пошаговая настройка прокси в Window. Вариант 2: Системные настройки
- Пошаговая настройка прокси в Window. Вариант 2: Системные настройки
- Программа для прокси на пк. Программы прокси для установки на компьютер
- Как настроить прокси-сервер на Window. Настройка прокси Windows 11: подключение и отключение
- Что такое прокси-сервер на компьютере. Как настроить прокси на компьютере
- Proxy Window. Настройка или отключение прокси-сервера в Windows 10
- Как установить прокси на мак. Как настроить прокси для использования в Mac и Safari
- Как настроить прокси-сервер на Window. Настройка прокси-сервера в Windows 10
- Как поднять прокси-сервер на Window. Как поднять простейший прокси-сервер на Windows
Пошаговая настройка прокси в Window. Вариант 2: Системные настройки
Настройка системных параметров сети позволяет направлять весь трафик, как входящий, так и исходящий, через прокси-сервер. Если были созданы подключения, то для каждого из них можно задать собственные адреса.
- Запускаем меню «Выполнить» ( Win+R ) и пишем команду для доступа к «Панели управления» .
control - Переходим к апплету «Свойства браузера» (в Win XP «Свойства обозревателя» ).
- Идем на вкладку «Подключения» . Здесь мы видим две кнопки с названием «Настроить» . Первая открывает окно параметров выбранного подключения.
Вторая делает то же самое, но для всех подключений.
- Для включения прокси на одном подключении нажимаем на соответствующую кнопку и в открывшемся окне ставим галку в чекбоксе «Использовать прокси-сервер…» .
Далее переходим к дополнительным параметрам.
Здесь прописываем полученный от сервиса адрес и порт. Выбор поля зависит от типа прокси. Чаще всего достаточно поставить флажок, позволяющий использовать один и тот же адрес для всех протоколов. Жмем ОК .
Устанавливаем галку возле пункта, запрещающего использование прокси для локальных адресов. Делается это для того, чтобы внутренний трафик в локальной сети не шел через данный сервер.
Нажимаем ОК , а затем «Применить» .
- Если требуется пускать весь трафик через прокси, то переходим к настройкам сети, нажав на кнопку, указанную выше (п. 3). Здесь устанавливаем флажки в блоке, показанном на скриншоте, прописываем айпи и порт подключения, а затем применяем эти параметры.
Программа для прокси на пк. Программы прокси для установки на компьютер
Наиболее популярным программным обеспечением для настройки прокси на компьютере можно назвать три разработки: Proxifier, ProxyCap и Proxy Switcher. Разберем подробней особенности работы в каждой из этих программ.
Proxifier
Программа Proxifier представляет собой один из самых продвинутых софтов для настройки прокси-серверов. Она дает возможность подключить прокси к тем сетевым приложениям, которые изначально не поддерживают эту опцию. С помощью Proxifier можно управлять HTTP, HTTPS и SOCKS серверами, настраивая для них специальные правила работы.
Это приложение актуально как для профессионалов в области работы в интернете, так и для тех, кому просто интересен засекреченный веб-серфинг. Благодаря Proxifier получится организовать полноценное анонимное соединение в корпоративной сети. Функционал программы позволяет настроить активацию прокси-серверов для всех сетевых подключений или же только на определенных сайтах. Также с его помощью можно активировать цепочки прокси.
Скачать Proxifier для Windows или MacOS вы можете на официальном сайте этой программы. Протестировать возможности софта можно бесплатно в течение 31 дня. После этого для дальнейшего использования программу нужно будет приобрести. Ее стоимость составляет $39,95.
ProxyCap
Еще одна удобная программа для настройки прокси на компьютере — это ProxyCap. С ее помощью вы сможете перенаправлять все сетевые подключения через добавленные в базу прокси-серверы. ProxyCap обладает большим количеством детальных настроек, которые помогут вам закрепить отдельные серверы-посредники за определенными сайтами. Также вы сможете указывать веб-ресурсы, где не будут действовать прокси.
Программа отличается удобным интуитивно понятным интерфейсом. Из особенностей ProxyCap можно выделить следующие моменты:
- поддержка всех популярных протоколов: HTTP, HTTPS, SOCKS, SSH-туннелирования, TCP, UDP и Shadowsocks;
- установка детальных правил работы прокси;
- поддержка 64-битного софта;
- работа с IPV6;
- единый вход SSO;
- возможность создания цепочек прокси;
- проверка работоспособности прокси-серверов прямо в программе.
Программу ProxyCap можно использовать для настройки прокси на операционных системах Windows и MacOS. В течение 30 дней софт доступен бесплатно. Далее программу нужно будет разово оплатить. Ее цена составляет 30$.
Proxy Switcher
После установки Proxy Switcher на свой компьютер вы сможете мгновенно поставить программе одну из пяти задач:
- Поиск новых прокси с автоматической проверкой на работоспособность и удаление «мертвых» серверов.
- Поиск 100 новых прокси.
- Подбор прокси-серверов из конкретной страны.
- Повторное сканирование уже внесенных в базу работающих и анонимных серверов.
- Выполнение специальных пользовательских настроек.
Если же у вас уже заготовлены прокси-серверы для работы, можно будет добавить их в базу самостоятельно, импортировав их из текстового файла. В целом программа похожа на ProxyCap.
Proxy Switcher можно использовать бесплатно в течение 15 дней. Если софт вам подойдет, тогда можете приобрести одну из двух версий:
- стандартную — $29,95 + налог (21% VAT);
- профессиональную — $49,95 + налог (21% VAT).
Также вы можете использовать бесплатно Proxy Switcher Lite. Это урезанная версия программы, которая не имеет сканера скорости соединения, автопереключения прокси, поиска нужных серверов и встроенного тестировщика их работоспособности.
Как настроить прокси-сервер на Window. Настройка прокси Windows 11: подключение и отключение
Настройка прокси-сервера на Windows 11 поможет вам скрыть свой IP-адрес, обойти различные блокировки и просто безопасно пользоваться Интернетом. Прокси также защитит ваше устройство от ненужной рекламы, вредоносных программ и взломов.
В статье мы расскажем, как всего за несколько шагов настроить прокси-сервер на вашем пк.
Подключение прокси в Windows 11
Если вы уже приобрели надёжные персональный прокси-сервер, приступаем к настройке:
- Нажимаем на значок Windows.
- Заходим в раздел «Параметры».
- Находим пункт «Сеть и Интернет».
- Выбираем раздел «Прокси-сервер».
- Находим пункт «Использовать прокси-сервер» и жмём «Изменить».
- В открытом окне нажимаем кнопку «Вкл», чтобы включить прокси.
- Дальше в полях вводим IP-адрес и Порт от вашего прокси.
- Если вы хотите, чтобы для каких-то сайтов прокси не использовался, впишите их адреса в это поле.
- Кликаем по кнопке «Сохранить», и выходим из настроек! Подключение прокси-сервера завершено.
Когда вы зайдете в любой браузер, откроется окно с авторизацией (если вы используете персональный прокси). Введите в нужные поля пароль и логин вашего прокси и сохраните.
Проверяем настройку прокси-сервера
Чтобы проверить, правильно ли работает прокси на вашем компьютере, нужно сделать несколько действий:
- Отрываем браузер на устройстве.
- Ищем любой сайт для проверки IP-адреса (в Интернете их много, так что не ошибётесь).
- Смотрим, какой IP-адрес отображается. Если вы правильно настроили прокси, то вы увидите адрес вашего прокси.
Отключение прокси в Windows 11
- Нажимаем на значок Windows и открываем «Параметры».
- Выбираем «Сеть и Интернет», а затем переходим в раздел «Прокси-сервер».
- Рядом с «Определять параметры автоматически» переместить кнопку в режим «Откл». Рядом с «Использовать сценарий настройки» нажмите на «Настройка», в открытом окне переместить ползунок в режим «Откл» и нажмите «Сохранить».
- Теперь рядом с «Использовать прокси-сервер» перейдите по кнопке «Изменить».
- Отключите использование прокси-сервера, переместив ползунок в режим «Откл». Нажмите «Сохранить» и выйдете из настроек.
Как видим, настройка прокси для Windows 11 – дело нескольких минут, и пренебрегать ею не стоит, если вы хотите надёжно защитить свои данные.
Что такое прокси-сервер на компьютере. Как настроить прокси на компьютере
На персональном компьютере или ноутбуке прокси-сервер можно настроить в системных параметрах. Большой плюс здесь заключается в том, что дополнительное программное обеспечение не понадобится. Есть и минус — этот способ позволяет организовать анонимное подключение только через один сервер-посредник. Если же вы собираетесь использовать прокси-пул, тогда настройка через системные параметры не подойдет.
Настройка прокси сервера на Windows
Ниже представлены инструкции для подключения прокси на трех самых популярных версиях этой операционной системы: 7, 8 и 10.
Как использовать прокси-сервер на Windows после настройки? Просто зайдите в интернет привычным способом. Сервер-посредник будет активен в рамках всех сетевых подключений.
Как подключить прокси на Windows 8:
Находясь на главном экране рабочего стола, нажмите комбинацию клавиш «Windows + С».
Перейдите в настройки (Settings).
Нажмите кнопку для изменения настроек (Change PC settings).
Зайдите в раздел изменения параметров сети (Network).
Перейдите к настройкам прокси-сервера (Proxy).
Пролистайте открывшуюся страницу вниз до раздела «Настройка прокси вручную» / «Manual proxy setup».
Перетащите тумблер во включение положение, что позволит активировать использование прокси-сервера.
Укажите IP-адрес и порт сервера, который собираетесь использовать.
При необходимости добавьте список адресов через знак «;», где не будет использоваться указанный прокси-сервер.
Сохраните обновленные параметры.
Как подключить прокси-сервер на Windows 10:
В поисковике операционной системы, который расположен рядом с меню «Пуск», введите слово «прокси» (без кавычек).
Перейдите в «Параметры прокси-сервера».
Листайте открывшуюся страницу вниз до параметра «Настройка прокси вручную».
В этом разделе переместите тумблер возле надписи «Использовать прокси-сервер» в положение «Вкл».
Введите в соответствующую строку данные сервера: IP, порт.
Если нужно, в строке ниже вы можете указать сайты, на которых не будет действовать используемый proxy.
Сохраните обновленные данные, нажав кнопку «Сохранить».
Windows 7
Инструкция, как подключиться к прокси на Windows 7:
Зайдите в меню «Пуск».
Среди появившихся системных элементов выберите «Панель управления».
В правом верхнем углу вы найдете поисковик, куда нужно ввести словосочетание «Свойства браузера» (без кавычек).
Когда поисковик отобразит соответствующий раздел, перейдите в него.
Откроется новое окно «Свойства: Интернет», где вам нужно перейти во вкладку «Подключения».
Нажмите на кнопку «Настройка сети».
В открывшемся окошке поставьте галочку у параметра «Использовать прокси-сервер для локальных подключений».
Откройте подменю «Дополнительно» и укажите данные прокси-сервера: IP, порт в строке, которая соответствует его типу протокола.
При необходимости установите дополнительные функции (использование одного сервера для всех протоколов или его деактивацию на определенных сайтах).
Нажмите «ОК», «Применить» и еще раз «ОК», чтобы сохранить изменения.
Proxy Window. Настройка или отключение прокси-сервера в Windows 10
Если в вашей стране заблокирован доступ к привычным вам сайтам, или вас забанили по IP на каких-либо форумах, то переживать не стоит. Помочь в таких случаях может грамотная настройка прокси-сервера на компьютере или ноутбуке.
Прокси-сервер является, своего рода, посредником между вами и тем ресурсом, который хотите посетить. Например, вы находитесь в Украине. Подключаемся к серверу, который находится в США, и уже сайтом, на который вы зашли, ваше местоположение определяется как США. Соответственно, ваш IP адрес будет изменен, и у сайта будет не ваш IP, а сервера, через который на него зашли.
На сайте уже есть статья:. В ней рассмотрены различные способы: анонимайзеры, VPN расширения, специальные программы. В данной статье я подробнее расскажу, как настроить прокси-сервер на Windows 10 именно в операционной системе.
Сначала, нужно открыть окно «Параметры» – нажмите комбинацию Win+I . Затем перейдите в раздел «Сеть и Интернет» .
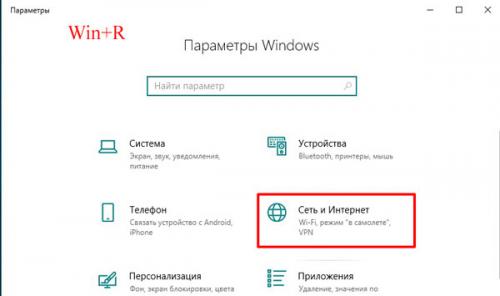
Переходите на вкладку «Прокси-сервер» . Пролистайте страницу до раздела «Настройка …вручную» . Здесь нужно включить ползунком данную функцию, заполнить поля «Адрес» и «Порт» . Затем введите в поле адреса сайтов, на которых прокси использовать не нужно, и отметьте птичкой «Не использовать… для локальных адресов» . Сохраняйте изменения и можете начинать работу в сети уже с новым IP адресом.
Если вы не знаете, где взять данные для заполнения полей «Адрес» и «Порт» , то ниже я расскажу, как искать бесплатные сервера, к которым можно подключиться.
Еще обратите внимание, что при включенном прокси, в самом браузере должны быть выключены все VPN расширения. Чтобы это проверить в «Настройках» перейдите в раздел «Дополнения» . Для Яндекс Браузера также стоит отключить работающий по умолчанию Yandex Access.
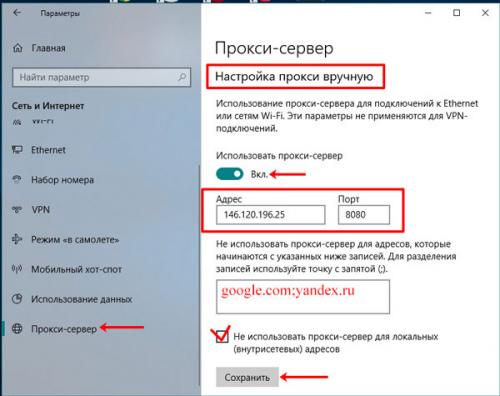
Через Свойства браузера
Есть еще один вариант настройки прокси-сервера на компьютере. В трее найдите значок сети и кликните по нему правой кнопкой мыши. Из контекстного меню выберите «Открыть «Параметры сети и Интернет»» .
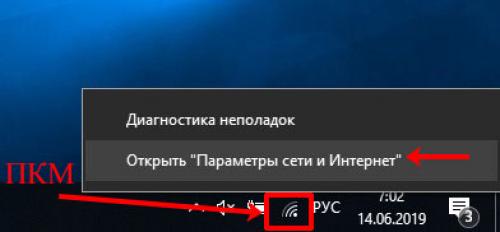
Откроется знакомый раздел на вкладке «Состояние» . Пролистывайте страницу и кликайте по пункту «Центр управления сетями и общим доступом» .
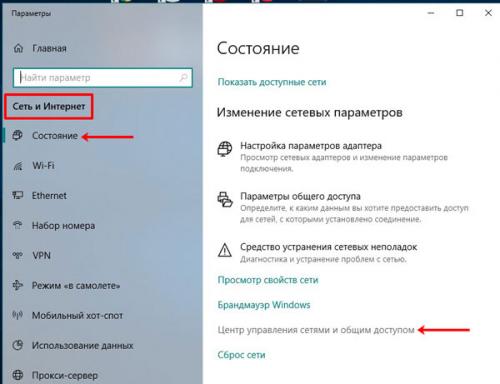
Дальше открывайте «Свойства браузера» .
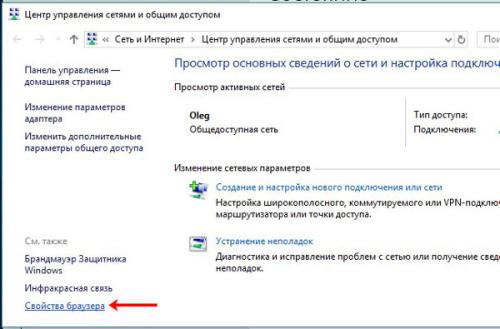
В открывшемся окне переходите на вкладку «Подключения» и жмите по кнопке «Настройка сети» .
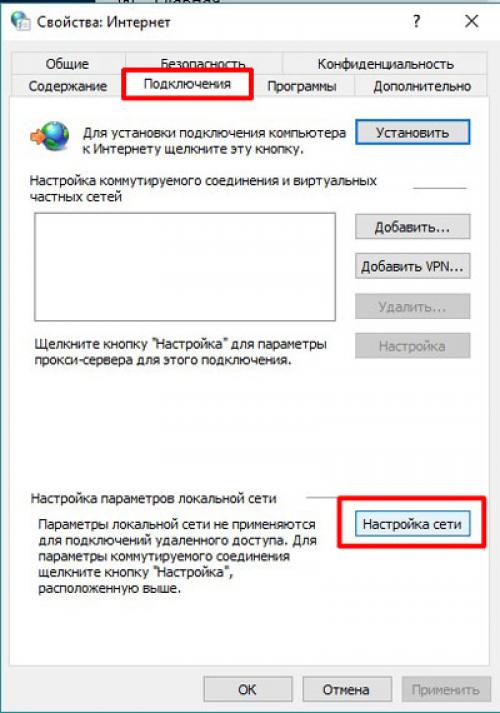
Ставьте птичку в строке «Использовать … для локальных подключений» . Вводите нужный IP и порт и отмечайте галочкой «Не использовать для локальных адресов» . Затем жмите на кнопку «Дополнительно» .
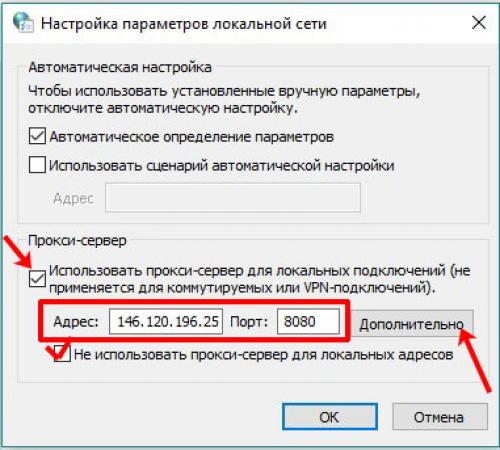
В окне «Параметры» можно добавить нужные сайты в список исключений, то есть на них вы будете заходить не через прокси. Сохраняйте изменения в этом и предыдущем окне.
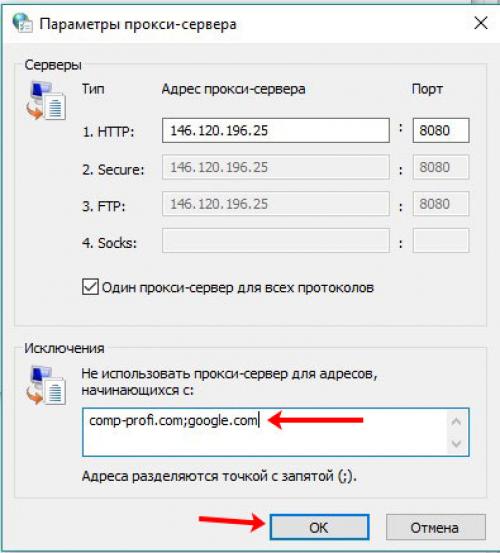
Поиск прокси серверов
Если вы решили заняться настройкой, речь о которой шла выше, но не знаете, какие данные вводить в поля «Адрес» и «Порт» , значит, нужно сначала найти подходящий сервер. Сделать это не сложно. В поиске вводите фразу вроде: «бесплатные прокси сервера» , «список бесплатных серверов» и подобное. И заходите на любой из найденных сайтов.
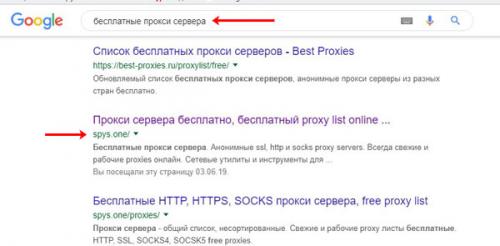
Дальше нужно выбрать страну, в которой расположен сервер. В примере я выбрала США. Теперь в этой строке смотрим на IP и через двоеточие будет указан порт.
Если у вас возникла проблема с прокси сервером и сайты в Интернете перестали загружаться, то скорее всего, тот, что вы выбрали, просто потерял свою актуальность. Выберите из списка новый и пробуйте использовать его.
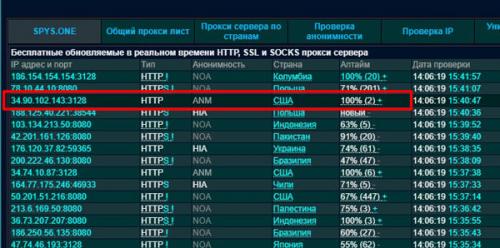
Заходите опять или в свойства браузера, или в параметры и заполняйте нужные данные.
Если вы столкнулись с необходимостью отключить прокси-сервер в Windows 10, то нужно или передвинуть ползунок в положение «Откл.» , или снять галочку в окне, которое открывается через свойства браузера.
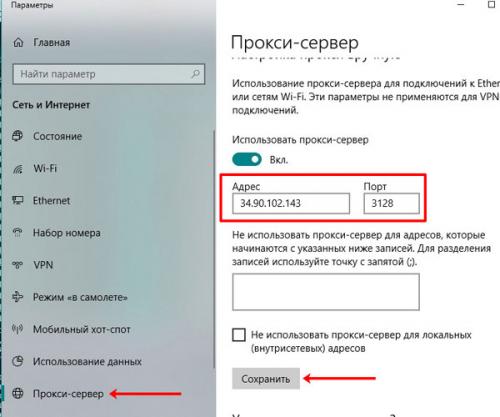
Как узнать свой IP
Проверять, какой именно IP вы используете для просмотра сайтов, можно на различных сервисах. Например, воспользуемся сайтом. Переходите на него и убеждайтесь, что ваш IP в Интернете изменен. Также меняются данные о вашем местоположении и информация о провайдере.
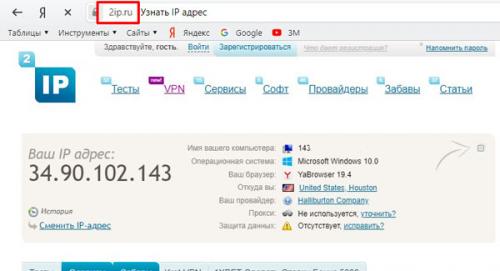
Как установить прокси на мак. Как настроить прокси для использования в Mac и Safari

- от Proxym.Net
- Инструкции
Как настроить прокси для использования в Mac и Safari
- В новом окне заполните поля для ввода адреса или порта выбранного вами сервера. Если вы не можете отредактировать поле для ввода, то нажмите «Отмена» и потом на иконку замка. Кликните по кнопке «ОК» для завершения настройки. Если выбранный вами прокси на MAC OS требует использования логина и пароля, то при переходе на любой веб-сайт вы увидите специальное окно для ввода этих данных.
- Если ваш прокси-сервер для MAC OS привязан к IP-адресу, то больше ничего вводить не нужно, и вы можете свободно пользоваться доступом в сеть Интернет.
Настройка прокси в Safari и MAC OS проводится не так трудно, как кажется на первый взгляд. Нужно лишь следовать нашей пошаговой инструкции. Ниже мы подробно изучим базовую настройку прокси в веб-браузере Сафари. Подключив надежный прокси-сервер к вашему браузеру, вы сможете анонимно и безопасно пользоваться интернетом.
Safari — это браузер, который по умолчанию используется на операционной системе MAC OS. Работает он по тому же принципу, что и другие браузеры, за исключением того, что он его интерфейс настроен под устройства Apple. Для запуска Safari нажимаем на иконку «компаса» в Doc. Откроется главное окно браузера. Зайдя туда, следуйте изложенной ниже пошаговой инструкции по настройке прокси-сервера на вашей технике от Apple.
Как настроить в Safari прокси
Для того, чтобы произвести данную операцию на устройстве, работающем на операционной системе MAC, понадобится открыть браузер Safari и выполнить несколько действий.
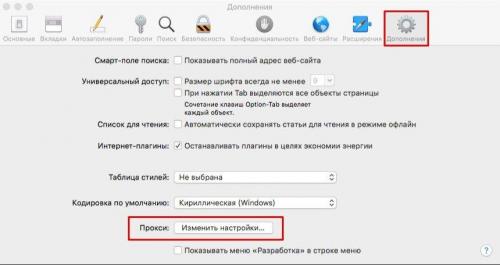
На этом настройка прокси для Сафари и MAC OS завершена. Если вам нужно, чтобы прокси-сервер работал на всех браузерах, а не только в Сафари, вы можете подключить его в системных настройках. Для этого читайте инструкцию, как настроить прокси на iOS .
Отключение прокси в Safari в Mac OS
Чтобы отключить прокси-сервер Macbook или на другом устройстве на базе MAC ОС, следует также проделать конкретные действия в открытом браузере Safari. Подобные работы следует проводить только при крайней необходимости.
Пошаговое отключение прокси для Safari в Mac OS
- В верхнем поле открытого браузера перейти к пункту «Дополнения» и затем выбрать графу в нижнем поле под названием «Прокси: Изменить настройки»:
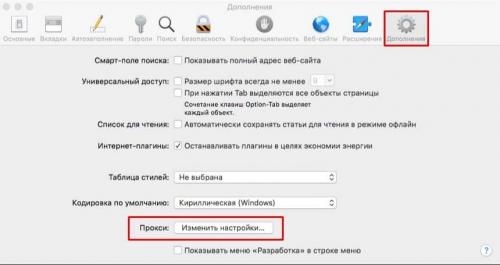
- В открывшемся окне «Wi-Fi» выбрать вверху категорию «Прокси» и снять все отмеченные пункты. Затем нажать кнопку «Ок»:
С этого момента прокси в Сафари будет отключен. Но все же после устранения неполадков, вызвавших отключение прокси на МАК ОС, следует подключить его заново. Этот шаг позволит обезопасить личную информацию и избежать неприятных ситуаций,с которыми может столкнуться каждый пользователь при прибывании в сети Интернет. Вы можете настроить работу прокси только для одного сайта. Например, можно подключить прокси-сервер для YouTube.
Рекомендуем подумать о безопасности личных данных в сети и купить персональные прокси.
Подключить прокси-сервер вы можете и к другим браузерам. Например, к Mozilla Firefox .
Как настроить прокси-сервер на Window. Настройка прокси-сервера в Windows 10
Прокси — для анонимных посиделок в интернете вещь незаменимая. В системе «десятки» с помощью стандартного способа промежуточный сервер настраивается за пару секунд. Показываем, как это сделать.
Как настроить прокси-сервер на Windows 10
Алгоритм такой:
- Нажимаем «Пуск».
- Кликаем по значку шестерёнки и открываем «Параметры».
- Переходим в раздел «Сеть и Интернет».
- Заходим в блок «Прокси-сервер».
- Открываем пункт «Настройка прокси вручную».
- Перематываем ползунок на «Вкл.».
- Вписываем IP-адрес и порт.
- Нажимаем «Сохранить».
Всё — к промежуточному серверу подключились.
Что делать, если браузер выдаёт ошибку и не хочет запускать прокси?
Значит, в браузере включено прокси- или vpn-расширение. Отключите его или удалите -- и всё заработает.
Как сделать так, чтобы работа прокси не распространялась на некоторые сайты?
Ниже поля для IP и порта есть ещё одно поле. Пропишите в нём домены сайтов, нажмите «Сохранить» — и на эти ресурсы работа промежуточного сервера распространяться не будет.
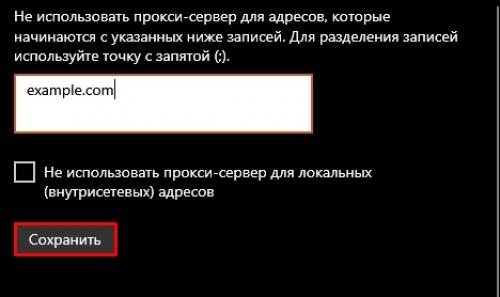
А если прокси с логином и паролем?
Если у вас запароленный прокси, а вы ввели только ip-адрес и порт — не волнуйтесь. Когда откроете браузер, система сразу же попросит вас ввести имя пользователя и пароль. Сделайте это и нажмите «Вход».
Теперь проверьте свой IP-адрес на сайте https://ip8.com/ . Если айпишник «не ваш» — значит, прокси работает.
Как отключить прокси-сервер в Windows 10?
Если вы уже не хотите пользоваться промежуточным сервером, сделайте следующее:
- Нажмите «Пуск».
- Кликните по значку шестерёнки и откройте «Параметры».
- Перейдите в раздел «Сеть и Интернет».
- Зайдите в блок «Прокси-сервер».
- Откройте «Настройка прокси вручную».
- Перемотайте ползунок на «Выкл.».
- Нажмите «Сохранить».
Как видите, способ настроить прокси в «десятке» очень простойИспользуйте промежуточный сервер, чтобы оставаться анонимным в сети и посещать недоступные в вашем регионе ресурсы.
Как поднять прокси-сервер на Window. Как поднять простейший прокси-сервер на Windows

Добрый день. На моем сайте открылся партнерский магазин от сайта gold-nm.ru и по случаю открытия партнер предлагает всем пользователям сайта скидку на товары в размере 10% (используйте промокод 84DE22AD1A164230), для того чтобы ознакомиться с перечнем товаров перейдите по ссылке — магазин. Но это еще не все изменения, скоро откроется еще один магазин. Подписывайтесь на обновления, чтобы узнать об этом вовремя;)
Теперь немного предыстории. Один мой товарищ переехал в Чехию на обучение и подкинул мне идею для очередной темы статьи. Суть проблемы была в том, что Steam отказывается принимать на счет рубли, если пользователь находится в Европе/Америке. Логичным решением было воспользоваться прокси сервером. Но прокси сервер так же помогает обойти блокировку сайтов на работе, к примеру vk.com:). Достаточно настроить сервер у себя дома, а на работе подключиться к нему. Для большего удобства можнодля вашего компьютера. Немного изучив вопрос, я понял что для настройки простого сервера нужно потратить от силы пять минут:) И сейчас я расскажу вам, как это сделать.
Инструкция
- Нам понадобится бесплатный прокси-сервер под названием 3proxy . Для этого переходим на. И качаем самую свежую версию, я использую 0.8, вам тоже рекомендую именно ее.
- Разархивируем и идем в папку bin.
- Создаем текстовый файл и меняем ему имя на 3proxy.cfg.
- Открываем файл в блокноте или любом другом текстовом редакторе и записываем в него следующие три строчки:
auth none log proxy
Это отключит авторизацию и включит лог, который будет отображаться в командной строке программы.
Запускаем программу. Чтобы подключиться к прокси серверу используйте свой внешний IP-адрес( как его узнать ) и порт 3128 (используется по-умолчанию).
Это простейший сервер, который удовлетворит потребности большинства пользователей. Для более точной настройки сервера изучите файл 3proxy.cfg.sample , находящийся в папке cfg в архиве с программой.
На этом всё. Надеюсь эта статья оказалась вам полезной, нажмите одну из кнопок ниже, чтобы рассказать о ней друзьям. Также подпишитесь на обновления сайта, введя свой e-mail в поле справа или подписавшись на группу в Вконтакте.
Спасибо за внимание!