Настройка прокси-сервера для Window. Инструкция по настройке прокси-сервера для Windows 7
- Настройка прокси-сервера для Window. Инструкция по настройке прокси-сервера для Windows 7
- Как настроить прокси-сервер на компьютере Window. Как настроить прокси-сервер на Windows 7
- Прокси-сервер Window. Настройка или отключение прокси-сервера в Windows 10
- Как настроить прокси-сервер на Windows server. Настройка прокси-сервера на Windows
- Как настроить прокси-сервер на Window. Настройка прокси Windows 11: подключение и отключение
Настройка прокси-сервера для Window. Инструкция по настройке прокси-сервера для Windows 7
- В поиске ввести Свойства браузера и щёлкнуть левой кнопкой мыши по появившейся иконке «Свойства браузера» (рис.1)
- Зайти в меню Пуск-> В строке поиска ввести Свойства обозревателя
Рисунок 1. Свойства браузера в поиске Windows 7
- В свойствах браузера выбрать вкладку «Подключения», далее нажать кнопку «Настройка сети» и нажать кнопку OK (рис.2).
Рисунок 2. Переход к настройкам сети в Свойствах браузера
- В появившемся окне необходимо снять галочки в строках «Автоматическое определение параметров» и «Использовать автоматический сценарий настройки».
- Необходимо поставить галочку в строке «Использовать прокси сервер для локальных подключений (не применяется для коммутируемых и VPN-подключений).
- В активных полях «Адрес» и «Порт» нужно ввести ip proxy и порт (для каждого региона ip proxy индивидуальные и различаются в 3-м октете ip адреса), далее нажать кнопку ОК (рис.3).
Как настроить прокси-сервер на компьютере Window. Как настроить прокси-сервер на Windows 7
Английское слово «proxy» переводится, как «представитель» или «посредник». Формально, это промежуточное звено, отделяющего пользователя от глобальной сети, которое может быть использовано для самых разных целей. Например, для создания дополнительного уровня безопасности, обеспечения конфиденциальности, доступа к запрещенному контенту, кэшированию данных.
Отсюда множество типов и технических отличий. Различают анонимные, приватные, искажающие и прозрачные серверы, работающие с протоколами HTTP, HTTPS и SOCKS. Для получения пошаговой инструкции настройки proxy на Windows 7, кликните по ссылке windows настроить прокси , и следуйте рекомендациям.
О частном
Наиболее часто прокси-серверы используют для доступа к контенту, запрещенному в той либо иной стране. Иногда, наоборот, владельцы ресурсов ограничивают доступ к ним с определенных территорий. Помощь «посредника» заключается в использовании его IP-адреса. Похожим образом достигается анонимность подключений. Безусловно, не абсолютная, но вполне достаточная на уровне пользовательских задач. Вашего реального IP-адреса никто не увидит.
Что касается безопасности, то ее уровень зависит он настроек используемого прокси-сервера. Сам процесс можно сравнить с общеизвестной функцией «родительского контроля» с одной стороны запрещающего просмотр некого тематического контента, а с другой – препятствующего распространению, например, рекламного спама или нежелательных тематик.
Еще одной востребованной опцией является сжатие данных, отправляемых получателю в условиях лимитированного трафика или принимаемых от него. Этим занимается сервер, сберегая ресурсы пользователей. Так работает, например, Яндекс.
О недостатках
Основной недостаток использования прокси-серверов заключается в необходимости предварительного изучения их технических и функциональных особенностей, которые всегда уникальны и для решения неких задач могут попросту не подойти. Прежде всего, следует учесть риски передачи конфиденциальных данных по незащищенному протоколу, которые автоматически становятся доступными третьему лицу.
Прокси-сервер Window. Настройка или отключение прокси-сервера в Windows 10
Если в вашей стране заблокирован доступ к привычным вам сайтам, или вас забанили по IP на каких-либо форумах, то переживать не стоит. Помочь в таких случаях может грамотная настройка прокси-сервера на компьютере или ноутбуке.
Прокси-сервер является, своего рода, посредником между вами и тем ресурсом, который хотите посетить. Например, вы находитесь в Украине. Подключаемся к серверу, который находится в США, и уже сайтом, на который вы зашли, ваше местоположение определяется как США. Соответственно, ваш IP адрес будет изменен, и у сайта будет не ваш IP, а сервера, через который на него зашли.
На сайте уже есть статья:. В ней рассмотрены различные способы: анонимайзеры, VPN расширения, специальные программы. В данной статье я подробнее расскажу, как настроить прокси-сервер на Windows 10 именно в операционной системе.
Сначала, нужно открыть окно «Параметры» – нажмите комбинацию Win+I . Затем перейдите в раздел «Сеть и Интернет» .
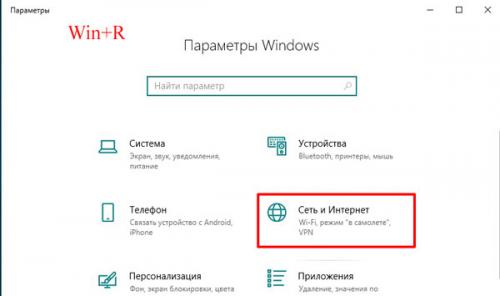
Переходите на вкладку «Прокси-сервер» . Пролистайте страницу до раздела «Настройка …вручную» . Здесь нужно включить ползунком данную функцию, заполнить поля «Адрес» и «Порт» . Затем введите в поле адреса сайтов, на которых прокси использовать не нужно, и отметьте птичкой «Не использовать… для локальных адресов» . Сохраняйте изменения и можете начинать работу в сети уже с новым IP адресом.
Если вы не знаете, где взять данные для заполнения полей «Адрес» и «Порт» , то ниже я расскажу, как искать бесплатные сервера, к которым можно подключиться.
Еще обратите внимание, что при включенном прокси, в самом браузере должны быть выключены все VPN расширения. Чтобы это проверить в «Настройках» перейдите в раздел «Дополнения» . Для Яндекс Браузера также стоит отключить работающий по умолчанию Yandex Access.
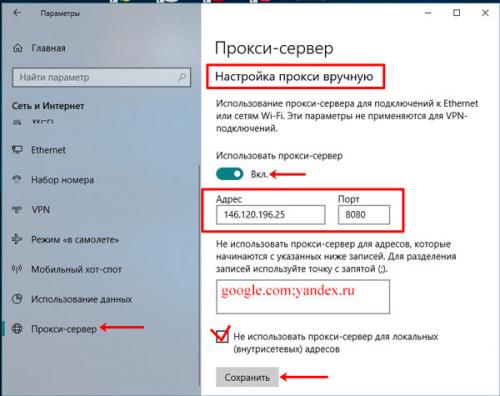
Через Свойства браузера
Есть еще один вариант настройки прокси-сервера на компьютере. В трее найдите значок сети и кликните по нему правой кнопкой мыши. Из контекстного меню выберите «Открыть «Параметры сети и Интернет»» .
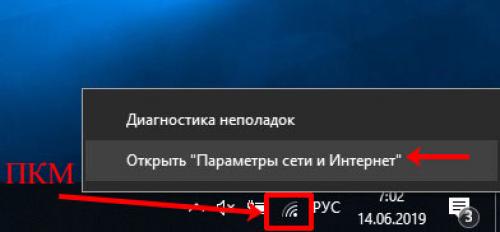
Откроется знакомый раздел на вкладке «Состояние» . Пролистывайте страницу и кликайте по пункту «Центр управления сетями и общим доступом» .

Дальше открывайте «Свойства браузера» .
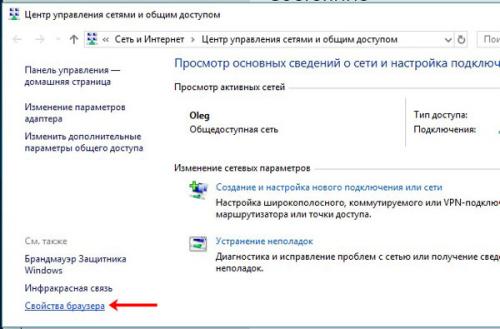
В открывшемся окне переходите на вкладку «Подключения» и жмите по кнопке «Настройка сети» .
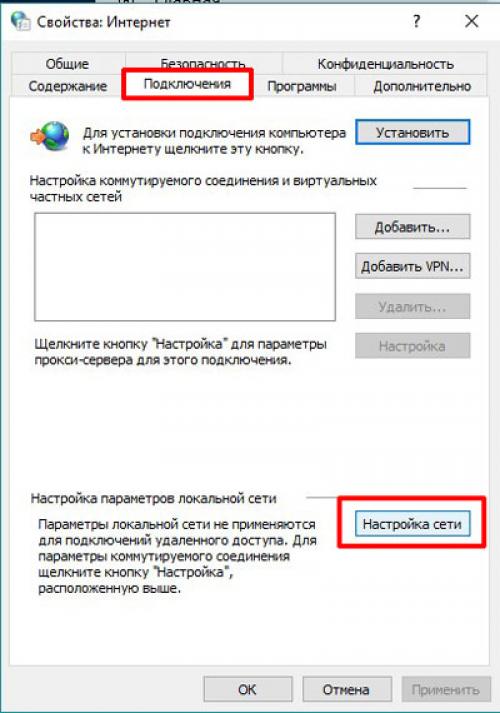
Ставьте птичку в строке «Использовать … для локальных подключений» . Вводите нужный IP и порт и отмечайте галочкой «Не использовать для локальных адресов» . Затем жмите на кнопку «Дополнительно» .
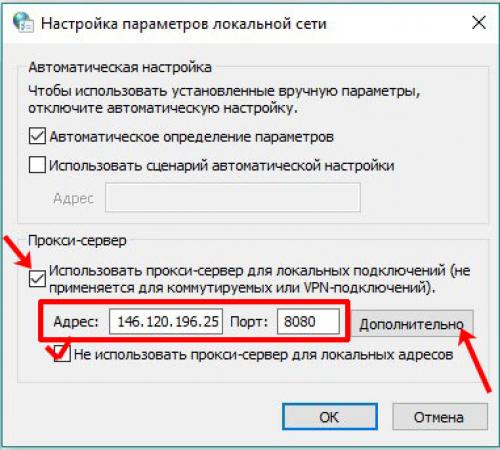
В окне «Параметры» можно добавить нужные сайты в список исключений, то есть на них вы будете заходить не через прокси. Сохраняйте изменения в этом и предыдущем окне.
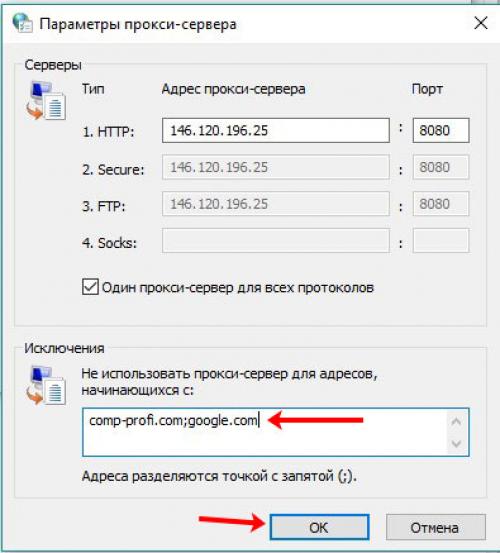
Поиск прокси серверов
Если вы решили заняться настройкой, речь о которой шла выше, но не знаете, какие данные вводить в поля «Адрес» и «Порт» , значит, нужно сначала найти подходящий сервер. Сделать это не сложно. В поиске вводите фразу вроде: «бесплатные прокси сервера» , «список бесплатных серверов» и подобное. И заходите на любой из найденных сайтов.
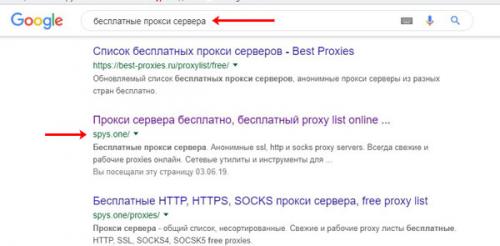
Дальше нужно выбрать страну, в которой расположен сервер. В примере я выбрала США. Теперь в этой строке смотрим на IP и через двоеточие будет указан порт.
Если у вас возникла проблема с прокси сервером и сайты в Интернете перестали загружаться, то скорее всего, тот, что вы выбрали, просто потерял свою актуальность. Выберите из списка новый и пробуйте использовать его.
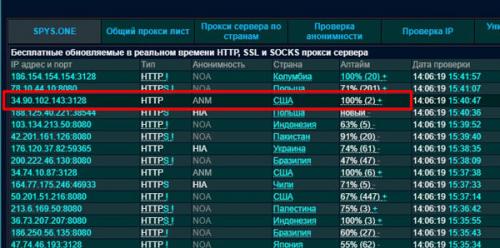
Заходите опять или в свойства браузера, или в параметры и заполняйте нужные данные.
Если вы столкнулись с необходимостью отключить прокси-сервер в Windows 10, то нужно или передвинуть ползунок в положение «Откл.» , или снять галочку в окне, которое открывается через свойства браузера.
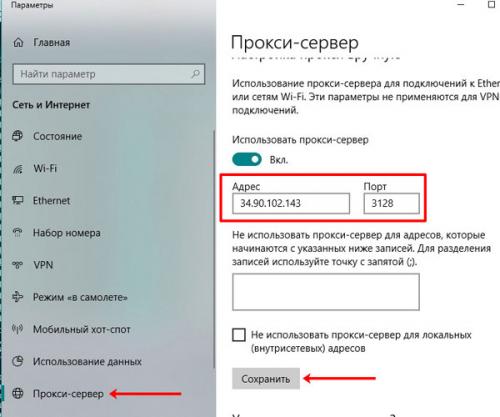
Как узнать свой IP
Проверять, какой именно IP вы используете для просмотра сайтов, можно на различных сервисах. Например, воспользуемся сайтом. Переходите на него и убеждайтесь, что ваш IP в Интернете изменен. Также меняются данные о вашем местоположении и информация о провайдере.
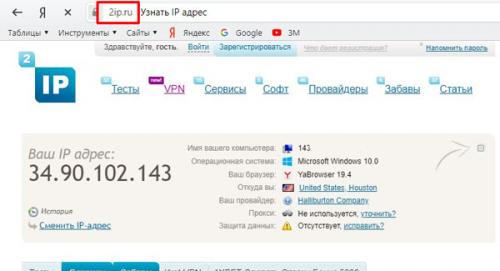
Как настроить прокси-сервер на Windows server. Настройка прокси-сервера на Windows
Ниже представлены инструкции для подключения прокси на трех самых популярных версиях этой операционной системы: 7, 8 и 10.
Как использовать прокси-сервер на Windows после настройки? Просто зайдите в интернет привычным способом. Сервер-посредник будет активен в рамках всех сетевых подключений.
Как подключить прокси на Windows 8:
Находясь на главном экране рабочего стола, нажмите комбинацию клавиш «Windows + С».
Перейдите в настройки (Settings).
Нажмите кнопку для изменения настроек (Change PC settings).
Зайдите в раздел изменения параметров сети (Network).
Перейдите к настройкам прокси-сервера (Proxy).
Пролистайте открывшуюся страницу вниз до раздела «Настройка прокси вручную» / «Manual proxy setup».
Перетащите тумблер во включение положение, что позволит активировать использование прокси-сервера.
Укажите IP-адрес и порт сервера, который собираетесь использовать.
При необходимости добавьте список адресов через знак «;», где не будет использоваться указанный прокси-сервер.
Сохраните обновленные параметры.
Как подключить прокси-сервер на Windows 10:
В поисковике операционной системы, который расположен рядом с меню «Пуск», введите слово «прокси» (без кавычек).
Перейдите в «Параметры прокси-сервера».
Листайте открывшуюся страницу вниз до параметра «Настройка прокси вручную».
В этом разделе переместите тумблер возле надписи «Использовать прокси-сервер» в положение «Вкл».
Введите в соответствующую строку данные сервера: IP, порт.
Если нужно, в строке ниже вы можете указать сайты, на которых не будет действовать используемый proxy.
Сохраните обновленные данные, нажав кнопку «Сохранить».
Windows 7
Инструкция, как подключиться к прокси на Windows 7:
Зайдите в меню «Пуск».
Среди появившихся системных элементов выберите «Панель управления».
В правом верхнем углу вы найдете поисковик, куда нужно ввести словосочетание «Свойства браузера» (без кавычек).
Когда поисковик отобразит соответствующий раздел, перейдите в него.
Откроется новое окно «Свойства: Интернет», где вам нужно перейти во вкладку «Подключения».
Нажмите на кнопку «Настройка сети».
В открывшемся окошке поставьте галочку у параметра «Использовать прокси-сервер для локальных подключений».
Откройте подменю «Дополнительно» и укажите данные прокси-сервера: IP, порт в строке, которая соответствует его типу протокола.
При необходимости установите дополнительные функции (использование одного сервера для всех протоколов или его деактивацию на определенных сайтах).
Нажмите «ОК», «Применить» и еще раз «ОК», чтобы сохранить изменения.
Как настроить прокси-сервер на Window. Настройка прокси Windows 11: подключение и отключение
Настройка прокси-сервера на Windows 11 поможет вам скрыть свой IP-адрес, обойти различные блокировки и просто безопасно пользоваться Интернетом. Прокси также защитит ваше устройство от ненужной рекламы, вредоносных программ и взломов.
В статье мы расскажем, как всего за несколько шагов настроить прокси-сервер на вашем пк.
Подключение прокси в Windows 11
Если вы уже приобрели надёжные персональный прокси-сервер, приступаем к настройке:
- Нажимаем на значок Windows.
- Заходим в раздел «Параметры».
- Находим пункт «Сеть и Интернет».
- Выбираем раздел «Прокси-сервер».
- Находим пункт «Использовать прокси-сервер» и жмём «Изменить».
- В открытом окне нажимаем кнопку «Вкл», чтобы включить прокси.
- Дальше в полях вводим IP-адрес и Порт от вашего прокси.
- Если вы хотите, чтобы для каких-то сайтов прокси не использовался, впишите их адреса в это поле.
- Кликаем по кнопке «Сохранить», и выходим из настроек! Подключение прокси-сервера завершено.
Когда вы зайдете в любой браузер, откроется окно с авторизацией (если вы используете персональный прокси). Введите в нужные поля пароль и логин вашего прокси и сохраните.
Проверяем настройку прокси-сервера
Чтобы проверить, правильно ли работает прокси на вашем компьютере, нужно сделать несколько действий:
- Отрываем браузер на устройстве.
- Ищем любой сайт для проверки IP-адреса (в Интернете их много, так что не ошибётесь).
- Смотрим, какой IP-адрес отображается. Если вы правильно настроили прокси, то вы увидите адрес вашего прокси.
Отключение прокси в Windows 11
- Нажимаем на значок Windows и открываем «Параметры».
- Выбираем «Сеть и Интернет», а затем переходим в раздел «Прокси-сервер».
- Рядом с «Определять параметры автоматически» переместить кнопку в режим «Откл». Рядом с «Использовать сценарий настройки» нажмите на «Настройка», в открытом окне переместить ползунок в режим «Откл» и нажмите «Сохранить».
- Теперь рядом с «Использовать прокси-сервер» перейдите по кнопке «Изменить».
- Отключите использование прокси-сервера, переместив ползунок в режим «Откл». Нажмите «Сохранить» и выйдете из настроек.
Как видим, настройка прокси для Windows 11 – дело нескольких минут, и пренебрегать ею не стоит, если вы хотите надёжно защитить свои данные.