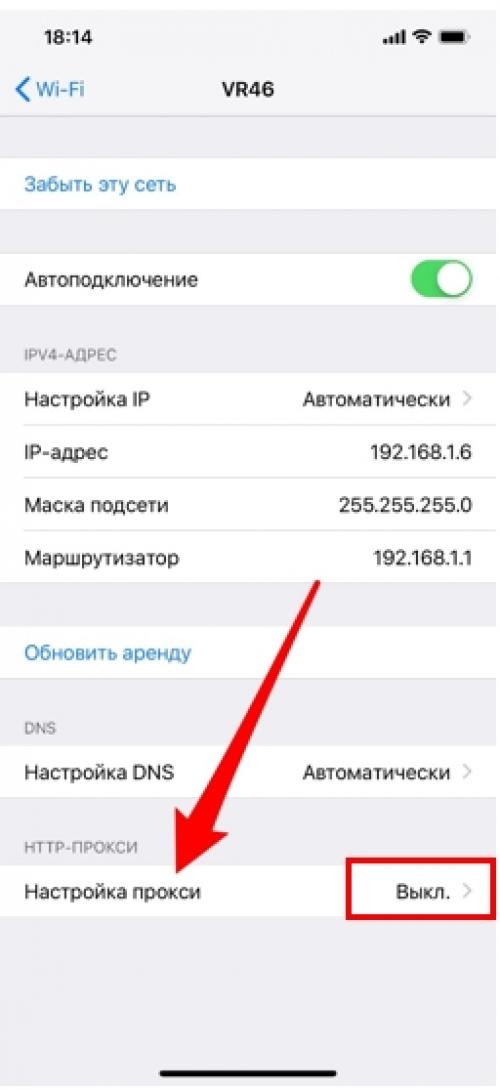Как отключить прокси-сервер в Windows 7 . Зачем отключать прокси?
- Как отключить прокси-сервер в Windows 7 . Зачем отключать прокси?
- Как отключить прокси-сервер на ноутбуке. Отключение прокси-сервера в Windows 7
- Как отключить прокси-сервер на Window.
- Как отключить прокси-сервер на айфоне. Настройка прокси для iOS
- Как отключить прокси сервер на телефоне. Подключение к проси на устройстве с открытым root-доступом
- Как отключить прокси-сервер в Window. Настройка или отключение прокси-сервера в Windows 10
- Отключить прокси-сервер на андроиде. Как настроить прокси для существующего Wi-Fi-соединения на Android
- Как отключить прокси-сервер в спотифай. Подготовка
- Как отключить прокси-сервер в реестре. Как отключить настройки прокси в Firefox с помощью реестра или пользовательского интерфейса
Как отключить прокси-сервер в Windows 7 . Зачем отключать прокси?
Казалось бы, что сервер-посредник делает только добрые дела. Однако, в реальности не все так радужно. Различное ПО, вирусы могут поменять настройки прокси в операционной системе, и пользователь об этом даже не узнает. До тех пор, пока не появятся различные проблемы – невозможность зайти на какие-то ресурсы, медленная загрузка некоторых сайтов.
Универсальные инструкции описаны в следующем
Если через какое-то время параметры прокси пропишутся без вашего ведома и участия, проверяйте ПК на вирусы!
Отключение в системе Windows
Отключить прокси сервер в Windows 7, 8, и 10 можно несколькими способами.
Через Панель управления:
- Заходим в меню Пуск, после переходим в Панель управления .
- Чтобы быстро найти необходимый параметр выбираем в поле Просмотр «По категориям».
- Переходим в «Сеть и интернет», после «Свойства Браузера».
- В окне настроек сети Интернет следует выбрать вкладку «Подключения», затем внизу окна «Настройка сети».
- Появится следующее окно:
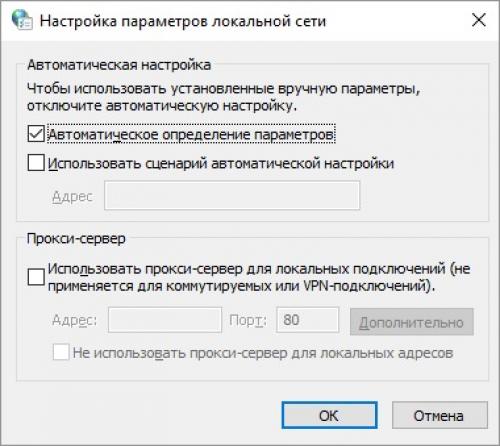
У вас в поле прокси-сервер будет прописан адрес и порт, который необходимо стереть, а также убрать отметку с пункта «Использовать прокси-сервер», также убираем галочки с остальных пунктов. Если доступ к сети не появился, то отмечаем здесь «Автоматическое определение параметров».
В Windows 10 прокси-сервер можно деактивировать и другим способом. Переходим в параметры путём зажатия кнопок (Win+I), затем открываем раздел «Сеть и Интернет». В открывшемся окне внизу списка выбираем пункт «Прокси-сервер». Открываем и выключаем его, перетянув ползунок в положения «Откл».
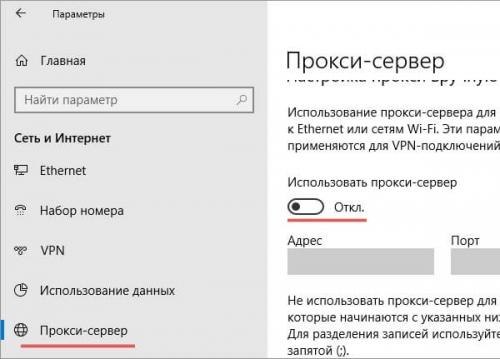
Windows 7 и выше
Отключить прокси-сервер на Windows XP, 7, 8 можно по следующей инструкции (руководство рабочее и для «десятки»):
- Нам нужна «Панель управления». На странице «Настройка параметров компьютера» меняем режим просмотра на «Мелкие значки».
- Ищем раздел «Свойства браузера» (может называться «Свойства обозревателя»).
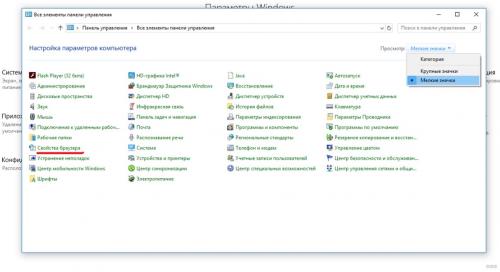
- Откроется окошко «Свойства: Интернет», сверху заходим на вкладку «Подключения».
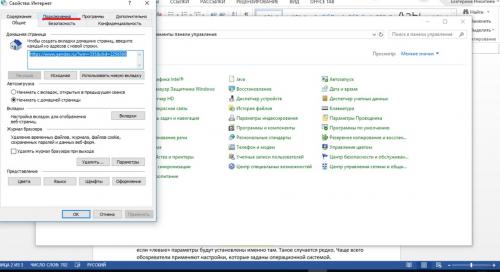
- В открывшемся окне переходим в «Настройка сети».
- Откроется «Настройка параметров локальной сети». Здесь должна стоять галочка только у строки «Автоматическое определение параметров». Проверьте и нажмите «ОК».
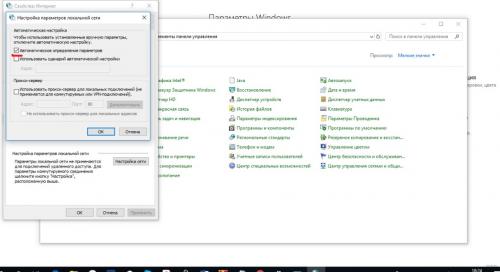
Все просто. Перезагружайте ПК и проверяйте работу сайтов, которые не открывались до этого.
Отключение прокси-сервера в браузере
Одним из самых популярных браузеров является Google Chrome. Отключение прокси в данном браузере происходит следующим образом: Необходимо перейти в настройки браузера, в поиске ввести «прокси», после в результатах выбрать настройки прокси сервера, затем проделать все операции, описанные в первом способе.
Как отключить прокси-сервер на ноутбуке. Отключение прокси-сервера в Windows 7
Как известно, прокси-сервер используется, в первую очередь, для увеличения уровня конфиденциальности пользователя или для преодоления различных блокировок. Но в то же время его применение предусматривает снижение скорости передачи данных по сети, причем в некоторых случаях весьма существенное. Поэтому если анонимность большой роли не играет и проблем с доступом на веб-ресурсы нет, целесообразно отказаться от использования данной технологии. Далее мы постараемся разобраться, какими способами можно отключить прокси-сервер на компьютерах с Виндовс 7.
Способы отключения
Прокси-сервер можно включать и отключать, как при помощи изменения глобальных параметров Виндовс 7, так и используя внутренние настройки конкретных браузеров. При этом большинство популярных веб-обозревателей используют все-таки системные параметры. К ним относятся такие:
- Opera
Чуть ли не единственным исключением является. Данный браузер, хотя по умолчанию и применяет системную политику в отношении прокси, но тем не менее имеет собственный встроенный инструмент, который позволяет изменить указанные настройки независимо от глобальных параметров.
Далее мы подробно поговорим о различных способах отключения прокси-сервера.
Способ 1: Отключение в настройках Mozilla Firefox
Прежде всего, выясним, как отключить прокси-сервер через встроенные настройки браузера Mozilla Firefox.
- В верхнем правом углу окна Firefox для перехода в меню браузера щелкните по иконке в виде трех горизонтальных линий.
- В отобразившемся перечне переместитесь по пункту «Настройки» .
- В открывшемся интерфейсе настроек выберите раздел «Основные» и прокрутите вертикальную полосу прокрутки окна до упора вниз.
- Далее найдите блок «Параметры сети» и щелкните по находящейся в нем кнопке «Настроить…» .
- В появившемся окне параметров соединения в блоке «Настройка прокси для доступа в Интернет» установите радиокнопку в позицию «Без прокси» . Далее щелкайте «OK» .
После указанных выше действий доступ в интернет через прокси-сервер для браузера Mozilla Firefox будет отключен.
Способ 2: «Панель управления»
Деактивировать прокси-сервер в Виндовс 7 можно также и глобально для всего компьютера в целом, используя для этого системные настройки, доступ к которым можно получить через «Панель управления» .
- Щелкните кнопку «Пуск» в нижней левой части экрана и выберите из открывшегося списка вариант «Панель управления» .
- Перейдите в раздел «Сеть и интернет» .
- Далее кликните по пункту «Свойства браузера» .
- В отобразившемся окошке свойств интернета щелкните по наименованию вкладки «Подключения» .
- Далее в блоке «Настройка параметров локальной сети» кликните по кнопке «Настройка сети» .
- В отобразившемся окошке в блоке «Прокси-сервер» снимите флажок из чекбокса «Использовать прокси-сервер» . Также, возможно, придется снять флажок из чекбокса «Автоматическое определение…» в блоке «Автоматическая настройка» . Многие пользователи не знают этого нюанса, так как он не очевиден. Но в некоторых случаях, если не снять указанную отметку, прокси может активироваться самостоятельно. После выполнения перечисленных действий жмите «OK» .
- Выполнение вышеописанных манипуляций приведет к глобальному отключению прокси-сервера на ПК во всех браузерах и других программах, если у них нет возможности автономного использования этого типа соединения.
Урок: Настройка свойств обозревателя в Windows 7
На компьютерах с Виндовс 7 при необходимости можно отключить прокси-сервер в целом по системе, используя для этого доступ к глобальным параметрам через «Панель управления» . Но в некоторых браузерах и других программах все-таки имеется встроенный инструмент для включения и отключения данного типа соединения. В этом случае для деактивации прокси нужно проверить также и настройки отдельных приложений.
Как отключить прокси-сервер на Window.
Использование пользователями прокси-сервера стало очень распространенным явлением в последнее время. Происходит это потому, что люди стали сильно задумываться о своей анонимности в интернете. Прокси-сервер выступает в качестве посредника между ресурсом, к которому вы хотите получить доступ и вашим устройством. Таким образом можно повысить уровень вашей анонимности, а также преодолевать различные блокировки. Если у вас отпала необходимость в использовании прокси-сервера, то с помощью нашей инструкции вы без проблем сможете отключить его в Windows 7. Способ 1. Отключение в настройках Mozilla Firefox 1. Перейдите в браузер, затем кликните по иконке в виде трех горизонтальных линий, которая находится в правом верхнем углу. 2. В выпадающем меню выберите пункт "Настройки" . 3. Откройте вкладку "Основные" , затем переместитесь в самый низ появившегося окна, прокрутив колесико мыши. 4. Отыщите в списке блок "Параметры сети" , затем щелкните по находящейся в нем кнопке "Настроить" . 5. Отметьте позицию "Без прокси" в самом верху появившегося окна, затем нажмите "ОК" .После вышеуказанных действий вы ограничите доступ в интернет через прокси-сервер для данного браузера. Способ 2. "Панель управления" Данный способ является наиболее удобным, так как позволяет деактивировать подключение к интернету через прокси-сервер на всем компьютере. Для этого сделайте следующее: 1. Перейдите в меню "Пуск" , затем откройте "Панель управления" в появившемся окне. 2. Откройте раздел "Сеть и Интернет" . 3. В появившемся окне выберите пункт "Свойства браузера" . 4. Далее нужно переместиться на вкладку "Подключения" . 5. Нажмите на кнопку "Настройка сети" , которая находится в нижней части окна. 6. Далее добейтесь того, чтобы у вас отсутствовали галочки в тех местах, что указаны на скриншоте: 7. Нажмите "ОК" и на этом процесс отключения прокси-сервера на вашем компьютере будет завершен.Читайте: Заключение В большинстве случаев такие популярные браузеры, как Google Chrome и Opera имеют встроенные инструменты по отключению прокси-сервера, однако нет смысла останавливаться подробно на каждом из них. С помощью второго способа, который осуществляется через "Панель управления" происходит глобальное отключение доступа к интернету через прокси-сервер. Надеемся, вам помогла наша статья.Как отключить прокси-сервер на айфоне. Настройка прокси для iOS
В этой статье мы расскажем, как настраивать прокси на iPhone, iPad и других устройствах на платформе IOS.
Данное пошаговое руководство поможет настроить прокси для iOS на iPhone и iPad. Одна ОС означает одинаковые настройки для всех моделей смартфонов и планшетов Apple. После завершения процесса подключение будет происходить автоматически при начале работы в интернете с измененным IP.
Для того, чтобы настроить прокси на IOS нам понадобится Wifi, устройство на платформе IOS и купленный или бесплатный прокси. Вы можете найти бесплатные адреса в свободном доступе интернета, которыми может пользоваться любой желающий. Или воспользоваться индивидуальными прокси с технической поддержкой 24/7, высокой скоростью, помощью в подключении и заменой в случае неполадок.
Перед покупкой прокси-сервера обязательно узнайте больше о том,.
Пошаговая инструкция по настройке прокси на iOS для iPhone и iPad
- В главном меню находим «Настройки», далее «Wifi».
- Нажмите кнопку "i" возле сети "Wifi", к которой вы подключены.
- Направляем внимание на раздел « HTTP-прокси », который располагается в самом низу открывшейся страницы.
- Настройка прокси-сервера на iOS происходит в ручном режиме. Выбираем эту функцию. Откроются окна, в которых вводится индивидуальный ip-адрес сервера и его порт.
- В случае, если при покупке Вам был выдан логин и пароль, нажимаете на «Аутентификация» и вводите эти данные.

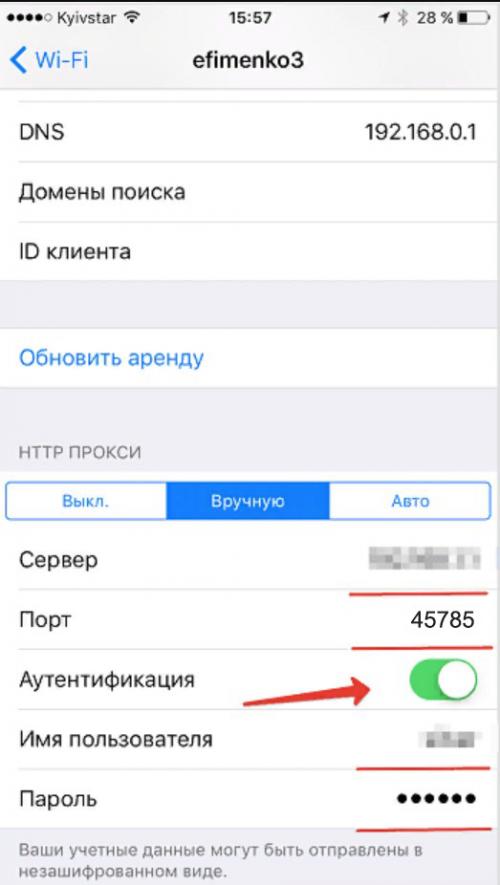
Теперь вы знаете, что подключить прокси на айфоне не сложно, но без внимательности не обойтись.
Отключение прокси в iOS
Отключение прокси для вариантов iOS iPhone и iPad производится только в том случае, когда оно является необходимым. При этом нужно придерживаться следующих рекомендаций.
Пошаговое отключение прокси в iOS
- В меню «Настройки» найти «Wi-Fi»:
- Нажать кнопку «i», расположенную около сети «Wi-Fi», к которой произведено подключение:
- Далее перейти в раздел «HTTP-прокси» внизу открывшейся страницы и перевести режим в графе «Настройка прокси» в стадию «Выкл»:

После проведенных манипуляций работа прокси будет прекращена. При этом не стоит забывать о том, что наличие прокси на устройстве, которым человек пользуется ежедневно, — это не прихоть, а необходимость. Именно она делает любой вид работы максимально безопасным и эффективным.
В нашем объемном подробном материале вы найдете большое информации о том,в любых браузерах, ОС и программах.
Источник: https://lajfhak.ru-land.com/stati/otklyuchenie-proksi-servera-v-windows-7
Как отключить прокси сервер на телефоне. Подключение к проси на устройстве с открытым root-доступом
Существует несколько способов получить root-права . После этого необходимо установить на рутованное устройство специальное приложение — ProxyDroid. Такую программу можно найти в магазине Google Play. Приложение является русифицированным, что, безусловно, делает его удобным для пользователей Российской Федерации. Юзеры могут задать список ссылок, переход по которым будет напрямую осуществляться через прокси. Приложение поддерживает такие разновидности прокси-серверов, как HTTPS, SOCKS 4/5, и различные виды авторизации. Помимо этого, можно установить сети Wi-Fi, соединение по которым будет всегда осуществляться через прокси без вмешательства юзера.
Чтобы осуществить соединение, необходимо совершить несколько простых шагов. Сперва нужно посетить сайт proxylist.hidemyass.com, который поможет выбрать новый IP-адрес для вашего соединения. Работать с ним очень просто — достаточно выбрать страну, например, «United Kingdom». Также необходимо задать в фильтре порт «8080» и получить список доступных IP-адресов.
Затем следует запустить приложение ProxyDroid и нажать кнопку «Разрешить». После этих действий необходимо зайти в раздел «Адрес/Host». В открывшемся окне достаточно указать один из найденных на сайте IP-адресов и подтвердить выбор. В разделе «Порт/Port» необходимо указать «8080».
После этого необходимо отключить автосоединение в соответствующем меню. В разделе «Связанная Сеть/Bound Network» следует выбрать активную сеть, которую вы планируете использовать. После совершённых действий подключение будет происходить через прокси-сервер.
В ситуациях, если не удаётся подключиться к прокси-серверу Андроид, можно попытаться активировать иное прокси-соединение. Аналогичное решение помогает, если скорость является недостаточной для выполнения ваших задач. Рекомендуем внимательно выполнять все настройки, которые помогут подключить ваше мобильное устройство через прокси-сервер.
Как отключить прокси-сервер в Window. Настройка или отключение прокси-сервера в Windows 10
Если в вашей стране заблокирован доступ к привычным вам сайтам, или вас забанили по IP на каких-либо форумах, то переживать не стоит. Помочь в таких случаях может грамотная настройка прокси-сервера на компьютере или ноутбуке.
Прокси-сервер является, своего рода, посредником между вами и тем ресурсом, который хотите посетить. Например, вы находитесь в Украине. Подключаемся к серверу, который находится в США, и уже сайтом, на который вы зашли, ваше местоположение определяется как США. Соответственно, ваш IP адрес будет изменен, и у сайта будет не ваш IP, а сервера, через который на него зашли.
На сайте уже есть статья:. В ней рассмотрены различные способы: анонимайзеры, VPN расширения, специальные программы. В данной статье я подробнее расскажу, как настроить прокси-сервер на Windows 10 именно в операционной системе.
Сначала, нужно открыть окно «Параметры» – нажмите комбинацию Win+I . Затем перейдите в раздел «Сеть и Интернет» .
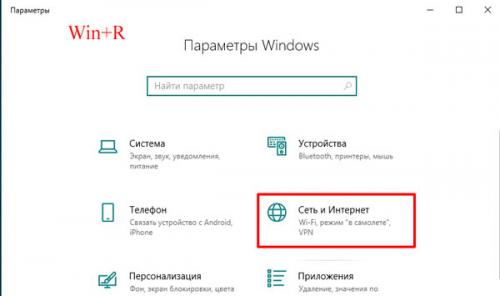
Переходите на вкладку «Прокси-сервер» . Пролистайте страницу до раздела «Настройка …вручную» . Здесь нужно включить ползунком данную функцию, заполнить поля «Адрес» и «Порт» . Затем введите в поле адреса сайтов, на которых прокси использовать не нужно, и отметьте птичкой «Не использовать… для локальных адресов» . Сохраняйте изменения и можете начинать работу в сети уже с новым IP адресом.
Если вы не знаете, где взять данные для заполнения полей «Адрес» и «Порт» , то ниже я расскажу, как искать бесплатные сервера, к которым можно подключиться.
Еще обратите внимание, что при включенном прокси, в самом браузере должны быть выключены все VPN расширения. Чтобы это проверить в «Настройках» перейдите в раздел «Дополнения» . Для Яндекс Браузера также стоит отключить работающий по умолчанию Yandex Access.
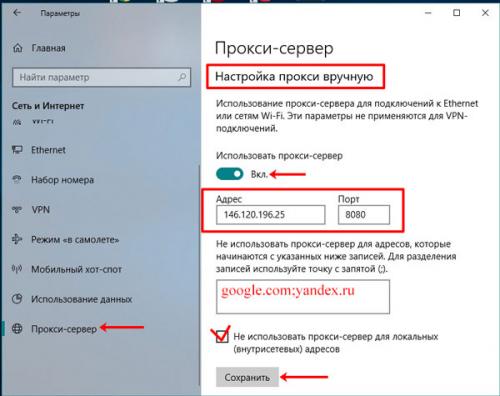
Через Свойства браузера
Есть еще один вариант настройки прокси-сервера на компьютере. В трее найдите значок сети и кликните по нему правой кнопкой мыши. Из контекстного меню выберите «Открыть «Параметры сети и Интернет»» .
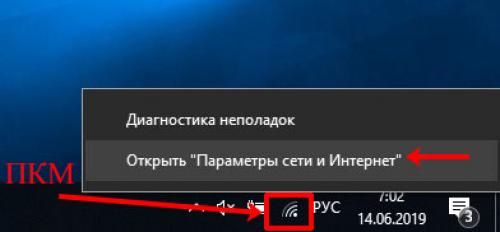
Откроется знакомый раздел на вкладке «Состояние» . Пролистывайте страницу и кликайте по пункту «Центр управления сетями и общим доступом» .
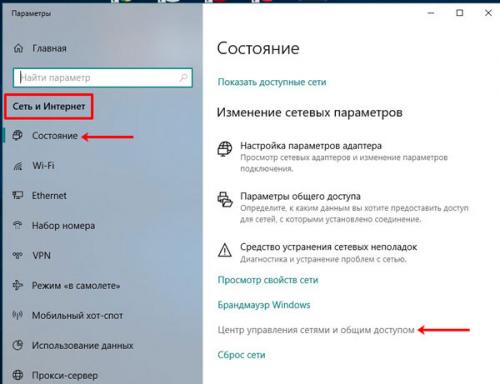
Дальше открывайте «Свойства браузера» .
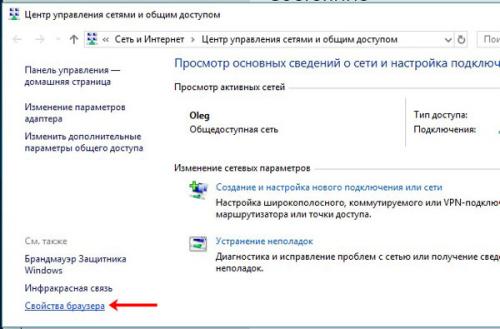
В открывшемся окне переходите на вкладку «Подключения» и жмите по кнопке «Настройка сети» .
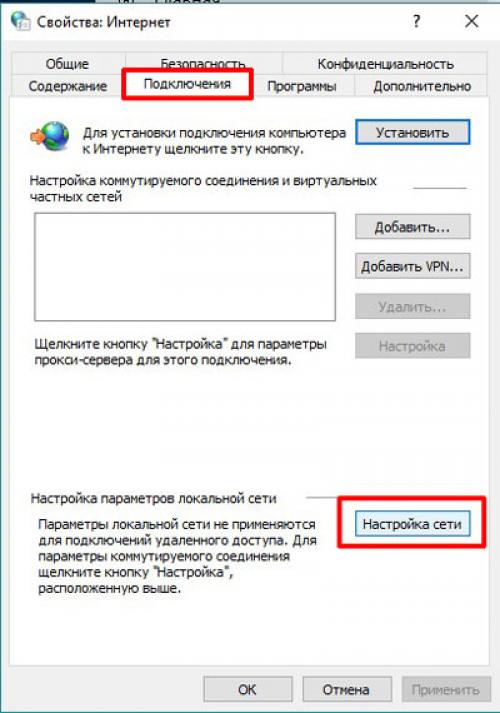
Ставьте птичку в строке «Использовать … для локальных подключений» . Вводите нужный IP и порт и отмечайте галочкой «Не использовать для локальных адресов» . Затем жмите на кнопку «Дополнительно» .
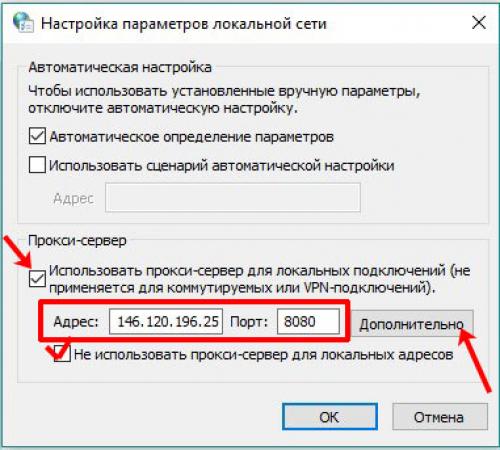
В окне «Параметры» можно добавить нужные сайты в список исключений, то есть на них вы будете заходить не через прокси. Сохраняйте изменения в этом и предыдущем окне.
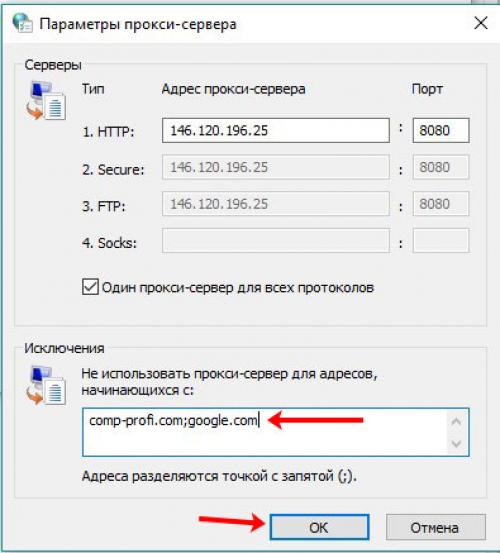
Поиск прокси серверов
Если вы решили заняться настройкой, речь о которой шла выше, но не знаете, какие данные вводить в поля «Адрес» и «Порт» , значит, нужно сначала найти подходящий сервер. Сделать это не сложно. В поиске вводите фразу вроде: «бесплатные прокси сервера» , «список бесплатных серверов» и подобное. И заходите на любой из найденных сайтов.
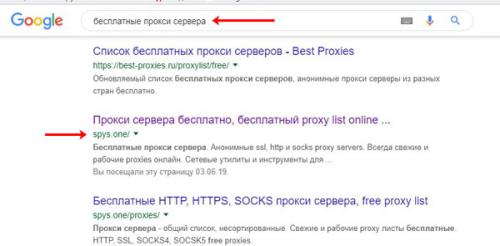
Дальше нужно выбрать страну, в которой расположен сервер. В примере я выбрала США. Теперь в этой строке смотрим на IP и через двоеточие будет указан порт.
Если у вас возникла проблема с прокси сервером и сайты в Интернете перестали загружаться, то скорее всего, тот, что вы выбрали, просто потерял свою актуальность. Выберите из списка новый и пробуйте использовать его.
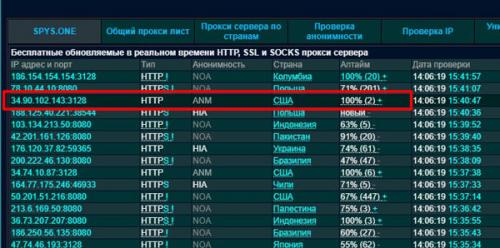
Заходите опять или в свойства браузера, или в параметры и заполняйте нужные данные.
Если вы столкнулись с необходимостью отключить прокси-сервер в Windows 10, то нужно или передвинуть ползунок в положение «Откл.» , или снять галочку в окне, которое открывается через свойства браузера.
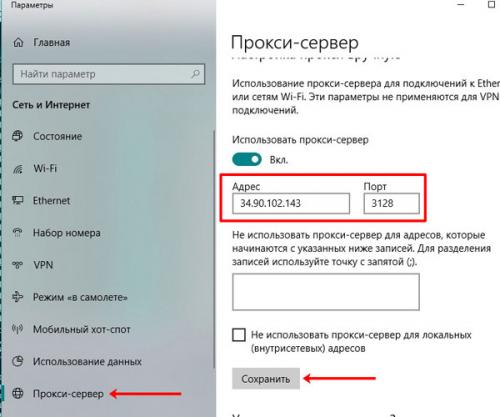
Как узнать свой IP
Проверять, какой именно IP вы используете для просмотра сайтов, можно на различных сервисах. Например, воспользуемся сайтом. Переходите на него и убеждайтесь, что ваш IP в Интернете изменен. Также меняются данные о вашем местоположении и информация о провайдере.
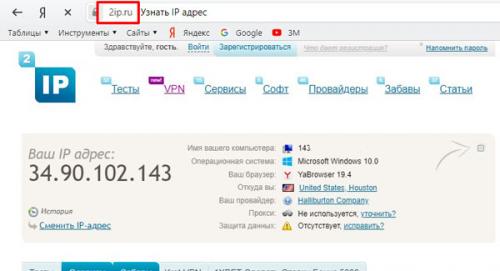
Источник: https://lajfhak.ru-land.com/stati/otklyuchenie-proksi-servera-v-windows-7
Отключить прокси-сервер на андроиде. Как настроить прокси для существующего Wi-Fi-соединения на Android
Когда вы подключены к сети Wi-Fi, вы можете изменить ее настройки, чтобы он использовал определенный прокси-сервер при каждом подключении к нему. Для этого откройте приложение «Настройки» на смартфоне или планшете Android. В Android 8 Oreo нажмите «Сеть и Интернет» , в то время как в Android 9 Pie нажмите «Беспроводные сети».
Затем нажмите на Wi-Fi, чтобы увидеть беспроводные сети в вашем регионе.
Вам будет показан список всех сетей Wi-Fi, доступных в вашем регионе. Нажмите и удерживайте название сети, к которой вы подключены. Меню отображается с различными контекстными параметрами. Нажмите «Изменить сеть», чтобы установить прокси-сервер, используемый для этого Wi-Fi.
Вам будет показан список настроек для выбранного сетевого подключения. Нажмите « Дополнительные параметры» или установите флажок «Показать дополнительные параметры», чтобы отобразить дополнительные параметры, в том числе связанные с использованием прокси-сервера.
Прокрутите немного вниз и коснитесь параметра Прокси . Затем выберите, хотите ли вы ввести конфигурацию прокси вручную или адрес автоконфигурации прокси. В Android 9 Pie нажмите на Авто, если вы собираетесь использовать адрес автоконфигурации прокси. Другие параметры, показанные в обеих версиях Android, не требуют пояснений.
Если вы выбираете Вручную, вам нужно ввести IP-адрес или имя хоста прокси-сервера, который вы хотите использовать (что-то в формате: proxy.example.com). Затем вам нужно ввести порт (по умолчанию используется большинством прокси-серверов 8080).
Вы также можете отключить прокси для определенных веб-сайтов, и вам необходимо ввести адреса этих веб-сайтов. Когда вы закончите настройку, нажмите Сохранить.
ПРИМЕЧАНИЕ. Если вам необходимо установить прокси-сервер в качестве локального хоста (имеется в виду локальное устройство), в поле имени хоста введите значение localhost вместо IP-адреса.
Если вы выбрали Proxy Auto-Config (в Android 8) или Auto (в Android 9), необходимо ввести URL-адрес (веб-адрес) прокси-сервера или сценарий конфигурации, используемый этим прокси-сервером. Значение, которое вы вводите, должно быть чем-то в формате: «https://www.example.com/proxy.pac».
Чтобы применить настройки прокси-сервера, не забудьте нажать «Сохранить». Теперь Android использует прокси-сервер, который вы установили при подключении к беспроводной сети, в которой вы находитесь.
ПРИМЕЧАНИЕ. Если вы не знаете, что такое прокси-сервер и нужно ли его использовать, прочитайте: чем прокси-сервер отличается от vpn ? В этой статье даётся подробное объяснение работы прокси.
Как настроить использование прокси при подключении к сети Wi-Fi, на Android
Android также позволяет устанавливать прокси при подключении к новой сети Wi-Fi. Если вы находитесь в такой ситуации, начните процедуру подключения к беспроводной сети. В списке сетей Wi-Fi нажмите на сеть, к которой вы хотите подключиться.
Вас попросят ввести пароль Wi-Fi. Введите его и, прежде чем нажать «Подключить», нажмите «Дополнительные параметры» или установите флажок «Показать дополнительные параметры».
Зайдите в раздел про Прокси и нажмите на его запись. Выберите, хотите ли вы ввести конфигурацию прокси-сервера вручную или адрес автоконфигурации прокси ( Auto-Config прокси в Android 8 или Auto в Android 9).
Когда вы выбираете Вручную , вы должны ввести имя хоста или IP-адрес прокси-сервера, который вы хотите использовать, и адрес порта в соответствующих полях.
Вы также можете отключить прокси для определенных веб-сайтов, и вам необходимо ввести адреса этих веб-сайтов. Когда вы закончите настройку, нажмите «Подключиться».
ПРИМЕЧАНИЕ. Если вам необходимо установить прокси-сервер в качестве локального хоста (имеется в виду локальное устройство), в поле имени хоста введите значение localhost вместо IP-адреса.
Если вы выберете Pro-Auto-Config или Auto , введите URL-адрес (веб-адрес) сценария конфигурации для прокси-сервера, который вы хотите использовать. Либо введите URL-адрес самого прокси-сервера и нажмите Подключиться.
Если все ваши настройки верны, ваш смартфон или планшет на Android будет подключаться к выбранной вами сети Wi-Fi и использовать прокси-сервер, который вы ввели, каждый раз, когда он подключен к этой сети.
Источник: https://lajfhak.ru-land.com/stati/otklyuchenie-proksi-servera-v-windows-7
Как отключить прокси-сервер в спотифай. Подготовка
Сначала устанавливаем на ваше устройство VPN. Для Android рекомендую Seed4 , для iOS Seed4Me . Для компьютера UrbanVPN (скачать для Windows , macOS ). Он потребуется для смены региона аккаунта или регистрации нового.
1. Включаем VPN и выбираем регион Индонезия
2. Перейдите в режим инкогнито в браузере и откройте сайт Spotify, после чего войдите в свой аккаунт (или зарегистрируйтесь)
3. Нажмите на свой профиль в верхнем правом углу, затем выберите «Аккаунт» → «Изменение профиля»
4. Разверните список «Страна и регион», после выберите Индонезия и нажмите «Сохранить данные профиля»
5. Заходим на сервис Podpiska и выбираем Premium-подписку для Spotify.
По промокоду PDGRKN10 получите скидку 10% — благодаря ему, например, годовая подписка обойдётся в 134 рублей в месяц (1619 рублей в год). Это единственный способ сегодня оплатить Spotify российской банковской картой.
Как отключить прокси-сервер в реестре. Как отключить настройки прокси в Firefox с помощью реестра или пользовательского интерфейса
В этом посте мы покажем вам отключите настройку прокси-сервера в Firefox браузер на Windows 10. Ближе к концу мы также расскажем, что вы можете сделать, если Кнопка настройки прокси-сервера LAN неактивна .
Прокси-система — это серверное приложение или устройство, которое действует как посредник между вашим компьютером и интернет-провайдером. В этом случае иногда вам может потребоваться отключить настройки прокси-сервера, чтобы избежать нежелательных проблем на вашем компьютере. Если в настоящее время вы столкнулись с какой-либо проблемой, связанной с подключением к Интернету, это может быть связано с прокси-сервером. Прочтите эту статью и узнайте, как отключить настройки прокси в браузере Firefox.
Отключить настройки прокси в Firefox
Если вы хотите отключить настройки прокси в Firefox, следуйте приведенным ниже советам:
- Для начала откройте браузер Firefox.
- Когда он откроется, перейдите в правый верхний угол страницы и нажмите кнопку «Меню» (три горизонтальные линии).
- В списке меню выберите Опции .
- Теперь перейдите на левую панель экрана и нажмите на Общий раздел.
- Прокрутите вниз до нижней части экрана. Под Сетевые настройки , нажать на Настройки кнопку, чтобы открыть окно настроек подключения.
- Под Настроить прокси-доступ в Интернет , проверить Без прокси переключатель.
- Нажать на Ok кнопку, чтобы применить изменения, а затем закройте окно.
После отключения прокси-сервера проверьте.
Кнопка настроек прокси-сервера Firefox неактивна
Некоторые люди сообщали, что их кнопка настроек прокси-сервера LAN по какой-то причине неактивна. Если вы также столкнулись с такой проблемой, выполните следующие действия, чтобы исправить это:
Щелкните правой кнопкой мыши кнопку Пуск и выберите Пробег , чтобы открыть диалоговое окно «Выполнить».
В диалоговом окне «Выполнить» введите Regedit и нажмите клавишу Enter, чтобы запустить редактор реестра.
Нажмите кнопку Да, если на экране появится окно UAC. В окне редактора реестра перейдите по следующему пути реестра:
HKEY_LOCAL_MACHINESOFTWAREPoliciesMicrosoftInternet ExplorerControl Panel
Вы также можете скопировать и вставить указанный выше путь реестра в адресную строку и нажать Enter.
Теперь перейдите в правую часть окна редактора реестра, щелкните правой кнопкой мыши пустое место и выберите Создать> Значение DWORD (32 бита) .
Назовите новое значение реестра как Настройки соединения а затем дважды щелкните по нему. В маленьком всплывающем окне установите значение поля данных значения от 1 до 0 , а затем нажмите Enter, чтобы применить изменения.
Теперь закройте окно редактора реестра и перезагрузите компьютер.
После запуска проверьте, отображается ли теперь кнопка настроек прокси-сервера LAN.
Надеюсь, эта статья окажется для вас полезной.