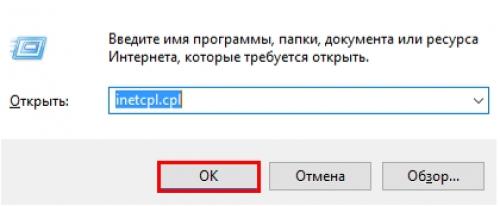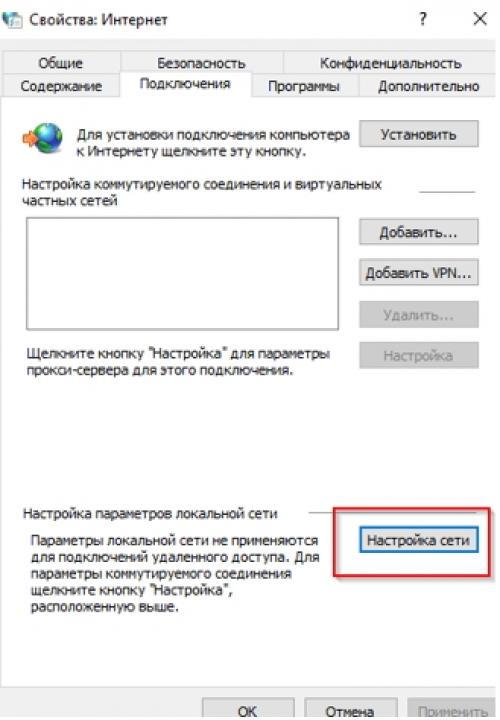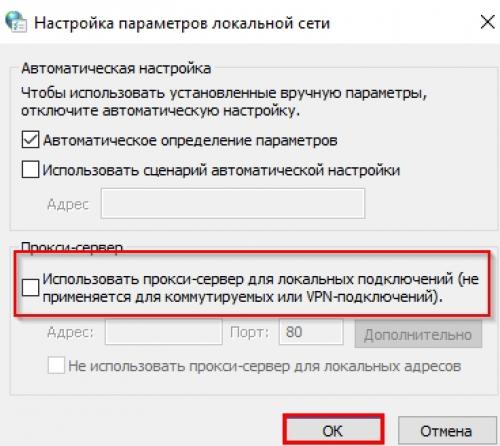Оптимальная настройка прокси-сервера в Window. Подключение и настройка прокси-сервера в браузере
- Оптимальная настройка прокси-сервера в Window. Подключение и настройка прокси-сервера в браузере
- Как настроить прокси на Window. Настройка прокси-сервера на Windows 10
- Простой прокси-сервер Window. Как настроить прокси-сервер на компьютере с Windows 7
- Прокси Window. Как настроить прокси для Window. Пошаговая инструкция
- Как восстановить настройки прокси-сервера. Настройка прокси в браузерах
- Windows 7 прокси для всех программ. Как настроить прокси-сервер?
Оптимальная настройка прокси-сервера в Window. Подключение и настройка прокси-сервера в браузере
Разберем детальней, как подключиться к прокси-серверу через браузер. Ниже вы найдете подробные инструкции, как пользоваться проксями в Chrome, Opera, Explorer, Firefox, Яндекс-браузер, Tor, Edge и Safari.
Мы расписали шаги для ручной настройки прокси-серверов, однако вы также можете в интернет-магазине дополнений к вашему браузеру найти и установить специальные прокси-расширения. С их помощью можно будет запускать анонимное подключение за пару нажатий. Прокси-расширения можно установить в Chrome, Opera, Firefox и Яндекс.Браузер.
Google Chrome
Инструкция, как подключиться к прокси-серверу в браузере Chrome:
Нажмите одновременно «Ctrl+H».
С левой стороны вы увидите пункт «Очистить историю». Нажмите на него.
Нажмите на кнопку «Удалить данные».
Далее, чтобы быстрее попасть в нужный раздел, в поисковике по настройкам введите слово «Прокси».
После этого появятся определенные варианты действий, среди которых вам нужно выбрать «Открыть настройки прокси-сервера для компьютера».
Система перенаправит вас в настройки операционной системы, где нужно пролистать страницу вниз до ручных настроек.
Переведите тумблер «Использовать прокси-сервер» в положение «ВКЛ», введите данные сервера в соответствующие поля и сохраните изменения.
При желании перед финальным сохранением вы можете выставить дополнительные опции: указать список сайтов, где не будет активен прокси-сервер, а также запретить его использование на локальных (внутрисетевых) адресах.
В зависимости от вашей операционной системы интерфейс системных настроек может отличаться, однако общий принцип будет похожим.
Opera
Запустив браузер Opera, для настройки прокси-сервера следуйте этой инструкции:
Очистите кэш: нажмите сначала «Alt+P», затем в разделе «Конфиденциальность и Безопасность» выберите действия «Очистить историю посещений» — «Удалить данные».
В правом верхнем углу вы увидите поле «Поиск настроек». Введите в него слово «Прокси».
В предложенных системой вариантами выберите действие «Открыть настройки прокси-сервера для компьютера».
Введите данные прокси-сервера в системных настройках. Если у вас Windows 10, тогда пролистайте страницу до ручных настроек, переведите тумблер в положение «ВКЛ», введите IP, порт и сохраните данные. При необходимости можете также отключить прокси для локальных адресов, поставив нужную галочку, или же указать сайты, на которых не будет действовать сервер-посредник, введя их в соответствующее поле.
Если же вы используете другую операционную систему, то введите новые настройки, следуя той же логике, но опираясь уже на особенности своего интерфейса.
Internet Explorer
Откройте этот браузер и следуйте инструкции:
Нажмите комбинацию клавиш «Ctrl+Shift+Del».
Как настроить прокси на Window. Настройка прокси-сервера на Windows 10
Пользоваться интернетом можно анонимно. Скрыть действительный IP-адрес вашего компьютера вам поможет настройка прокси сервера на Windows 10. Подключив к вашему устройству сервер-посредник, через него будут проходить все сетевые подключения. В этой статье мы расскажем вам, как настроить прокси сервер на Windows 10 без программ и онлайн-сервисов. На выполнение задачи потребуется всего лишь несколько минут.
Ниже вы найдете подробное руководство по настройке прокси-сервера в Windows 10. Следуйте пошаговой инструкции, чтобы защитить ваш компьютер от возможных угроз в интернете.
Если вы не хотите, чтобы прокси работал для всех установленных на компьютере программ, следуйте инструкции по настройке прокси в одном браузере .
Пошаговая инструкция настройки прокси в Виндовс 10
- Для начала понадобится нажать сочетание клавиш «Win» «R». Выйдет окно, где вводится “inetcpl.cpl”.
- В открывшемся следом окне перейдите на вкладку «Подключение», ставим отметку напротив надписи «настройка сети».
- Прокси-сервер Windows 10 возможно подключить двумя способами: автоматически или вручную . В том случае, когда настройка прокси-сервера производится вручную, то для системы нужно предоставить адрес сервера, а также порта. Если происходит автоматически, подобных действий производить не потребуется. Нажимаем "Использовать прокси-сервер для локальных подключений и проходим в «Дополнительно».
- Далее вводим параметры прокси. В 1й строке вводится адрес сервера. Обращаем внимание на надпись – 1 прокси-сервер для всех протоколов. Ставим галочку.
- Следует вписать веб сайты, для которых прокси-сервера не нужен (если такие имеются).
Важный шаг – сохранение правок. Теперь вы в курсе, как настроить прокси на Windows 10.
Отключение прокси в Windows 10
Отключить прокси-сервер в Windows 10 можно, прибегнув к способу, который используется конкретно для обновленной версии с учетом всех параметров.
Все браузеры на сегодняшний день пользуются системными параметрами прокси, поэтому его отключение в Windows равно его отключению в браузере (кроме Mozilla Firefox ).
Причинами подобного поступка могут быть:
- невозможность входа на определенные сайты;
- вредоносные программы, использующие свои прокси;
- ошибки в определении параметров.
Настройки прокси в Windows 10 дублируются в обновленном интерфейсе. Далее предлагаем более детально ознакомиться с инструкцией по отключению настройки прокси.
Пошаговое отключение прокси в Windows 10
- Вывести на экран окно для введения «inetcpl.cpl» (сочетание клавиш «Win» «R»). Нажать «Ок»:

- В следующем окне «Свойства: Интернет» перейти во вкладку «Подключение», нажать «Настройка сети»:

- В окне «Настройка параметров локальной сети» в графе «Прокси-сервер» убрать пометку «Использовать прокси-сервер для локальных подключений». Затем сохранить все правки, нажав «Ок»:

Важно!В параметрах Windows 10 прокси можно отключить только для локальных интернет-адресов и оставить при этом включенным для остальных.
Предложенный способ отключения настроек прокси в Windows 10 отключает настройки в браузере. После устранения причин, которые спровоцировали решение об отключении, прокси-сервер можно подключить снова, следуя предоставленным в статье рекомендациям.
Вы можете автоматизировать процессы в интернете с помощью программы ZennoPoster . Этот софт также может работать на базе прокси.
Простой прокси-сервер Window. Как настроить прокси-сервер на компьютере с Windows 7

Зачастую случается так, что у вас дома или на работе имеется 2 и более компьютеров, один из которых имеет доступ в глобальную паутину. Зная, как настроить прокси-сервер на Windows 7 мы сможем соединить и настроить сеть так, чтобы компьютер, напрямую подключенный к Интернету, раздавал бы доступ в сеть и другим пользователям. Проще всего эта затея реализуется именно на основе прокси-сервера.
В компьютерных технологиях под прокси-сервером обычно подразумевают некую службу или программу, которая позволяет компьютерам-клиентам выполнять запросы в сеть Интернет не напрямую, а косвенно.
Алгоритм такого взаимодействия прост и гениален: первым делом компьютер-клиент посылает запрос не напрямую в Интернет, а к прокси-серверу, который первым делом стремится проверить, имеется ли подобная информация в кэше, а уже потом загружает данные из Интернета.
Поэтому посредством прокси-сервера можно не только раздать Интернет на некоторое количество клиентских рабочих станций, но и обеспечить анонимность, сберечь трафик, а также защитить компьютеры-клиенты от внешнего доступа. Итак, давайте рассмотрим настройку доступа к Интернету клиентской машине, где была предустановлена операционная система Windows7.
Как настроить прокси-сервер на Windows 7
Первым делом нужно зайти в «Панель управления». Для этого кликаем по кнопке «Пуск» и выбираем из вплывающего перечня «Панель управления». Затем выбираем в режиме просмотра подпункт «Крупные значки», чтобы перевести отображение параметров иконок панели управления в привычный классический вид. Далее находим подпункт «Свойства браузера» и кликаем по этой иконке.
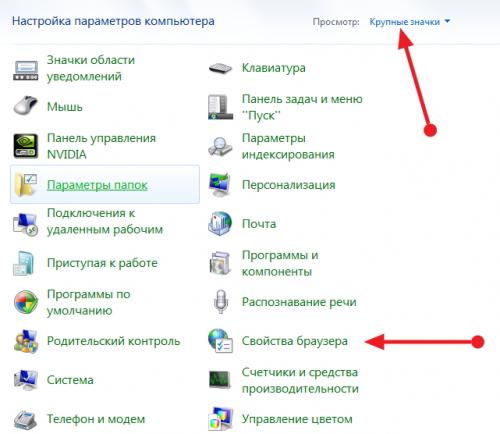
Далее перед нами откроется окно настройки, где необходимо кликнуть по вкладке «Подключения». На этом окне нам необходимо выбрать «Настройка сети». Остается лишь поставить галочку «Прокси-сервер» и вписать адрес и порт вашего прокси-сервера.
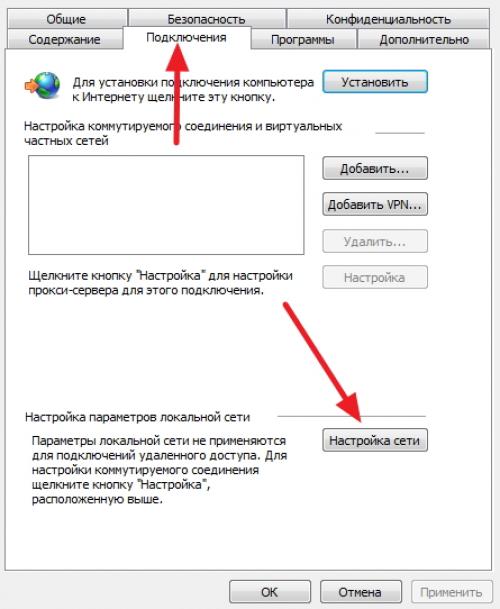
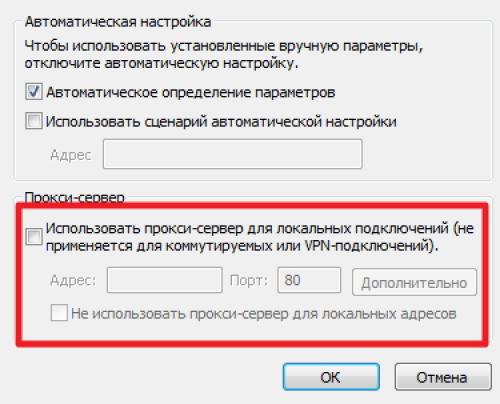
Безусловно, помимо варианта настройки прокси-сервера для локальной сети, который мы рассмотрели выше, существует также настройка прокси-сервера, которая предусмотрена для модемного соединения.
Для такой настройки нам потребуется узнать название соединения, благодаря которому мы выходим в Интернет. Это может быть названием оператора USB-модема.
Для такой настройки нам не нужно кликать «Настройка сети», а нужно просто-напросто выделить модемное соединение 1 кликом мышки, а потом нажать на кнопку «Настройка». В следующем окне от нас также потребуют ввести адрес прокси-сервера, а также порт.
Прокси Window. Как настроить прокси для Window. Пошаговая инструкция
Когда речь заходит об анонимности в интернете, прокси являются лучшим решением. Доступ к сайтам с региональными ограничениями, массовой регистрации аккаунтов и последующего их использование для различных целей, возможность выхода на зарубежные площадки и многое другое можно получить, используя прокси сервер. В рамках данной статьи мы разберем, как правильно настроить прокси на Windows 7:
Перед настройкой советуем приобрести качественный прокси. Рекомендуем воспользоваться сервисом proxys.io . Он более 5-ти лет на рынке и продает только элитные прокси под разные задачи.
1) Найдите на главном экране меню “Пуск”, зайдите в него и откройте “Панель управления”
2) В открывшемся окне найдите раздел “Свойства браузера” (может еще называться “свойства обозревателя”) и нажмите на него.
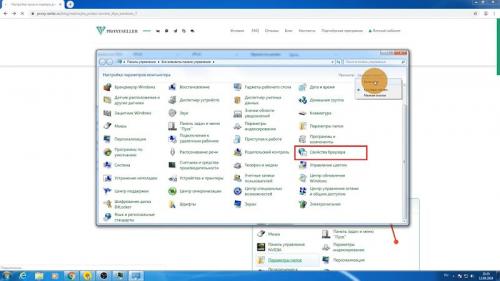
3) Перед вами появится окно, как на скриншоте. Сначала выберите сверху пункт “Подключения”, а затем перейдите в “Настройка сети”.
4) В настройках сети найдите пункт “Прокси сервер”, поставьте галочку на пункте “Использовать прокси-сервер для локальных подключений”, а затем нажмите “Дополнительно
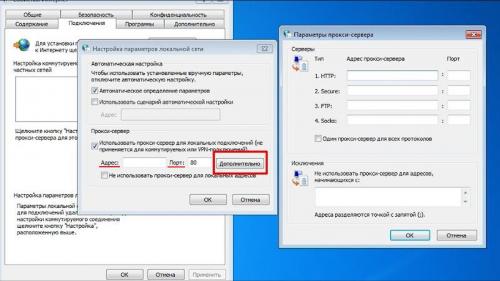
5) Перед вами открывается новое окно. Здесь в пункте “HTTP” введите данные от прокси. Советуем использовать протокол HTTP т.к. Sock может некорректно работать в стандартных настройках.
Затем везде нажимаете “ОК” и заходите в браузер.
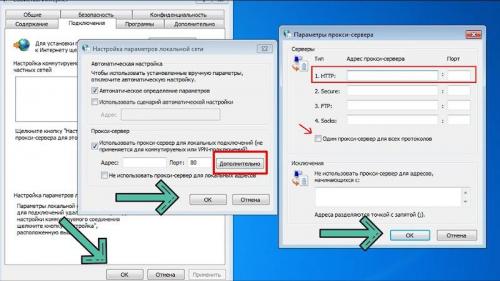
6) При входе в браузер у вас появляется следующее окно, где необходимо ввести логин (имя пользователя) и пароль, также полученные при покупке прокси.
7) Если вы правильно ввели все данные, то браузер открывается и можно начинать работать.
Как отключить прокси?
Также входите в меню “Пуск”, открываете “Панель управления”, заходите в “Свойства браузера”, находите “Подключения” и “Настройка сети”, а затем просто убираете галочку с пункта “Использовать прокси-сервер для локальных подключений.
Как восстановить настройки прокси-сервера. Настройка прокси в браузерах
В этой статье шаг за шагом постараюсь рассказать, как настроить прокси-сервер в браузерах, независимо от того, каким из них вы пользуетесь.
Ниже можно увидеть удобное оглавление, чтобы можно было быстро переместиться по статье на требуемую инструкцию по настройке прокси для нужного браузера.
Как браузер использует прокси?
Прокси действуют как промежуточный шлюз между вами и посещаемым сайтом, они отправляют онлайн-запросы от имени вашего устройства, используя свой IP-адрес вместо вашего, это позволяет скрыть вашу личность и местоположение.
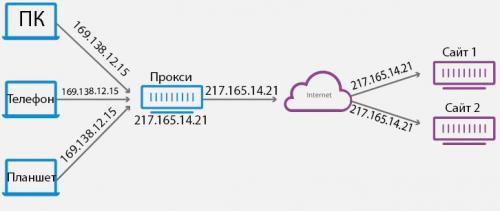
Про то, как работают прокси, есть статья на блоге, можете ознакомиться здесь Что такое прокси >>>
Для любых современных браузеров IE, Microsoft Edge, Google Chrome, Mozilla Firefox, Яндекс.Браузер есть дополнения и расширения, которые могут автоматически подключать вас к прокси при серфинге в интернете.
Это не лучший выбор т.к. соединения и скорость через такие прокси оставляют желать лучшего.
Лучший вариант посещать сайты анонимно в интернете - это купить прокси и настроить веб-браузер на работу через них. После настройки браузера на работу через прокси, можно так же посещать и просматривать сайты как и раньше - только теперь это будет происходить анонимно.
Как настроить прокси в браузерах
Как я и говорил любой современный браузер умеет работать с прокси, сама настройка зависит от того, какой браузер (и операционную систему) вы используете. Хоть и все браузеры похожи, у каждого свой интерфейс и свое меню, через который мы и будем производить настройку. Ниже будет рассмотрена настройка прокси для самых популярных браузеров.
Настройка прокси в браузере Google Chrome
Чтобы настроить прокси в Chrome, для начала в правом верхнем углу выберите три вертикальных точки и далее в « Настройка и управление Google Chrome » и выберите « Настройки ».
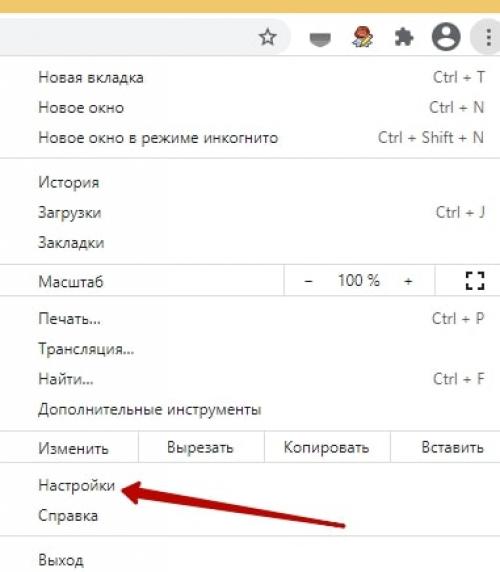
Прокрутите вниз и нажмите « Дополнительно ». Под заголовком " Система " выберите " Открыть настройки прокси сервера компьютера ".
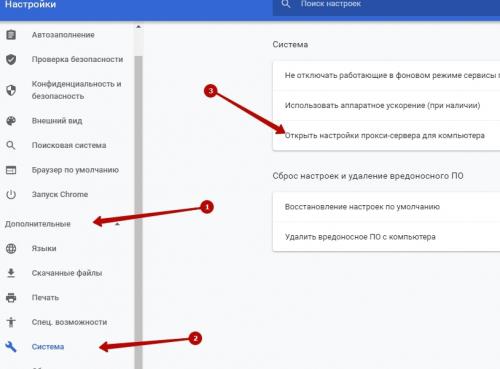
В открывшемся окне « Настройка параметров локальной сети » жмем на кнопку в разделе « Настройка сети ».
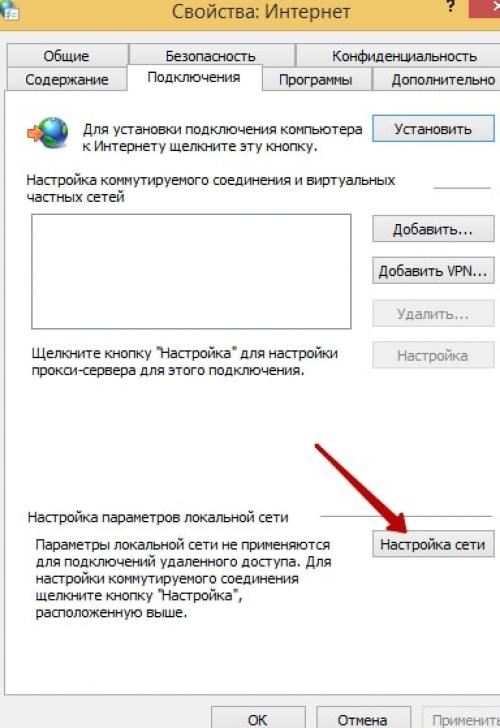
Включите « Использовать прокси-сервер для локальных подключений ». После этого введите IP-адрес вашего прокси и номер порта в соответствующие поля.
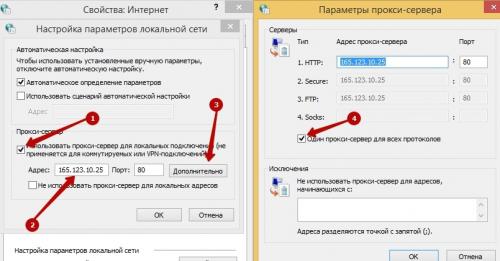
Также в вкладке Дополнительно проверьте, чтобы стояла галочка Один прокси сервер для всех протоколов. Нажмите « Сохранить », чтобы завершить настройку прокси в браузере google chrome и начать анонимный просмотр.
Настройка прокси в Я ндекс.Браузер
Чтобы настроить прокси в яндекс браузере для начала справа сверху находим пункт « Настройки » и раскрываем дополнительные настройки Системные > Настройки прокси-сервера :
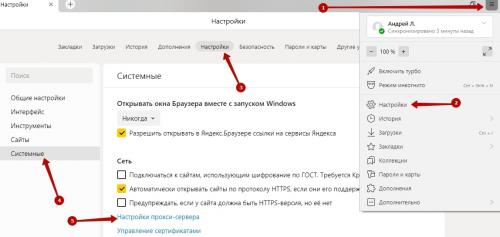
В открывшемся окне « Настройка параметров локальной сети » жмем на кнопку в разделе « Настройка сети ».
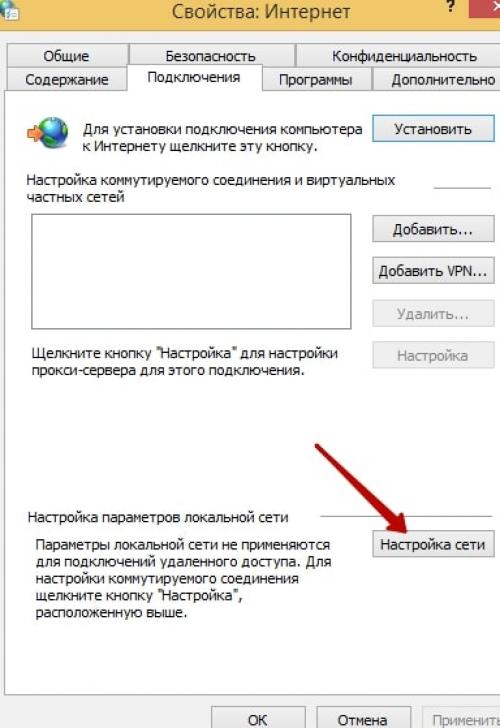
Включите « Использовать прокси-сервер для локальных подключений ». После этого введите IP-адрес вашего прокси и номер порта в соответствующие поля.
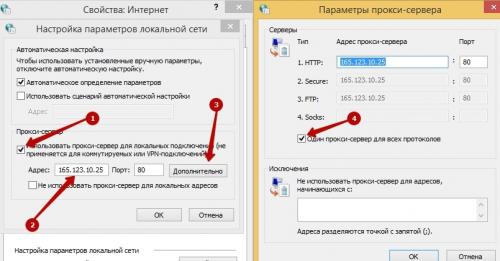
Также в вкладке Дополнительно проверьте, чтобы стояла галочка Один прокси сервер для всех протоколов. Нажмите « Сохранить », чтобы завершить настройку прокси в яндекс браузере, теперь можно серфить по сайтам анонимно.
Настройка прокси в Firefox
Чтобы настроить прокси в браузере Мозилла Firefox начнем с открытия справа сверху в меню панели инструментов браузера.
Выбираем « Настройки » и прокручиваем виз до конца. Там увидим раздел под названием « Параметры сети », в котором нажмем кнопку « Настроить ».
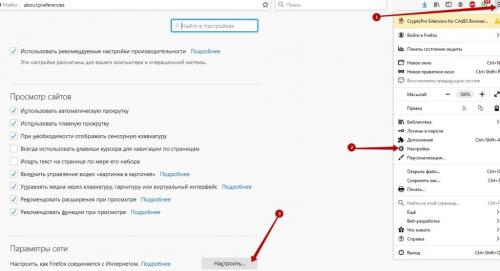
Откроется новое окно с параметрами конфигурации вашей сети. Выбераем « Ручная настройка прокси-сервера », а затем указываем адрес прокси-сервера и номер порта, соответствующие типу используемого прокси-соединения (HTTP, SOCKS и т. Д.).
В вкладке Дополнительно проверьте, чтобы стояла галочка Также использовать этот прокси для FTP и HTTPS. Сохраните свои настройки, нажав « ОК ».
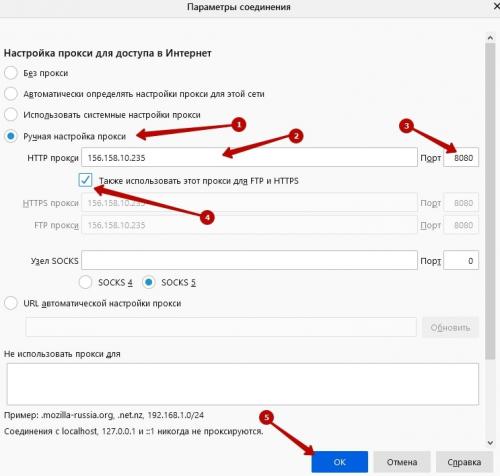
Таким вот несложным образом настраиваются прокси в Mozilla Firefox.
Настройка прокси в Internet Explorer
Хоть Internet Explorer и является умирающим видом браузера, тем не менее многие им ещё пользуются и инструкция по настройке прокси для IE будет здесь не лишняя.
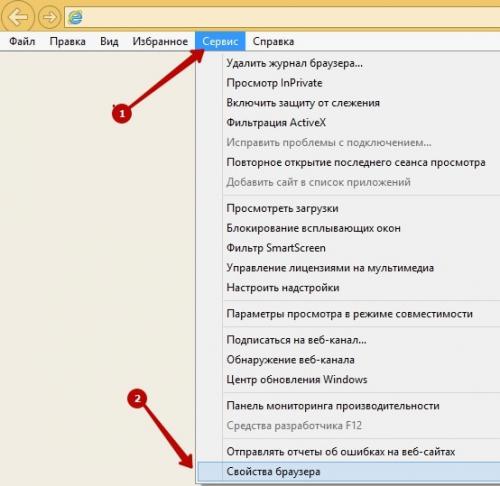
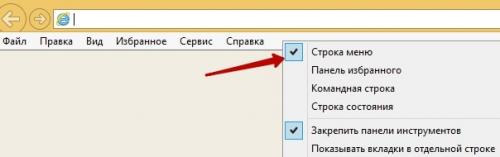
Windows 7 прокси для всех программ. Как настроить прокси-сервер?
Сразу оговоримся, что использование всевозможных программ, разработанных для семейства MS Windows, частично или полностью исполняющих серверные функции – не лучшее решение для офиса. В идеале, сервер – это отдельный компьютер и исключительно на Unix системе.
Однако здесь мы рассмотрим «классический» вариант: настройку прокси сервера на основе стандартных функций Windows.
Итак, чтобы установить на компьютере локальный прокси сервер (все параметры рассмотрены для ОС Windows 7):
1. Зайдите: “Пуск “-> “Панель управления” -> “Центр управления сетями и общим доступом” -> “Изменение параметров адаптера”.
2. В появившемся списке выберите ярлык подключения к сети Интернет, однократно щелкните по нему правой клавишей мышки и выберите пункт “Свойства”
3. Здесь во вкладке «Доступ»:
– Поставьте галочку на “Разрешить другим пользователям сети использовать подключение к Интернету данного компьютера”.– Далее может появиться системное предупреждение, что сменятся настройки – подтвердите данное действие;
4. Во вкладке “Сеть” выберите “Протокол Интернета версии 4 (TCP/IP)” и нажмите кнопку “Свойства”
- – Выберите “Использовать следующий IP адрес”;
- – Укажите IP адрес прокси сервера;
- – Укажите выбранную маску сети;
- – Поле “Основной шлюз” оставьте пустым;
- – Нажмите “ОК” и еще раз “ОК”
На этом минимальные настройки прокси сервера выполнены, далее по желанию можно отдельно установить авторизацию (логин/пароль), фильтрацию контента, мониторинг использования и прочее (это дополнительное ПО).