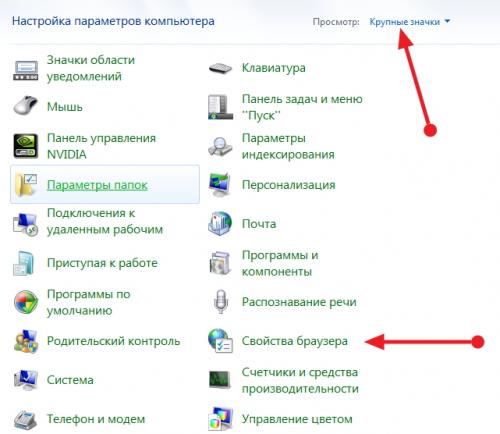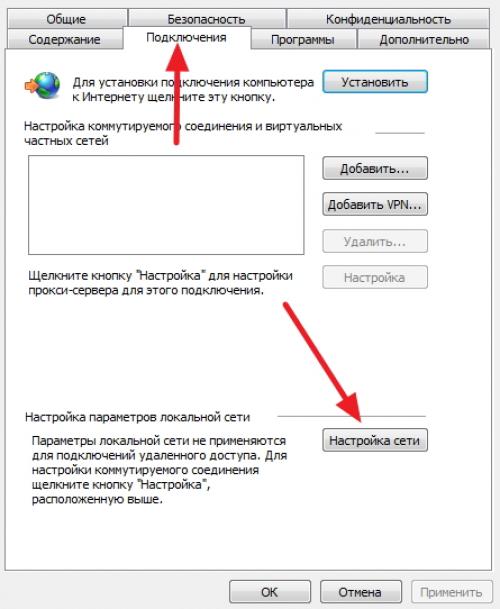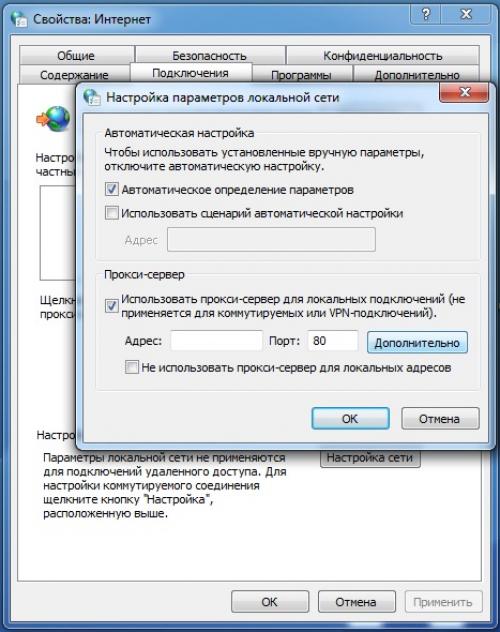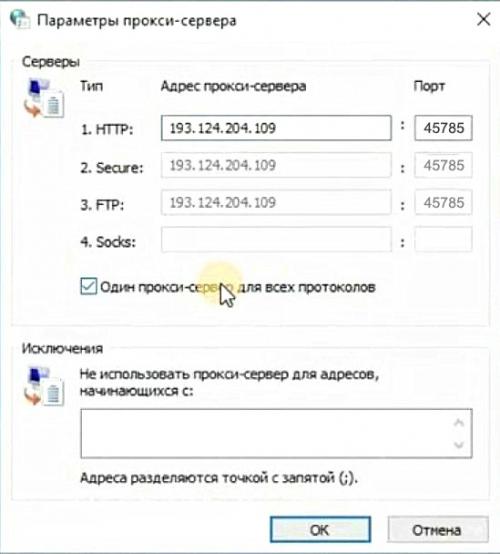Настройка прокси-сервера в Window. Настройка прокси-сервера для Windows 7
- Настройка прокси-сервера в Window. Настройка прокси-сервера для Windows 7
- Как настроить прокси-сервер на телевизоре. ExpressVPN
- Windows 7 прокси для всех программ. Как настроить прокси-сервер на компьютере с Windows 7
- Прокси Window. Как настроить прокси для Window. Пошаговая инструкция
- Как создать прокси-сервер на Window. Настройка прокси-сервера на Windows
- Использовать прокси-сервер для локальной сети. Настройка прокси в браузерах
- Простой прокси-сервер Window. 3proxy tiny free proxy server
- Как создать прокси-сервер на компьютере. Создаем и настраиваем собственный прокси-сервер
Настройка прокси-сервера в Window. Настройка прокси-сервера для Windows 7
Важно знать, как правильно установить proxy для определенной ОС. В разных типах виндоус при настройке свои нюансы. Рассмотрим, как настроить прокси для Windows 7.
На сегодняшний день настройка прокси может воспроизводиться самой системой виндовс 7 или специальной программой (утилитой). Рассмотрим, как настроить ее самостоятельно.
Если у вас другая версия этой операционной системы, ознакомьтесь с инструкцией по настройке прокси для Windows 8.1 или для Windows 10 .
Пошаговая настройка прокси на Windows 7
- Заходим в «Пуск», «Панель управления».
- Ищем «Свойства обозревателя», кликаем на надпись.

- В окошке, которое откроется следом, отмечаем «Подключения» - «Настройка сети»».

- Должны стоять галочки, как на скриншоте. Система потребует ввести номер сервера (ip), а также инфо о порте.
- Далее нажимаем на надпись «Дополнительно».

- Следующий шаг – галочка напротив «Прокси для всех протоколов».

После того, как необходимые действия с прокси на Windows 7 проведены, нужно открыть любой браузер. Появится уведомление о необходимости авторизации. Вводим логин и пароль. Для серверов, у которых заявлена авторизация через IP, эти действия проводить не нужно.
Бывают случаи, когда не получается с первой попытки осуществить корректную настройку Windows 7 через прокси. В этой ситуации не нужно отчаиваться. Пройдите все этапы заново, опираясь на пошаговую инструкцию "Как установить прокси на Windows 7". После успешной настройки можете приступать к комфортному серфингу в интернете через прокси-сервер.
Вы также можете настроить работу нескольких прокси в одном браузере .
Как настроить прокси-сервер на телевизоре. ExpressVPN
Доступные приложения:
- ПК
- макинтош
- IOS
- Android
- Linux
Интернет сайт: www.ExpressVPN.com
Гарантия возврата денег: 30 ДНЕЙ
ExpressVPN является ведущим поставщиком, который может получить доступ к различным потоковым сайтам, включая Netflix, HBO, BBC iPlayer и Amazon Prime Video. Кроме того, он быстрый и надежный для просмотра без стрессов и имеет сеть серверов, охватывающую 94 страны.. ExpressVPN делает свою собственную прошивку роутера который можно бесплатно использовать на любом совместимом маршрутизаторе. В случае, если вы не хотите заниматься настройкой маршрутизатора, ExpressVPN даже продает маршрутизаторы Wi-Fi, которые предварительно настроены со всеми своими VPN-серверами..
Независимо от того, установлен ли он на существующем маршрутизаторе или приобретен непосредственно у ExpressVPN, встроенное ПО является интуитивно понятным и простым с точки зрения пользователя. Вы можете выбрать, какие устройства подключаться к VPN, а какие - через обычное соединение: вносить изменения с помощью простой в использовании панели инструментов .
При этом настройка VPN с помощью Smart TV может быть немного сложнее, чем простая установка на ваш компьютер или мобильное устройство. Поэтому крайне важно, чтобы выбранный вами провайдер предлагал отличную поддержку клиентов. ExpressVPN обеспечивает надежный и компетентный круглосуточный чат в режиме реального времени.
Если шифрование не является важным фактором для вас, ExpressVPN включает в себя интеллектуальный прокси-сервер DNS, который включен в каждую подписку. Если ваш Smart TV позволяет вам изменять настройки DNS, прокси-сервер (называемый Media Streamer) можно настроить независимо от VPN, но при этом вы сможете получать доступ к потоковым каналам..
Возвращаясь к VPN, пользователи, обеспечивающие безопасность и конфиденциальность, будут рады видеть 256-битное шифрование AES и совершенную прямую секретность. У вас также есть защита от утечки DNS и переключатель уничтожения, последний называется ExpressVPN как «сетевая блокировка». ExpressVPN поддерживает очень минимальные журналы подключений и никогда не записывает активность пользователя или IP-адреса .
Помимо настройки ExpressVPN на вашем маршрутизаторе, вы можете использовать его на отдельных устройствах, до трех одновременно. Приложения доступны для Windows, MacOS, Linux, Android и iOS.
Плюсы:
- Можно установить на уровне маршрутизатора для Smart TV
- Сверхбыстрые серверы разблокируют практически любой популярный потоковый сервис
- Управляет сетью из более чем 2000 серверов, охватывающих 94 страны
- Гарантированная безопасность с военным шифрованием
- Сильная политика конфиденциальности без логов и высококачественная безопасность, встроенная в приложения
- Непревзойденная поддержка онлайн-чата 24/7
Минусы:
- Чуть дороже, чем другие услуги
Наш счет:
4.5 снаружи 5
Лучший VPN для Smart TV: ExpressVPN является исполнителем № 1. Сверкающий быстрый и надежный выбор, не думайте о скорости. Отлично справляется с разблокировкой всех основных потоковых сервисов с географическим ограничением в хорошем качестве HD. Лучшие функции конфиденциальности и не ведет журналы. Попробуйте без риска с 30-дневной гарантией возврата денег.
Смотрите наш подробный обзор ExpressVPN.
Windows 7 прокси для всех программ. Как настроить прокси-сервер на компьютере с Windows 7

Зачастую случается так, что у вас дома или на работе имеется 2 и более компьютеров, один из которых имеет доступ в глобальную паутину. Зная, как настроить прокси-сервер на Windows 7 мы сможем соединить и настроить сеть так, чтобы компьютер, напрямую подключенный к Интернету, раздавал бы доступ в сеть и другим пользователям. Проще всего эта затея реализуется именно на основе прокси-сервера.
В компьютерных технологиях под прокси-сервером обычно подразумевают некую службу или программу, которая позволяет компьютерам-клиентам выполнять запросы в сеть Интернет не напрямую, а косвенно.
Алгоритм такого взаимодействия прост и гениален: первым делом компьютер-клиент посылает запрос не напрямую в Интернет, а к прокси-серверу, который первым делом стремится проверить, имеется ли подобная информация в кэше, а уже потом загружает данные из Интернета.
Поэтому посредством прокси-сервера можно не только раздать Интернет на некоторое количество клиентских рабочих станций, но и обеспечить анонимность, сберечь трафик, а также защитить компьютеры-клиенты от внешнего доступа. Итак, давайте рассмотрим настройку доступа к Интернету клиентской машине, где была предустановлена операционная система Windows7.
Как настроить прокси-сервер на Windows 7
Первым делом нужно зайти в «Панель управления». Для этого кликаем по кнопке «Пуск» и выбираем из вплывающего перечня «Панель управления». Затем выбираем в режиме просмотра подпункт «Крупные значки», чтобы перевести отображение параметров иконок панели управления в привычный классический вид. Далее находим подпункт «Свойства браузера» и кликаем по этой иконке.
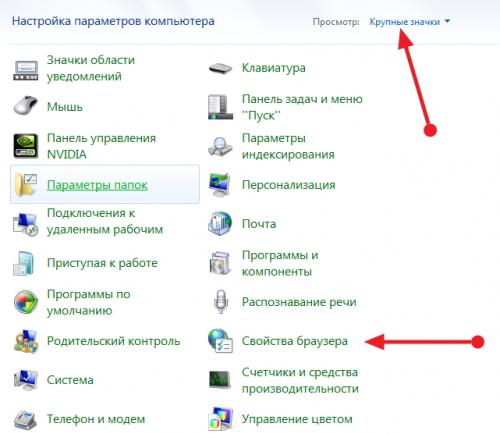
Далее перед нами откроется окно настройки, где необходимо кликнуть по вкладке «Подключения». На этом окне нам необходимо выбрать «Настройка сети». Остается лишь поставить галочку «Прокси-сервер» и вписать адрес и порт вашего прокси-сервера.
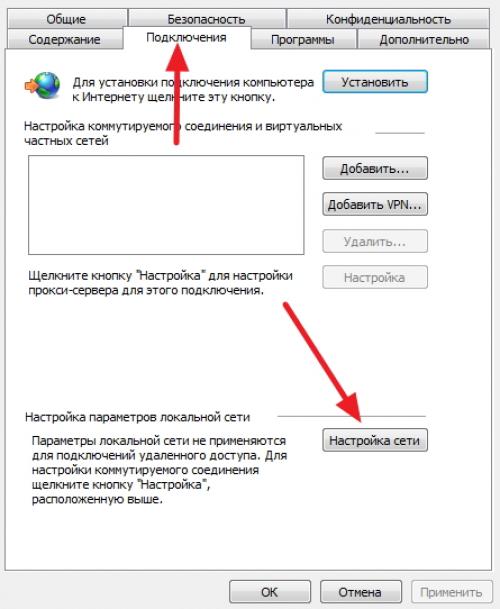
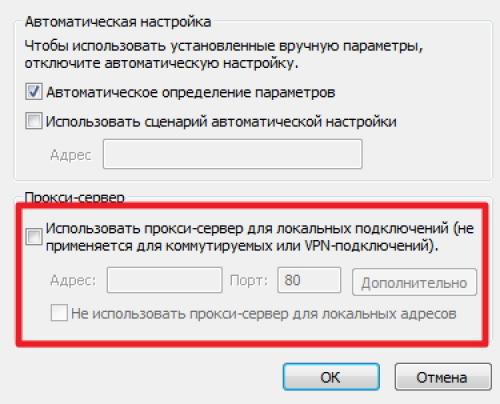
Безусловно, помимо варианта настройки прокси-сервера для локальной сети, который мы рассмотрели выше, существует также настройка прокси-сервера, которая предусмотрена для модемного соединения.
Для такой настройки нам потребуется узнать название соединения, благодаря которому мы выходим в Интернет. Это может быть названием оператора USB-модема.
Для такой настройки нам не нужно кликать «Настройка сети», а нужно просто-напросто выделить модемное соединение 1 кликом мышки, а потом нажать на кнопку «Настройка». В следующем окне от нас также потребуют ввести адрес прокси-сервера, а также порт.
Прокси Window. Как настроить прокси для Window. Пошаговая инструкция
Когда речь заходит об анонимности в интернете, прокси являются лучшим решением. Доступ к сайтам с региональными ограничениями, массовой регистрации аккаунтов и последующего их использование для различных целей, возможность выхода на зарубежные площадки и многое другое можно получить, используя прокси сервер. В рамках данной статьи мы разберем, как правильно настроить прокси на Windows 7:
Перед настройкой советуем приобрести качественный прокси. Рекомендуем воспользоваться сервисом proxys.io . Он более 5-ти лет на рынке и продает только элитные прокси под разные задачи.
1) Найдите на главном экране меню “Пуск”, зайдите в него и откройте “Панель управления”
2) В открывшемся окне найдите раздел “Свойства браузера” (может еще называться “свойства обозревателя”) и нажмите на него.
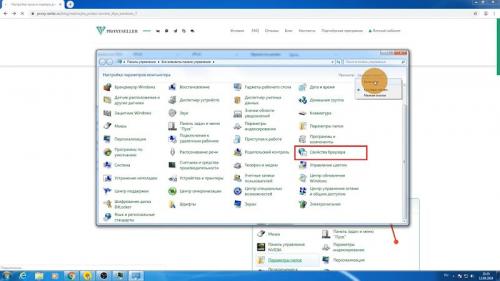
3) Перед вами появится окно, как на скриншоте. Сначала выберите сверху пункт “Подключения”, а затем перейдите в “Настройка сети”.
4) В настройках сети найдите пункт “Прокси сервер”, поставьте галочку на пункте “Использовать прокси-сервер для локальных подключений”, а затем нажмите “Дополнительно
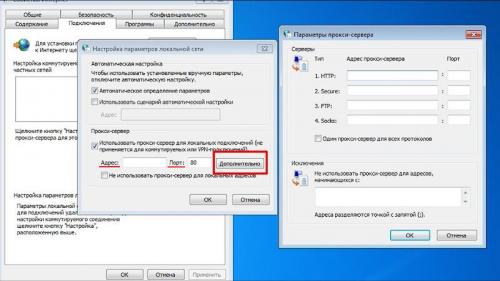
5) Перед вами открывается новое окно. Здесь в пункте “HTTP” введите данные от прокси. Советуем использовать протокол HTTP т.к. Sock может некорректно работать в стандартных настройках.
Затем везде нажимаете “ОК” и заходите в браузер.
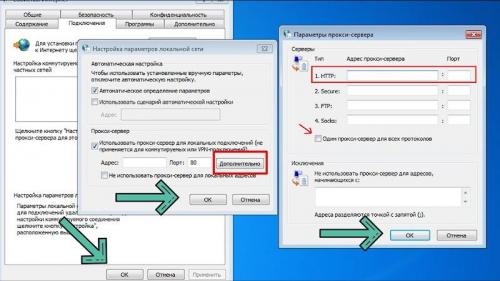
6) При входе в браузер у вас появляется следующее окно, где необходимо ввести логин (имя пользователя) и пароль, также полученные при покупке прокси.
7) Если вы правильно ввели все данные, то браузер открывается и можно начинать работать.
Как отключить прокси?
Также входите в меню “Пуск”, открываете “Панель управления”, заходите в “Свойства браузера”, находите “Подключения” и “Настройка сети”, а затем просто убираете галочку с пункта “Использовать прокси-сервер для локальных подключений.
Как создать прокси-сервер на Window. Настройка прокси-сервера на Windows
Ниже представлены инструкции для подключения прокси на трех самых популярных версиях этой операционной системы: 7, 8 и 10.
Как использовать прокси-сервер на Windows после настройки? Просто зайдите в интернет привычным способом. Сервер-посредник будет активен в рамках всех сетевых подключений.
Как подключить прокси на Windows 8:
Находясь на главном экране рабочего стола, нажмите комбинацию клавиш «Windows + С».
Перейдите в настройки (Settings).
Нажмите кнопку для изменения настроек (Change PC settings).
Зайдите в раздел изменения параметров сети (Network).
Перейдите к настройкам прокси-сервера (Proxy).
Пролистайте открывшуюся страницу вниз до раздела «Настройка прокси вручную» / «Manual proxy setup».
Перетащите тумблер во включение положение, что позволит активировать использование прокси-сервера.
Укажите IP-адрес и порт сервера, который собираетесь использовать.
При необходимости добавьте список адресов через знак «;», где не будет использоваться указанный прокси-сервер.
Сохраните обновленные параметры.
Как подключить прокси-сервер на Windows 10:
В поисковике операционной системы, который расположен рядом с меню «Пуск», введите слово «прокси» (без кавычек).
Перейдите в «Параметры прокси-сервера».
Листайте открывшуюся страницу вниз до параметра «Настройка прокси вручную».
В этом разделе переместите тумблер возле надписи «Использовать прокси-сервер» в положение «Вкл».
Введите в соответствующую строку данные сервера: IP, порт.
Если нужно, в строке ниже вы можете указать сайты, на которых не будет действовать используемый proxy.
Сохраните обновленные данные, нажав кнопку «Сохранить».
Windows 7
Инструкция, как подключиться к прокси на Windows 7:
Зайдите в меню «Пуск».
Среди появившихся системных элементов выберите «Панель управления».
В правом верхнем углу вы найдете поисковик, куда нужно ввести словосочетание «Свойства браузера» (без кавычек).
Когда поисковик отобразит соответствующий раздел, перейдите в него.
Откроется новое окно «Свойства: Интернет», где вам нужно перейти во вкладку «Подключения».
Нажмите на кнопку «Настройка сети».
В открывшемся окошке поставьте галочку у параметра «Использовать прокси-сервер для локальных подключений».
Откройте подменю «Дополнительно» и укажите данные прокси-сервера: IP, порт в строке, которая соответствует его типу протокола.
При необходимости установите дополнительные функции (использование одного сервера для всех протоколов или его деактивацию на определенных сайтах).
Нажмите «ОК», «Применить» и еще раз «ОК», чтобы сохранить изменения.
Как установить прокси на Windows 7, 8 и 10 разобрались. Теперь перейдем к разбору особенностей подключения сервера-посредника на операционной системе компьютеров от компании Apple.
Использовать прокси-сервер для локальной сети. Настройка прокси в браузерах
В этой статье шаг за шагом постараюсь рассказать, как настроить прокси-сервер в браузерах, независимо от того, каким из них вы пользуетесь.
Ниже можно увидеть удобное оглавление, чтобы можно было быстро переместиться по статье на требуемую инструкцию по настройке прокси для нужного браузера.
Как браузер использует прокси?
Прокси действуют как промежуточный шлюз между вами и посещаемым сайтом, они отправляют онлайн-запросы от имени вашего устройства, используя свой IP-адрес вместо вашего, это позволяет скрыть вашу личность и местоположение.
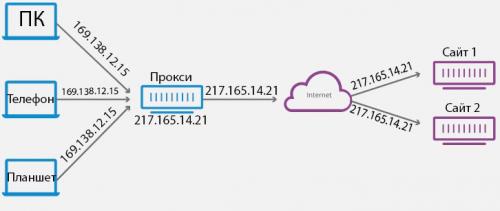
Про то, как работают прокси, есть статья на блоге, можете ознакомиться здесь Что такое прокси >>>
Для любых современных браузеров IE, Microsoft Edge, Google Chrome, Mozilla Firefox, Яндекс.Браузер есть дополнения и расширения, которые могут автоматически подключать вас к прокси при серфинге в интернете.
Это не лучший выбор т.к. соединения и скорость через такие прокси оставляют желать лучшего.
Лучший вариант посещать сайты анонимно в интернете - это купить прокси и настроить веб-браузер на работу через них. После настройки браузера на работу через прокси, можно так же посещать и просматривать сайты как и раньше - только теперь это будет происходить анонимно.
Как настроить прокси в браузерах
Как я и говорил любой современный браузер умеет работать с прокси, сама настройка зависит от того, какой браузер (и операционную систему) вы используете. Хоть и все браузеры похожи, у каждого свой интерфейс и свое меню, через который мы и будем производить настройку. Ниже будет рассмотрена настройка прокси для самых популярных браузеров.
Настройка прокси в браузере Google Chrome
Чтобы настроить прокси в Chrome, для начала в правом верхнем углу выберите три вертикальных точки и далее в « Настройка и управление Google Chrome » и выберите « Настройки ».
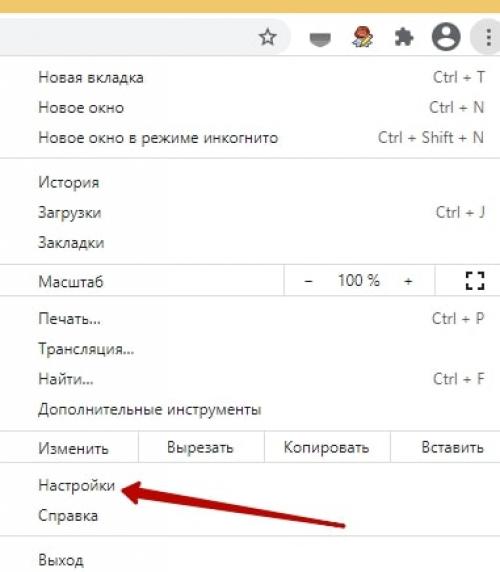
Прокрутите вниз и нажмите « Дополнительно ». Под заголовком " Система " выберите " Открыть настройки прокси сервера компьютера ".
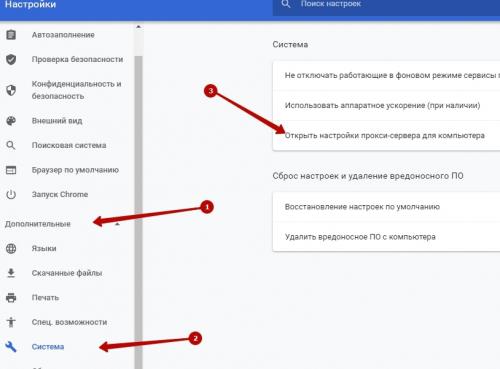
В открывшемся окне « Настройка параметров локальной сети » жмем на кнопку в разделе « Настройка сети ».
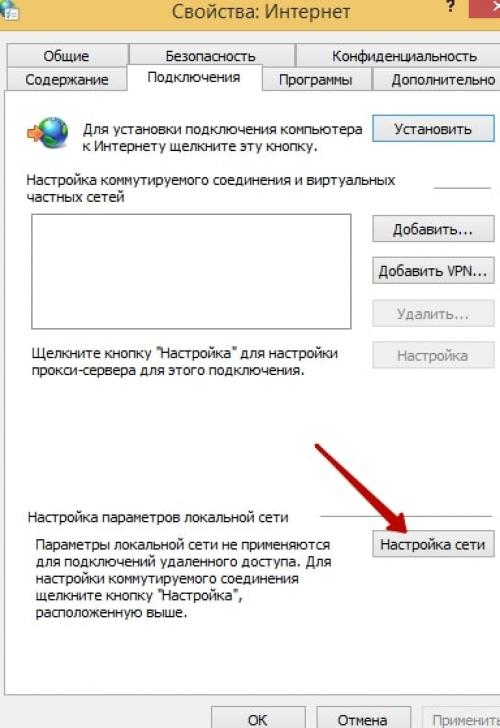
Включите « Использовать прокси-сервер для локальных подключений ». После этого введите IP-адрес вашего прокси и номер порта в соответствующие поля.
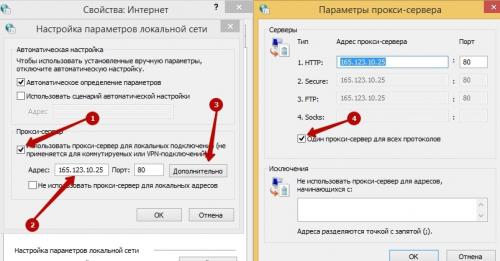
Также в вкладке Дополнительно проверьте, чтобы стояла галочка Один прокси сервер для всех протоколов. Нажмите « Сохранить », чтобы завершить настройку прокси в браузере google chrome и начать анонимный просмотр.
Настройка прокси в Я ндекс.Браузер
Чтобы настроить прокси в яндекс браузере для начала справа сверху находим пункт « Настройки » и раскрываем дополнительные настройки Системные > Настройки прокси-сервера :
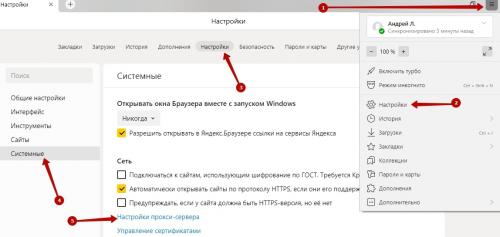
В открывшемся окне « Настройка параметров локальной сети » жмем на кнопку в разделе « Настройка сети ».
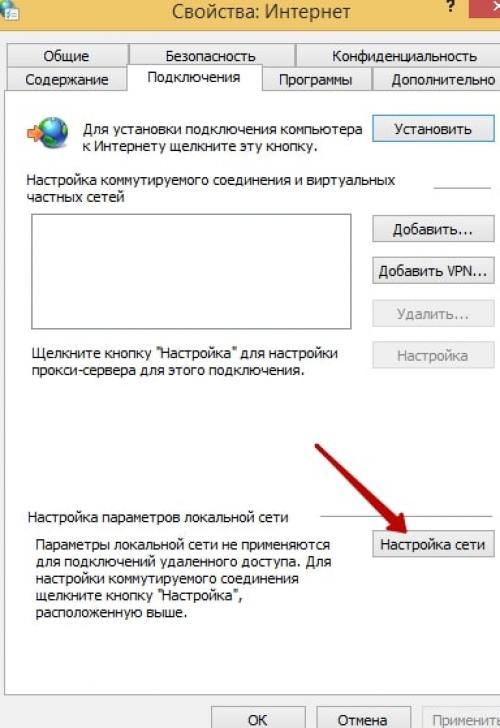
Включите « Использовать прокси-сервер для локальных подключений ». После этого введите IP-адрес вашего прокси и номер порта в соответствующие поля.
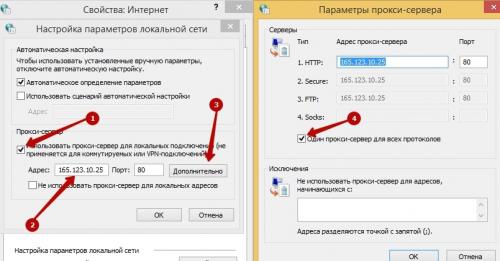
Также в вкладке Дополнительно проверьте, чтобы стояла галочка Один прокси сервер для всех протоколов. Нажмите « Сохранить », чтобы завершить настройку прокси в яндекс браузере, теперь можно серфить по сайтам анонимно.
Настройка прокси в Firefox
Чтобы настроить прокси в браузере Мозилла Firefox начнем с открытия справа сверху в меню панели инструментов браузера.
Выбираем « Настройки » и прокручиваем виз до конца. Там увидим раздел под названием « Параметры сети », в котором нажмем кнопку « Настроить ».
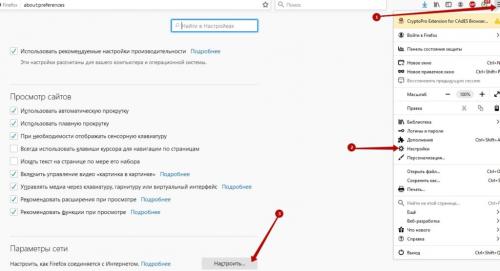
Откроется новое окно с параметрами конфигурации вашей сети. Выбераем « Ручная настройка прокси-сервера », а затем указываем адрес прокси-сервера и номер порта, соответствующие типу используемого прокси-соединения (HTTP, SOCKS и т. Д.).
В вкладке Дополнительно проверьте, чтобы стояла галочка Также использовать этот прокси для FTP и HTTPS. Сохраните свои настройки, нажав « ОК ».
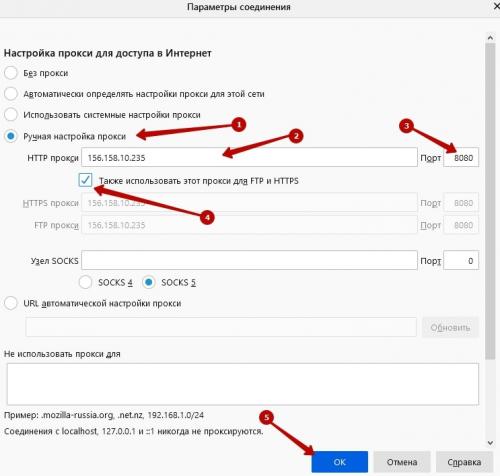
Таким вот несложным образом настраиваются прокси в Mozilla Firefox.
Настройка прокси в Internet Explorer
Хоть Internet Explorer и является умирающим видом браузера, тем не менее многие им ещё пользуются и инструкция по настройке прокси для IE будет здесь не лишняя.
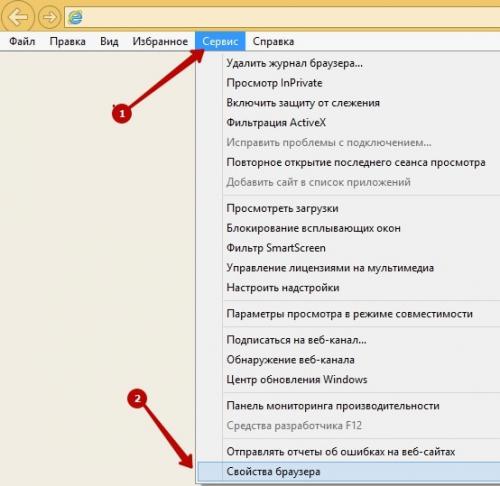
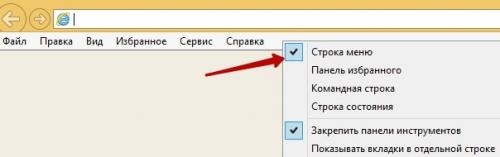
Простой прокси-сервер Window. 3proxy tiny free proxy server
| Новости: |
| 0.9.3 Bugfixes: 0.9.2 Bugfixes: 0.9.1 - bugfix release Пофикшены ошибки: В версии 0.9 реализованы опции сокетов, в т.ч. привязка к интерфейсам в Linux/Unix, ограничения по соединениям и рейтлимитам соединений, реализован режим zero-copy под Linux, возможность запретить одновременный вход пользователем с нескольких IP, улучшена поддержка IPv6, реализована предварительная поддержка RADIUS, поддержана платформа ARM на Windows. Ветка 0.9 рекомендована для обновления всех более старых релизов. Ветка 0.9 считается стабильной, разработка ведется в ветке 10. Ветка 0.8 больше не поддерживается, за исключением исправлений, связанных с безопасностью. |
Как создать прокси-сервер на компьютере. Создаем и настраиваем собственный прокси-сервер
Использование VPN является действенным и надежным способом обхода региональных блокировок, он настолько эффективен, что позволяет преодолевать ограничения даже великого китайского фаервола, считающегося одним из самых продвинутых инструментов фильтрации контента. Тем же целям служит и VPS или виртуальный сервер, только вот в отличие от VPN , он не получил такого широкого распространения среди рядовых пользователей.
Причина тому очень проста, вы сами всё поймете, когда уясните себе разницу между этими двумя технологиями. По сути, VPN и VPS это одно и то же, оба они используют промежуточный сервер со своим IP -адресом, но в VPN применяется шифрование трафика, а в прокси нет. Использование VPN более безопасно, но это не единственное его преимущество, — дополнительное шифрование пакетов позволяет противодействовать даже такой технологии фильтрации как DPI .
Впрочем, сбрасывать VPS со счетов тоже не стоит. Если вы не нуждаетесь в шифровании трафика и хотите изменить IP -адрес только для конкретных программ, можете смело юзать прокси, причем будет лучше всего, если станете использовать свой собственный виртуальный прокси сервер.
Где его взять?
Купить услугу у прокси -провайдеров, главное, чтобы сервер располагался в стране отличной от той, в которой действуют блокировки.
Примечание: цена в месяц на VPS для частных пользовательских нужд составляет в пределах от 2 до 5 долларов США.
Такие прокси -сервера нередко используются для поднятия полноценного VPN , но в данном примере речь идет о выделенном IP , который вы станете использовать для обхода блокировок и который будет указан в письме, переданном вам предоставившим услугу провайдером. В этом же письме вам будут переданы логин и пароль для подключения к серверу. Также вам понадобится специальная программа-клиент , с помощью которой вы станете подключаться к серверу. Называется она Putty .
Установив и запустив утилиту, в разделе настроек Session укажите IP -адрес, выданный вам прокси провайдером.
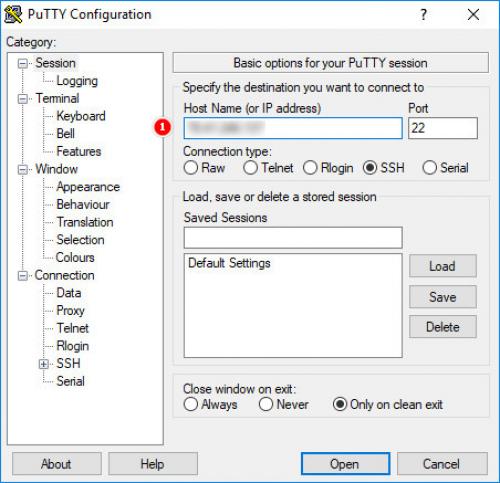
Затем перейдите к настройкам SSH -> Tunnels и укажите в порт (Source Port) 3128 . Включите радиокнопки Auto и Dynamic , нажмите кнопку «Add» .
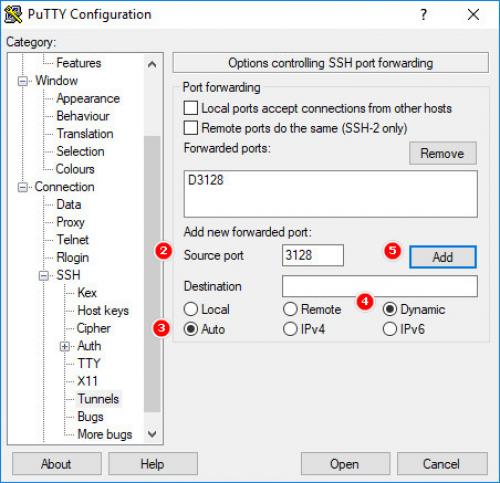
Переключитесь в раздел Connection и задайте время соединения с сервером не менее 60 секунд . Нажмите «Open» .
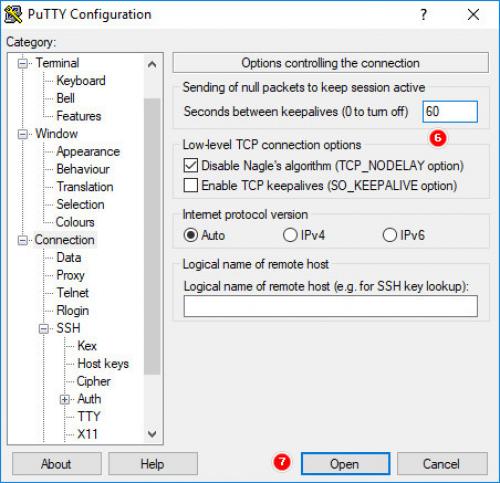
Введите полученные в письме логин и пароль и соединитесь с сервером.
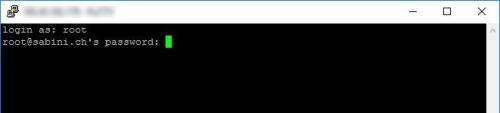
Теперь осталось только настроить прокси в той программе, с помощью которой хотите получать доступ к заблокированному контенту.
Например, в Google Chrome необходимо будет зайти в настройки Система -> Настройки прокси-сервера .
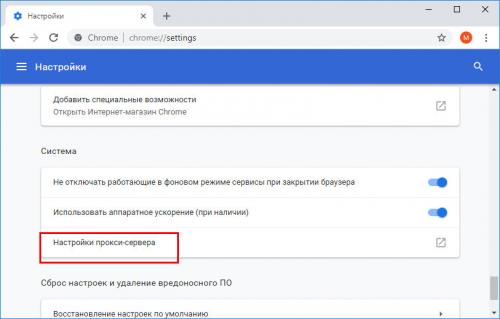
В открывшемся окне свойств интернета включите автоопределение параметров подключения и использование прокси -сервера для локальных подключений. Нажмите «Дополнительно» .
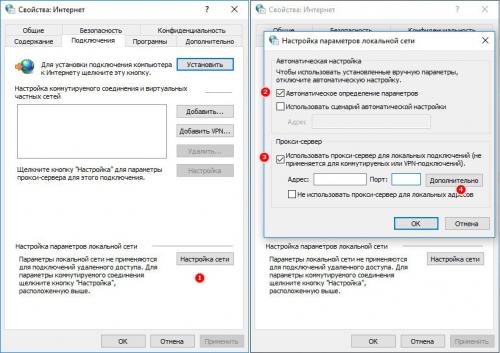
В поле Socks в качестве адреса прокси -сервера вбейте localhost , а порт укажите 3128 .
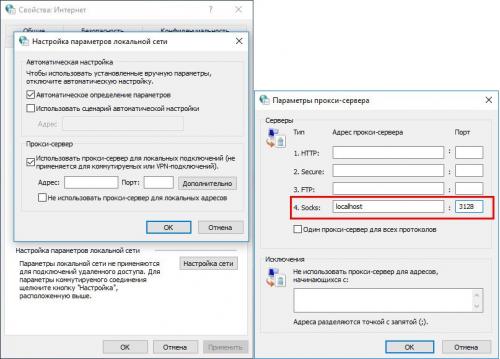
Примерно так же настраивается прокси и в других программах его поддерживающих. Localhost — это адрес хоста, его дает Putty , 3128 — используемый в ней порт.
Что лучше, VPN или VPS
Поскольку мы затронули тему VPS , у читателей может возникнуть вопрос так что же всё таки лучше, готовый VPN или выделенный прокси-сервер? Однозначно ответить на этот вопрос не так просто. Используя выделенный VPS , вы знаете какая информация хранится на вашем сервере, с другой стороны передаваемый трафик не шифруется, что создает угрозу безопасности.
Использование VPN как готового продукта обеспечивает надежное шифрование, но при этом вы не контролируете сервера, через которые передается трафик. По идее, наилучшим решением было бы совместное использование обеих этих технологий, то есть поднятие собственного VPN на базе VPS , если только техническая реализация окажется под силу юзеру, решившему воспользоваться всеми преимуществами такого тандема.