Как настроить прокси-сервер на Windows. Как настроить прокси-сервер на компьютере с Windows 7
- Как настроить прокси-сервер на Windows. Как настроить прокси-сервер на компьютере с Windows 7
- Как настроить прокси-сервер на Window. Настройка прокси-сервера на Windows
- Как настроить прокси-сервер на Window. Как настроить прокси-сервер?
- Как настроить прокси-сервер на Window. Как на компьютере с Windows 10 настроить прокси-сервер?
- Бесплатный прокси-сервер для Window. 3proxy tiny free proxy server
- Как создать прокси-сервер на компьютере. Создаем и настраиваем собственный прокси-сервер
- Прокси-сервер Windows server. Steps to Enable and Setup Web Application proxy in Windows Server 2022
- Прокси-сервер Window. Геолокации
Как настроить прокси-сервер на Windows. Как настроить прокси-сервер на компьютере с Windows 7

Зачастую случается так, что у вас дома или на работе имеется 2 и более компьютеров, один из которых имеет доступ в глобальную паутину. Зная, как настроить прокси-сервер на Windows 7 мы сможем соединить и настроить сеть так, чтобы компьютер, напрямую подключенный к Интернету, раздавал бы доступ в сеть и другим пользователям. Проще всего эта затея реализуется именно на основе прокси-сервера.
В компьютерных технологиях под прокси-сервером обычно подразумевают некую службу или программу, которая позволяет компьютерам-клиентам выполнять запросы в сеть Интернет не напрямую, а косвенно.
Алгоритм такого взаимодействия прост и гениален: первым делом компьютер-клиент посылает запрос не напрямую в Интернет, а к прокси-серверу, который первым делом стремится проверить, имеется ли подобная информация в кэше, а уже потом загружает данные из Интернета.
Поэтому посредством прокси-сервера можно не только раздать Интернет на некоторое количество клиентских рабочих станций, но и обеспечить анонимность, сберечь трафик, а также защитить компьютеры-клиенты от внешнего доступа. Итак, давайте рассмотрим настройку доступа к Интернету клиентской машине, где была предустановлена операционная система Windows7.
Как настроить прокси-сервер на Windows 7
Первым делом нужно зайти в «Панель управления». Для этого кликаем по кнопке «Пуск» и выбираем из вплывающего перечня «Панель управления». Затем выбираем в режиме просмотра подпункт «Крупные значки», чтобы перевести отображение параметров иконок панели управления в привычный классический вид. Далее находим подпункт «Свойства браузера» и кликаем по этой иконке.
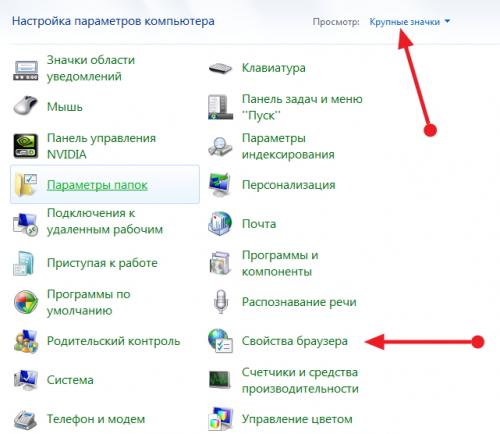
Далее перед нами откроется окно настройки, где необходимо кликнуть по вкладке «Подключения». На этом окне нам необходимо выбрать «Настройка сети». Остается лишь поставить галочку «Прокси-сервер» и вписать адрес и порт вашего прокси-сервера.
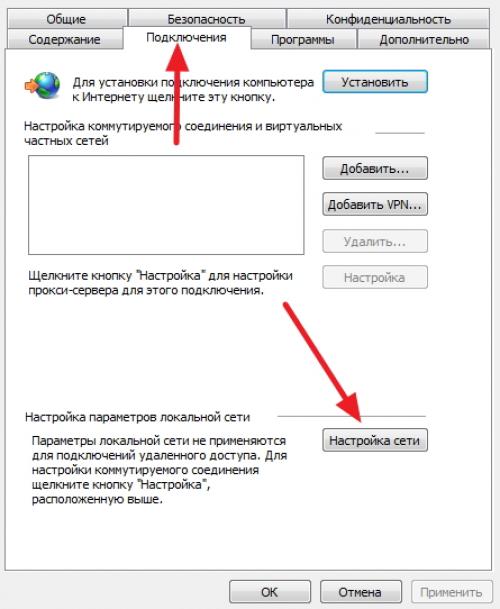
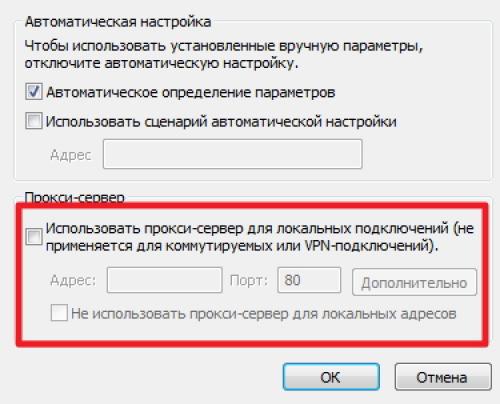
Безусловно, помимо варианта настройки прокси-сервера для локальной сети, который мы рассмотрели выше, существует также настройка прокси-сервера, которая предусмотрена для модемного соединения.
Для такой настройки нам потребуется узнать название соединения, благодаря которому мы выходим в Интернет. Это может быть названием оператора USB-модема.
Для такой настройки нам не нужно кликать «Настройка сети», а нужно просто-напросто выделить модемное соединение 1 кликом мышки, а потом нажать на кнопку «Настройка». В следующем окне от нас также потребуют ввести адрес прокси-сервера, а также порт.
Как настроить прокси-сервер на Window. Настройка прокси-сервера на Windows
Ниже представлены инструкции для подключения прокси на трех самых популярных версиях этой операционной системы: 7, 8 и 10.
Как использовать прокси-сервер на Windows после настройки? Просто зайдите в интернет привычным способом. Сервер-посредник будет активен в рамках всех сетевых подключений.
Как подключить прокси на Windows 8:
Находясь на главном экране рабочего стола, нажмите комбинацию клавиш «Windows + С».
Перейдите в настройки (Settings).
Нажмите кнопку для изменения настроек (Change PC settings).
Зайдите в раздел изменения параметров сети (Network).
Перейдите к настройкам прокси-сервера (Proxy).
Пролистайте открывшуюся страницу вниз до раздела «Настройка прокси вручную» / «Manual proxy setup».
Перетащите тумблер во включение положение, что позволит активировать использование прокси-сервера.
Укажите IP-адрес и порт сервера, который собираетесь использовать.
При необходимости добавьте список адресов через знак «;», где не будет использоваться указанный прокси-сервер.
Сохраните обновленные параметры.
Как подключить прокси-сервер на Windows 10:
В поисковике операционной системы, который расположен рядом с меню «Пуск», введите слово «прокси» (без кавычек).
Перейдите в «Параметры прокси-сервера».
Листайте открывшуюся страницу вниз до параметра «Настройка прокси вручную».
В этом разделе переместите тумблер возле надписи «Использовать прокси-сервер» в положение «Вкл».
Введите в соответствующую строку данные сервера: IP, порт.
Если нужно, в строке ниже вы можете указать сайты, на которых не будет действовать используемый proxy.
Сохраните обновленные данные, нажав кнопку «Сохранить».
Windows 7
Инструкция, как подключиться к прокси на Windows 7:
Зайдите в меню «Пуск».
Среди появившихся системных элементов выберите «Панель управления».
В правом верхнем углу вы найдете поисковик, куда нужно ввести словосочетание «Свойства браузера» (без кавычек).
Когда поисковик отобразит соответствующий раздел, перейдите в него.
Откроется новое окно «Свойства: Интернет», где вам нужно перейти во вкладку «Подключения».
Нажмите на кнопку «Настройка сети».
В открывшемся окошке поставьте галочку у параметра «Использовать прокси-сервер для локальных подключений».
Откройте подменю «Дополнительно» и укажите данные прокси-сервера: IP, порт в строке, которая соответствует его типу протокола.
При необходимости установите дополнительные функции (использование одного сервера для всех протоколов или его деактивацию на определенных сайтах).
Нажмите «ОК», «Применить» и еще раз «ОК», чтобы сохранить изменения.
Как установить прокси на Windows 7, 8 и 10 разобрались. Теперь перейдем к разбору особенностей подключения сервера-посредника на операционной системе компьютеров от компании Apple.
Как настроить прокси-сервер на Window. Как настроить прокси-сервер?
Сразу оговоримся, что использование всевозможных программ, разработанных для семейства MS Windows, частично или полностью исполняющих серверные функции – не лучшее решение для офиса. В идеале, сервер – это отдельный компьютер и исключительно на Unix системе.
Однако здесь мы рассмотрим «классический» вариант: настройку прокси сервера на основе стандартных функций Windows.
Итак, чтобы установить на компьютере локальный прокси сервер (все параметры рассмотрены для ОС Windows 7):
1. Зайдите: “Пуск “-> “Панель управления” -> “Центр управления сетями и общим доступом” -> “Изменение параметров адаптера”.
2. В появившемся списке выберите ярлык подключения к сети Интернет, однократно щелкните по нему правой клавишей мышки и выберите пункт “Свойства”
3. Здесь во вкладке «Доступ»:
– Поставьте галочку на “Разрешить другим пользователям сети использовать подключение к Интернету данного компьютера”.– Далее может появиться системное предупреждение, что сменятся настройки – подтвердите данное действие;
4. Во вкладке “Сеть” выберите “Протокол Интернета версии 4 (TCP/IP)” и нажмите кнопку “Свойства”
- – Выберите “Использовать следующий IP адрес”;
- – Укажите IP адрес прокси сервера;
- – Укажите выбранную маску сети;
- – Поле “Основной шлюз” оставьте пустым;
- – Нажмите “ОК” и еще раз “ОК”
На этом минимальные настройки прокси сервера выполнены, далее по желанию можно отдельно установить авторизацию (логин/пароль), фильтрацию контента, мониторинг использования и прочее (это дополнительное ПО).
Как настроить прокси-сервер на Window. Как на компьютере с Windows 10 настроить прокси-сервер?
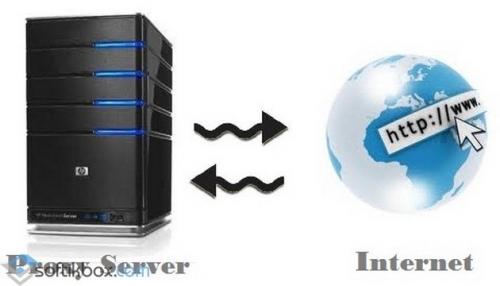
Вопрос, как настроить прокси-сервер на Windows 10 начинает волновать пользователей ПК тогда, когда они сталкиваются с ошибкой: «Не удалось подключиться к прокси-серверу».
Дело в том, что прокси – это специальный сервер, который контролирует передачу трафика. Мошенники с его помощью могут получить доступ к паролям пользователя, если у последнего нет надёжного антивирусного обеспечения. Этот доступ для рядового пользователя зачастую незаметный. Но, когда лавку мошенников прикрывают, браузер начинает выдавать сообщение о том, что нет подключения к прокси-серверу.
Поэтому, дабы избежать подобной ситуации, установите на свой ПК хороший антивирус и выполните настройки прокси согласно следующей инструкции.
Пошаговая инструкция настройки прокси-сервера на Windows 10
Сценарий настройки прокси сервера на ПК под управлением Windows 10 следующий:
- Жмём «Win+R» и вводим «cpl».
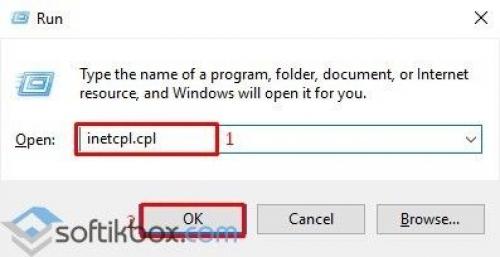
- Откроются свойства интернету. Переходим во вкладку «Подключения» и нажимаем на кнопку «Настройка сети». Откроется небольшое окно. Нужно снять отметку с пункта «Использовать прокси-сервер для локальных подключений».
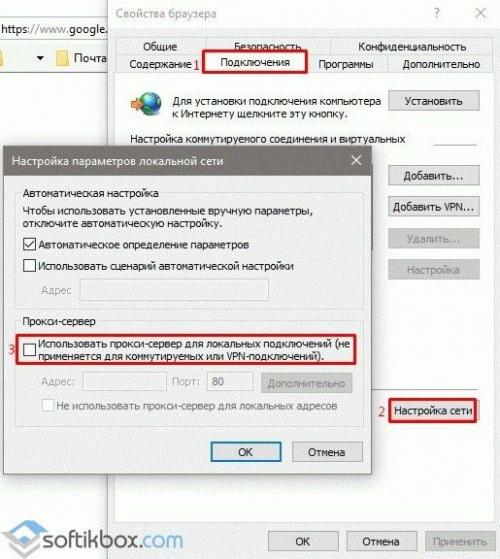
- Сохраняем результат.
Также в Windows 10 прокси-сервер можно настроить через раздел «Параметров». Для этого нужно нажать «Пуск» и выбрать «Параметры», а далее «Сеть и интернет».
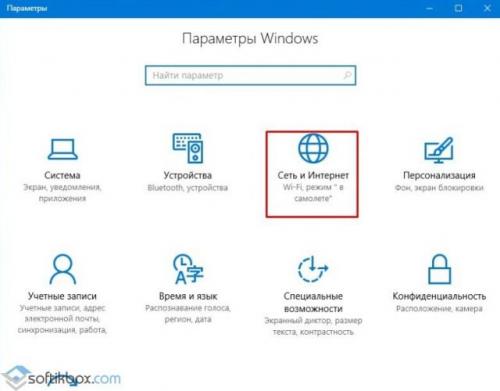
Далее в меню слева нужно выбрать «Прокси». Ползунок в пункте «Определение параметров» должен быть в положении «Включено». Однако никаких сценариев быть не должно. Положение второго ползунка – «Отключено».
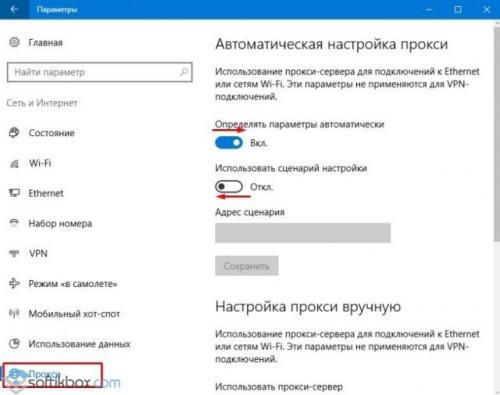
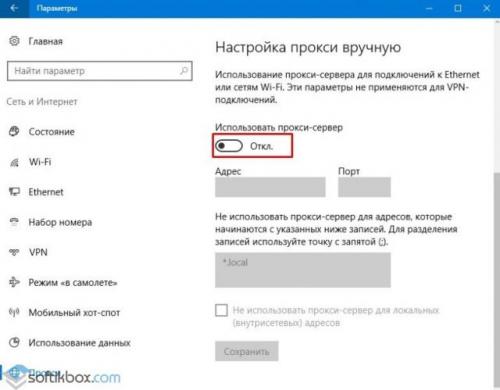
После стоит перезагрузить ПК и настроить работу антивируса.
В случае, если приложение, такое как Opera, Microsoft Edge или Chrome не пускает в сеть и пишет, что прокси-сервер недоступный, стоит выполнить следующее:
- Открываем браузер. Выбираем «Настройки».
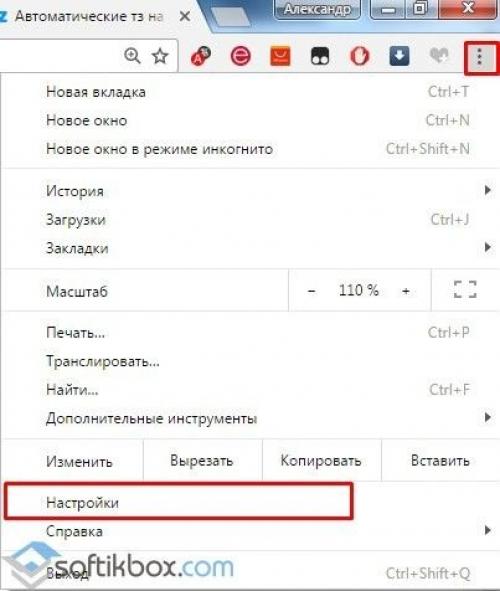
- Выбираем «Дополнительные настройки» и переходим к пункту «Сеть». Нажимаем «Изменить настройки прокси-сервера».
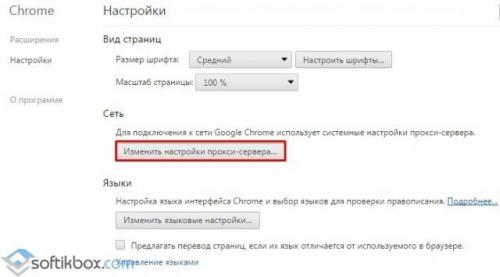
- Переходим во вкладку «Подключения» и нажимаем «Настройка сети». Выбираем «Без прокси-сервера».
Сохраняем настройки и перезагружаем ПК. Повторяем попытку доступа к сети.
Как подключиться к прокси-серверу?
Если вы находитесь на Украине или в России и конкретный нужный вам сайт недоступный для вас из-за вашего территориального расположения, стоить выполнить следующие действия:
- Скачиваем бесплатный прокси-сервер 3proxy с официального сайта. Внимательно выбираем файл-установщик, чтобы он подошел под Windows
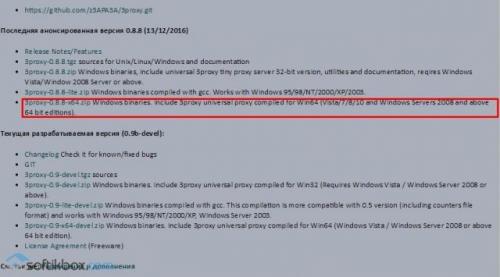
- Распаковываем архив и переходим в папку bin.
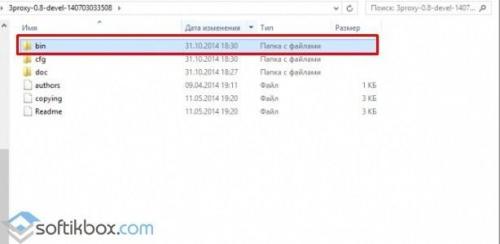
- В этой папке нужно создать документ с названием и расширением 3proxy.cfg.
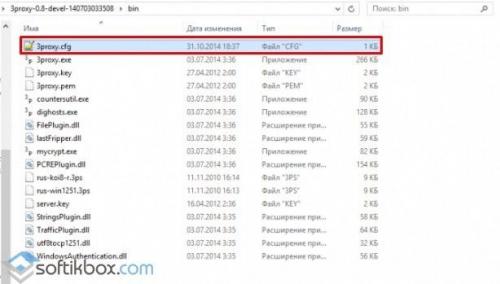
- Открываем этот документ с помощью блокнота и прописываем в него строки:
auth none
log
proxy
- Жмём «Сохранить». Запускаем файл. Откроется консоль. Ждем окончания операции.
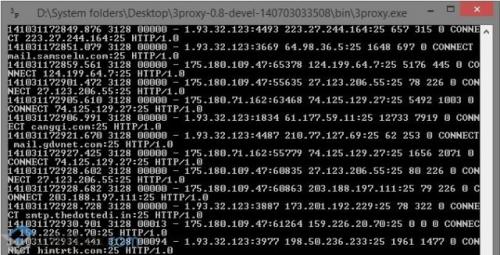
Это был создан простой прокси-сервер, который не имеет ограничений. Вы сможете посещать сайт любых стран.
Бесплатный прокси-сервер для Window. 3proxy tiny free proxy server
| Новости: |
| 0.9.3 Bugfixes: 0.9.2 Bugfixes: 0.9.1 - bugfix release Пофикшены ошибки: В версии 0.9 реализованы опции сокетов, в т.ч. привязка к интерфейсам в Linux/Unix, ограничения по соединениям и рейтлимитам соединений, реализован режим zero-copy под Linux, возможность запретить одновременный вход пользователем с нескольких IP, улучшена поддержка IPv6, реализована предварительная поддержка RADIUS, поддержана платформа ARM на Windows. Ветка 0.9 рекомендована для обновления всех более старых релизов. Ветка 0.9 считается стабильной, разработка ведется в ветке 10. Ветка 0.8 больше не поддерживается, за исключением исправлений, связанных с безопасностью. |
Как создать прокси-сервер на компьютере. Создаем и настраиваем собственный прокси-сервер
Использование VPN является действенным и надежным способом обхода региональных блокировок, он настолько эффективен, что позволяет преодолевать ограничения даже великого китайского фаервола, считающегося одним из самых продвинутых инструментов фильтрации контента. Тем же целям служит и VPS или виртуальный сервер, только вот в отличие от VPN , он не получил такого широкого распространения среди рядовых пользователей.
Причина тому очень проста, вы сами всё поймете, когда уясните себе разницу между этими двумя технологиями. По сути, VPN и VPS это одно и то же, оба они используют промежуточный сервер со своим IP -адресом, но в VPN применяется шифрование трафика, а в прокси нет. Использование VPN более безопасно, но это не единственное его преимущество, — дополнительное шифрование пакетов позволяет противодействовать даже такой технологии фильтрации как DPI .
Впрочем, сбрасывать VPS со счетов тоже не стоит. Если вы не нуждаетесь в шифровании трафика и хотите изменить IP -адрес только для конкретных программ, можете смело юзать прокси, причем будет лучше всего, если станете использовать свой собственный виртуальный прокси сервер.
Где его взять?
Купить услугу у прокси -провайдеров, главное, чтобы сервер располагался в стране отличной от той, в которой действуют блокировки.
Примечание: цена в месяц на VPS для частных пользовательских нужд составляет в пределах от 2 до 5 долларов США.
Такие прокси -сервера нередко используются для поднятия полноценного VPN , но в данном примере речь идет о выделенном IP , который вы станете использовать для обхода блокировок и который будет указан в письме, переданном вам предоставившим услугу провайдером. В этом же письме вам будут переданы логин и пароль для подключения к серверу. Также вам понадобится специальная программа-клиент , с помощью которой вы станете подключаться к серверу. Называется она Putty .
Установив и запустив утилиту, в разделе настроек Session укажите IP -адрес, выданный вам прокси провайдером.
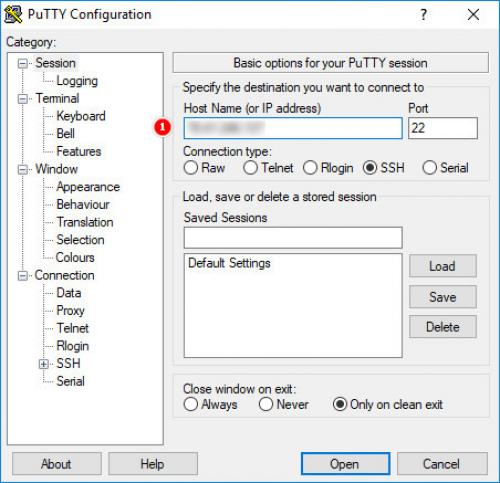
Затем перейдите к настройкам SSH -> Tunnels и укажите в порт (Source Port) 3128 . Включите радиокнопки Auto и Dynamic , нажмите кнопку «Add» .
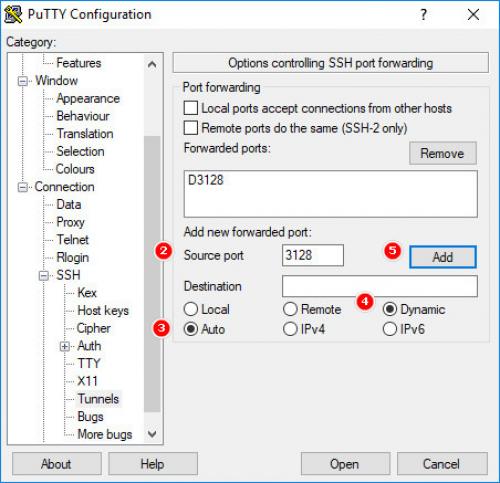
Переключитесь в раздел Connection и задайте время соединения с сервером не менее 60 секунд . Нажмите «Open» .
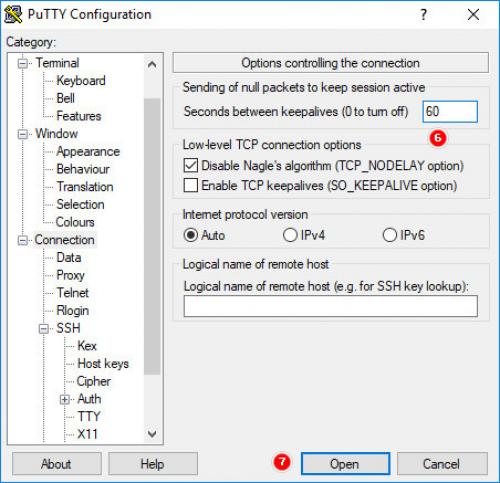
Введите полученные в письме логин и пароль и соединитесь с сервером.
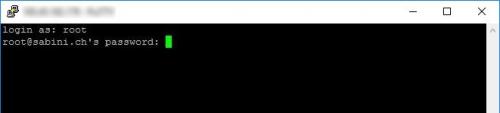
Теперь осталось только настроить прокси в той программе, с помощью которой хотите получать доступ к заблокированному контенту.
Например, в Google Chrome необходимо будет зайти в настройки Система -> Настройки прокси-сервера .
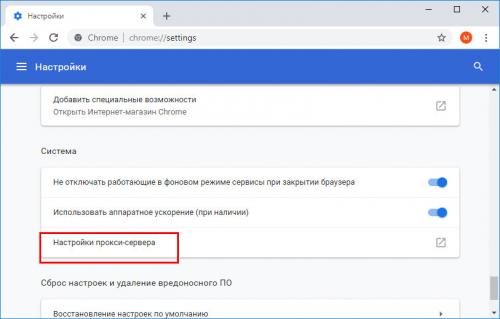
В открывшемся окне свойств интернета включите автоопределение параметров подключения и использование прокси -сервера для локальных подключений. Нажмите «Дополнительно» .
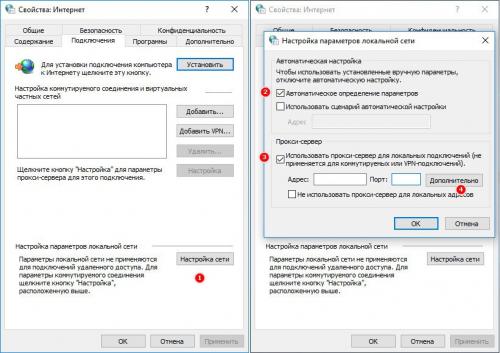
В поле Socks в качестве адреса прокси -сервера вбейте localhost , а порт укажите 3128 .
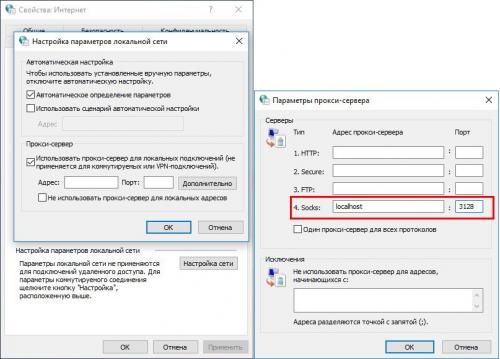
Примерно так же настраивается прокси и в других программах его поддерживающих. Localhost — это адрес хоста, его дает Putty , 3128 — используемый в ней порт.
Что лучше, VPN или VPS
Поскольку мы затронули тему VPS , у читателей может возникнуть вопрос так что же всё таки лучше, готовый VPN или выделенный прокси-сервер? Однозначно ответить на этот вопрос не так просто. Используя выделенный VPS , вы знаете какая информация хранится на вашем сервере, с другой стороны передаваемый трафик не шифруется, что создает угрозу безопасности.
Использование VPN как готового продукта обеспечивает надежное шифрование, но при этом вы не контролируете сервера, через которые передается трафик. По идее, наилучшим решением было бы совместное использование обеих этих технологий, то есть поднятие собственного VPN на базе VPS , если только техническая реализация окажется под силу юзеру, решившему воспользоваться всеми преимуществами такого тандема.
Прокси-сервер Windows server. Steps to Enable and Setup Web Application proxy in Windows Server 2022
To fully configure WAP in Windows Server 2016, complete these 5 steps:
- Install Active Directory Federation Service (AD FS)
- Generate a Self Signed Certificate for AD FS
- Configure AD FS
- Setup a Proxy Server Certificate on the WAP Server
- Configure Web Application Proxy
The certificates created and used in this guide are for test purposes. If you are setting up WAP in a production environment you have to order a certificate from a certificate issuing authority.
Install Active Directory Federation Service (AD FS)
AD FS requires a service account. The first step is to create one in AD.
Here are the steps:
- Login to a DC and open Server Manager.
- From Server Manager, click Tools . Then select Active Directory Users and Computers
- Right-click the container you wish to create your service account. Then point to New and click User .
- On the New object – user screen, enter the details of the service account. Note the user logon name – mine is ADFSService. When you finish, click Next.
- Then enter a password for the service account and repeat the password. Beneath the password fields, uncheck every other box. Then check Password never expires and click Next.
From Windows server 2012, Microsoft introduced Managed Service Accounts (MSA) and Grouped Managed Service Accounts (gMSA). It is better to use MSA and gMSA as passwords are managed by AD. To read more about MSA and how to use it, click Managed Service Accounts: Understanding, Implementing, Best Practices, and Troubleshooting .
- Finally, to create the account, click Finish.
- Add a Service Principal Name (SPN) for the service account. I am not covering the steps in this guide. For steps visit this link Register a Service Principal Name for Kerberos Connections .
Now, you can install AD FS. To install AD FS:
- Login to your Domain Controller and open Server Manager.
- From Server Manager, click Manage . Then select Add Roles and Features .
- When the first page opens, click Next.
Прокси-сервер Window. Геолокации

Если вас интересует настройка прокси на Windows 10 , а именно пошаговое руководство по настройке, то мы будем рады поделиться информацией. Также вы можете перейти на страницу с инструкцией о настройке proxy на windows 7 и убедиться в том, что процесс одинаково простой и не занимает много времени.
Сегодня мы расскажем вам о конфигурации proxy сервера на персональном компьютере или рабочей станции с предустановленной операционной системой Windows 10. Прокси сервер настраивается следующим образом:
Первый шаг – нажатие комбинации клавиш «Windows» + «R». Назначение этого сочетания клавиш – предоставление пользователю интерфейса для ввода одиночных команд ОС Windows 10. Далее введите команду inetcpl.cpl.
В результате выполненной команды откроется новое окно с такими наименованиями вкладок:
- «Общие»
- «Безопасность»
- «Конфиденциальность»
- «Подключения»
- «Программы»
- «Дополнительно»
Второй шаг - Для настройки proxy Windows 10 выбрать нужно параметр «Подключения» и затем нажить «Настройка сети» в правом нижнем углу окна:
Обратите внимание на то, что настройка прокси сервера Windows 10 осуществляется в автоматическом и ручном режиме. При автоматической настройке дополнительных действий не потребуется. Ну а в случае ручной настройки понадобится ввести в адрес и порт в окне настройки параметров локальной сети. По дефолту прокси сервер не активирован. После того, как вы его включили, нажмите «Дополнительно»:
Третий шаг – нужно выбрать, т.е. отметить галочкой, в появившемся диалоговом окне « Один прокси сервер для всех протоколов ».
Четвертый шаг – в окне с параметрами прокси-сервера в первой строке нужно указать адрес proxy:
Если есть адреса, для которых не нужен proxy, то вводите их в поле «Исключения»:
После заполнения списка исключений сохраните все изменения, чтобы настройки вступили в силу. После этого можно выходить из конфигурирования сетевого интерфейса. В случае необходимости изменить настройки следуйте данной инструкции.
Обратите внимание! Для Windows 10 настройка прокси может усложниться при активации расширений с возможностью использования proxy. При настройке непосредственно в операционной системе расширения нужно выключить. Для этого открываете меню плагинов своего «веб-серфера» и снимаете галочку с расширения, отвечающего за proxy.
Если на вашем ПК уже настроен proxy сервер, но вы хотите проверить параметры, то достаточно воспользоваться любым веб-браузером. Откройте настройки интернет-обозревателя и перейдите в раздел с сетевыми параметрами. Там вы найдете пункт с настройками proxy.
Сетевые настройки у каждого веб-обозревателя разные, соответственно раздел с пунктом, связанным с прокси, так же отличается.
Теперь вы знаете, как настроить прокси сервер на Windows 10 и легко справитесь с этой задачей.