Как правильно настроить прокси в Google Chrome. Настройка прокси в Google Chrome
- Как правильно настроить прокси в Google Chrome. Настройка прокси в Google Chrome
- Прокси Гугл Хром расширение. Hotspot Shield
- Изменить настройки прокси-сервера. Как поменять прокси в браузере
- Прокси Гугл Хром андроид. Настройка прокси-сервера в Google Chrome
- Как настроить прокси в браузере Chrome. Как настроить прокси сервер в Google Chrome
- Free proxy Chrome. Лучшие бесплатные VPN для браузера Google Chrome
- Chrome --proxy-server. Способы включить или отключить прокси в браузере Гугл Хром
Как правильно настроить прокси в Google Chrome. Настройка прокси в Google Chrome
Если хотите сделать пользование интернетом более безопасным, тогда вам необходимо настроить прокси для Google Chrome. С его помощью можно скрыть данные об устройстве, с которого совершается визит на сайт.
Подключение прокси к браузеру поможет вам получить доступ к недоступным веб-ресурсам. Благодаря ему можно попасть на любой сайт, где заблокировали персонально вас, или на те площадки, где посещение запрещено всем пользователям из вашей страны.
Зачем вам прокси для Google Chrome
Хотите, чтобы сайтам не отображался ваш IP-адрес и местоположение? В этом случае поможет анонимный прокси-сервер. Он выступит в качестве прослойки между вашим устройством и сайтами, которые вы будете посещать. Вместо информации о вашем компьютере или смартфоне веб-ресурсы будут видеть данные подключенного к браузеру прокси-сервера.
Используя прокси для Google Chrome, вы сможете без риска блокировки:
- создавать множество аккаунтов на досках объявлений;
- размещать неограниченное количество рекламных объявлений и рассылок;
- одновременно раскручивать несколько профилей в социальных сетях;
- отслеживать вилки в букмекерских конторах;
- парсить данные с поисковиков;
- использовать софт для автоматизации действий в интернете.
И это лишь малая часть действий, которые вы сможете выполнять анонимно с помощью прокси.
Настройка прокси сервера в Google Chrome
Для подключения прокси следуйте пошаговой инструкции.
- Находясь в браузере, нажмите комбинацию клавиш «Alt+F» и перейдите в «Настройки».
- Начните вводить в поисковик настроек слово «Прокси». Когда высветится раздел «Система», нажмите на параметр «Открыть настройки прокси-сервера для компьютера».
- Нажмите «Использовать прокси-сервер».
- Введите данные вашего прокси-сервера.
- При необходимости добавьте сайты, на которых вам не понадобится действие прокси-сервера. Для завершения настроек нажмите кнопку «Сохранить».
Как отключить прокси в Google Chrome
Для отключения прокси-сервера в браузере следуйте пошаговой инструкции:
- Зайдите в Google Chrome.
- Нажмите комбинацию клавиш «Alt + F».
- Перейдите в «Настройки».
- Введите в поисковик настроек слово «Прокси» и, когда высветится подходящий раздел («Система»), нажмите на параметр «Открыть настройки прокси-сервера для компьютера».
- Переместите переключатель возле параметра «Использовать прокси-сервер» в положение «Откл».
Отключение прокси завершено, можете закрыть окно системных настроек.
Прокси Гугл Хром расширение. Hotspot Shield
Еще одно превосходное расширение для Google Chrome, которое умеет не только скрывать IP адрес пользователя, но и обеспечивает его конфиденциальность в интернете. И оно тоже имеет платную версию. А в бесплатном весьма скудный набор серверов.
Тем не менее, плагин обеспечивает относительно стабильное соединение при перенаправлении трафика. А вот скорость полностью зависит от характеристик сервера и количества народа на нем в данный момент времени. Так что просадки случаются.
Также анонимайзер позволяет блокировать отслеживающие механизмы сайтов и скрывать реальный IP адрес пользователя. Очень полезное дополнение для тех, кто хочет максимально обезопасить себя в Сети и при этом посетить заблокированные ресурсы.
Скачать данный плагин можно в интернет-магазине Google. После установки на панели инструментов появится кнопка. Нажатие на нее активирует анонимайзер и параллельно открывает меню настройки, в котором нужно выбрать соответствующие опции и сервер.
Из недостатков: имеет место повышенное потребление оперативной памяти расширением. Так что для слабых ПК эта штука не подходит.
Преимущества:
- Богатые возможности для отключения слежки в Сети;
- Стабильное соединение при любых условиях;
- Возможность посещения заблокированных ресурсов;
- Быстрая и качественная смена IP адреса;
- Неплохая оптимизация для работы с Google Chrome;
- Огромное количество настроек;
- Сервера в разных странах;
- Неплохо проработанный интерфейс.
Недостатки:
- Требует много оперативной памяти;
- Бесплатная версия ограничена в функционале.
Изменить настройки прокси-сервера. Как поменять прокси в браузере
Для большинства пользователей ПК понятие «прокси-сервер» остается не до конца понятным, и уж тем более его смена или настройка. Со всем этим разберемся по порядку.
Прокси-сервер – специальный вид сервера, обеспечивающий свободный и безопасный доступ к заблокированному ресурсу. С технической стороны он является своеобразным шлюзом, через который проходит поток информации в 2 направлениях: от сервера до ресурса сети.
Прокси может использоваться для решения разных задач:
- Обход блокировок страниц. Если на территории определенного государства нужный ресурс заблокировали, то заходить на него можно будет через прокси, купленный в другой стране.
- Для контроля доступа к ресурсам сети через локальную сеть.
- Для защиты сетей локального типа от доступа извне.
- В качестве анонимизации доступности ресурсов. Подобное использование актуально в сферах СЕО и СММ.
Какой прокси лучше использовать?

Все прокси делятся на 2 типа: персональные и публичные. Первые отличаются тем, что работают на платной основе, а вторые – на бесплатной. Разберемся детально, что «хорошего» и «плохого» в каждом из них.
Бесплатные прокси:
- не требуют внесения оплаты, поэтому ими пользуется большая часть юзеров;
- отсутствует должный уровень безопасности;
- скорость работы – низкая (обусловлено большой популярностью среди пользователей, а количество зеро влияет на качество работы сервера);
- недолговечность – никто не может дать сроков, сколько проработает тот или иной вид прокси.
Платные (персональные) прокси:
- требуют внесения фиксированной платы (не такая большая, как может показаться на первый взгляд);
- имеет стабильную скорость работы;
- передаваемые данные юзера защищаются в реальном времени;
- долговечность работы.
Для коммерческих целей второй вид все-таки будет более рациональным и правильным.
Пользователи, которые занимаются активным серфингом в Сети, часто задаются вопросом, как поменять прокси в браузере самостоятельно . Рассмотрим несколько способов настройки и смены прокси для всех видов браузеров.
Способы настройки и смены прокси
Для смены прокси-сервера существует 3 способа:
- ручной;
- автоматический.
В каждом из них есть свои плюсы и минусы, нюансы работы.
Смена в ручном режиме
Суть метода в том, что пользователь самостоятельно указывает данные прокси в настраиваемых параметрах работы браузера.
Цитата: Ручной способ не сильно приветствуется юзерами, поскольку приходится самостоятельно осуществлять поиск.
Однако стоит отметить, что при таком способе настройки и смены прокси браузер будет работать согласно нуждам и потребностям пользователя.
Для внесения изменений в работе браузера Mozilla Firefox нужно следующее:
- Перейти в меню «Настройки», где нажать на одноименную клавишу (настройки).
- Нажать на клавишу «Дополнительные».
- В выпавшем перечне возможностей остановиться на пункте «Сеть» и нажать на него.
- В новом окне поставить значок возле ручного способа настройки сервера.
- В полях ввести прокси или изменить их, после чего он будет установлен и готов к серфингу.
В браузере Opera процесс смены и настройки происходит идентично с Мозиллой. Из настроек нужно перейти в общие настройки, там нажать на сеть и задать значение прокси.
В случае работы с браузером Internet Explorer юзеру потребуется следующее:
- Перейти в «Сервис».
- Нажать на «Свойства обозревателя».
- Перейти во вкладку «Подключения».
- В новом окне нажать на вкладку, обозначающую настройки параметров работы Сети.
Для ввода новых данных прокси необходимо поставить «птичку» возле пункта «Использовать прокси-сервер».
Ручной способ настройки параметров работы прокси в Chrome не отличается особой сложностью. Юзеру необходимо всего лишь задать изменения в параметрах настройки работы прокси. Для этого нужно зайти в «Инструменты» и нажать на пункт «Показать дополнительные настройки». В новом окне остается нажать на вкладку изменения настроек прокси. В соответствующей строке ввести нужные данные и сохранить изменения.
Особенности автоматического способа настройки

Автоматический режим смены и настройки работы прокси основан на применении специализированного ПО, облегчающего процедуру поиска и подбора. На сегодняшний день девелоперами предлагается широкое разнообразие программных продуктов, способных выполнить автоматический поиск, проверку подходящих ресурсов, а также их последующую интеграцию в нужный для пользователя браузер. Это такие ПО:
- Proxy Switcher Pro;
- Hide IP Easy;
- Mask Surf;
- Прокси Ассистент.
Есть и специальные расширения, позволяющие упростить процесс настройки и смены прокси. К числу таких расширений можно отнести: TunnelBear, ininja, Hotspot Shield и другие.
Подведем итог
Мы рассмотрели все способы, как поменять прокси-сервер в браузере , причем сразу на нескольких вариантах. Процедура эта довольно простая и не хлопотная. Если вам нужно сменить прокси, то нужно зайти в настройки через нужный браузер или «Панель управления» ПК и ввести новый порт и IP-адрес.
Прокси Гугл Хром андроид. Настройка прокси-сервера в Google Chrome
Теперь о главном. Если вы используете для работы браузер Гугл Хром, то и настройку будем производить прямо из веб-обозревателя, тем более что его функционал позволяет это сделать. Сделать несложно и обратным образом можно быстро отключить.
Где найти прокси
Итак, найти и включить прокси-сервер в Google Chrome можно самостоятельно и обладать специальными навыками программирования не нужно. Если вы хотите включить прокси, то проделайте следующую инструкцию:
- Запускаете Google Chrome.
- Открываете меню с настройками, через кнопку меню (справа вверху кнопка с тремя вертикальными точками, далее «Настройки»).
- В открывшейся странице настроек выбираете раздел «Дополнительные», а после находите «Система».
- В разделе «Система» выбираете «Настройки прокси-сервера», а после переходите на вкладку «Подключения».
- Внизу этого окна есть кнопка с названием «Настройка сети», нажимаете и переходите к настройке прокси-сервера.
- В графе с данными о сервере нажимаете на кнопку «Дополнительно» и открывается новое окно с параметрами, куда нужно самостоятельно ввести адрес и порт желаемого прокси.
- Подтверждаете действие, установив галочку внизу напротив пункта «Один прокси-сервер для всех протоколов».
Если вы не знаете адресов прокси-серверов, то вы можете найти все необходимые данные в свободном доступе в интернете. Кроме того, вы можете выбрать сервер по скорости и стране распознавания.
Обязательным условием, если вы хотите создать анонимность при посещении сайтов, является предварительное удаление пользовательских данных в браузере. Для этого нажмите в Хроме на три вертикальные точки в правом верхнем углу, выберите пункт «История», а после перейдите в « Очистить историю ». На экране отобразится окно, где нужно выбрать, за какой период удалить данные и что именно. Если ничего серьезного у вас нет в сохраненной истории, то удалите все, так как некоторые сервисы могут подавать запрос о сведения с анонимных пользователей.
Настройка прокси-сервера в Google Chrome
Отмена использования прокси-сервера
Когда у вас отпадет необходимость в скрытии собственного IР-адреса, а значит и в использовании стороннего прокси-порта, вы можете аналогичным образом его отключить. Снова перейдите по вышеуказанному пути (Настройки – Система – Параметры — Настройки прокси-сервера – снимите галочку с использования прокси-сервера). Вам останется перезагрузить браузер и вернуться к стандартной работе в интернете. При необходимости вы можете в любой момент активировать подобную задачу и снова перемещаться по сайтам под чужим адресом.
Как настроить прокси в браузере Chrome. Как настроить прокси сервер в Google Chrome
Google Chrome один из самых популярных браузеров в мире, ежедневно его используют миллионы человек для доступа к любимым веб-сайтам. Множество из них стыкаются с проблемой отсутствия доступа, другие желают скрыть информацию о себе, повысить уровень безопасности. А есть и такие которые получили бан по региональным или другим признакам. Что же делать в таком случае? Решение есть - используйте прокси сервера.
Как быстро и без проблем настроить прокси сервер для браузера Google Chrome мы расскажем Вам дальше. Выполняя пошаговую инструкцию, Вы сможете сделать это в течение одной минуты. Используя качественные прокси, вы не только получите доступ к желаемому ресурсу, но и существенно увеличить скорость соединения с ним.
Пошаговая инструкция настройки прокси в Google Chrome
Прежде чем приступить непосредственно к стройкам нужно сделать небольшую подготовительную операцию. Дело в том, что множество веб-сайтов идентифицируют пользователей не только по IP-адресу, но и по истории браузера, файлах cookies и кешу, поэтому их надо почистить.
- В любом из окон браузера Google Chrome нажмите комбинацию клавиш «CTRL+H», она откроет окно «История».
- Кликните на иконку «Очистить историю».
- Отметьте все галочки во вкладках «Основные настройки» и «Дополнительные», а из выпадающего списка выберите временной диапазон «Все время». После чего кликните на кнопку «Удалить данные».
Теперь можно переходить к непосредственным настройкам прокси-сервера в Google Chrome.
Настройка прокси в Google Chrome - метод первый
- Откройте настройки Google Chrome кликнув на три вертикальные точки в правом верхнем углу браузера и выберите меню «Настройки».
- В поиске настроек введите слово «Прокси», после чего кликните на иконку «Открыть настройки прокси-сервера для компьютера».
- Прокрутить окно настроек до раздела «Настройка прокси вручную» и активируйте их нажав на переключатель.
- Введите IP-адрес своего прокси-сервера и его порт, после чего нажмите на кнопку «Сохранить» для вступления изменений в силу.
Если по каким-то причинам Вам нужно отключить использование прокси-сервера, используйте тот же способ и просто деактивируйте настройки переключателем.
Настройка прокси в Google Chrome - метод второй
Метод предусматривает использование «Свойств браузера» для настроек прокси-сервера. Он нужен если Ваш прокси использует более продвинутые протоколы соединения (например, Socks5) и по каким-то причинам Windows автоматически не смог связаться с предоставленным IP-адресом.
- В поиске Windows введите запрос «Свойства браузера» с последующим их открытием.
- Выберите вкладку «Подключения» и нажмите на кнопку «Настройка сети».
- Установите переключатель напротив «Использовать прокси-сервер…..», после чего заполните поля IP-адрес и порт, а для выбора протокола соединения жмите на кнопку «Дополнительно».
- Уберите галочку напротив «Один прокси-сервер для всех протоколов» и заполните поля для Socks соединения. После чего трижды кликаете на кнопку «OK» для вступления настроек в силу.
Отключить прокси сервер можно таким же способом просто убрав галочку напротив «Использовать прокси-сервер…..»
Следует отметить, что данный метод работает в версиях Windows 7,8,10, но он займет чуть дольше времени по сравнению с первым.
Вывод
Если Вы выполнили все шаги как указано выше, то настройка прокси-сервера для Google Chrome займет у вас от одной до двух минут. Важно также понимать, что гарантии доступа, высокий уровень анонимности и защиту личных данных может обеспечить только использование качественных прокси-серверов, которые Вы можете найти на нашем сайте, как и множество другой полезной информации, связанной с настройкой и использованием прокси-серверов.
Free proxy Chrome. Лучшие бесплатные VPN для браузера Google Chrome

В данном материале я хочу рассмотреть лучшие бесплатные VPN-расширения для Google Chrome. Следует заметить, что некоторые представленные решения подойдут и для других браузеров.
Что такое VPN
VPN – это технология, которая создает поверх одного соединения другое, более защищенное. В данном случае защита обеспечивается именно закрытием доступа извне с помощью разных средств шифрования. В результате у пользователя меняется IP-адрес, и он практически нигде не оставляет «следов».
Для чего нужен этот сервис
VPN нужен в разных ситуациях, и вот некоторые из них:
- Защита в общедоступных и незащищенных сетях Wi-Fi – в кафе, ресторанах и так далее.
- Обход определенных законодательных или географических ограничений, принятых в стране. Кстати, это противозаконно!
- Анонимная работа в интернете.
- Защита данных корпоративной среды при удаленной работе.
- Использование защищенного канала для исключения хакерских атак.
Общая цель везде одна – защита собственных или корпоративных конфиденциальных данных от передачи их третьим лицам. Проще говоря, чтобы никто «левый» не получил ваши логины, пароли, банковские данные, данные местоположения и так далее.
Лучшие бесплатные VPN для Chrome
Чтобы установить VPN, не нужно обладать какими-то профессиональными навыками. Особенно если у вас браузер Google Chrome. Зашли в фирменный интернет-магазин и скачали нужное расширение.
Только вот казус – вариантов там тысяча. Как определить, какие расширения хорошие, а какие нет? Я вам с этим помогу.
Browsec
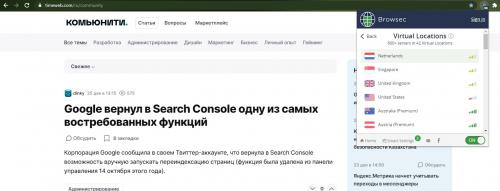
Browsec VPN пользуется популярностью именно за счет качественной защиты. Правда, тут есть оговорочка – конфиденциальность на том самом высоком уровне предоставляется только в платном профиле. А в бесплатном придется немного помучаться со стабильностью соединения и скоростью обмена данных. Плагин используют многие, а бесплатно в нем предоставляется только 4 сервера, на которые идет огромная нагрузка. За счет этого порой могут возникать сбои при загрузке страниц.
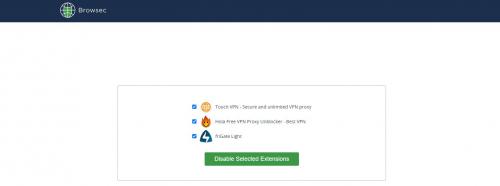
Плюсы
- Можно использовать бесплатно.
- Есть 4 бесплатных сервера, расположенных в Нидерландах, Сингапуре, Великобритании и США (на последний нагрузка самая большая).
- Быстрое скрытие IP-адреса.
- Использование без регистрации.
- Мощные и качественные алгоритмы перенаправления.
- Легко настроить многие функции.
Минусы
- Низкий уровень безопасности на бесплатном тарифе.
- Высокие нагрузки на серверы, из-за которых часто возникают сбои и падения скорости.
- Плагин сильно грузит ОЗУ, поэтому не подойдет для слабых компьютеров.
Скачать Browsec для Хрома можно вот тут .
Hotspot Shield Free
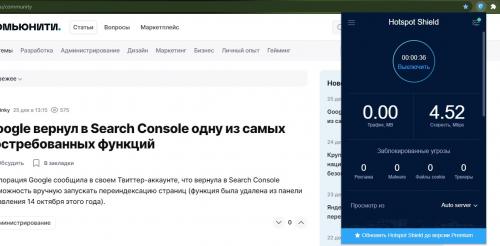
Сервис Hotspot Shield Free для Chrome не просто скрывает IP-адрес, а обеспечивает полную конфиденциальность ваших данных. Он очень эффективно блокирует любые виды телеметрии, но лишь на платной основе. В свободной версии функционал ограничен, но его достаточно для безопасного серфинга в интернете.
Еще сервис гарантирует стабильное соединение с интернетом на довольно-таки высокой скорости. В бесплатном доступе предоставляется только сервер в США, на остальные распространяется подписка. Настроек в меню очень много, но тем, кто не дружит с английским, придется несладко.
Плюсы
- Высокоскоростные серверы в США и Европе.
- Удобная ручная настройка приложения.
- Стабильное интернет-соединение.
- Блокировка шпионских механизмов и скрытие IP-адреса.
Минусы
- Расширение сильно грузит память.
- Ограничения в бесплатной версии.
Hotspot Shield Free можно скачать из интернет-магазина Хром.
Windscribe
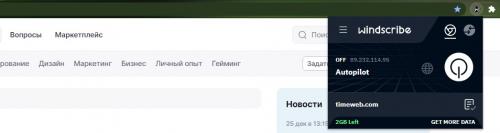
Тоже прекрасный ВПН-сервер, зарегистрированный в Канаде. В расширении доступно около 100 серверов в разных странах мира. Схема его работы очень смахивает на предыдущие. Ограничения для бесплатной версии таковы – 10 Гб трафика в месяц, 8 серверов в разных странах и 1 устройство для подключения. Этого для простого интернет-обывателя будет вполне достаточно.
Расширение блокирует всю информацию о вашем местоположении и тщательно скрывает IP-адрес. Плюс еще и рекламу прячет…
Плюсы
- Высокоскоростное соединение с сетью.
- Данные о подключении, посещенных сайтах, логи и IP-адреса не сохраняются.
- Доступно более 100 серверов в 60 странах мира.
- Встроенный файрвол и система блокировки рекламы.
Минусы
- Сильно ограниченное количество трафика в бесплатной версии.
VPN-расширение Windscribe доступно тут .
Chrome --proxy-server. Способы включить или отключить прокси в браузере Гугл Хром
Изменить настройки прокси в Chrome можно через панель браузера или напрямую в Виндовс 7, 10. Включить или отключить опцию не составит труда даже для неопытного пользователя, если знать, где в меню программы или операционной системы это устанавливается. А также Вы можете использовать специальные расширения для создания безопасного VPN соединения. Их список и инструкции по настройке есть в статье.
Что такое прокси-сервер
Прокси в Гугл Хром – это промежуточный сервер, своеобразная буферная зона между пользователем и сайтом, доступ к которому с IP адреса этого юзера ограничен или полностью заблокирован. Поскольку прямая связь не поддерживается, proxy работает на то, чтобы Вы смогли зайти на нужную страницу через него. В некоторых случаях приходится жертвовать скоростью – она заметно меньше, чем при обычном серфинге по сайтам.
Предназначения: для чего нужен
Установка прокси даст дополнительные плюсы:
- Защита от фишинга и общее повышение безопасности работы во всемирной сети.
- Кэширование посещенных сайтов.
- Обход блокировки по региону или стране.
- Создание анонимности при серфинге на страницах.
Почти всегда сайту остается неизвестным тот факт, что Вы заходите на него через промежуточный сервер. К примеру, если Вы из России, и не можете зайти на закрытый американский сайт, proxy утилита изменяет Ваш IP-адрес на нидерландский или филиппинский. Ресурс видит Вас как резидента страны из списка разрешенных, поэтому с заходом проблем больше нет. Особенно полезно использование прокси для:
- Онлайн-игр.
- Чатов.
- Раскрутки сайтов.
- Распространения целевой рекламы.
Способы поставить нужное значение прокси
Настройки браузера
Активировать и настроить proxy в обозревателе Google Chrome – дело несложное. Пошагово это делается так:
- Вызовите главное меню браузера через клик по круглой иконке справа вверху, под крестиком для закрытия окна. В зависимости от версии Хрома, это могут быть три точки, полоски, ключик. В предложенном списке выберите «Настройки».
- Скролльте вниз, пока не найдете категорию «Дополнительные». Разверните эту вкладку.
- Еще раз крутите ползунком вниз. Находите раздел «Система» и кликайте на опцию «Открыть настройки прокси».
- Появится окошко. В нем нажмите «Настройки сети». Выскочит еще одно маленькое окно. Выставьте галочку возле опции, как указано на скриншоте, затем нажмите «Дополнительные».
- Дальше надо будет ввести адрес прокси и порт. Эту информацию Вы без труда отыщете в интернете. Поскольку Вы, наверняка, используете http-протокол, вводите данные в первой строке. Внизу выставьте галочку возле опции «Один прокси для всех протоколов». Затем жмите ОК.
- Чтобы заходить на сайты анонимно, Вам необходимо очистить пользовательские данные в браузере Хром. Заходите в главное меню обозревателя. Наведите курсор на позицию «История», и в выпадающем списке кликните по опции с тем же названием.
- Нажимаете «Очистить».
- Выберите временной период, информация за который будет удалена. Галочками выделите категории пользовательских данных для очистки. После этого жмите «Удалить».