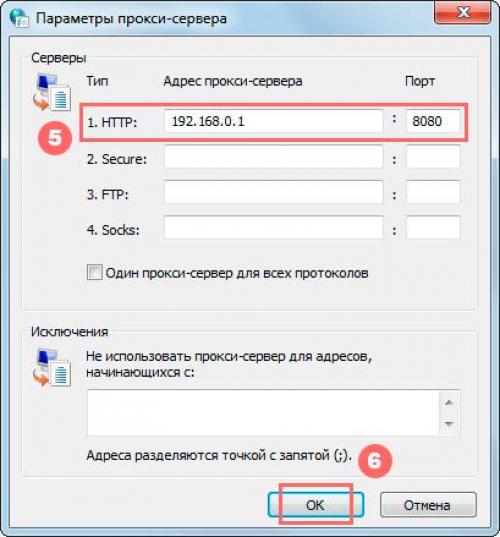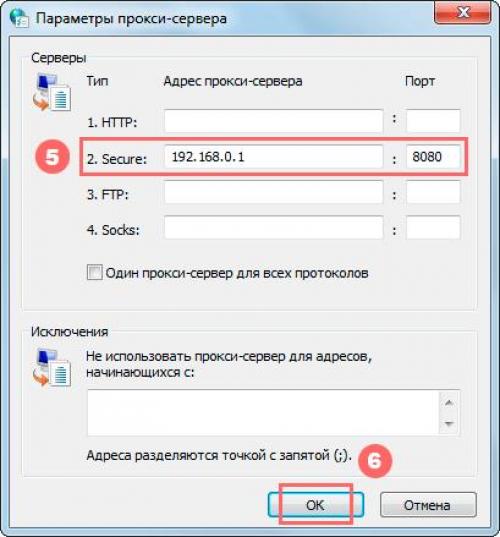Настройка прокси в браузере Google Chrome. Как настроить прокси в Google Chrome
- Настройка прокси в браузере Google Chrome. Как настроить прокси в Google Chrome
- Chrome --proxy-server. Как настроить прокси сервер в Google Chrome
- Как настроить прокси только для одного браузера. Настройка прокси в браузерах
- Настройка прокси в браузере Firefox. Параметры соединения в Firefox
- Браузер с настройкой прокси. Opera
- Free proxy Chrome. Лучшие бесплатные VPN для браузера Google Chrome
- Прокси гугл хром андроид. Как настроить прокси в браузере Google Chrome
Настройка прокси в браузере Google Chrome. Как настроить прокси в Google Chrome
Данная статья поможет вам разобраться как настроить браузер Google Chrome для работы через прокси-сервер. Материал изложен в виде детальной пошаговой инструкции, что будет очень полезно для новичков и поможет быстро настроить прокси без каких-либо затруднений.
Настройка описанная в данной инструкции производилась в Chrome версии 66.0, в более ранних версиях браузера могут быть незначительные различия в интерфейсе меню настроек, но в целом последовательность действий при настройке остается аналогичной.
Выбор прокси
До начала настройки вам необходимо определиться с прокси-сервером который вы будете использовать. В Интернете существует множество открытых бесплатных прокси-серверов, вы можете легко найти подобные – достаточно просто набрать поисковый запрос «бесплатные прокси» и вам будет предложено множество вариантов. Помимо этого, существует множество компаний, которые предоставляют услуги прокси для профессионального использования. Качество таких прокси на несколько порядков выше чем у бесплатных. Подробнее об этом мы уже писали в статье « Как выбрать прокси? »
Настройка параметров прокси
Либо можно быстро открыть данное меню по ссылке: chrome://settings/system
Затем выберете пункт « Настройки прокси-сервера
Далее нажмите кнопку «Настройка сети»
В открывшемся окне настроек параметров локальной сети необходимо поставить флажок напротив опции « Использовать прокси-сервер для локальных подключений. » После чего станет активной кнопка « Дополнительно », нажмите ее.
Далее настройка будет разделяться в зависимости от выбранного вами типа прокси, HTTP либо SOCKS
Для использование прокси типа HTTP(S) вам необходимо в открывшемся окне заполнить поле HTTP (ввести IP-адрес прокси сервера, или доменное имя, а также номер порта). Также крайне важно заполнить поле Secure (ввести тот же IP-адрес прокси сервера, или доменное имя, а также номер порта) Данное поле отвечает за работу браузера через прокси-сервер при подключении к сайтам по защищенному протоколу HTTPS.
Далее после заполнения всех параметров необходимо нажать кнопку ОК, сохранив тем самым введенные настройки.
Если вы используете прокси типа SOCKS4 или SOCKS5, то в настройка параметров прокси-сервера необходимо заполнить поле Socks , вписать адрес прокси-сервера и порт.
В случае если у вас прокси SOCKS5 с авторизацией логин/пароль , то при подключении к любому из сайтов у вас возникнет окошко авторизации, куда необходимо будет ввести логин и пароль для доступа к прокси серверу. Для дальнейшего использования браузер предложит сохранить логин и пароль.
Проверка
На этом настройку прокси в браузере Google Chrome можно считать успешно завершенной. Для того чтобы удостовериться вы все правильно сделали, можно посмотрелся изменился ли ваш IP-адрес. Для этого переходим по адресу:
Отображаемый IP должен сменить на адрес который выдаст вам прокси-сервер.
Отключение прокси
Настройки – Система – Настройки прокси-сервера – Настройки сети
Либо можно быстро открыть данное меню по ссылкe: chrome://settings/system
Снять флажок использовать прокси-сервер для локальных подключений. Нажать « ОК ».
Chrome --proxy-server. Как настроить прокси сервер в Google Chrome
Google Chrome один из самых популярных браузеров в мире, ежедневно его используют миллионы человек для доступа к любимым веб-сайтам. Множество из них стыкаются с проблемой отсутствия доступа, другие желают скрыть информацию о себе, повысить уровень безопасности. А есть и такие которые получили бан по региональным или другим признакам. Что же делать в таком случае? Решение есть - используйте прокси сервера.
Как быстро и без проблем настроить прокси сервер для браузера Google Chrome мы расскажем Вам дальше. Выполняя пошаговую инструкцию, Вы сможете сделать это в течение одной минуты. Используя качественные прокси, вы не только получите доступ к желаемому ресурсу, но и существенно увеличить скорость соединения с ним.
Пошаговая инструкция настройки прокси в Google Chrome
Прежде чем приступить непосредственно к стройкам нужно сделать небольшую подготовительную операцию. Дело в том, что множество веб-сайтов идентифицируют пользователей не только по IP-адресу, но и по истории браузера, файлах cookies и кешу, поэтому их надо почистить.
- В любом из окон браузера Google Chrome нажмите комбинацию клавиш «CTRL+H», она откроет окно «История».
- Кликните на иконку «Очистить историю».
- Отметьте все галочки во вкладках «Основные настройки» и «Дополнительные», а из выпадающего списка выберите временной диапазон «Все время». После чего кликните на кнопку «Удалить данные».
Теперь можно переходить к непосредственным настройкам прокси-сервера в Google Chrome.
Настройка прокси в Google Chrome - метод первый
- Откройте настройки Google Chrome кликнув на три вертикальные точки в правом верхнем углу браузера и выберите меню «Настройки».
- В поиске настроек введите слово «Прокси», после чего кликните на иконку «Открыть настройки прокси-сервера для компьютера».
- Прокрутить окно настроек до раздела «Настройка прокси вручную» и активируйте их нажав на переключатель.
- Введите IP-адрес своего прокси-сервера и его порт, после чего нажмите на кнопку «Сохранить» для вступления изменений в силу.
Если по каким-то причинам Вам нужно отключить использование прокси-сервера, используйте тот же способ и просто деактивируйте настройки переключателем.
Настройка прокси в Google Chrome - метод второй
Метод предусматривает использование «Свойств браузера» для настроек прокси-сервера. Он нужен если Ваш прокси использует более продвинутые протоколы соединения (например, Socks5) и по каким-то причинам Windows автоматически не смог связаться с предоставленным IP-адресом.
- В поиске Windows введите запрос «Свойства браузера» с последующим их открытием.
- Выберите вкладку «Подключения» и нажмите на кнопку «Настройка сети».
- Установите переключатель напротив «Использовать прокси-сервер…..», после чего заполните поля IP-адрес и порт, а для выбора протокола соединения жмите на кнопку «Дополнительно».
- Уберите галочку напротив «Один прокси-сервер для всех протоколов» и заполните поля для Socks соединения. После чего трижды кликаете на кнопку «OK» для вступления настроек в силу.
Отключить прокси сервер можно таким же способом просто убрав галочку напротив «Использовать прокси-сервер…..»
Следует отметить, что данный метод работает в версиях Windows 7,8,10, но он займет чуть дольше времени по сравнению с первым.
Вывод
Если Вы выполнили все шаги как указано выше, то настройка прокси-сервера для Google Chrome займет у вас от одной до двух минут. Важно также понимать, что гарантии доступа, высокий уровень анонимности и защиту личных данных может обеспечить только использование качественных прокси-серверов, которые Вы можете найти на нашем сайте, как и множество другой полезной информации, связанной с настройкой и использованием прокси-серверов.
Как настроить прокси только для одного браузера. Настройка прокси в браузерах
В этой статье шаг за шагом постараюсь рассказать, как настроить прокси-сервер в браузерах, независимо от того, каким из них вы пользуетесь.
Ниже можно увидеть удобное оглавление, чтобы можно было быстро переместиться по статье на требуемую инструкцию по настройке прокси для нужного браузера.
Как браузер использует прокси?
Прокси действуют как промежуточный шлюз между вами и посещаемым сайтом, они отправляют онлайн-запросы от имени вашего устройства, используя свой IP-адрес вместо вашего, это позволяет скрыть вашу личность и местоположение.
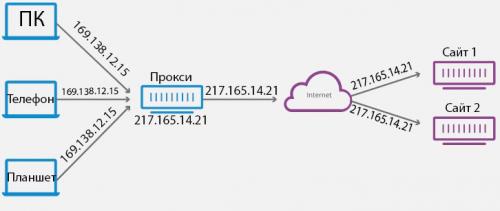
Про то, как работают прокси, есть статья на блоге, можете ознакомиться здесь Что такое прокси >>>
Для любых современных браузеров IE, Microsoft Edge, Google Chrome, Mozilla Firefox, Яндекс.Браузер есть дополнения и расширения, которые могут автоматически подключать вас к прокси при серфинге в интернете.
Это не лучший выбор т.к. соединения и скорость через такие прокси оставляют желать лучшего.
Лучший вариант посещать сайты анонимно в интернете - это купить прокси и настроить веб-браузер на работу через них. После настройки браузера на работу через прокси, можно так же посещать и просматривать сайты как и раньше - только теперь это будет происходить анонимно.
Как настроить прокси в браузерах
Как я и говорил любой современный браузер умеет работать с прокси, сама настройка зависит от того, какой браузер (и операционную систему) вы используете. Хоть и все браузеры похожи, у каждого свой интерфейс и свое меню, через который мы и будем производить настройку. Ниже будет рассмотрена настройка прокси для самых популярных браузеров.
Настройка прокси в браузере Google Chrome
Чтобы настроить прокси в Chrome, для начала в правом верхнем углу выберите три вертикальных точки и далее в « Настройка и управление Google Chrome » и выберите « Настройки ».
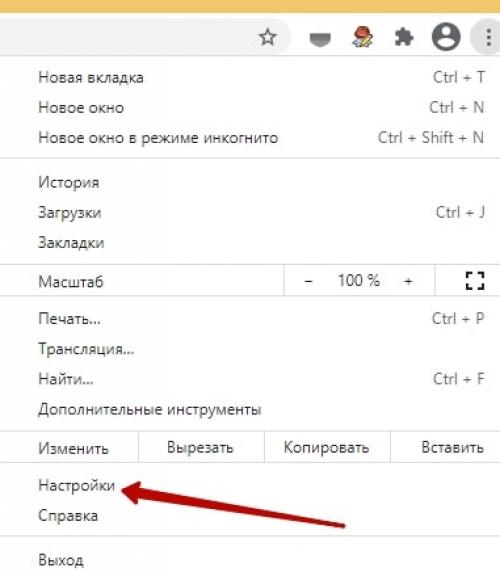
Прокрутите вниз и нажмите « Дополнительно ». Под заголовком " Система " выберите " Открыть настройки прокси сервера компьютера ".
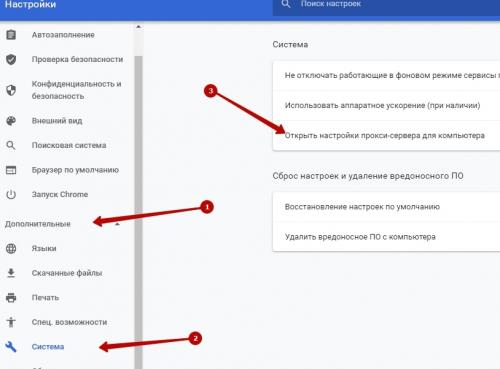
В открывшемся окне « Настройка параметров локальной сети » жмем на кнопку в разделе « Настройка сети ».
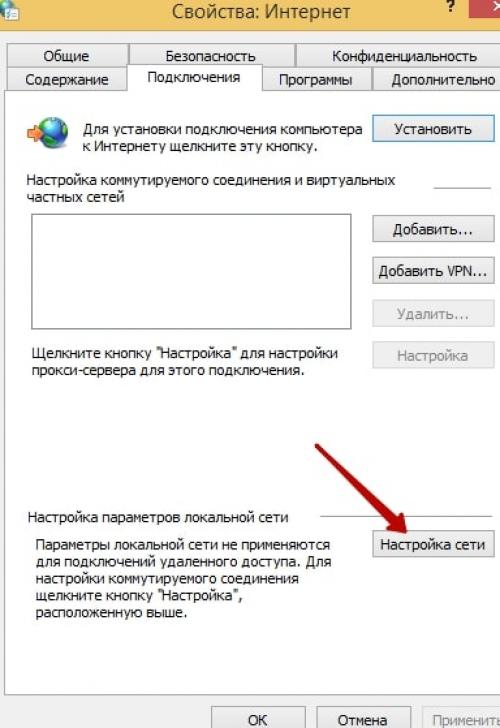
Включите « Использовать прокси-сервер для локальных подключений ». После этого введите IP-адрес вашего прокси и номер порта в соответствующие поля.
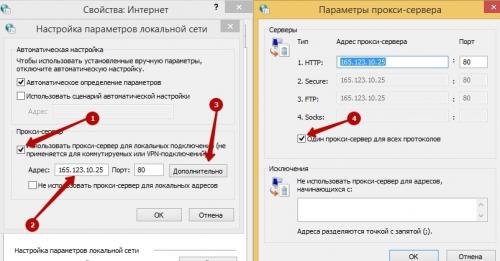
Также в вкладке Дополнительно проверьте, чтобы стояла галочка Один прокси сервер для всех протоколов. Нажмите « Сохранить », чтобы завершить настройку прокси в браузере google chrome и начать анонимный просмотр.
Настройка прокси в Я ндекс.Браузер
Чтобы настроить прокси в яндекс браузере для начала справа сверху находим пункт « Настройки » и раскрываем дополнительные настройки Системные > Настройки прокси-сервера :
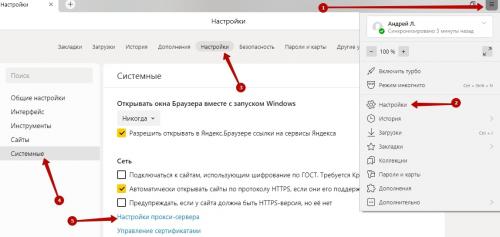
В открывшемся окне « Настройка параметров локальной сети » жмем на кнопку в разделе « Настройка сети ».
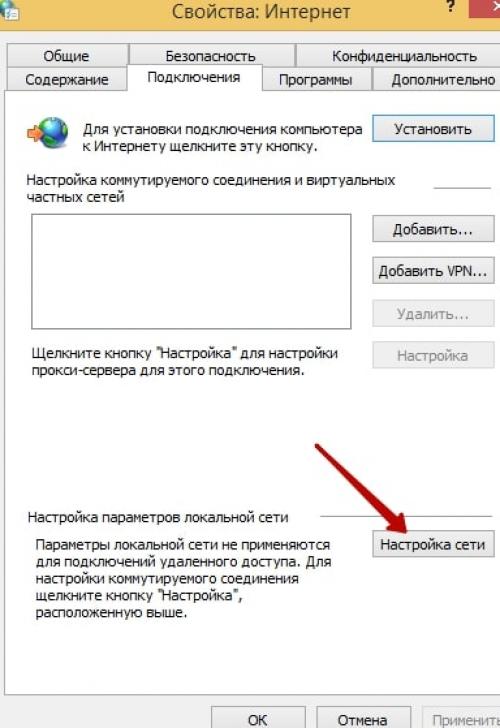
Включите « Использовать прокси-сервер для локальных подключений ». После этого введите IP-адрес вашего прокси и номер порта в соответствующие поля.
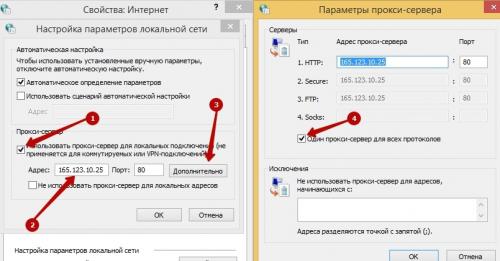
Также в вкладке Дополнительно проверьте, чтобы стояла галочка Один прокси сервер для всех протоколов. Нажмите « Сохранить », чтобы завершить настройку прокси в яндекс браузере, теперь можно серфить по сайтам анонимно.
Настройка прокси в Firefox
Чтобы настроить прокси в браузере Мозилла Firefox начнем с открытия справа сверху в меню панели инструментов браузера.
Выбираем « Настройки » и прокручиваем виз до конца. Там увидим раздел под названием « Параметры сети », в котором нажмем кнопку « Настроить ».
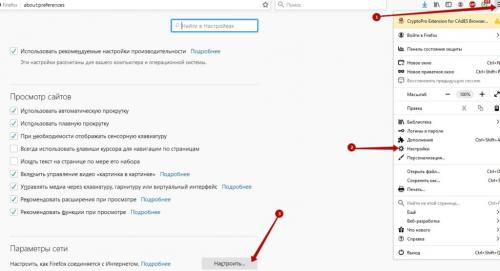
Откроется новое окно с параметрами конфигурации вашей сети. Выбераем « Ручная настройка прокси-сервера », а затем указываем адрес прокси-сервера и номер порта, соответствующие типу используемого прокси-соединения (HTTP, SOCKS и т. Д.).
В вкладке Дополнительно проверьте, чтобы стояла галочка Также использовать этот прокси для FTP и HTTPS. Сохраните свои настройки, нажав « ОК ».
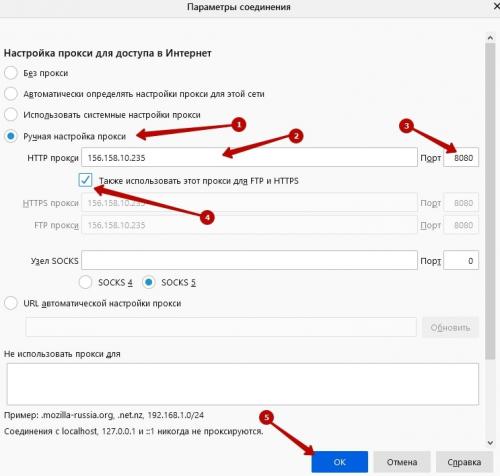
Таким вот несложным образом настраиваются прокси в Mozilla Firefox.
Настройка прокси в Internet Explorer
Хоть Internet Explorer и является умирающим видом браузера, тем не менее многие им ещё пользуются и инструкция по настройке прокси для IE будет здесь не лишняя.
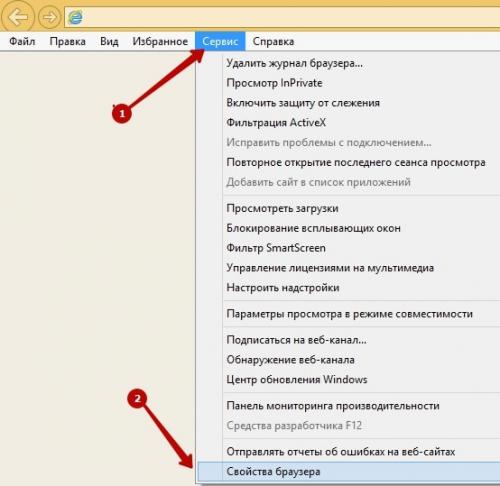
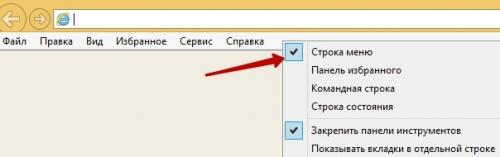
Настройка прокси в браузере Firefox. Параметры соединения в Firefox
Ваша организация или интернет-провайдер могут предлагать или требовать от вас использовать. Прокси действует в качестве посредника между вашим компьютером и Интернетом. Он перехватывает все запросы к Интернету, чтобы посмотреть, может ли выполнить запрос с помощью своего кэша. Прокси используются для увеличения производительности, фильтрации запросов и сокрытия вашего компьютера от Интернета для улучшения защиты. Прокси часто являются составляющей частью корпоративных файрволов.
Параметры соединения для использования прокси могут быть установлены в Настройки Firefox следующим образом:
- Щёлкните по Настроить… . Откроется диалоговое окно Параметры соединения .
На Панели меню в верхней части экрана щёлкните Firefox и выберите Настройки . Нажмите кнопкуи выберите Настройки . Нажмите кнопкуи выберите Настройки .
- Без прокси : Выберите этот вариант, если не хотите использовать прокси.
- Автоматически определять настройки прокси для этой сети : Выберите этот вариант, если вы хотите, чтобы Firefox автоматически определял параметры прокси для вашей сети.
- Использовать системные настройки прокси : Выберите этот вариант, если хотите использовать параметры прокси, установленные для вашей операционной системы.
- Ручная настройка прокси : Выберите этот вариант, если у вас есть список из одного или более прокси-серверов. Запросите у вашего системного администратора информацию по настройке. Для каждого прокси требуется имя хоста и номер порта.
- Если для всех протоколов используется одно и то же имя и номер порта, отметьте флажок Использовать этот прокси-сервер для всех протоколов .
- Не использовать прокси для : Список имён хостов или IP-адресов, которые не будут проксироваться. Используйте
для обхождения проксирования для всех имён хостов, которые не содержат периодов.
- URL автоматической настройки прокси : Выберите этот вариант, если у вас есть .pac-файл конфигурации прокси . Введите URL и щёлкните "ОК", чтобы сохранить изменения и загрузить настроки прокси. Схемы file: и data: также могут быть использованы здесь (например file:///c:/proxy.pac или data:,function FindProxyForURL(){return "HTTPS example.com:3443";} ).
- Обновить : Кнопка обновления загрузит доступные в данный момент настройки прокси.
- Включить DNS через HTTPS : этот параметр включает DNS Через HTTPS (DoH), используя указанный URL-адрес сервера, но использует обычный DNS в качестве резервного. Для получения дополнительной информации, прочитайте статью DNS через HTTPS в Firefox .
Примечание: В диалоговом окне Параметры соединения также отображаются расширения, которые контролируют то, как Firefox соединяется с интернетом. Вы можете отключить эти расширения, щёлкнув по Отключить расширение .
Браузер с настройкой прокси. Opera
В Опере процедуру также начинаем с избавления от куки – она выполняется похожим образом:
- Откройте главное меню.
- Зайдите в «Настройки».
- Найдите вкладыш «Безопасность».
- Скомандуйте «Очистить историю посещений».
- В месте, где следует выбрать период, выделите «с самого начала».
- Пометьте «Файлы cookie и прочие данные сайтов».
- Завершаем процедуру посредством команды «Очистить историю посещений».
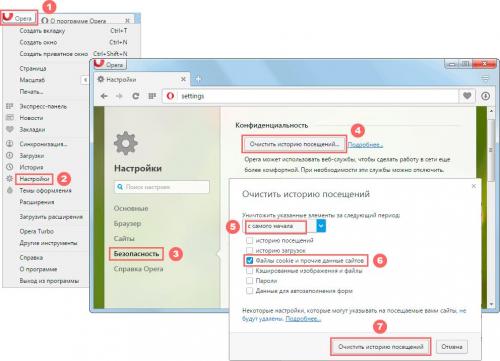
Начинаем настраивать непосредственно работу с промежуточным сервером:
- В настройках загляните во вкладыш «Браузер».
- Отыщите «Сеть» и дайте команду «Изменить настройки прокси-сервера».
- Когда возникнет диалоговое меню «Свойства: Интернет» - выберите «Настройка сети», которая находится в разделе с настройками параметров локальной сети во вкладыше «Подключения».
- Оставьте метку «Использовать прокси-сервер для локальных подключений», жмите «Дополнительно»
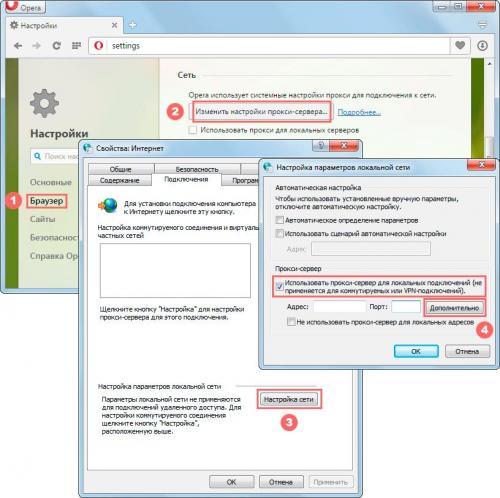
Теперь алгоритм зависит от типа промежуточного сервера:
- Для HTTP нужно вписать адрес и порт, по которому происходит подключение, в поле HTTP.

- Для HTTPS нужно вписать адрес и порт, по которому происходит подключение, в поле Secure.

- Для протокола SOCKS нужно вписать адрес и порт, по которому происходит подключение, в поле SOCKS.
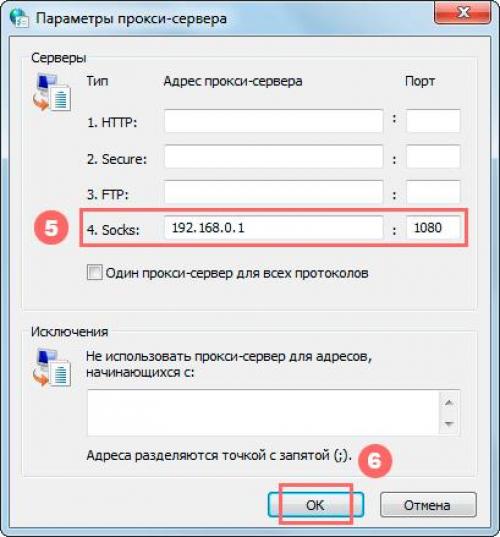
Завершите процедуру настройки, закрывая окна нажатием кнопки ОК. После этого вам будет нужно удостовериться, что вместо вашего IP везде фигурирует выбранный вами прокси-сервер.
Чтобы отменить использование промежуточного сервера, достаточно открыть параметры подключения по локальной сети и изъять галочку «Использовать прокси-сервер для локальных подключений».
Free proxy Chrome. Лучшие бесплатные VPN для браузера Google Chrome

В данном материале я хочу рассмотреть лучшие бесплатные VPN-расширения для Google Chrome. Следует заметить, что некоторые представленные решения подойдут и для других браузеров.
Что такое VPN
VPN – это технология, которая создает поверх одного соединения другое, более защищенное. В данном случае защита обеспечивается именно закрытием доступа извне с помощью разных средств шифрования. В результате у пользователя меняется IP-адрес, и он практически нигде не оставляет «следов».
Для чего нужен этот сервис
VPN нужен в разных ситуациях, и вот некоторые из них:
- Защита в общедоступных и незащищенных сетях Wi-Fi – в кафе, ресторанах и так далее.
- Обход определенных законодательных или географических ограничений, принятых в стране. Кстати, это противозаконно!
- Анонимная работа в интернете.
- Защита данных корпоративной среды при удаленной работе.
- Использование защищенного канала для исключения хакерских атак.
Общая цель везде одна – защита собственных или корпоративных конфиденциальных данных от передачи их третьим лицам. Проще говоря, чтобы никто «левый» не получил ваши логины, пароли, банковские данные, данные местоположения и так далее.
Лучшие бесплатные VPN для Chrome
Чтобы установить VPN, не нужно обладать какими-то профессиональными навыками. Особенно если у вас браузер Google Chrome. Зашли в фирменный интернет-магазин и скачали нужное расширение.
Только вот казус – вариантов там тысяча. Как определить, какие расширения хорошие, а какие нет? Я вам с этим помогу.
Browsec
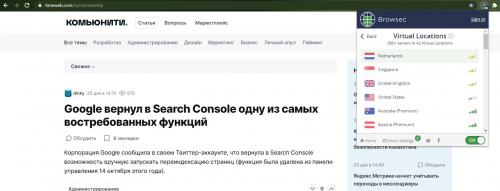
Browsec VPN пользуется популярностью именно за счет качественной защиты. Правда, тут есть оговорочка – конфиденциальность на том самом высоком уровне предоставляется только в платном профиле. А в бесплатном придется немного помучаться со стабильностью соединения и скоростью обмена данных. Плагин используют многие, а бесплатно в нем предоставляется только 4 сервера, на которые идет огромная нагрузка. За счет этого порой могут возникать сбои при загрузке страниц.
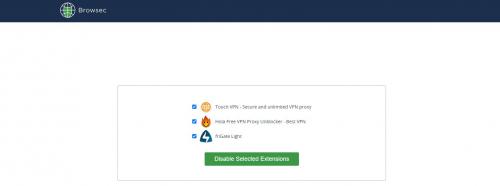
Плюсы
- Можно использовать бесплатно.
- Есть 4 бесплатных сервера, расположенных в Нидерландах, Сингапуре, Великобритании и США (на последний нагрузка самая большая).
- Быстрое скрытие IP-адреса.
- Использование без регистрации.
- Мощные и качественные алгоритмы перенаправления.
- Легко настроить многие функции.
Минусы
- Низкий уровень безопасности на бесплатном тарифе.
- Высокие нагрузки на серверы, из-за которых часто возникают сбои и падения скорости.
- Плагин сильно грузит ОЗУ, поэтому не подойдет для слабых компьютеров.
Скачать Browsec для Хрома можно вот тут .
Hotspot Shield Free
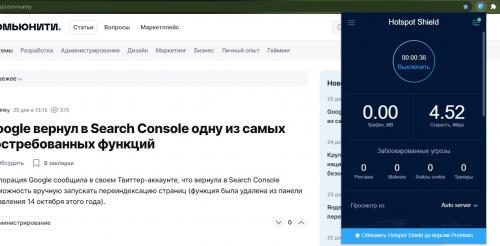
Сервис Hotspot Shield Free для Chrome не просто скрывает IP-адрес, а обеспечивает полную конфиденциальность ваших данных. Он очень эффективно блокирует любые виды телеметрии, но лишь на платной основе. В свободной версии функционал ограничен, но его достаточно для безопасного серфинга в интернете.
Еще сервис гарантирует стабильное соединение с интернетом на довольно-таки высокой скорости. В бесплатном доступе предоставляется только сервер в США, на остальные распространяется подписка. Настроек в меню очень много, но тем, кто не дружит с английским, придется несладко.
Плюсы
- Высокоскоростные серверы в США и Европе.
- Удобная ручная настройка приложения.
- Стабильное интернет-соединение.
- Блокировка шпионских механизмов и скрытие IP-адреса.
Минусы
- Расширение сильно грузит память.
- Ограничения в бесплатной версии.
Hotspot Shield Free можно скачать из интернет-магазина Хром.
Windscribe
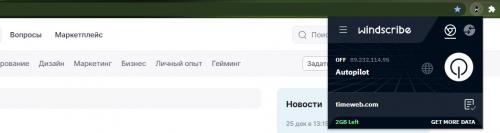
Тоже прекрасный ВПН-сервер, зарегистрированный в Канаде. В расширении доступно около 100 серверов в разных странах мира. Схема его работы очень смахивает на предыдущие. Ограничения для бесплатной версии таковы – 10 Гб трафика в месяц, 8 серверов в разных странах и 1 устройство для подключения. Этого для простого интернет-обывателя будет вполне достаточно.
Расширение блокирует всю информацию о вашем местоположении и тщательно скрывает IP-адрес. Плюс еще и рекламу прячет…
Плюсы
- Высокоскоростное соединение с сетью.
- Данные о подключении, посещенных сайтах, логи и IP-адреса не сохраняются.
- Доступно более 100 серверов в 60 странах мира.
- Встроенный файрвол и система блокировки рекламы.
Минусы
- Сильно ограниченное количество трафика в бесплатной версии.
VPN-расширение Windscribe доступно тут .
Прокси гугл хром андроид. Как настроить прокси в браузере Google Chrome
Настройка прокси в браузере также не займет много времени. В Хроме можно воспользоваться встроенным магазином и выбрать себе специальные расширения, для автоматической настройки прокси. Однако всегда можно воспользоваться ручной настройкой. Чтобы произвести настройку прокси в Chrome, вам необходимо совершить несколько простых действий:
- Открываем браузер и переходим в меню управления, для этого надо нажать на иконку с тремя точками в правом верхнем углу;
- Кликаем по пункту “Настройки”;
- Нас перебрасывает на вкладку, на которой будут представлены все настройки вашего браузера;
- Вам необходимо кликнуть по кнопке “Дополнительные”;
- Скроллим до подраздела “Система” и кликаем по кнопке “Открыть настройки прокси-сервера для компьютера”;
- Открывается всплывающее окно, в нем надо кликнуть по кнопке “Настройка сети”;
- Открывается еще одно всплывающее окно, в нем находим подраздел “Прокси-сервер” и кликаем по галочке “Использовать прокси-сервер для локальных подключений”;
- Вводим необходимые параметры для подключения;
- Если нажать на кнопку “Дополнительно”, то у нас снова появится всплывающее окно, в котором можно указать исключения — адреса сайтов или серверов, на которые вы будете заходить напрямую.
Если вы используете новую версию Windows, то у вас откроется окно из предыдущего пункта. Вам необходимо будет повторить те же действия, указав адрес и порт сервера.
Поздравляем, вы закончили настройку прокси в Гугл Хром. Теперь вы можете посещать заходить на любые сайты в интернете без риска наткнуться на страницу блокировки. Чтобы отключить прокси, вам необходимо еще раз зайти в настройки и снять галочку с пункта “Использовать прокси-сервер для локальных подключений”.