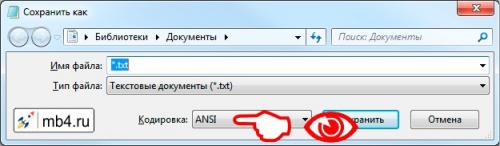Как изменить кодировку текста буквально в несколько кликов
- Как изменить кодировку текста буквально в несколько кликов
- Связанные вопросы и ответы
- Что такое кодировка текста
- Зачем нужно менять кодировку текста
- Какие проблемы могут возникнуть из-за неправильной кодировки текста
- Какие способы смены кодировки текста существуют
- Какие программы можно использовать для смены кодировки текста
- Как выбрать подходящую кодировку для текста
- Какие символы могут быть повреждены при неправильной кодировке текста
- Можно ли сменить кодировку текста без потери данных
- Какие преимущества есть в использовании правильной кодировки текста
- Существует ли универсальный метод смены кодировки текста для всех типов файлов
Как изменить кодировку текста буквально в несколько кликов
Кодовые страницы выполняют функцию сопоставления символов с байтами. Существует множество разновидностей таких таблиц, каждая из которых работает с определенным языком. Часто причиной появления кракозябров является именно неправильно выбранная страница. Далее мы расскажем, как править значения в редакторе реестра.
Перед выполнением этого метода настоятельно рекомендуем создать точку восстановления, она поможет вернуть конфигурацию до внесения ваших изменений, если после них что-то пойдет не так. Детальное руководство по данной теме вы найдете в другом нашем материале по ссылке ниже.
Подробнее: Инструкция по созданию точки восстановления Windows 10
- Нажатием на комбинацию клавиш Win + R запустите приложение «Выполнить» , в строке напечатайте
regeditи кликните на «ОК» . - В окне редактирования реестра находится множество директорий и параметров. Все они структурированы, а необходимая вам папка расположена по следующему пути:
HKEY_LOCAL_MACHINESYSTEMCurrentControlSetControlNls - Выберите «CodePage» и опуститесь в самый низ, чтобы отыскать там имя «ACP» . В столбце «Значение» вы увидите четыре цифры, в случае когда там выставлено не 1251 , дважды кликните ЛКМ на строке.
- Двойное нажатие левой кнопкой мыши открывает окно изменения строковой настройки, где и требуется выставить значение
1251.
Если же значение и так уже является 1251 , следует провести немного другие действия:
- В этой же папке «CodePage» поднимитесь вверх по списку и отыщите строковый параметр с названием «1252» Справа вы увидите, что его значение имеет вид с_1252.nls . Его нужно исправить, поставив вместо последней двойки единицу. Дважды кликните на строке.
- Откроется окно редактирования, в котором и выполните требуемую манипуляцию.
После завершения работы с редактором реестра обязательно перезагрузите ПК, чтобы все корректировки вступили в силу.
Подмена кодовой страницы
Некоторые пользователи не хотят править реестр по определенным причинам либо же считают эту задачу слишком сложной. Альтернативным вариантом изменения кодовой страницы является ее ручная подмена. Производится она буквально в несколько действий:
- Откройте «Этот компьютер» и перейдите по пути
C:WindowsSystem32, отыщите в папке файл С_1252.NLS , кликните на нем правой кнопкой мыши и выберите «Свойства» . - Переместитесь во вкладку «Безопасность» и найдите кнопку «Дополнительно» .
- Вам нужно установить имя владельца, для этого кликните на соответствующую ссылку вверху.
- В пустом поле впишите имя активного пользователя, обладающего правами администратора, после чего нажмите на «ОК» .
- Вы снова попадете во вкладку «Безопасность» , где требуется откорректировать параметры доступа администраторов.
- Выделите ЛКМ строку «Администраторы» и предоставьте им полный доступ, установив галочку напротив соответствующего пункта. По завершении не забудьте применить изменения.
- Вернитесь в открытую ранее директорию и переименуйте отредактированный файл, поменяв его расширение с NLS, например, на TXT. Далее с зажатым CTRL потяните элемент «C_1251.NLS» вверх для создания его копии.
- Нажмите на созданной копии правой кнопкой мыши и переименуйте объект в C_1252.NLS .
Связанные вопросы и ответы:
1. Какие преимущества смены кодировки текста
2. При смене кодировки текста, может ли произойти потеря данных?
3. Как выбрать подходящую кодировку для текста?
4. Возможно ли изменить кодировку текста без специальных программ?
5. Какие проблемы могут возникнуть при неправильной смене кодировки текста?
6. Какие кодировки текста считаются наиболее распространенными?
1. Преимущества смены кодировки текста включают возможность корректного отображения специальных символов, поддержку различных языков и увеличение совместимости текста с различными программами и устройствами.
2. При смене кодировки текста может произойти потеря данных, особенно если изначальная кодировка отличается от новой и содержит символы, которые не могут быть корректно преобразованы.
3. Для выбора подходящей кодировки для текста необходимо учитывать язык, специфику текста и требования к его отображению. Например, для русского текста часто используют кодировку UTF-8, а для японского - Shift-JIS.
4. Изменить кодировку текста без специальных программ можно, но это может быть сложно и затруднительно. Лучше использовать специализированные инструменты, которые обеспечат корректное и безопасное изменение кодировки.
5. При неправильной смене кодировки текста могут возникнуть проблемы с отображением специальных символов, искажениями текста и его непониманием программами и устройствами. Важно тщательно следить за процессом смены кодировки и проверять результаты.
6. Наиболее распространенными кодировками текста являются UTF-8, ASCII, ANSI, UTF-16, которые поддерживают большинство языков и символов. Каждая из этих кодировок имеет свои особенности и применение, поэтому выбор зависит от конкретной задачи и требований к тексту.
Что такое кодировка текста
Декодирование данных является важным этапом обработки информации и заключается в превращении закодированных данных обратно в исходный формат. Это необходимо для того, чтобы данные стали доступными для дальнейшей обработки и использования.Существует несколько типов декодирования данных, в том числе:1) декодирование текстовой информации;2) декодирование аудио и видеофайлов;3) декодирование изображений;4) декодирование компьютерных программ и файлов.Каждый из этих типов имеет свои особенности и алгоритмы декодирования.Для декодирования текстовой информации часто используются различные кодировки, такие как UTF-8 , ASCII и другие. Алгоритмы декодирования определяются типом кодировки и могут включать в себя поиск и корректировку ошибок, связанных с неправильным переводом символов.Для декодирования аудио- и видеофайлов используются соответствующие программы, которые осуществляют преобразование формата файла в исходный вид. Алгоритмы декодирования подобных файлов могут включать в себя распаковку данных, реверсирование звуков и видеофрагментов, а также их соотнесение с соответствующими мета-данными.Для декодирования изображений применяются специальные алгоритмы, такие как JPEG, GIF, PNG и другие. Эти алгоритмы позволяют декодировать изображения и переводить их в исходный формат.Декодирование компьютерных программ и файлов имеет свои особенности и может быть использовано, например, при исправлении ошибок в программном коде. Для декодирования таких файлов могут использоваться различные инструменты, такие как дизассемблеры и декомпиляторы, которые позволяют перевести объектный код в текстовый формат.Для декодирования данных выдуманного кода можно использовать алгоритм декодирования Хаффмана:
class HuffmanNode:
def __init__(self, char=None, freq=0, left=None, right=None):
self.char = char
self.freq = freq
self.left = left
self.right = right
def __lt__(self, other):
return self.freq
root.Зачем нужно менять кодировку текста
Если не выбрать кодировку при сохранении файла, будет использоваться Юникод. Как правило, рекомендуется применять Юникод, так как он поддерживает большинство символов большинства языков.
Если документ планируется открывать в программе, которая не поддерживает Юникод, вы можете выбрать нужную кодировку. Например, в операционной системе на английском языке можно создать документ на китайском (традиционное письмо) с использованием Юникода. Однако если такой документ будет открываться в программе, которая поддерживает китайский язык, но не поддерживает Юникод, файл можно сохранить в кодировке "Китайская традиционная (Big5)". В результате текст будет отображаться правильно при открытии документа в программе, поддерживающей китайский язык (традиционное письмо).
Примечание: Так как Юникод — это наиболее полный стандарт, при сохранении текста в других кодировках некоторые знаки могут не отображаться. Предположим, например, что документ в Юникоде содержит текст на иврите и языке с кириллицей. Если сохранить файл в кодировке "Кириллица (Windows)", текст на иврите не отобразится, а если сохранить его в кодировке "Иврит (Windows)", то не будет отображаться кириллический текст.
Если выбрать стандарт кодировки, который не поддерживает некоторые символы в файле, Word пометит их красным. Вы можете просмотреть текст в выбранной кодировке перед сохранением файла.
При сохранении файла в виде кодированного текста из него удаляется текст, для которого выбран шрифт Symbol, а также коды полей.'
Выбор кодировки
Откройте вкладку Файл .
В поле Имя файла введите имя нового файла.
Нажмите кнопку Сохранить .
Если появится диалоговое окно Microsoft Office Word — проверка совместимости , нажмите кнопку Продолжить .
В диалоговом окне Преобразование файла выберите подходящую кодировку.
Чтобы использовать стандартную кодировку, выберите параметр Windows (по умолчанию) .
Чтобы использовать кодировку MS-DOS, выберите параметр MS-DOS .
Чтобы задать другую кодировку, установите переключатель Другая и выберите нужный пункт в списке. В области Образец можно просмотреть текст и проверить, правильно ли он отображается в выбранной кодировке.
Примечание: Чтобы увеличить область отображения документа, можно изменить размер диалогового окна Преобразование файла .
Если появилось сообщение "Текст, выделенный красным, невозможно правильно сохранить в выбранной кодировке", можно выбрать другую кодировку или установить флажок Разрешить подстановку знаков .
Если разрешена подстановка знаков, знаки, которые невозможно отобразить, будут заменены ближайшими эквивалентными символами в выбранной кодировке. Например, многоточие заменяется тремя точками, а угловые кавычки — прямыми.
Если в выбранной кодировке нет эквивалентных знаков для символов, выделенных красным цветом, они будут сохранены как внеконтекстные (например, в виде вопросительных знаков).
Если документ будет открываться в программе, в которой текст не переносится с одной строки на другую, вы можете включить в нем жесткие разрывы строк. Для этого установите флажок Вставлять разрывы строк и укажите нужное обозначение разрыва (возврат каретки (CR), перевод строки (LF) или оба значения) в поле Завершать строки .
Какие проблемы могут возникнуть из-за неправильной кодировки текста
И действительно для большинства языков мира это сработало. Однако до того момента пока этот файлы оставались локально на компьютере (да-да, интернет был не всегда)
Сами по себе документы очень редко обозначали свою кодировку. Когда люди начали обмениваться файлами, то на другом конце, получатель мог просто не знать о том формате, которым пользовался отправитель и в попытке прочитать полученный файл, получал очень странный результат:
�����
WEB
Чтобы как-то справится с этой проблемой был добавлен специальный HTML тег , позволяющий указывать определенную кодировку. Если этого тега не было, клиент мог получить кодировку в ответ от сервера. Однако самое веселье начиналось тогда, когда все эти значения были разные. Поэтому в старых версиях Google Chrome можно было вручную изменить тип кодировки.
DNS
Появилась проблема в доменных именах. DNS сервера понимали только первые 7 бит ASCII кодировки, что сильно ограничивало пространство доменных имен. Для решения этой проблемы даже был придуман Punycode . Который позволял кодировать 8/16/32 битные символы, используя значения из ASCII таблицы.
Пример
Например доменное имя: мойлюбимыйсайт.ру в Punycode кодировке выглядел бы вот так: xn--80abvccbjgep3bo6iqb.xn--p1ag:
Так же проблемы неправильной кодировки настигли почтовые сервисы. Протокол SMTP который использовался для почтовых клиентов в качестве протокола передачи почты, так же понимал только 7 битную ASCII кодировку.
Все эти проблемы подтолкнули программистов к созданию нового стандарта Unicode, который включал в себя решение проблемы с кодировкой большого количества символов, а так же, оставался эффективным в плане объема передаваемых данных.
Какие способы смены кодировки текста существуют
Кодировка текста – эта набор электронных цифровых выражений, которые преобразуются в понятные для пользователя символы. Существует много видов кодировки, у каждого из которых имеются свои правила и язык. Умение программы распознавать конкретный язык и переводить его на понятные для обычного человека знаки (буквы, цифры, другие символы) определяет, сможет ли приложение работать с конкретным текстом или нет. Среди популярных текстовых кодировок следует выделить такие:
- Windows-1251;
- KOI-8;
- ASCII;
- ANSI;
- UKS-2;
- UTF-8 (Юникод).
Последнее наименование является самым распространенным среди кодировок в мире, так как считается своего рода универсальным стандартом.
Чаще всего, программа сама распознаёт кодировку и автоматически переключается на неё, но в отдельных случаях пользователю нужно указать приложению её вид. Только тогда оно сможет корректно работать с кодированными символами.
Наибольшее количество проблем с расшифровкой кодировки у программы Excel встречается при попытке открытия файлов CSV или экспорте файлов txt. Часто, вместо обычных букв при открытии этих файлов через Эксель, мы можем наблюдать непонятные символы, так называемые «кракозябры». В этих случаях пользователю нужно совершить определенные манипуляции для того, чтобы программа начала корректно отображать данные. Существует несколько способов решения данной проблемы.
Способ 1: изменение кодировки с помощью Notepad++
К сожалению, полноценного инструмента, который позволял бы быстро изменять кодировку в любом типе текстов у Эксель нет. Поэтому приходится в этих целях использовать многошаговые решения или прибегать к помощи сторонних приложений. Одним из самых надежных способов является использование текстового редактора Notepad++ .
- Запускаем приложение Notepad++. Кликаем по пункту «Файл» . Из открывшегося списка выбираем пункт «Открыть» . Как альтернативный вариант, можно набрать на клавиатуре сочетание клавиш Ctrl+O .
- Запускается окно открытия файла. Переходим в директорию, где расположен документ, который некорректно отобразился в Экселе. Выделяем его и жмем на кнопку «Открыть» в нижней части окна.
- Файл открывается в окне редактора Notepad++. Внизу окна в правой части строки состояния указана текущая кодировка документа. Так как Excel отображает её некорректно, требуется произвести изменения. Набираем комбинацию клавиш Ctrl+A на клавиатуре, чтобы выделить весь текст. Кликаем по пункту меню «Кодировки» . В открывшемся списке выбираем пункт «Преобразовать в UTF-8» . Это кодировка Юникода и с ней Эксель работает максимально корректно.
- После этого, чтобы сохранить изменения в файле жмем на кнопку на панели инструментов в виде дискеты. Закрываем Notepad++, нажав на кнопку в виде белого крестика в красном квадрате в верхнем правом углу окна.
- Открываем файл стандартным способом через проводник или с помощью любого другого варианта в программе Excel. Как видим, все символы теперь отображаются корректно.
Какие программы можно использовать для смены кодировки текста
Чтобы не было проблем с кодировкой на Вашем блоге (русский язык может изображаться крякозабрами — о них ниже). Приведу пример.
В правой части моей темы заголовки на английском языке:
Чтобы слово « Categories » перевести на русский язык нам нужно вспомнить какой файл темы отвечает за правую часть блога. Этот файл называется sidebar.php , открываем его текстовым редактором Notepad++ . Находим в этом файле слово, которое нужно перевести (для удобства можете нажать CTRL+F и в поле для поиска нужно набрать необходимое слово: 1 — слово для поиска, 2 — нажать для поиска, 3 — результат поиска):
Теперь, чтобы это слово перевести на нормальный русский язык, нам нужно переделать кодировку в UTF-8 , и только потом перевести слово. А если кодировку не менять, получится вот что (заметьте, что вышло на картинке ниже. Это случай, когда я в файле темы изменил слово Categories на Рубрики , вот эти знаки и есть крякозябры):
Так как же сделать так, чтобы вместо этих знаков вышло нормальное русское слово? С программой Notepad++ это довольно легко и просто. То что нам нужно сделать, это всего лишь открыть нужный нам файл (в данном случае я открываю sidebar.php ), переделать кодировку в UTF-8 и только потом перевести слово.
Чтобы перевести кодировку в UTF-8 нужно зайти в Notepad++ в раздел «Кодировки» и выбрать «Преобразовать в UTF-8 без BOM»:
В результате в правом нижнем углу у Вас должна выйти следующее:
Теперь сохраняем файл ( CTRL+S ) и любуемся результатом:
Программы для смены кодировки текста
Для смены кодировки текста можно использовать следующие программы:
- Notepad++: как мы уже упоминали, это одна из самых популярных программ для редактирования текста и смены кодировки.
- Sublime Text: еще одна популярная программа для редактирования текста, которая позволяет легко менять кодировку.
- Atom:免费且开源的文本编辑器,也支持代码转换。
- Visual Studio Code: популярный кодовый редактор от Microsoft, который также позволяет менять кодировку.
- EmEditor: мощный текстовый редактор, который поддерживает множество кодировок.
Как сменить кодировку текста в Notepad++
Чтобы сменить кодировку текста в Notepad++, следуйте этим шагам:
- Откройте файл, который хотите изменить.
- Нажмите на меню "Кодировка" (Encoding) в верхней части окна.
- Выберите нужную кодировку (например, UTF-8).
- Сохраните файл (CTRL+S).
После этих шагов текст должен отобразиться правильно.
Хочу сказать Вам, что каждый файл нужно переделывать в UTF-8 только один раз и просто сохранить. И, пока я пишу новые уроки, я рекомендую Вам потихонечку начать переводить на русский язык то, что еще не переведено в Вашей теме.
Теперь, если Вы вдруг увидите на своем блоге крякозябры, будете знать в чем проблема, а если что-то подзабыли, этот пост Вам в помощь.
Как выбрать подходящую кодировку для текста
Если текстовое содержимое файла отображается некорректно, например, с квадратами, вопросительными знаками и другими символами, значит, MS Word не удалось определить его кодировку. Для устранения этой проблемы необходимо указать правильную (подходящую) кодировку для декодирования (отображения) текста.
- Откройте меню “Файл” (кнопка “MS Office” ранее).
- Откройте раздел “Параметры” и выберите в нем пункт “Дополнительно” .
- Прокрутите содержимое окна вниз, пока не найдете раздел “Общие” . Установите галочку напротив пункта “Подтверждать преобразование формата файла при открытии” . Нажмите “ОК” для закрытия окна.
- Закройте файл, а затем снова откройте его.
- В открывшемся диалоговом окне “Преобразование файла” установите маркер напротив параметра “Другая” . Выберите необходимую кодировку из списка.
- Выбрав подходящую кодировку, примените ее. Теперь текстовое содержимое документа будет корректно отображаться.
Примечание: После того, как вы установите галочку напротив этого параметра, при каждом открытии в Ворде файла в формате, отличном от DOC, DOCX, DOCM, DOT, DOTM, DOTX, будет отображаться диалоговое окно “Преобразование файла” . Если же вам часто приходится работать с документами других форматов, но при этом не требуется менять их кодировку, снимите эту галочку в параметрах программы.
Совет: В окне “Образец” вы можете увидеть, как будет выглядеть текст в той или иной кодировке.
Какие символы могут быть повреждены при неправильной кодировке текста
Обновлено
Одна из возможных проблем, с которыми можно столкнуться после установки Windows 10 — кракозябры вместо русских букв в интерфейсе программ, а также в документах. Чаще неправильное отображение кириллицы встречается в изначально англоязычных и не совсем лицензионных версиях системы, но бывают и исключения.
В этой инструкции — о том, как исправить «кракозябры» (или иероглифы), а точнее — отображение кириллицы в Windows 10 несколькими способами. Возможно, также будет полезным: Как установить и включить русский язык интерфейса в Windows 10 (для систем на английском и других языках).
Исправление отображения кириллицы с помощью настроек языка и региональных стандартов Windows 10
Самый простой и чаще всего работающий способ убрать кракозябры и вернуть русские буквы в Windows 10 — исправить некоторые неправильные настройки в параметрах системы.
Для этого потребуется выполнить следующие шаги (примечание: привожу также названия нужных пунктов на английском, так как иногда необходимость исправить кириллицу возникает в англоязычных версиях системы без нужды менять язык интерфейса).
- Откройте панель управления (для этого можно начать набирать «Панель управления» или «Control Panel» в поиске на панели задач.
- Убедитесь, что в поле «Просмотр» (View by) установлено «Значки» (Icons) и выберите пункт «Региональные стандарты» (Region).
- На вкладке «Дополнительно» (Administrative) в разделе «Язык программ, не поддерживающих Юникод» (Language for non-Unicode programs) нажмите по кнопке «Изменить язык системы» (Change system locale).
- Выберите русский язык, нажмите «Ок» и подтвердите перезагрузку компьютера.
После перезагрузки проверьте, была ли решена проблема с отображением русских букв в интерфейсе программ и (или) документах — обычно, кракозябры бывают исправлены после этих простых действий.
Как исправить иероглифы Windows 10 путем изменения кодовых страниц
Кодовые страницы представляют собой таблицы, в которых определенным байтам сопоставляются определенные символы, а отображение кириллицы в виде иероглифов в Windows 10 связано обычно с тем, что по умолчанию задана не та кодовая страница и это можно исправить несколькими способами, которые могут быть полезны, когда требуется не изменять язык системы в параметрах.
С помощью редактора реестра
Первый способ — использовать редактор реестра. На мой взгляд, это самый щадящий для системы метод, тем не менее, рекомендую создать точку восстановления прежде чем начинать. Совет про точки восстановления относится и ко всем последующим способам в этом руководстве.
- Нажмите клавиши Win+R на клавиатуре, введите regedit и нажмите Enter, откроется редактор реестра.
- Перейдите к разделу реестра
HKEY_LOCAL_MACHINE\SYSTEM\CurrentControlSet\Control\Nls\CodePage
и в правой части пролистайте значения этого раздела до конца. - Дважды нажмите по параметру ACP , установите значение 1251 (кодовая страница для кириллицы), нажмите Ок и закройте редактор реестра.
- Зайдите в папку C:\ Windows\ System32 и найдите файл c_1252.NLS , нажмите по нему правой кнопкой мыши, выберите пункт «Свойства» и откройте вкладку «Безопасность». На ней нажмите кнопку «Дополнительно».
- В поле «Владелец» нажмите «Изменить».
- В поле «Введите имена выбираемых объектов» укажите ваше имя пользователя (с правами администратора). Если в Windows 10 используется учетная запись Майкрософт, вместо имени пользователя укажите адрес электронной почты. Нажмите «Ок» в окне, где указывали пользователя и в следующем (Дополнительные параметры безопасности) окне.
- Вы снова окажетесь на вкладке «Безопасность» в свойствах файла. Нажмите кнопку «Изменить».
- Выберите пункт «Администраторы» (Administrators) и включите полный доступ для них. Нажмите «Ок» и подтвердите изменение разрешений. Нажмите «Ок» в окне свойств файла.
- Переименуйте файл c_1252.NLS (например, измените расширение на .bak, чтобы не потерять этот файл).
- Удерживая клавишу Ctrl, перетащите находящийся там же в C:\Windows\System32 файл c_1251.NLS (кодовая страница для кириллицы) в другое место этого же окна проводника, чтобы создать копию файла.
- Переименуйте копию файла c_1251.NLS в c_1252.NLS .
- Перезагрузите компьютер.
Обычно, это исправляет проблему с отображением русских букв. Вариация способа с помощью редактора реестра (но менее предпочтительная) — посмотреть на текущее значение параметра ACP (обычно — 1252 для изначально англоязычных систем), затем в том же разделе реестра найти параметр с именем 1252 и изменить его значение с c_1252.nls на c_1251.nls .
Путем подмена файла кодовой страницы на c_1251.nls
Второй, не рекомендуемый мной способ, но иногда выбираемый теми, кто считает, что правка реестра — это слишком сложно или опасно: подмена файла кодовой страницы в C:\ Windows\ System32 (предполагается, что у вас установлена западно-европейская кодовая страница — 1252, обычно это так. Посмотреть текущую кодовую страницу можно в параметре ACP в реестре, как было описано в предыдущем способе).
Можно ли сменить кодировку текста без потери данных
Здравствуйте! Эта страница может пригодиться, если вам прислали текст (предположительно на кириллице), который отображается в виде странной комбинации загадочных символов. Программа попытается угадать кодировку, а если не получится, покажет примеры всех комбинаций кодировок, чтобы вы могли выбрать подходящую.
Использование
- Скопируйте текст в большое текстовое поле дешифратора. Несколько первых слов будут проанализированы, поэтому желательно, чтобы в них содержалась (закодированная) кириллица.
- Программа попытается декодировать текст и выведет результат в нижнее поле.
- В случае удачной перекодировки вы увидите текст в кириллице, который можно при необходимости скопировать и сохранить.
- В случае неудачной перекодировки (текст не в кириллице, состоящий из тех же или других нечитаемых символов) можно выбрать из нового выпадающего списка вариант в кириллице (если их несколько, выбирайте самый длинный). Нажав OK вы получите корректный перекодированный текст.
- Если текст перекодирован лишь частично, попробуйте выбрать другие варианты кириллицы из выпадающего списка.
Ограничения
- Если текст состоит из вопросительных знаков ("???? ?? ??????"), то проблема скорее всего на стороне отправителя и восстановить текст не получится. Попросите отправителя послать текст заново, желательно в формате простого текстового файла или в документе LibreOffice Writer/MSOffice Word.
- Не любой текст может быть гарантированно декодирован, даже если вы уверены на 100%, что он написан в кириллице.
- Анализируемый и декодированный тексты ограничены размером в 100 Кб.
- Программа не всегда дает стопроцентную точность: при перекодировке из одной кодовой страницы в другую могут пропасть некоторые символы, такие как болгарские кавычки, реже отдельные буквы и т.п.
- Программа проверяет максимум 8280 вариантов из двух и трех перекодировок: если имело место многократное перекодирование вроде koi8(utf(cp1251(utf))), оно не будет распознано или проверено. Обычно возможные и отображаемые верные варианты находятся между 32 и 255.
- Если части текста закодированы в разных кодировках, программа сможет распознать только одну часть за раз.
Какие преимущества есть в использовании правильной кодировки текста
Результаты сравнения стандартов представлены в таблице 1.
В ячейках таблицы 1 содержится количество бит, требуемое для кодирования одного символа из таблицы Юникод. Видно, что для диапазонов номеров ячеек 128-2047, 65535-1048575 стандарты UTF-8 и UTF-16 используют одинаковое количество бит. Для диапазона 0-127 выгодно использование стандарта UTF-8, например, в случае, если программисту поручили реализовать кодер букв английского алфавита. Для диапазонов 2048-32767 и 32768-65535 выгодно использование стандарта UTF-16, например, в случае, если программисту поручили реализовать кодер иероглифов Бопомофо(занимают в таблице Юникод диапазон ячеек 12549-12589). Кодирование символов таблицы Юникод, расположенных в ячейках, номера которых начинаются от 1048575 возможно только с использованием кодировки UTF-16.
В предыдущих главах приведены примеры кодирования фразы «Папа Hello» стандартами UTF-8 и UTF-16. Кодировкой UTF-8 используются 14 байт, кодировкой UTF-16 20 байт, что связано с избыточностью кодирования англоязычных символов во втором случае из-за использования дополнительного байта 0х00. Можно сделать вывод, что для кодирования текста содержащего набор букв русского и английского алфавитов, предпочтительно использование кодировки UTF-8.
Вывод: в зависимости от языка алфавита может быть выбрана как кодировка UTF-8, так и кодировка UTF-16. Для английского алфавита однозначно более выгодно использование кодировки UTF-8, для русского алфавита буквы представляются одинаковым количеством бит при использовании как одной, так и другой кодировки.
Существует ли универсальный метод смены кодировки текста для всех типов файлов
Но и для пользователей, остающихся обычными «пользователями ПК» проблема с кодировками кириллистических символов иногда встаёт довольно остро. «Кракозяблики» — наследие предыдущей эпохи, когда каждый программист писал собственную таблицу кодировок. Например, скачал и хочешь почитать интересную книжку, а тут такое >=O
-- …‚Ґа®пв®, ў иЁ¬ ЇҐаўл¬ бҐамҐ§л¬ ®вЄалвЁҐ¬, ¤®Єв®а ЏЁ«м¬ ,
б«Ґ¤гҐв бзЁв вм в Є §лў Ґ¬л© а ¤Ё в ЏЁ«м¬ ?
-- Џ®« Ј о, зв® Ґв. ђ ¤Ё в ЏЁ«м¬ -- нв® Ґ ЇҐаў®Ґ, Ґ
бҐа쥧®Ґ Ё, б®Ўб⢥®, Ґ ®вЄалвЁҐ. € Ґ ᮢᥬ ¬®Ґ.
-- ‚л, ўҐа®пв®, игвЁвҐ, ¤®Єв®а. ђ ¤Ё в ЏЁ«м¬ -- Ї®пвЁҐ,
Ё§ўҐб⮥ ўбпЄ®¬г иЄ®«мЁЄг.
-- ќв® ¬Ґп Ґ г¤Ёў«пҐв. ђ ¤Ё в ЏЁ«м¬ Ё Ўл« ®вЄалв ўЇҐаўлҐ
Ё¬Ґ® иЄ®«мЁЄ®¬. Љ ᮦ «ҐЁо, п Ґ Ї®¬о, Є Є ҐЈ® §ў «Ё. Џ®б¬®ваЁвҐ г
‘вҐвб® ў ҐЈ® "€бв®аЁЁ Џ®бҐйҐЁп" -- в ¬ ўбҐ нв® Ї®¤а®Ў® а ббЄ § ®.
ЋвЄал« а ¤Ё в ўЇҐаўлҐ иЄ®«мЁЄ, ®ЇгЎ«ЁЄ®ў « Є®®а¤Ё вл ўЇҐаўлҐ бв㤥в,
§ў «Ё а ¤Ё в Ї®зҐ¬г-в® ¬®Ё¬ Ё¬ҐҐ¬.
-- „ , б ®вЄалвЁп¬Ё Їа®Ёб室пв Ё®Ј¤ г¤ЁўЁвҐ«млҐ ўҐйЁ. ЌҐ ¬®Ј«Ё
Ўл ўл ®ЎкпбЁвм иЁ¬ б«ги ⥫п¬, ¤®Єв®а ЏЁ«м¬ …
И так продолжалось до тех пор, пока не начали вводиться стандарты. Но и стандартов на текущее время уже немало. Например, есть кодировка Unicode, есть UTF-8, есть UTF-16 и так далее…
ВАЖНО!
Я так и не нашёл, как сменить кодировку по умолчанию при открытии Блокнота и создания нового документа уже из открытой сессии Блокнота.
Зато нашёл, как сменить кодировку по умолчанию, когда текстовый документ сначала создаётся (из контекстного меню) и только потому открывается Блокнотом. Тогда кодировка файла будет та, которая будет прописана по умолчанию. Об этом и пойдёт ниже речь.
Итак, для того, чтобы поменять кодировку создаваемых текстовых документов по умолчанию, нам понадобиться внести изменения в Реестр Windows.
В данной статье рассмотрен пример для файлов с расширением.txt, а т.к. в Windows программой, открывающей эти файлы по умолчанию является Блокнот, то некоторые считают, что меняют кодировку по умолчанию в самом Блокноте. Но это не так. Меняется кодировка по умолчанию создаваемого файла . Блокнот лишь открывает документ, считывая уже прописанную в нём кодировку. В самом Блокноте прошита кодировка ANSI. И, похоже, это не поменять средствами Реестра Windows.
Как бы Windows не старался насаждать свои стандарты, большинство современных серверов работают на *nix операционных системах потому, что эти системы имеют открытый код и не имеют "корпоративной тайны на семью печатями". То есть, в них можно разобраться самостоятельно: что и как работает. Думаю, и дальше будет такая же тенденция. Все более-менее «продвинутые пользователи ПК» будут использовать программное обеспечение с открытым кодом для работы, и программы «из пакетов» для быстрой обработки данных (чтобы не изобретать велосипедов). На *nix операционных системах на текущий момент кодировкой по умолчанию является кодировкаUTF-8. Её можно без особых заморочек выставить другой, но зачем, если она на большинстве серверов и они нормально друг с другом *nix «общаются»? У меня на сервере тоже стоит UTF-8и это удобно. Поэтому задача у меня стояла, как сменить кодировку в Блокноте по умолчанию для Windows сANSIна общепринятую UTF-8.
Ну и хватит лирики. К делу!