Настройка прокси в Яндекс браузере. Как настроить прокси-серверы в Яндекс браузере
- Настройка прокси в Яндекс браузере. Как настроить прокси-серверы в Яндекс браузере
- Яндекс Браузер прокси андроид. Как отключить VPN или прокси сервер в Яндексе браузере через настройки
- Яндекс прокси-сервер. Активация прокси в браузере
- Как настроить прокси в браузере Chrome. Как настроить прокси сервер в Google Chrome
- Как отключить прокси в Яндекс браузере. Как отключить прокси сервер в Яндексе браузере
- Браузер с прокси на пк. Opera Браузер
- Ручная настройка прокси. Как использовать прокси для обхода блокировок, Как настроить
- Браузер с прокси андроид. Антидетект браузеры для Android [2023] - список лучших
- Настройка прокси в браузере Firefox. Настройка прокси в Mozilla Firefox
Настройка прокси в Яндекс браузере. Как настроить прокси-серверы в Яндекс браузере
При желании использовать передовые технологии Socks в сфере обеспечения безопасности, потребуется дополнительная настройка прокси-сервера в Яндекс браузере. Разница небольшая, но без дополнительных изменений ничего работать не будет.
Как изменить прокси-сервер в Яндекс браузере и начать использовать Socks4 или 5:
- Идём на страницу « Настройки », разворачиваем весь список параметров через кнопку «Показать дополнительные настройки».
- В графе «Сеть» нажимаем на соответствующую кнопку и переходим в настройку сети, нажав по одноимённой кнопке.
- В разделе «Прокси-сервер» нажимаем на кнопку «Дополнительно». Для активации кнопки, предварительно проверяем активность прокси и наличие галочки возле «Использовать прокси-сервер…».
- Снимаем выделение с пункта «Один прокси-сервер для всех протоколов».
- В последней строке «Socks» указываем IP-адрес и порт с сайта Hidemyna (ссылка выше).
- В Яндекс обозревателе есть полезная настройка прокси – установка исключений. Можем установить правила, например, блокировать использование прокси для всех адресов с записью .localhost в адресной строке. Для реализации подобного замысла вводим *.localhost , через точку с запятой можем добавить ещё одно правило или просто указать ссылку на сайт.
- Нажимаем «Ок».
- Ещё рекомендуем изменить настройки прокси-сервера в Яндекс браузере в отношении локальных адресов, иначе будет невозможно открыть домашний сервер через Denwer и т. п. Для этого на странице «Настройка параметров локальной сети» (появляется после закрытия предыдущего окна) устанавливаем флажок возле «Не использовать прокси-сервер для локальных адресов».
Яндекс Браузер прокси андроид. Как отключить VPN или прокси сервер в Яндексе браузере через настройки
Очень часто для выхода в интернет с помощью VPN пользователи устанавливают Yandex дополнения (плагины), позволяющие избавить от настроек и упростить подключение до одного клика по кнопке "Включить". Также в могут быть добавлены модули для прокси-серверов (Proxy). Необходимо в первую очередь проверить наличие таких расширений и отключить в самом веб-браузере.
- Откройте Яндекс браузер, перейдите в меню (кнопка справа вверху в виде трех черточек).
- Выберите пункт "Дополнения" сверху или снизу.
- Пролистайте открывшейся список расширений. Внимательно посмотрите, какие из них включены (переключатель напротив в положении "Вкл", обозначен ярким цветом). Среди них определите, что относится к VPN или прокси и выключите, кликнув левой кнопкой мыши. Как правило, в самом названии расширения прописано "vpn". Если не уверены, выключите все плагины, которые вам 100% не нужны или о которых вы ничего не знаете.
- Также, при наведении курсора мышки, увидите ссылку "Удалить", при помощи которой можно совсем убрать расширение из обозревателя.
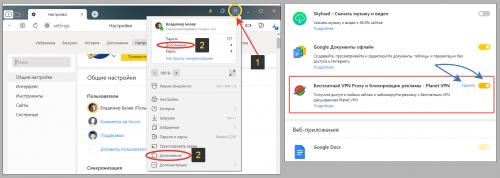 Отключение и удаление VPN в параметрах Яндекс браузера
Отключение и удаление VPN в параметрах Яндекс браузера
Будьте уверены, работу обозревателя вы этим действием не нарушите. Максимум перестанут работать дополнительные функции, которые легко сможете вернуть.
Выше я показал самый надежный метод. Однако, если вам регулярно требуется VPN в браузере, то вы можете быстро отключать его при помощи самого значка расширения на панели инструментов. Кликните по нему и нажмите "Отключить" или кнопку с аналогичным названием (например, "Disconnect", "On / Off", если интерфейс VPN на английском языке).
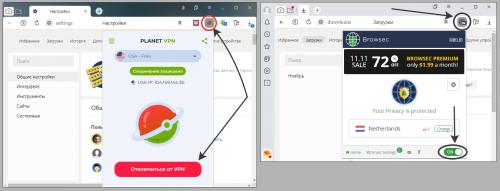 Как быстро разорвать соединение с активным VPN браузера Яндекс на примере Planet, Browsec
Как быстро разорвать соединение с активным VPN браузера Яндекс на примере Planet, Browsec
Все подобные расширения отключаются аналогично одним кликом.
Если у вас подключение в Яндекс браузере происходит через прокси и вы не нашли соответствующего плагина в списке дополнений, то:
- Перейдите в меню веб-обозревателя и откройте настройки.
- Перейдите в раздел "системные" (пролистайте страницу вниз) и кликните по ссылке "настройки прокси-сервера".
- В параметрах системы проверьте, что включена опция "Определять параметры автоматически", а также также отключены ручные настройки прокси.
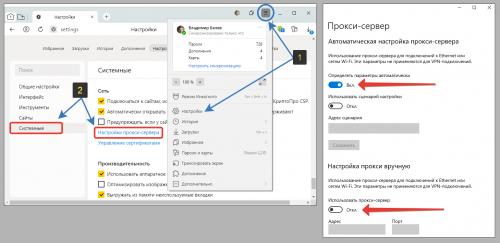 Как отключить использование прокси-сервера в Яндекс браузере
Как отключить использование прокси-сервера в Яндекс браузере
Для применения изменений лучше перезагрузить ПК.
Яндекс прокси-сервер. Активация прокси в браузере
Ниже речь пойдет не только о запуске PROXY для Яндекс.Браузера, но и об его установке, смене или отключении. Запуск выглядит следующим образом:
- Нужно открыть меню браузера (значок расположен справа на панели вкладок).
- Открыть пункт «Настройки» и на открывшейся странице нажать кнопку «Показать дополнительные настройки».
- Найти раздел «Сеть», возле которого находится кнопка «Изменить настройки прокси-сервера». Перейти по ней.
- Откроется окно с настройками, где на верхней вкладке нужно выбрать «Подключения» и нажать «Настройка сети».
- Здесь нужно нажать галочку напротив «Использовать прокси-сервер для локальных подключений» и «Не использовать прокси-сервер для локальных адресов».
- Далее нужно прописать адрес и порт своего сервера. В этом же окошке нужно нажать «Дополнительные настройки» и указать, что для всех протоколов должен использоваться общий PROXY.
- Остается нажать OK, чтобы применить изменения.
Если использовать доступ к серверу с помощью логин/пароль, эти данные нужно будет вводить при запуске любой веб-страницы. При желании можно проверить свой IP-адрес на любом онлайн-ресурсе, чтобы убедиться в его изменении.
Посмотрите краткое
Эта инструкция подойдет тем пользователям, которые получают доступ к интернету через локальную сеть. Если же ПРОКСИ для Яндекс.Браузера не работает – это объясняется либо неработоспособностью сервера или тем, что подключение к нему осуществляется по другому.
В первом случае проверку можно сделать, введя в адресную строку yandex.ru/internet/. Если указанный IP адрес не совпадает с расположением – настройка прошла правильно. Если ничего сделать не получилось, потребуется изменить адрес и порт сервиса.
Как настроить прокси в браузере Chrome. Как настроить прокси сервер в Google Chrome
Google Chrome один из самых популярных браузеров в мире, ежедневно его используют миллионы человек для доступа к любимым веб-сайтам. Множество из них стыкаются с проблемой отсутствия доступа, другие желают скрыть информацию о себе, повысить уровень безопасности. А есть и такие которые получили бан по региональным или другим признакам. Что же делать в таком случае? Решение есть - используйте прокси сервера.
Как быстро и без проблем настроить прокси сервер для браузера Google Chrome мы расскажем Вам дальше. Выполняя пошаговую инструкцию, Вы сможете сделать это в течение одной минуты. Используя качественные прокси, вы не только получите доступ к желаемому ресурсу, но и существенно увеличить скорость соединения с ним.
Пошаговая инструкция настройки прокси в Google Chrome
Прежде чем приступить непосредственно к стройкам нужно сделать небольшую подготовительную операцию. Дело в том, что множество веб-сайтов идентифицируют пользователей не только по IP-адресу, но и по истории браузера, файлах cookies и кешу, поэтому их надо почистить.
- В любом из окон браузера Google Chrome нажмите комбинацию клавиш «CTRL+H», она откроет окно «История».
- Кликните на иконку «Очистить историю».
- Отметьте все галочки во вкладках «Основные настройки» и «Дополнительные», а из выпадающего списка выберите временной диапазон «Все время». После чего кликните на кнопку «Удалить данные».
Теперь можно переходить к непосредственным настройкам прокси-сервера в Google Chrome.
Настройка прокси в Google Chrome - метод первый
- Откройте настройки Google Chrome кликнув на три вертикальные точки в правом верхнем углу браузера и выберите меню «Настройки».
- В поиске настроек введите слово «Прокси», после чего кликните на иконку «Открыть настройки прокси-сервера для компьютера».
- Прокрутить окно настроек до раздела «Настройка прокси вручную» и активируйте их нажав на переключатель.
- Введите IP-адрес своего прокси-сервера и его порт, после чего нажмите на кнопку «Сохранить» для вступления изменений в силу.
Если по каким-то причинам Вам нужно отключить использование прокси-сервера, используйте тот же способ и просто деактивируйте настройки переключателем.
Настройка прокси в Google Chrome - метод второй
Метод предусматривает использование «Свойств браузера» для настроек прокси-сервера. Он нужен если Ваш прокси использует более продвинутые протоколы соединения (например, Socks5) и по каким-то причинам Windows автоматически не смог связаться с предоставленным IP-адресом.
- В поиске Windows введите запрос «Свойства браузера» с последующим их открытием.
- Выберите вкладку «Подключения» и нажмите на кнопку «Настройка сети».
- Установите переключатель напротив «Использовать прокси-сервер…..», после чего заполните поля IP-адрес и порт, а для выбора протокола соединения жмите на кнопку «Дополнительно».
- Уберите галочку напротив «Один прокси-сервер для всех протоколов» и заполните поля для Socks соединения. После чего трижды кликаете на кнопку «OK» для вступления настроек в силу.
Отключить прокси сервер можно таким же способом просто убрав галочку напротив «Использовать прокси-сервер…..»
Следует отметить, что данный метод работает в версиях Windows 7,8,10, но он займет чуть дольше времени по сравнению с первым.
Вывод
Если Вы выполнили все шаги как указано выше, то настройка прокси-сервера для Google Chrome займет у вас от одной до двух минут. Важно также понимать, что гарантии доступа, высокий уровень анонимности и защиту личных данных может обеспечить только использование качественных прокси-серверов, которые Вы можете найти на нашем сайте, как и множество другой полезной информации, связанной с настройкой и использованием прокси-серверов.
Как отключить прокси в Яндекс браузере. Как отключить прокси сервер в Яндексе браузере

В этой инструкции мы с Вами рассмотрим наглядно как отключить прокси сервер в Яндексе браузере. Необходимость в этом может возникнуть если он более не нужен или не используется. Ещё один частый пример — это когда юзер поймал вирус, который прописал прокси в настройках браузера. Позже вирус был успешно устранён, а вот следы его прибывания остались и их надо убрать вручную. Главная особенность в том, что браузер от Яндекса построен на движке Google Chrome, который не имеет своих сетевых настроек а подцепляет из операционной системы.
Итак, чтобы изменить или вообще отключить прокси в Яндекс.Браузере, первым шагом кликнине на кнопку вызова главного меню приложения, находящуюся в правом верхнем углу окна, рядом с кнопками управления им.
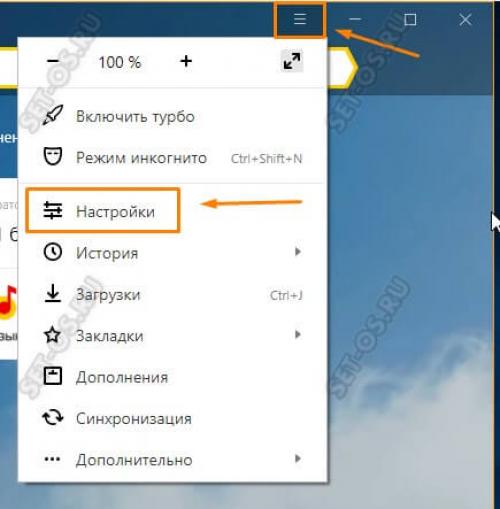
В меню Яндекс.Браузера выберите пукнт «Настройки». Откроется окно параметров приложения. Проматываем его до конца и нажимаем на кнопку «Показать дополнительные настройки»:
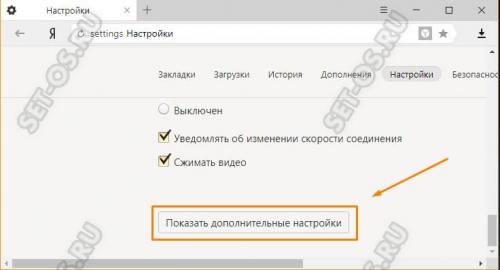
Станут доступными ещё ряд параметров приложения. Находим подраздел «Сеть» и нажимаем на кнопку «Изменить настройки прокси-сервера»:
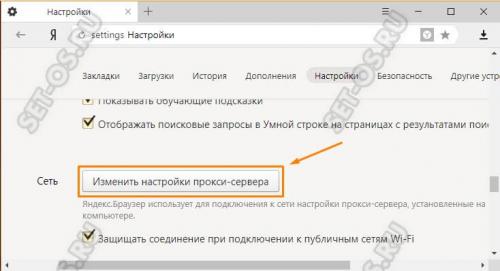
После этого появится окно «Свойства:Интернет». На активной вкладке «Подключения» будет кнопка «Настройка сети»:
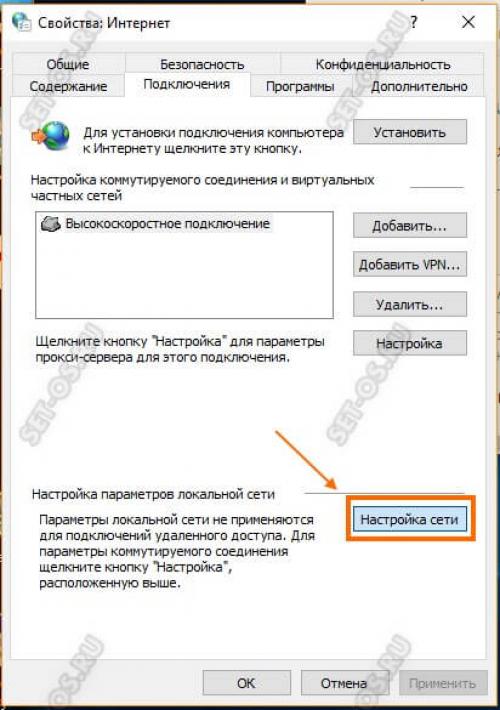
После нажатия на неё появится ещё одно небольшое окошко «Настройка параметров локальной сети»:

Для того, чтобы отключить прокси-сервер в Яндекс браузере, Вам нужно просто снять галочку «Использоваться прокси-сервер для локальных подключений» и нажать кнопку ОК.
Если же необходимо поменять прокси, то в поле «Адрес» введите новый IP сервера и примените настройки.
Браузер с прокси на пк. Opera Браузер
Браузер Opera был основан в 1995 году и стал одним из основных на рынке. В 2016 году Opera выпустила браузер для ПК со встроенным VPN , став первым в мире VPN-браузером. Однако следует отметить, что Opera на самом деле не предоставляет настоящую услугу VPN (виртуальную частную сеть), а только прокси-сервер браузера. Этот браузерный прокси-сервер не обеспечивает полного шифрования трафика в операционной системе ПК и не может предоставить пользователям настоящую защиту конфиденциальности и безопасность, в отличие от автономного сервиса VPN.
Однако, в июне 2021 года российские пользователи заметили исчезновение стартовой записи, обеспечивающей работу VPN в браузере Opera. Именно потому, что в 2021 году Роскомнадзор начал принимать практические меры по ограничению использования VPN в России. Чтобы пользователи не могли использовать VPN для обхода блокировки некоторых незаконных веб-сайтов или контента, Opera была вынуждена остановить службу VPN в браузере, а затем Роскомнадзор продолжил блокировать другие популярные VPN, включая Hola! VPN, ExpressVPN, KeepSolid VPN Unlimited, Nord VPN, Speedify VPN, IPVanish VPN, VyprVPN, ProtonVPN, Betternet, Lantern, X-VPN, Cloudflare WARP, Tachyon VPN, PrivateTunnel, и блокировка списка по-прежнему продолжается.
Преимущества:
Быстрый, легкий, высокая совместимость и простота в использовании;
Имеет встроенную функцию VPN, которая удобна для пользователей в регионах с сетевыми ограничениями для разблокировки социальных/игровых/
Недостатки:
Собирает данные пользователей и использует их для рекламы;
Предоставляемый прокси не является настоящим VPN-сервисом, не шифрует трафик и не скрывает IP пользователя (на данный момент функция VPN в Opera недоступна в России);
При включенном встроенном режиме VPN скорость доступа низкая и нет возможности выбирать серверные узлы;
Поддерживаемые системы: Windows, Mac OS, Linux, Android, iOS
Нужно ли платить: бесплатно
Epic Браузер
Epic Browser – это анонимный браузер , ориентированный на защиту конфиденциальности. Его основа – Google Chromium, и Epic удаляет все коды отслеживания Google. Браузер всегда находится в «приватном режиме просмотра», данные просмотра будут автоматически удалены при закрытии браузера, а хранение данных в браузере будет сведено к минимуму во время процесса просмотра, чтобы предотвратить отслеживание пользователей. Таким образом, пользоваться Epic Browser может быть так же удобно, как Chrome, также будет возможность наслаждаться приватным и чистым веб-серфингом, не отвлекаясь на рекламу. В то же время браузер Epic также предоставляет встроенный прокси-VPN.
Преимущества:
Фильтр рекламы;
Автоматическая очистка истории просмотров пользователей и файлов cookie;
Быстрый и безопасный просмотр, хороший пользовательский опыт;
Встроенный прокси-VPN;
Недостатки:
Не поддерживает плагин для Chrome, из-за этого многие функции не могут быть реализованы;
При включенном встроенном режиме VPN скорость доступа в Интернет низкая, и соединение с сервером может не работать;
Прокси-VPN не шифрует данные доступа;
Поддерживаемые системы: Windows, Mac OS, Android, iOS
Нужно ли платить: бесплатно
UR Браузер
UR – это быстрый и безопасный легкий веб-браузер на основе Chromium, который уделяет внимание конфиденциальности пользователей и позволяет устанавливать различные уровни защиты конфиденциальности (низкий, средний и высокий) во время просмотра в соответствии с потребностями пользователя. Благодаря встроенным функциям, таким как блокировщик рекламы, блокировщик невидимых трекеров, блокировщик сторонних файлов cookie, сканер вирусов и VPN, пользователи могут наслаждаться безопасным и быстрым просмотром веб-страниц.
Ручная настройка прокси. Как использовать прокси для обхода блокировок, Как настроить

На сегодняшний день нет никаких законов, которые запрещают использовать прокси сервер. Фактически такие программы являются техническими средствами, призванными помочь в работе it специалистам. Например, проверить отклик сайта для пользователей различных стран.
Обычный пользователь также может пользоваться proxy серверами и делать это очень просто.
Для того чтобы узнать, как включить прокси сервер , не нужно быть it специалистом. Это достаточно простой набор манипуляций, который по силам любому человеку, даже мало-мальски знакомому с компьютером. Для начала следует зайти в настройки сетевого подключения в операционной системе и найти вкладку «прокси», или же настройки подключения. Именно там можно прописать все значения для подключения. Обязательно следует проверить правильность данных и затем сохранить изменения. Если все выполнено правильно, подключение к сети будет осуществляться исключительно через proxy.
Есть и более простые варианты – к примеру, возможно использование прокси в Firefox или любом другом современном браузере.
Рассмотрим режим ручного подключения. Для этого нужно найти на просторах интернет сервер, записать или сохранить все его настройки. Это ряд значений с адресом, номером шлюза и т.д. Предварительно следует сохранить все исходные настройки, в случае проблем можно будет восстановить работоспособное подключение и продолжить подбор и настройку proxy.
Теперь проведем перенастройку, чтобы запустить через прокси наше подключение к сети. Для этого в зависимости от версии Windows нам следует перейти на настройки параметров локальной сети, найти в нем пункт «Настройка сети». Здесь мы выбираем автоматическое определение или вписываем данные, указанные в инструкции по подключению выбранного вами proxy сервера. В случае ручной прописи данных, нам нужны адрес сервера и его порт.
Цитата: Можно ввести несколько портов и адресов для подключения proxy – это запасные варианты. Если они указаны – их стоит использовать.
Далее необходимо проверить соединение. Для этого заходим на страницу любого сайта, который позволит проверить наш ip адрес и смотрим на результат – если адрес поменялся, прокси работает так, как положено.
Применить, использовать настройки прокси можно и не в ручном, а в автоматическом режиме. В этом случае необходимо скачать файл настроек на свой ПК либо запомнить локальный адрес, по которому файл расположен. Далее необходимо открыть настройки сети на своем ПК и в соответствующем пункте указать местоположение файла. Настройки сами будут установлены, и пользоваться proxy сервером можно будет немедленно.
После того как прокси для локальной сети будет настроен и работоспособен, проблем с блокировками не возникнет – вся защита была нацелена на ip адрес пользователя, а он сменился, и может принадлежать даже другой стране, поэтому блокировка для пользователя, пользующегося прокси, будет не страшна.
Браузер с прокси андроид. Антидетект браузеры для Android [2023] - список лучших
Антидетект браузер — это программное обеспечение, которое позволяет менять цифровой отпечаток браузера: характеристики железа пользователя, тип ОС или прокси. Например, пользователь может изменить данные о типе устройства, с которого он работает, о версии системы, о местоположении или IP-адресе при наличии прокси. Некоторые антидетект браузеры для Android могут изменять цифровой отпечаток, другие — только блокируют трекеры и увеличивают анонимность. Поэтому только часть из списка ниже подойдет для целей арбитражников или фармеров — разберем сначала те, что подходят, а потом те, которые помогут просто улучшить анонимность и конфиденциальность.
Отличия антидетект-браузеров на Андроидах и для десктопов
Антидетект браузер , как мы уже и сказали, помогает изменять свой цифровой отпечаток в Сети, что значительно улучшает безопасность, а также помогает в арбитраже. Но те браузеры, которые заточены под Windows, Linux или MacOS значительно отличаются от тех, что делают для смартфонов.
Антидетект браузеры для десктопа обычно позволяют серьезно менять данные пользователя:
- местоположение;
- прокси;
- шрифты;
- данные о типе устройства;
- данные о разрешении экрана;
- отпечаток;
- таймзона;
- разрешения;
- куки.
Если сравнивать с функциями антидетект браузеров для смартфонов, то разница получится значительной, так как они практически не позволяют изменять данные. По сути, такие браузеры просто скрывают часть данных и работают с трекерами :
- блокируют трекеры любого типа на сайтах;
- удаляют истории поиска и очищают куки-файлы;
- блокируют вредоносные сайты;
- защищают все личные данные пользователя;
- перенаправляют на безопасные сайты с протоколом HTTPS.
Но из-за более простой системы Android все же позволяет установить некоторые мультиаккаунт-браузеры, чтобы возможность изменять важные данные была. Ниже разберем все популярные антидетект браузеры для смартфонов.
GoLogin
GoLogin предоставляет обширный функционал по настройке браузерных профилей.
Среди его функций: изменение таймзоны, геолокации, прокси, данных об устройстве и так далее. Доступно более пятидесяти характеристик.
Чтобы использовать браузер, нужно установить приложение на смартфон или скачать программу на десктоп. Все настройки выставляются в них, после этого для работы придется переходить во внутренний браузер на базе Chrome .
Что полезного : изменяет все характеристики устройства пользователя, мультиаккаунтинг, замена прокси, изменение и импорт куки.
Стоимость: есть триал на семь дней, после этого доступно четыре тарифа — профессиональный за $24, бизнес за $49, для предприятий $99 и под количество профилей от $149.
Устройства: Windows, MacOS, Linux и Android .
Dolphin Zero
Dolphin Zero — довольно мощный браузер, который позволяет увеличивать свою анонимности при серфинге в Сети.
После выхода из него автоматически очищается история запросов, пароли, куки сайтов, различный системный мусор, а также данные различных форм. Помимо этого, браузер позволяет управлять такими данными, как тип устройства, использование домашней страницы или открытие предыдущих вкладок при каждом новом входе в браузер.
Если не хочется терять свои данные при выходе из приложения, можно создавать резервные копии и шифровать их — вся информация автоматически будет сохранена на SD-карту. Поэтому, если есть необходимость, можно восстановить все данные из этой копии на телефоне.
Что полезного : изменение типа устройства, автоматическое удаление куки, истории и вкладок.
Стоимость: можно использовать бесплатно.
Brave
Brave — один из лучших браузеров для Андроид-системы, который обещает полную блокировку сторонней рекламы , а также любых трекеров на сайтах.
Автоматически заточен под поиск в Яндексе , но можно и настроить поисковую систему — поставить Brave, Google, DuckDuckGo, Qwant, Bing или Startpage.
Но это не все его возможности — также браузер позволяет переключать протокол автоматически. Например, если пользователь заходит на страницу с протоколом HTTP, то браузер переведет его на страницу сайта с протоколом HTTPS, если такая есть. Кроме того, можно блокировать скрипты , куки сайтов, а также определение отпечатков пальцев.
Что полезного : блокировка цифрового отпечатка, безопасный серфинг, блокировка трекеров, скриптов, куки, смена поисковой системы.
Стоимость: браузер можно использовать бесплатно, есть дополнительные функции за отдельную плату.
InBrowser
В настройках можно изменять язык поиска на любой другой помимо русского, а также редактировать данные о локализации. Эти конфигурации позволят сделать поиск эффективнее — например, искать среди результатов выдачи определенного региона. Браузер по умолчанию закрывается всякий раз, когда пользователь выходит из приложения. Эту функцию можно отключить, чтобы он работал в фоновом режиме.
Настройка прокси в браузере Firefox. Настройка прокси в Mozilla Firefox
«Фаерфокс» набирает популярность, и виной тому сразу несколько факторов. Но расскажем мы не об обновлённом дизайне и даже не о возможности создать свое комфортное рабочее место, а о такой полезной функции, как прокси для Firefox.
Что же это такое, как происходит настройка, как отключить прокси-сервер в настройках браузера Firefox и зачем он, вообще, нужен в вашем браузере?
Прокси-сервера
Прокси для браузера нужны в том случае, если вы не хотите, чтобы к провайдеру или серверу сайта, на котором вы находитесь, поступила ваша личная информация.
Ведь в обоих случаях её по дешёвке продадут рекламодателям, которые на основе полученных данных составят таргетированную рекламу
И это далеко не худший сюжет развития событий. Поэтому Mozilla предоставляет своим пользователям встроенные прокси-серверы, которые способны защищать вас, сохраняя анонимность сессии.
Прокси-сервер – это промежуточное звено между вами и сайтом, имеющее определённые особенности:
- Хороший прокси-сервер , как в «Фаерфокс», шифрует данные, поступающие от пользователя, соответственно, вы являетесь невидимкой не только для провайдера, но и для самого сайта, который посещаете. Это позволяет обезопасить себя, в случае если на ресурсе производится атака по IP-клиентов или трекинг.
- Эти серверы не обрабатывают и не сохраняют информацию , за исключением её шифровки, поэтому можно не беспокоиться, что кто-то чужой получит данные о том, когда и куда вы заходили в последний раз.
- Качественные прокси имеют минимальный пинг , что при достаточной скорости интернета, позволяет не ощущать их присутствия. Загрузка файлов и страниц происходит с той же скоростью, как и при прямом подсоединении, максимум на 10 процентов медленнее. Но, чтобы достичь такого результата, необходимо подбирать дорогие и анонимные серверы. Мозила же предоставляет их бесплатно, ещё и объединяя в «мосты», для большей безопасности пользователя.
Но зачастую, если вы выбираете мосты через отдалённые закутки нашей планеты, разница в скорости всё же крайне заметна, и в таком случае пригодится знать, как включать и выключать прокси в «Мозилле».
Купить индивидуальные прокси вы можете на сайте Proxys.IO . Эти ребята ответят на все ваши вопросы и помогут с настройкой, если у вас что-то будет не получаться.
Отключение прокси-серверов
Чтобы включить или выключить прокси, достаточно:
- В настройках, выбрать пункт « Настройка прокси ».
- Нажать на соответствующий чекбокс, если он светится – прокси включены.
Всё это займёт не более 1–2 минут , отключение делается по аналогичному алгоритму
Заключение
Нужны вам прокси или нет, знать, как их включать/выключать, полезно, ведь они не только сохраняют вашу анонимность в сети, но и позволяют обойти заблокированные провайдером или администратором сайты, что выручает во многих ситуациях.