Настройка прокси в различных браузерах. Вводим данные в разных браузерах
- Настройка прокси в различных браузерах. Вводим данные в разных браузерах
- Несколько прокси в одном браузере. Как использовать несколько proxy серверов, в зависимости от сайта или по выбору пользователя
- Настройка прокси в хроме. Как настроить прокси в Гугл Хром
- Как использовать прокси в браузере. Настройка прокси сервера на Windows
- Браузер с прокси на пк. Opera Браузер
- Прокси только для Браузера. ТОП-9 плагинов для работы с прокси
- Яндекс прокси-сервер. Настройка прокси Яндекс Браузер | Прокси для Яндекс Браузера
- Прокси Браузер онлайн. Description
Настройка прокси в различных браузерах. Вводим данные в разных браузерах

Прежде чем прописать прокси-сервер , его необходимо найти, выбрать подходящий, и только после этого начинать действовать. Стоит понимать, что есть бесплатные и платные протоколы. Последними пользоваться есть возможность далеко не у всех. А вот найти бесплатные достаточно легко.
Для этого нужно просто вбить запрос в поисковике. Появится множество вариантов, из которых нужно будет выбрать наиболее подходящий. Необходимый адрес должен выглядеть примерно так: xxx.xxx.xxx.xxx:yyyy, где «х» – это, собственно, IP, а «у» – порт.
Когда определитесь, обязательно займитесь проверкой выбранного протокола, ведь он должен быть работоспособным. Сделать это можно в специальной программе или воспользовавшись интернет-сервисом (их достаточно много, поэтому проблем не возникнет). У проверочных онлайн-сервисов есть свои неоспоримые преимущества — они осуществляют проверку быстрее, что упрощает действия и делает их более удобными.
Итак, прокси выбран, проверен, теперь его необходимо установить. Но надо точно знать, где прописать прокси-сервер . Пути отличаются у разных браузеров:
- «Мозилла».
Необходимо найти окошко с ручной настройкой сервера proxy (находится оно в «Инструментах» — «Настройках» — «Дополнительных» — «Сеть» — «Настроить»).
- «Опера».
Путь следующий: «Инструменты» — «Настройки» — «Дополнительные» — «Сеть» — «Прокси-серверы».
- «Хром».
Ищете в «Параметрах» — «Настройках» — «Расширениях» — «Сети» — «Изменения настроек прокси-сервера».
Найдя необходимое окно, просто пропишите в нем выбранный протокол и нажмите «ОК».
Несколько прокси в одном браузере. Как использовать несколько proxy серверов, в зависимости от сайта или по выбору пользователя
Решил проблему экстраторможения ЖЖ или как использовать несколько proxy серверов, в зависимости от сайта или по выбору пользователя. Администрация ЖЖ подсказала решение Системное сообщение администрации ЖЖ >
Status Update: possible slowness and access problems
Хотя значительная часть внутренних проблем на наших серверах, о которых сообщалось ранее, уже устранена, многие пользователи сейчас испытывают сложности с медленной работой LiveJournal, авторизацией, при отправке записей и комментариев или с полной его недоступностью при использовании некоторых интернет-провайдеров.
Это вызвано резким ростом вредоносного трафика, который направлен на сервера LiveJournal с 31 декабря. Первая волна подобного трафика был направлена на страницы профилей, и в качестве временной меры мы отключали их отображение, что позволило сохранить работоспособность остальной функциональности ресурса.
Отображение страниц профилей пользователей уже восстановлено, однако в настоящее время сети некоторых интернет-провайдеров, являющихся источниками вредоносного трафика на сервера LiveJournal, блокируются на каналах нашего дата-центра. В целях обеспечения доступа к LiveJournal законопослушным пользователям блокировка сетей интернет-провайдеров целиком постепенно сужается до более узких диапазонов.
В случае, если ваш интернет-провайдер входит в число блокируемых, вы всё же можете попробовать получить доступ к страницам LiveJournal несколькими способами:
пользователи браузера «Opera» могут включить в своём браузере опцию «Turbo», что в настоящий момент может значительно улучшить ситуацию с открытием страниц LiveJournal;
если у вас есть такая возможность, попробуйте воспользоваться альтернативным интернет-провайдером;
можно попробовать воспользоваться доступными вам прокси-серверами, которые направят трафик браузера другими маршрутами, т.е. через не блокируемые в настоящее время сети. В случае использования такого варианта настоятельно рекомендуем пользоваться только теми серверами, в надёжности и безопасности которых вы уверены - потенциально ввод данных авторизации (имени и пароля пользователя) на сторонних ресурсах может стать причиной того, что ваши данные могут стать известны их владельцам или данные авторизации будут передаваться по открытым каналам, что также может стать причиной их утери и получения посторонними лицами доступа к вашему аккаунту.
Примите извинения за доставленные неудобства.
Чуть ранееподсказал решение, использовать левый прокси.Он предложил использовать индонезийский прокси: 118.97.37.123:80Попробовал поставить его на постоянку. Этот прокси оказался забанен в Yandex.Да, это проблема.Не хочется постоянно переключать проксюшник. Так, курение IP пакетов этого прокси подсказало решениеFoxyProxy Standrd.ВотВотдля разных браузеровА вот и для фоксяры страничка..Поставил, настроил и работаю в своё удовольствие.Но не все сразу поймут прелесть этого решения.Дело в том, что этот плагин позволяет использовать разные прокси, в зависимости от адреса интернет.Для всех я настроил своё стандартное - без прокси, а для ЖЖ - через этот индонезийский сервер.Подробности настройки в спойлере.
Добавляем фильтр для ЖЖ
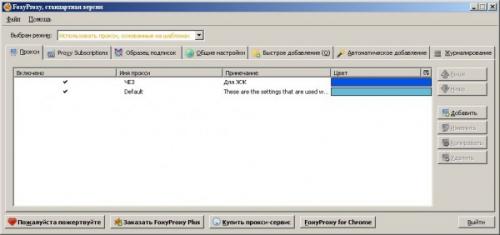 Далее подряд идут все страницы настройки
Далее подряд идут все страницы настройки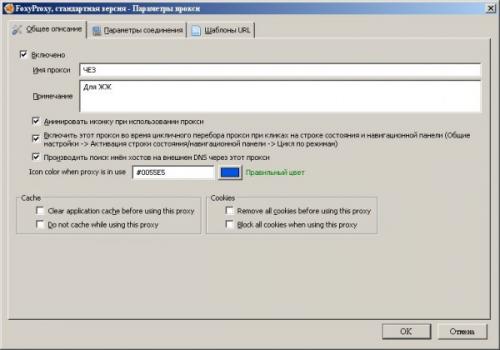
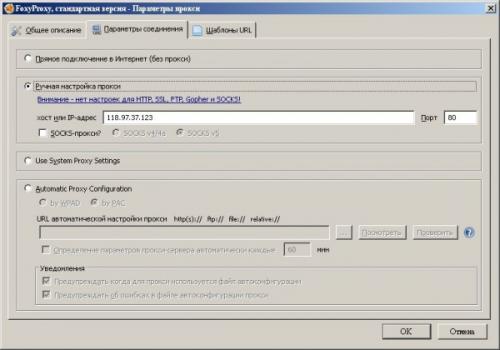
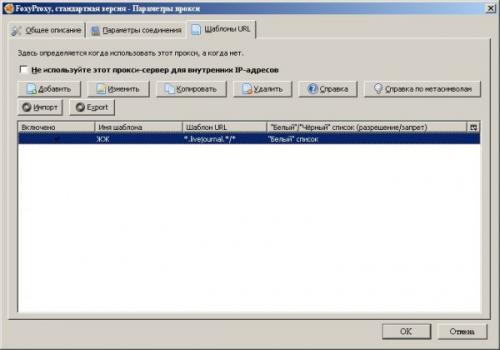 А вот и услове работы этого прокси сервера, для всего ЖЖ :)
А вот и услове работы этого прокси сервера, для всего ЖЖ :)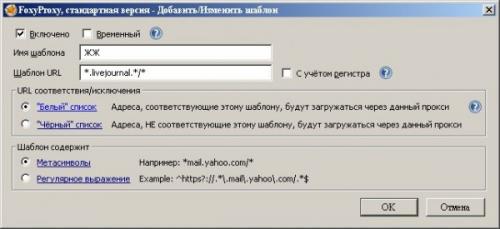 На первой странице ставим "использовать прокси, основанные на шаблонах" и наслаждаемся.
На первой странице ставим "использовать прокси, основанные на шаблонах" и наслаждаемся.Теперь я только для ЖЖ из Индонезии, для остальных как и был всегда.
Настройка прокси в хроме. Как настроить прокси в Гугл Хром
Настройка прокси в Гугл Хром не представляет собой особой сложности, так как необходимый инструмент уже встроен в систему. Достаточно лишь активировать его и указать IP-адрес с портом, на котором размещен промежуточный сервер. Все остальное веб-обозреватель Хром выполнит самостоятельно.
Важно! В Google Chrome сейчас нет встроенной настройки прокси, используется функция Windows 10. Если таким образом персонализировать параметры подключения, выход в сеть через прокси-сервер будет осуществляться из всех программ системы, а не только браузера от Гугл.
Как настроить прокси-сервер в Гугл Хром:
- Открываем меню браузера кнопкой в верхнем правом углу и идем на страницу «Настройки».
- Жмем на кнопку «Дополнительные» в конце страницы.
- Ищем раздел «Система» и нажимаем на элемент «Открыть настройки прокси-сервера на компьютере».
- В графе «Настройка прокси вручную» активируем пункт «Использовать прокси-сервер».
- В строку «Адрес» вводим IP proxy, а в «Порт» – соответствующее числовое значение. (Онлайн-база прокси-листов – ссылка .)
- Нажимаем на кнопку «Сохранить» в конце раздела.
Включить прокси для Гугл Хром и других программ можем и немного иным способом. Чтобы активировать связь с интернетом через сервер-посредник, достаточно запустить нужную опцию Windows 10. Для этого не обязательно даже открывать браузер от Google.
Как установить прокси для Гугл Хром в Windows 10:
- Нажимаем комбинацию Win + I.
- Открываем раздел «Сеть и Интернет».
- Переходим на вкладку «Прокси».
- Активируем прокси и указываем свои параметры сервера по аналогии с предыдущей инструкцией.
Как использовать прокси в браузере. Настройка прокси сервера на Windows
Ниже представлены инструкции для подключения прокси на трех самых популярных версиях этой операционной системы: 7, 8 и 10.
Как использовать прокси-сервер на Windows после настройки? Просто зайдите в интернет привычным способом. Сервер-посредник будет активен в рамках всех сетевых подключений.
Как подключить прокси на Windows 8:
Находясь на главном экране рабочего стола, нажмите комбинацию клавиш «Windows + С».
Перейдите в настройки (Settings).
Нажмите кнопку для изменения настроек (Change PC settings).
Зайдите в раздел изменения параметров сети (Network).
Перейдите к настройкам прокси-сервера (Proxy).
Пролистайте открывшуюся страницу вниз до раздела «Настройка прокси вручную» / «Manual proxy setup».
Перетащите тумблер во включение положение, что позволит активировать использование прокси-сервера.
Укажите IP-адрес и порт сервера, который собираетесь использовать.
При необходимости добавьте список адресов через знак «;», где не будет использоваться указанный прокси-сервер.
Сохраните обновленные параметры.
Как подключить прокси-сервер на Windows 10:
В поисковике операционной системы, который расположен рядом с меню «Пуск», введите слово «прокси» (без кавычек).
Перейдите в «Параметры прокси-сервера».
Листайте открывшуюся страницу вниз до параметра «Настройка прокси вручную».
В этом разделе переместите тумблер возле надписи «Использовать прокси-сервер» в положение «Вкл».
Введите в соответствующую строку данные сервера: IP, порт.
Если нужно, в строке ниже вы можете указать сайты, на которых не будет действовать используемый proxy.
Сохраните обновленные данные, нажав кнопку «Сохранить».
Windows 7
Инструкция, как подключиться к прокси на Windows 7:
Зайдите в меню «Пуск».
Среди появившихся системных элементов выберите «Панель управления».
В правом верхнем углу вы найдете поисковик, куда нужно ввести словосочетание «Свойства браузера» (без кавычек).
Когда поисковик отобразит соответствующий раздел, перейдите в него.
Откроется новое окно «Свойства: Интернет», где вам нужно перейти во вкладку «Подключения».
Нажмите на кнопку «Настройка сети».
В открывшемся окошке поставьте галочку у параметра «Использовать прокси-сервер для локальных подключений».
Откройте подменю «Дополнительно» и укажите данные прокси-сервера: IP, порт в строке, которая соответствует его типу протокола.
При необходимости установите дополнительные функции (использование одного сервера для всех протоколов или его деактивацию на определенных сайтах).
Нажмите «ОК», «Применить» и еще раз «ОК», чтобы сохранить изменения.
Как установить прокси на Windows 7, 8 и 10 разобрались. Теперь перейдем к разбору особенностей подключения сервера-посредника на операционной системе компьютеров от компании Apple.
Браузер с прокси на пк. Opera Браузер
Браузер Opera был основан в 1995 году и стал одним из основных на рынке. В 2016 году Opera выпустила браузер для ПК со встроенным VPN , став первым в мире VPN-браузером. Однако следует отметить, что Opera на самом деле не предоставляет настоящую услугу VPN (виртуальную частную сеть), а только прокси-сервер браузера. Этот браузерный прокси-сервер не обеспечивает полного шифрования трафика в операционной системе ПК и не может предоставить пользователям настоящую защиту конфиденциальности и безопасность, в отличие от автономного сервиса VPN.
Однако, в июне 2021 года российские пользователи заметили исчезновение стартовой записи, обеспечивающей работу VPN в браузере Opera. Именно потому, что в 2021 году Роскомнадзор начал принимать практические меры по ограничению использования VPN в России. Чтобы пользователи не могли использовать VPN для обхода блокировки некоторых незаконных веб-сайтов или контента, Opera была вынуждена остановить службу VPN в браузере, а затем Роскомнадзор продолжил блокировать другие популярные VPN, включая Hola! VPN, ExpressVPN, KeepSolid VPN Unlimited, Nord VPN, Speedify VPN, IPVanish VPN, VyprVPN, ProtonVPN, Betternet, Lantern, X-VPN, Cloudflare WARP, Tachyon VPN, PrivateTunnel, и блокировка списка по-прежнему продолжается.
Преимущества:
Быстрый, легкий, высокая совместимость и простота в использовании;
Имеет встроенную функцию VPN, которая удобна для пользователей в регионах с сетевыми ограничениями для разблокировки социальных/игровых/
Недостатки:
Собирает данные пользователей и использует их для рекламы;
Предоставляемый прокси не является настоящим VPN-сервисом, не шифрует трафик и не скрывает IP пользователя (на данный момент функция VPN в Opera недоступна в России);
При включенном встроенном режиме VPN скорость доступа низкая и нет возможности выбирать серверные узлы;
Поддерживаемые системы: Windows, Mac OS, Linux, Android, iOS
Нужно ли платить: бесплатно
Epic Браузер
Epic Browser – это анонимный браузер , ориентированный на защиту конфиденциальности. Его основа – Google Chromium, и Epic удаляет все коды отслеживания Google. Браузер всегда находится в «приватном режиме просмотра», данные просмотра будут автоматически удалены при закрытии браузера, а хранение данных в браузере будет сведено к минимуму во время процесса просмотра, чтобы предотвратить отслеживание пользователей. Таким образом, пользоваться Epic Browser может быть так же удобно, как Chrome, также будет возможность наслаждаться приватным и чистым веб-серфингом, не отвлекаясь на рекламу. В то же время браузер Epic также предоставляет встроенный прокси-VPN.
Преимущества:
Фильтр рекламы;
Автоматическая очистка истории просмотров пользователей и файлов cookie;
Быстрый и безопасный просмотр, хороший пользовательский опыт;
Встроенный прокси-VPN;
Недостатки:
Не поддерживает плагин для Chrome, из-за этого многие функции не могут быть реализованы;
При включенном встроенном режиме VPN скорость доступа в Интернет низкая, и соединение с сервером может не работать;
Прокси-VPN не шифрует данные доступа;
Поддерживаемые системы: Windows, Mac OS, Android, iOS
Нужно ли платить: бесплатно
UR Браузер
UR – это быстрый и безопасный легкий веб-браузер на основе Chromium, который уделяет внимание конфиденциальности пользователей и позволяет устанавливать различные уровни защиты конфиденциальности (низкий, средний и высокий) во время просмотра в соответствии с потребностями пользователя. Благодаря встроенным функциям, таким как блокировщик рекламы, блокировщик невидимых трекеров, блокировщик сторонних файлов cookie, сканер вирусов и VPN, пользователи могут наслаждаться безопасным и быстрым просмотром веб-страниц.
Прокси только для Браузера. ТОП-9 плагинов для работы с прокси
В данной статье представляем обзор лучших расширений (плагинов) для различных браузеров, которые являются популярными для обхода блокировок любых сайтов и безопасной работы в сети.
Если вы ищете расширения для определенного браузера, то можете почитать, например, наш обзор лучших расширений для Chrome .
FireX Proxy
Расширение, которое выбирает только высокоскоростные прокси с низким пингом. Его преимущества: быстрая смена IP, отсутствие рекламы, открытие недоступных сайтов, возможность проверки скорости, выбор качественных адресов. FireX Proxy — это простота в работе, открытый исходный код и высокая продуктивность.
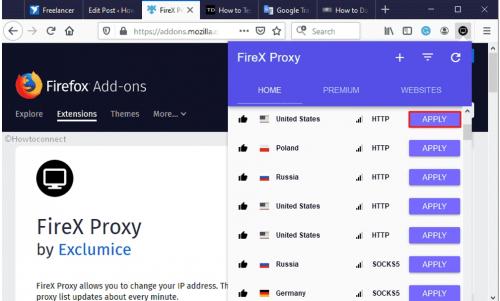
Proxy for Chrome
Самое удобное расширение для браузера Chrome . Его главная задача —анонимность. Оно создано для посещения запрещенных площадок, владения сразу несколькими аккаунтами, обхода бана по IP-адресу, для сокрытия местоположения. Proxy for Chrome отличается быстротой, гибкостью и стабильностью в работе.
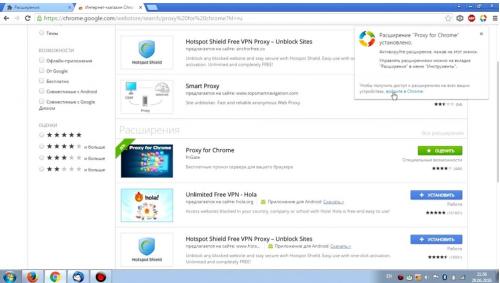
Smart Proxy
Плагин предназначен для автоматического включения и отключения прокси для сайтов, посещаемых на основе настраиваемых шаблонов. С Smart Proxy не нужно менять прокси вручную, нужно лишь добавить необходимый сайт в список правил прокси. Поэтому после посещения конкретного веб-сайта расширение будет действовать самостоятельно, и все данные для него будут передаваться через прокси-сервер без каких-либо действий со стороны.
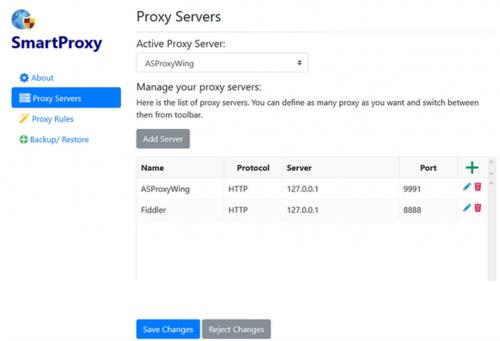
SurfEasy Proxy для Opera
Расширение защищает конфиденциальность, разблокирует сайты, защищает при использовании доступа Wi-Fi, предупреждает отслеживание и шифрует все данные. Также с SurfEasy Proxy можно скрывать IP и местоположение, находится в безопасности при покупках в режиме онлайн, просматривать анонимно сайты, получать доступ к заблокированным, обходить брандмауэры без каких-либо ограничений.
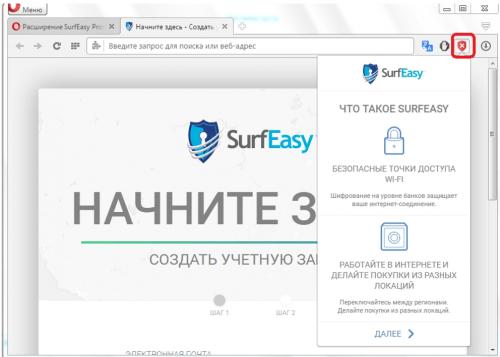
Foxyproxy для Mozilla Firefox
Достаточно комфортный плагин, который идеально подходит для ежедневной работы. Он имеет много удобных опций, позволяющих использовать сразу несколько прокси-серверов. Особенности: при внесении различных прокси для каждого можно задавать свои условия использования, разрешено добавлять в группу сайты и привязать к ней конкретный прокси.
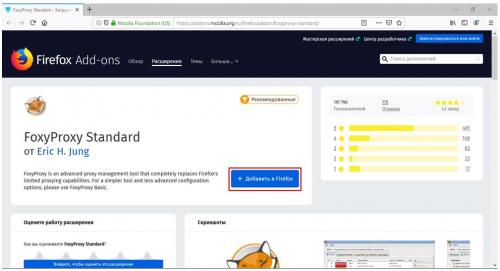
Proxy Switcher
Плагин со свободной лицензией и удобным интерфейсом. Поддерживает создание профилей в браузере Firefox , в каждом из которых можно прописать прокси для работы с отельной группой сайтов.
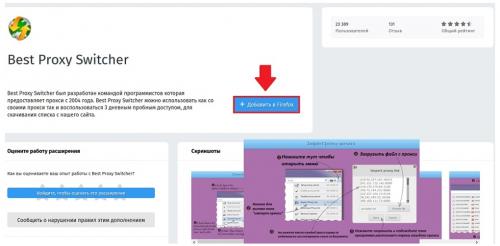
Proxy SwitchySharp
Плагин, который дает возможность переключатся между прокси в зависимости от потребностей каждого пользователя. Основные функции расширения: изменение схемы настроек внутри самого браузера, быстрое добавление правил для просмотра интересующего интернет-ресурса, поддержка разных ОС.
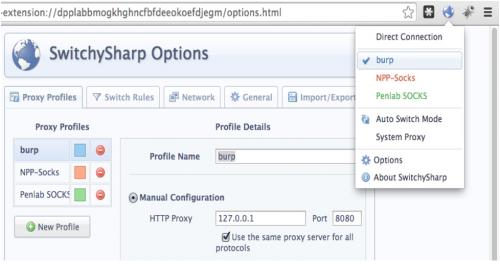
Proxy SwitchyOmega
Одно из лучших бесплатных расширений для Chrome, которое позволяет значительно упростить использование прокси в браузере и автоматическое переключение между ними. Также в Proxy SwitchyOmega шаблон хоста задает схему для всех URL-адресов в домене.
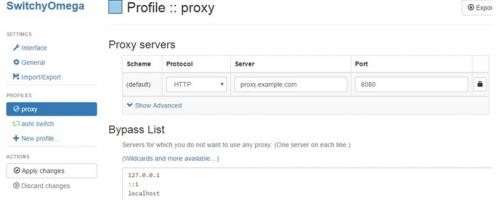
Узнайте еще о ТОП-5 лучших расширениях для браузера Opera .
Яндекс прокси-сервер. Настройка прокси Яндекс Браузер | Прокси для Яндекс Браузера
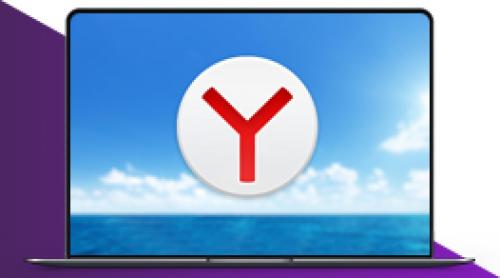
Вопрос относительно настройки прокси сервера в Яндекс браузере, несмотря на обилие информации в сети, все равно остается актуальным для большинства пользователей данного интернет-обозревателя. В этой статье предоставляется детальное руководство по настройке Yandex proxy с иллюстрациями, благодаря которому процесс под силу даже новичкам и неопытным «юзерам» сети.
Лидирующая по количеству пользователей в России поисковая система Яндекс во время серфинга в интернете часто предлагает пользователям установить браузер собственной разработки. Это один из самых быстрых и безопасных веб-обозревателей с рядом особенностей и возможностей. В первую очередь хочется выделить легкость настройки прокси для Яндекс браузера. Если вы являетесь активным пользователем сети, то наверняка согласитесь, что Yandex browser proxy – это скорее необходимость, а не излишество.
Установка Яндекс проксипозволяет защитить конфиденциальные данные пользователя, оградить собственный компьютер от вирусов и мошеннических атак. Оптимальным решением, конечно же, является платный proxy для Яндекс браузера.
Универсальная инструкция по настройке прокси для Яндекса
На многих интернет-ресурсах есть информация об установке, способах включения/отключения и смене proxy Yandex. Наиболее полную инструкцию вы всегда найдете на нашем сайте. Итак, перед вами полный алгоритм действий, которые нужно выполнить, чтобы настроить Яндекс браузер прокси:
1. Запустите веб-обозреватель и откройте раздел с настройками. Для выполнения указанного действия нажмите комбинацию «Alt + F». После этого кликните на вкладку «Дополнительные настройки».
2. Выберите раздел «Сеть» и кликните на «Изменить настройки прокси-сервера».
3. Далее в новом окне нужно выбрать пункт «Подключение» и выполнить переход по кнопке «Настройка сети».
4. Отметьте галочками все ячейки под надписью «Прокси-сервер». Затем вбейте в пустое поле актуальный IP-адрес и порт сервера. Проверьте правильность данных и нажмите «Дополнительно».
6. В новом окне нужно продублировать данные IP-адреса и порта сервера прокси Яндекса. Не забудьте поставить галочку в ячейке с командой «Один прокси-сервер для всех протоколов».
7. Еще раз проверьте данные и если все верно, нажимаете «ОК».
Обратите внимание! Если установленный Яндекс прокси сервер предлагает доступ по логину и паролю, то при открытии браузера будет появляться соответствующий запрос ввести имя пользователя и пароль доступа. После ввода данных окно с авторизацией исчезнет. Как сменить или узнать IP сервера Яндекс, смотрите в соответствующем разделе сайта.
Особенно остро вопрос настройки прокси сервера в Яндекс браузере стоит перед теми, кто подключается к интернету через локальную сеть. В случае серфинга через другой веб-обозреватель, например через Google Chrome, рекомендуем также следовать детальной инструкции по настройке proxy Chrome.
Если вы выполнили все настройки proxy Яндекс-браузера, но он не работает, значит, причина либо в «подвисании» сервера, либо в подключении любым другим образом. В первом случае поможет Яндекс.Интернетометр – специальный сервис для проверки подключения к сети. Если региональные данные совпадают с вашим фактическим местонахождением, значит процесс настройки proxy Yandex Browser выполнен правильно. В случае несовпадения рекомендуется поменять прокси Яндекса или заходить в интернет через другой веб-обозреватель.
Во втором случае (если подключение осуществляется другим образом) выполните все шаги инструкции повторно, предварительно очистив историю браузера.
Очистка кэш-файлов Yandex Вrowser
Чтобы скрыть историю вашего серфинга в интернете от посторонних глаз или защитить персональную информацию, проведите очистку кэш-файлов в Яндекс браузере. Этот процесс довольно простой, алгоритм действий следующий:
- В настройках браузера в меню «Инструменты» нужно выбрать пункт «История».
- Далее отмечаете галочками те файлы, которые необходимо удалить. Можно выбрать все пункты, включительно с файлами cookie и сохранёнными в кэше. Оптимально произвести очистку истории просмотров за все время.
- Подтверждаете действие нажатием кнопки «Очистить историю».
После очистки ваш браузер избавиться от «мусорных» файлов, благодаря чему освободится память и ускорится работа ПК. Также выполнить очистку истории можно, нажав одновременно «горячие» клавиши «Ctrl + Shift + Delete».
Отключение proxy Yandex Вrowser
Не знаете, как отключить прокси сервер в Яндекс браузере? Все довольно просто. Нужно в окне с главными настройками параметров локальной сети снять отметку с команды «Использовать прокси-сервер для всех локальных подключений». Т.е. вам нужно выполнить все действия до четвертого пункта нашей инструкции и просто убрать галочки. Аналогично это выполняется и в других браузерах.
Прокси Браузер онлайн. Description
Phoenix browser loads your webpages 2x faster, Saves 90% of your data and enables smooth browsing on slow networks; Downloads all-formats videos, file at lightning speed
Fast Browsing and Downloads: Access websites, download multiple files (videos, audio, documents and more) with the speed of light. Download online videos easily from lots of websites.
Ad Block: Block annoying adverts and popups, save time and increase loading speed.
Ad Block blocks various forms of annoying ads, pop-ups and banners to make your browsing comfortable. It not only speeds up the page loading speed but also reduces Internet data usage.
Data Saver: Stream movies, download files, browse more with less data on any website.
Phoenix Browser could compress data, speed up navigation and help you save a lot of cellular data traffic.
Incognito Browsing
Incognito tab makes your browsing experience perfectly private without leaving any history, cookies, cache, etc.
Search Engines
Switch search engines according to your preference. We support Google, Yahoo, Ask, Yandex, AOL, DuckDuckGo and Bing.
Multi-Tab Manager
Easy switching of pages from multiple websites. Using multi-tab manager will make your browsing experience smoother.
Reader Mode
No Image Mode disables image and video loading to save data on a poor network connection.
Night/Bright Mode
Night Mode protects your eyes when browsing in darkness. Bright mode prevents the screen from going dark.
Find in Page/Translate
Search to find whatever you need in website pages, and translation function is supported.
Free Unlimited VPN: taking your Internet freedom and security to the next level
We are a group of enthusiasts whose main concern is the current lack of Internet privacy. Most private web browsers out there are very simple and do not offer extra features like regular browsers do. But private browsing should not be boring. That’s why we have created Phoenix Browser. Our mission is to keep you safe, entertained, and make your web browsing as private as you want it to be.