Как сделать подключение к прокси. Настройка прокси для Оперы
- Как сделать подключение к прокси. Настройка прокси для Оперы
- Как настроить прокси-сервер на Window. Подключение и настройка прокси-сервера на Windows 7
- Как подключить прокси на Андроид. Как настроить прокси-сервер для Андроид | Настройка прокси в Android
- Как настроить прокси-сервер на Window. Настройка или отключение прокси-сервера в Windows 10
- Как настроить прокси-сервер на телевизоре. ExpressVPN
- Как настроить прокси-сервер на телефоне. Как настроить мобильные прокси для работы с ОС Android?
- Как сделать прокси-сервер из своего компьютера. Создаем и настраиваем собственный прокси-сервер
- Как подключиться к прокси-серверу Window. Как на компьютере с Windows 10 настроить прокси-сервер?
Как сделать подключение к прокси. Настройка прокси для Оперы
Настроить браузер Opera можно самостоятельно и вручную, произведя ряд несложных действий. В Опере достаточно просто выбрать ту кнопку, которая отвечает за функционал настроек, а затем, после запуска панели управления, зайти в папку с расширенными настройками. Это можно сделать согласно нижеследующей инструкции:
1) открываем вкладку «Инструменты»;
2) переходим в раздел «Общие настройки»;
3) выбираем пункт «Расширенные»;
4) в нем выбираем пункт «Сеть», где нажимаем на кнопку «Прокси-серверы».
После клика по кнопке «Прокси-серверы» перед вами откроется окошко, в котором вы сможете сделать нужные настройки. Вы увидите колонку по сетям, в которой вам нужно выбрать строчку с названием прокси-серверов и отметить «птичками» необходимые ссылки. После этого будут выделены соответствующие указанному подключению протоколы. Система попросит вас ввести сюда адрес сервера и обозначить порт — это необходимо для того, чтоб отыскать к нему подключение. Когда вы все это сделаете, сохраните настройки и перезагрузите компьютер.
Важный момент! Как уже было сказано, в настройках своего браузера вам надо будет установить серверный адрес прокси-сервера, например 127.0.0.1. Но может случиться так, что рано или поздно у вас пропадет потребность в использовании этого адреса. В таком случае не забудьте удалить данную настройку, поскольку у вас пропадет интернет-соединение и, как следствие, вы не сможете использовать возможности Сети и работать в ней.
Как настроить прокси-сервер на Window. Подключение и настройка прокси-сервера на Windows 7
Допустим, пользователь хочет анонимно посетить какой-либо сайт или же не может на него попасть из-за блокирования ip-адресов сети, в которую входит его компьютер. Необходимо правильно создать подключение, то есть настроить прокси-сервер. В зависимости от используемого интернет-браузера этот процесс может быть разнонаправленным, но только до открытия настроек прокси-сервера через любой обозреватель. Если раньше для разных браузеров можно было использовать несовпадающие ip-адреса, то сейчас это не выйдет, за исключением разве что Mozilla Firefox. Подключение и настройка прокси-сервера оказывают влияние на настройки всех интернет-обозревателей, используемых в Windows 7.
Как сделать настройку системного браузера Internet Explorer
- Откройте «Панель управления» через главное меню «Пуск» рабочего стола и выберите вкладку со свойствами обозревателя.
Открытие вкладки со свойствами обозревателя осуществляйте в такой последовательности
- В открывшемся окне через меню «Подключения» перейдите к настройкам сети, выбрав соответствующий пункт для действующего подключения (если соединение идёт через роутер, то список коммутируемых соединений и виртуальных частных сетей будет пуст, т. к. используется локальное подключение), после чего введите в нужное поле адрес и порт прокси-сервера.
Браузер IE является системным, а это значит, что он изначально встроен в Windows 7.
Подключение прокси-сервера осуществляется путём введения ip-адреса и номера порта в нужные поля
Специализированные ресурсы, где можно посмотреть бесплатно нужные данные, легко найти через поиск в интернете. Достаточно при этом ввести запрос, например, вида «Список прокси». Некоторые ресурсы, размещающие такие данные:
- foxtools.ru/Proxy
- proxy-fresh.ru/proxy/
- spys.ru и прочие.
Настраиваем Opera на своём компьютере
В последних версиях браузера настройки прокси-сервера привязаны к системным. Из этого следует, что процесс настройки прокси-сервера одинаков что через браузер, что при помощи панели управления Windows 7. Откроется то же окно параметров локальной сети, что и в случае с Internet Explorer. Чтобы в этом убедиться, выберите в Opera последовательно «Меню//Настройки//Браузер//Изменить настройки прокси-сервера».
Порядок действий при изменении настроек прокси-сервера в браузере Opera аналогичен алгоритму, описанному для IE
Как прописать в Google Chrome
- Откройте настройки обозревателя нажатием левой кнопкой мыши изображения меню (три жёлтых параллельных линии в верхнем правом углу).
- Отметьте чекбокс дополнительных настроек и перейдите к установке параметров прокси-сервера.
Изменение параметров прокси-сервера в Google Chrome производится быстро и просто
Проводим работы с Yandex
- Выберите в верхней части открытого окна браузера пиктограмму с изображением трёх параллельных коротких линий серого цвета и откройте вкладку настроек из выпадающего списка.
- Разрешите показ дополнительных настроек, отметив соответствующий пункт, и выберите изменение настроек прокси-сервера напротив параметра «Сеть».
Переход к настройкам прокси-сервера в Yandex-браузере осуществляется в пункте «Сеть»
Настройка Mozilla Firefox
- Откройте главное меню обозревателя и выберите настройки сети в дополнительных параметрах.
- В открывшемся окне можно оставить набор системных параметров или же ввести ip-адрес прокси-сервера вручную. Есть также вариант автоматической настройки прокси и работы вообще без него.
Выбор настроек прокси-сервера в Mozilla Firefox потребует большего внимания
Как настроить Safari
Выберите из выпадающего списка главного меню браузера вкладку настроек, после чего в открывшемся окне перейдите к пункту меню «Дополнения», где нажмите кнопку изменения настроек прокси.
Как подключить прокси на Андроид. Как настроить прокси-сервер для Андроид | Настройка прокси в Android
Современные пользователи Android устройств все чаще задаются вопросом, как настроить прокси на Андроид и какие преимущества от этого можно получить. В этой статье мы расскажем, почему важно настроить на Android proxy сервер и как правильно выполнить настройку самостоятельно. Секреты, изложенные в данной статье, помогут вам свободно сёрфить в интернете, сохраняя при этом полную анонимность.
Зачем нужен прокси?
Главная причина, по которой многие пользователи Android устройств настраивают прокси, - это сохранение анонимности в интернете. Любой proxy-сервер подменяет ip-адрес пользователя, благодаря чему вычислить местоположение пользователя становится крайне сложным.
Итак, основные случаи использования proxy для Android:
- массовая e-mail рассылка;
- использование нескольких профилей на одном онлайн-ресурсе;
- обход региональных блокировок аккаунта по ip-адресу в онлайн-чатах, на форумах и различных интернет-площадках;
- просмотр и скачивание контента в случае ограничения;
- отсутствие другой возможности доступа к интернету.
Поскольку большинство сайтов не разрешает использование нескольких профилей с одного IP-адреса, то настройка на Android прокси становится необходимым решением в такой ситуации. Прежде всего, это возможность не попасть под санкции и в бан.
Также настройка прокси на Андроид позволяет значительно сократить трафик, что положительно скажется на скорости работы устройства.
Быстрый способ настроить прокси для Android
Чтобы настроить самостоятельно прокси сервер на Андроид в планшете или смартфоне, применяются два способа. Оба варианта действенны, а какой лучше подойдет именно вам – вы знаете, дочитав статью до конца.
По сути, proxy-сервер – это главное звено в цепочке, связывающей ваше устройство с интернетом. Соответственно, чтобы настроить сервер, нужно изменить настройки сетевого подключения на планшете или смартфоне.
Вариант 1: подключение proxy для Андроид устройств с правами root
Это наиболее простой способ настройки. Наличие прав root у вашего гаджета значительно упрощает весь процесс и экономит время. Потребуется лишь выполнить следующее:
- Запускаете приложение на смартфоне и нажимаете на вкладку «Адрес». Указываете ip-адрес прокси-сервера.
- Переходите в раздел «Порт» и также вбиваете в поле числовое значение порта. Нажимаете ОК.
- Ставите галочку в ячейке напротив автоподключения. Таким образом, при обнаружении сети подключение через прокси-сервер будет осуществляться автоматически.
- Открываете раздел с настройками сети, а именно «Связанная сеть». Отмечаете только те Wi-Fi точки, доступ через которые будет осуществляться через proxy. В завершении нажимаете ОК.
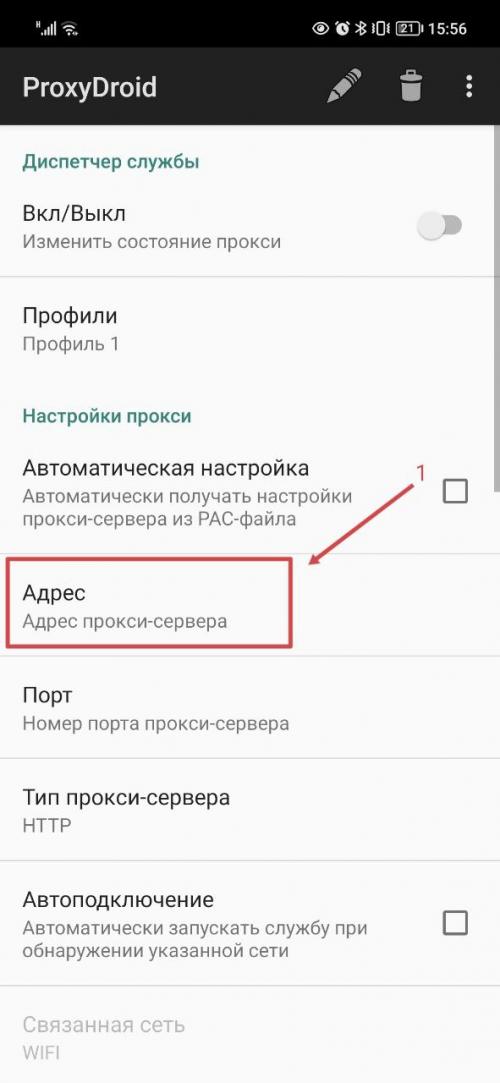
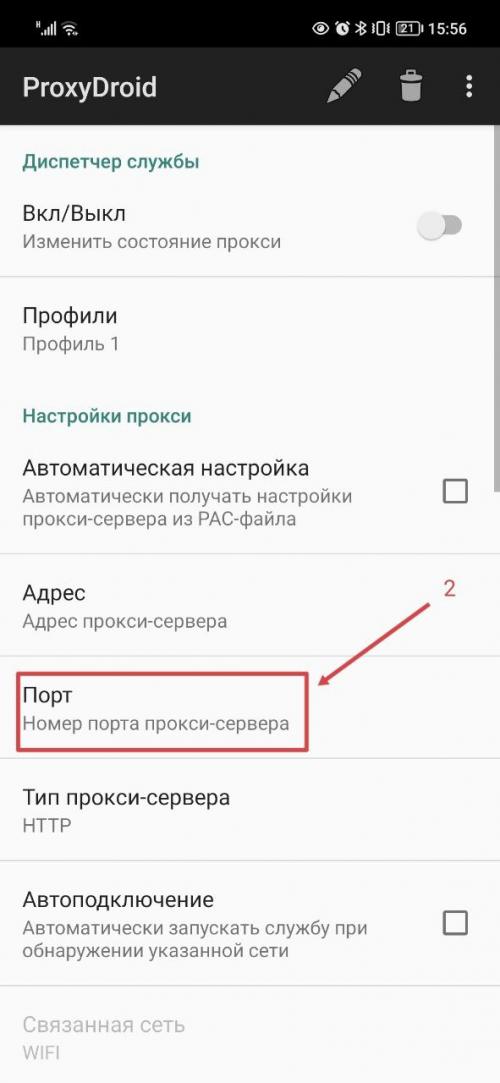
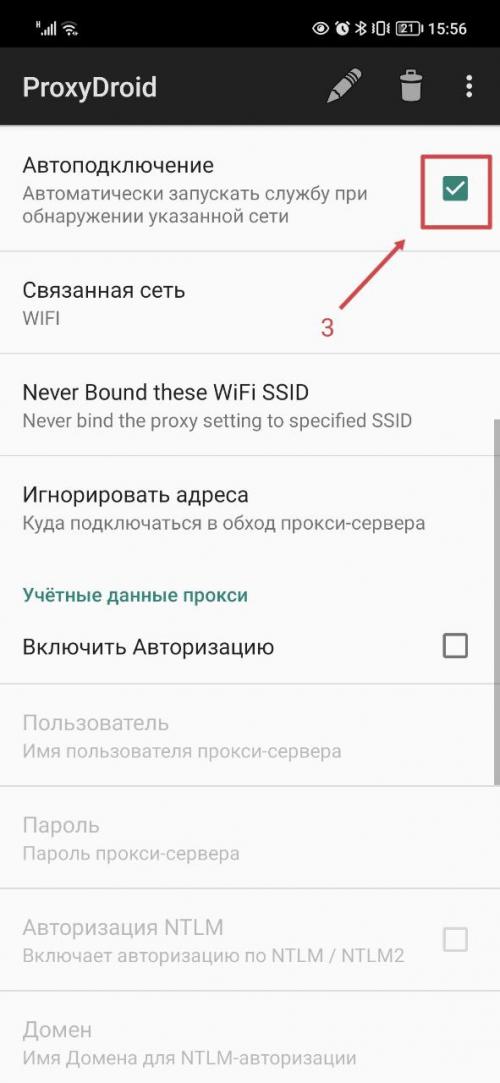
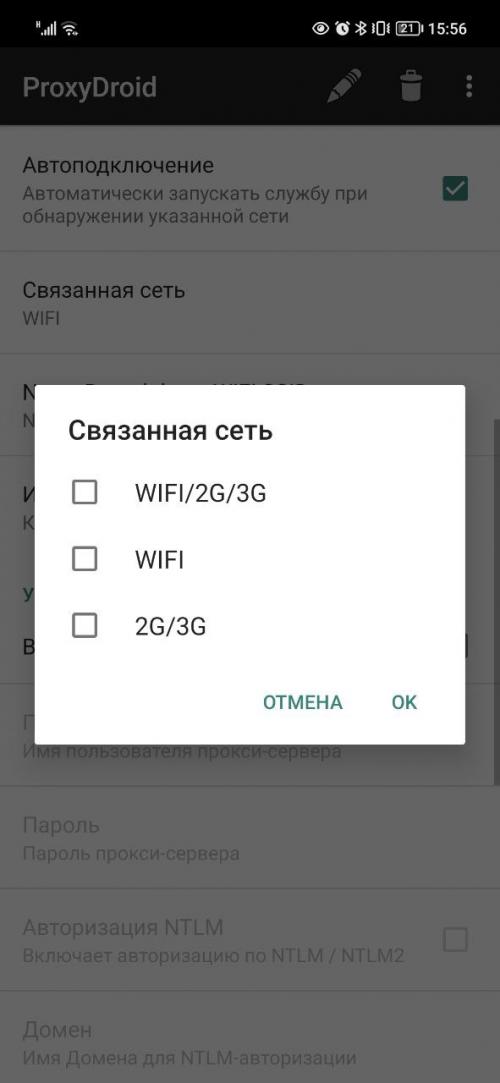
Так выполняется на мобильной ОС Android настройка прокси. После всех перечисленных действий свободно пользоваться смартфоном или планшетом для выхода в интернет, получая при этом все вышеуказанные преимущества.
Вариант 2: настройка proxy на Android без прав root
Если не удалось получить права рут на свой Андроид-девайс, то не стоит отчаиваться. Настроить прокси на Android все равно удастся. Алгоритм действий следующий:
- В настройках Wi-Fi находите свою сеть.
- Открываете дополнительные настройки и выбираете подраздел «ПРОКСИ».
- Выбираете настройки вручную и вводите в таблицу значения IP, порт и исключения.
- Проверяете данные и жмете «Подключить» или просто «ОК» в зависимости от версии ОС.
Если вы пользуетесь 3G-сетью, то рекомендуем скачать дополнительный веб-браузер. Подойдет приложение OPERA, FIREFOX или любой другой браузер. После установки откройте настройки веб-обозревателя и перейдите в раздел с настройками proxy-сервера. Также потребуется ввести значение IP и индекс порта.
Валидные прокси для Андроида
Оптимальным вариантом считается использование платных прокси-серверов. Они всегда надежные и стабильные в работе. Бесплатные proxy менее качественные и не на всех сайтах могут быть полезны. Купить качественные проверенные прокси-сервера можно на специализированных интернет-ресурсах. Вместе с ними вы обязательно получите все необходимые данные для дальнейшей настройки.
Получив действующий ip-адрес прокси и значение порта, вводите эти данные в соответствующие поля в настройках и начинаете получать полную свободу действий в интернете.
Как настроить прокси-сервер на Window. Настройка или отключение прокси-сервера в Windows 10
Если в вашей стране заблокирован доступ к привычным вам сайтам, или вас забанили по IP на каких-либо форумах, то переживать не стоит. Помочь в таких случаях может грамотная настройка прокси-сервера на компьютере или ноутбуке.
Прокси-сервер является, своего рода, посредником между вами и тем ресурсом, который хотите посетить. Например, вы находитесь в Украине. Подключаемся к серверу, который находится в США, и уже сайтом, на который вы зашли, ваше местоположение определяется как США. Соответственно, ваш IP адрес будет изменен, и у сайта будет не ваш IP, а сервера, через который на него зашли.
На сайте уже есть статья:. В ней рассмотрены различные способы: анонимайзеры, VPN расширения, специальные программы. В данной статье я подробнее расскажу, как настроить прокси-сервер на Windows 10 именно в операционной системе.
Сначала, нужно открыть окно «Параметры» – нажмите комбинацию Win+I . Затем перейдите в раздел «Сеть и Интернет» .
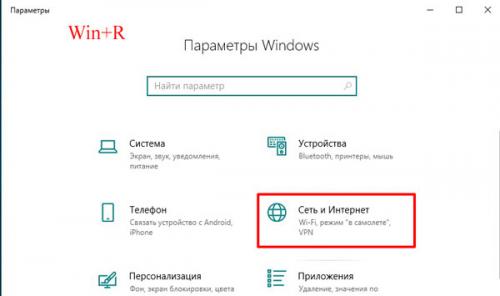
Переходите на вкладку «Прокси-сервер» . Пролистайте страницу до раздела «Настройка …вручную» . Здесь нужно включить ползунком данную функцию, заполнить поля «Адрес» и «Порт» . Затем введите в поле адреса сайтов, на которых прокси использовать не нужно, и отметьте птичкой «Не использовать… для локальных адресов» . Сохраняйте изменения и можете начинать работу в сети уже с новым IP адресом.
Если вы не знаете, где взять данные для заполнения полей «Адрес» и «Порт» , то ниже я расскажу, как искать бесплатные сервера, к которым можно подключиться.
Еще обратите внимание, что при включенном прокси, в самом браузере должны быть выключены все VPN расширения. Чтобы это проверить в «Настройках» перейдите в раздел «Дополнения» . Для Яндекс Браузера также стоит отключить работающий по умолчанию Yandex Access.
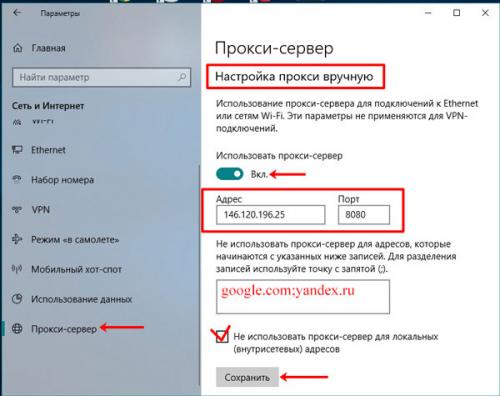
Через Свойства браузера
Есть еще один вариант настройки прокси-сервера на компьютере. В трее найдите значок сети и кликните по нему правой кнопкой мыши. Из контекстного меню выберите «Открыть «Параметры сети и Интернет»» .
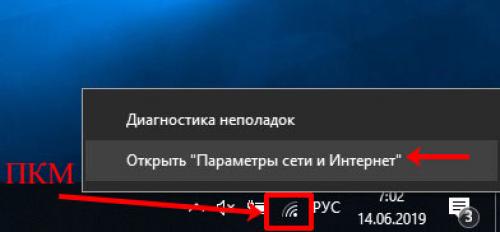
Откроется знакомый раздел на вкладке «Состояние» . Пролистывайте страницу и кликайте по пункту «Центр управления сетями и общим доступом» .
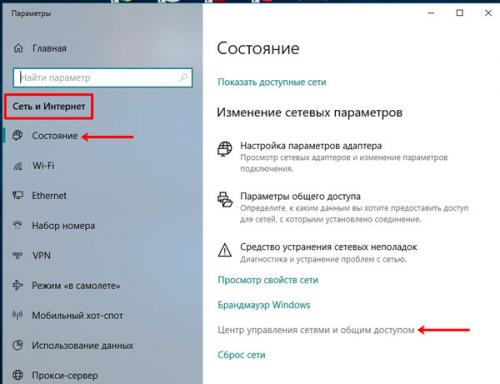
Дальше открывайте «Свойства браузера» .
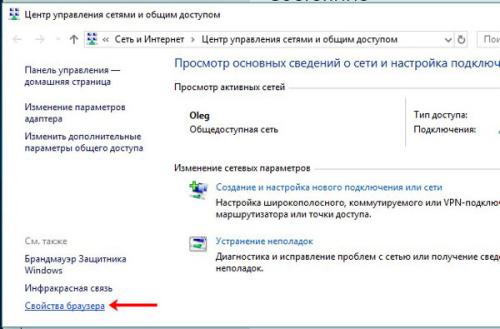
В открывшемся окне переходите на вкладку «Подключения» и жмите по кнопке «Настройка сети» .
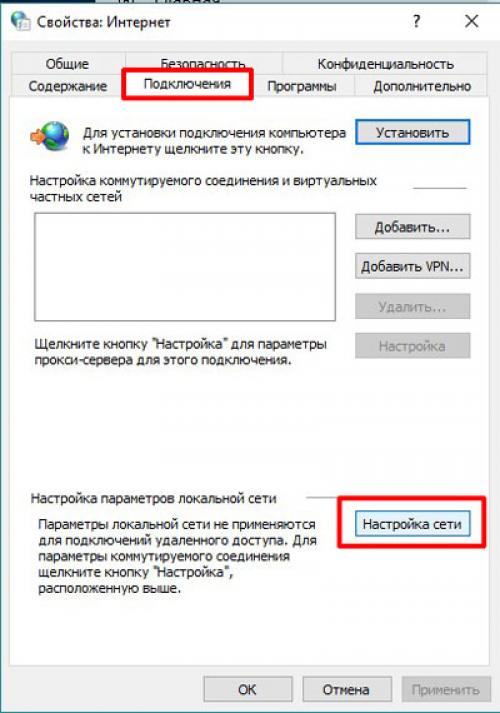
Ставьте птичку в строке «Использовать … для локальных подключений» . Вводите нужный IP и порт и отмечайте галочкой «Не использовать для локальных адресов» . Затем жмите на кнопку «Дополнительно» .
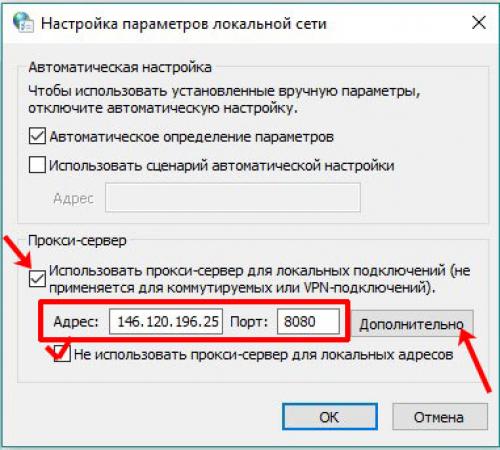
В окне «Параметры» можно добавить нужные сайты в список исключений, то есть на них вы будете заходить не через прокси. Сохраняйте изменения в этом и предыдущем окне.
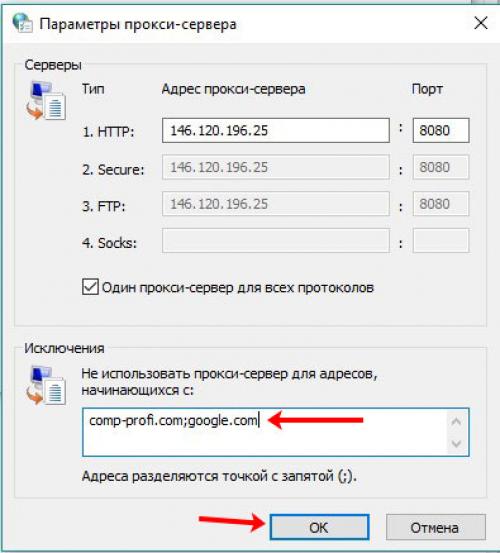
Поиск прокси серверов
Если вы решили заняться настройкой, речь о которой шла выше, но не знаете, какие данные вводить в поля «Адрес» и «Порт» , значит, нужно сначала найти подходящий сервер. Сделать это не сложно. В поиске вводите фразу вроде: «бесплатные прокси сервера» , «список бесплатных серверов» и подобное. И заходите на любой из найденных сайтов.
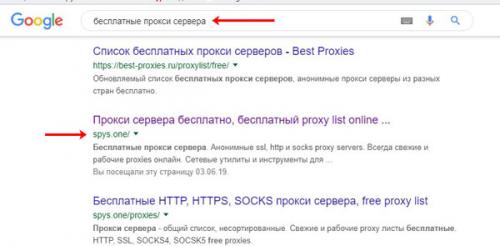
Дальше нужно выбрать страну, в которой расположен сервер. В примере я выбрала США. Теперь в этой строке смотрим на IP и через двоеточие будет указан порт.
Если у вас возникла проблема с прокси сервером и сайты в Интернете перестали загружаться, то скорее всего, тот, что вы выбрали, просто потерял свою актуальность. Выберите из списка новый и пробуйте использовать его.
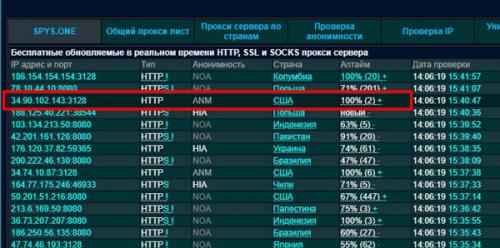
Заходите опять или в свойства браузера, или в параметры и заполняйте нужные данные.
Если вы столкнулись с необходимостью отключить прокси-сервер в Windows 10, то нужно или передвинуть ползунок в положение «Откл.» , или снять галочку в окне, которое открывается через свойства браузера.
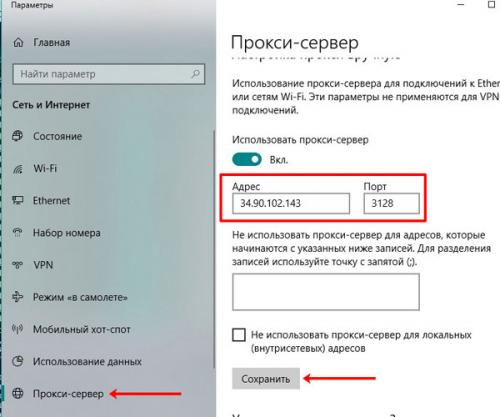
Как узнать свой IP
Проверять, какой именно IP вы используете для просмотра сайтов, можно на различных сервисах. Например, воспользуемся сайтом. Переходите на него и убеждайтесь, что ваш IP в Интернете изменен. Также меняются данные о вашем местоположении и информация о провайдере.
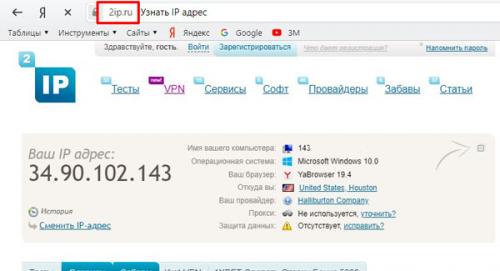
Как настроить прокси-сервер на телевизоре. ExpressVPN
Доступные приложения:
- ПК
- макинтош
- IOS
- Android
- Linux
Интернет сайт: www.ExpressVPN.com
Гарантия возврата денег: 30 ДНЕЙ
ExpressVPN является ведущим поставщиком, который может получить доступ к различным потоковым сайтам, включая Netflix, HBO, BBC iPlayer и Amazon Prime Video. Кроме того, он быстрый и надежный для просмотра без стрессов и имеет сеть серверов, охватывающую 94 страны.. ExpressVPN делает свою собственную прошивку роутера который можно бесплатно использовать на любом совместимом маршрутизаторе. В случае, если вы не хотите заниматься настройкой маршрутизатора, ExpressVPN даже продает маршрутизаторы Wi-Fi, которые предварительно настроены со всеми своими VPN-серверами..
Независимо от того, установлен ли он на существующем маршрутизаторе или приобретен непосредственно у ExpressVPN, встроенное ПО является интуитивно понятным и простым с точки зрения пользователя. Вы можете выбрать, какие устройства подключаться к VPN, а какие - через обычное соединение: вносить изменения с помощью простой в использовании панели инструментов .
При этом настройка VPN с помощью Smart TV может быть немного сложнее, чем простая установка на ваш компьютер или мобильное устройство. Поэтому крайне важно, чтобы выбранный вами провайдер предлагал отличную поддержку клиентов. ExpressVPN обеспечивает надежный и компетентный круглосуточный чат в режиме реального времени.
Если шифрование не является важным фактором для вас, ExpressVPN включает в себя интеллектуальный прокси-сервер DNS, который включен в каждую подписку. Если ваш Smart TV позволяет вам изменять настройки DNS, прокси-сервер (называемый Media Streamer) можно настроить независимо от VPN, но при этом вы сможете получать доступ к потоковым каналам..
Возвращаясь к VPN, пользователи, обеспечивающие безопасность и конфиденциальность, будут рады видеть 256-битное шифрование AES и совершенную прямую секретность. У вас также есть защита от утечки DNS и переключатель уничтожения, последний называется ExpressVPN как «сетевая блокировка». ExpressVPN поддерживает очень минимальные журналы подключений и никогда не записывает активность пользователя или IP-адреса .
Помимо настройки ExpressVPN на вашем маршрутизаторе, вы можете использовать его на отдельных устройствах, до трех одновременно. Приложения доступны для Windows, MacOS, Linux, Android и iOS.
Плюсы:
- Можно установить на уровне маршрутизатора для Smart TV
- Сверхбыстрые серверы разблокируют практически любой популярный потоковый сервис
- Управляет сетью из более чем 2000 серверов, охватывающих 94 страны
- Гарантированная безопасность с военным шифрованием
- Сильная политика конфиденциальности без логов и высококачественная безопасность, встроенная в приложения
- Непревзойденная поддержка онлайн-чата 24/7
Минусы:
- Чуть дороже, чем другие услуги
Наш счет:
4.5 снаружи 5
Лучший VPN для Smart TV: ExpressVPN является исполнителем № 1. Сверкающий быстрый и надежный выбор, не думайте о скорости. Отлично справляется с разблокировкой всех основных потоковых сервисов с географическим ограничением в хорошем качестве HD. Лучшие функции конфиденциальности и не ведет журналы. Попробуйте без риска с 30-дневной гарантией возврата денег.
Смотрите наш подробный обзор ExpressVPN.
Как настроить прокси-сервер на телефоне. Как настроить мобильные прокси для работы с ОС Android?
Первым делом надо приобрести приватные мобильные прокси . Бесплатные варианты, имеющиеся в свободном доступе в интернете, использовать не стоит. Их эффективность работы очень низкая, ведь такими серверами пользуются одновременно многие люди. В результате резко возрастает риск блокировки, снижается уровень безопасности и анонимности работы в сети. Сервис MobileProxy.Space предлагает недорогие мобильные прокси с неограниченным трафиком на канал для работы с ОС Android. После их покупки зайдите в личный кабинет. Здесь вы увидите IP-адрес и порт сервера, через который в дальнейшем будет осуществляться выход в интернет. Эти данные необходимы будут вам в процессе настройки.
Теперь можно переходить к подключению. На этом этапе могут возникнуть незначительные расхождения, связанные с версией ОС или типом используемой оболочки, но они не кардинальные и проблем с настройкой не должно возникнуть.
Выполняем следующие действия:
- Заходим в опцию «Настройки». Это иконка с изображением «шестеренки». Здесь в меню нажимаем на «Подключения». В некоторых версиях ОС эта опция называется «Сеть и Интернет». Обратите внимание: подключение для Android будет осуществляться исключительно через Wi-Fi, поэтому его необходимо активировать. Сделать это можно просто путем перевода ползунка возле надписи «Wi-Fi. Подключение к сетям Wi-Fi» из неактивного в активное положение.
- Находим свою сеть. Нажимаем на нее и удерживаем несколько секунд для активации дополнительных настроек. Должно открыться новое окошко «Управление параметрами сети». Запускаем эту опцию.
- В открывшемся окошке отмечаем галочкой «Показать дополнительные параметры». Обязательно нажимаем на кнопку «Сохранить».
- Находим у себя в настройках раздел «Прокси». Из предложенных вариантов «Нет», «Вручную», «Автонастройка» выбираем «Вручную».
- Окошко дополнительно раскрывается и здесь становятся активными строки для задания IP-адреса и порта сервера. Помним, что данная информация есть у вас в личном кабинете после покупки мобильных прокси . Ниже в строке «Прокси для» можно перечислить через точку с запятой те сайты, при работе с которыми не надо будет использовать мобильные прокси. Нажимаем «Сохранить».
Как сделать прокси-сервер из своего компьютера. Создаем и настраиваем собственный прокси-сервер
Использование VPN является действенным и надежным способом обхода региональных блокировок, он настолько эффективен, что позволяет преодолевать ограничения даже великого китайского фаервола, считающегося одним из самых продвинутых инструментов фильтрации контента. Тем же целям служит и VPS или виртуальный сервер, только вот в отличие от VPN , он не получил такого широкого распространения среди рядовых пользователей.
Причина тому очень проста, вы сами всё поймете, когда уясните себе разницу между этими двумя технологиями. По сути, VPN и VPS это одно и то же, оба они используют промежуточный сервер со своим IP -адресом, но в VPN применяется шифрование трафика, а в прокси нет. Использование VPN более безопасно, но это не единственное его преимущество, — дополнительное шифрование пакетов позволяет противодействовать даже такой технологии фильтрации как DPI .
Впрочем, сбрасывать VPS со счетов тоже не стоит. Если вы не нуждаетесь в шифровании трафика и хотите изменить IP -адрес только для конкретных программ, можете смело юзать прокси, причем будет лучше всего, если станете использовать свой собственный виртуальный прокси сервер.
Где его взять?
Купить услугу у прокси -провайдеров, главное, чтобы сервер располагался в стране отличной от той, в которой действуют блокировки.
Примечание: цена в месяц на VPS для частных пользовательских нужд составляет в пределах от 2 до 5 долларов США.
Такие прокси -сервера нередко используются для поднятия полноценного VPN , но в данном примере речь идет о выделенном IP , который вы станете использовать для обхода блокировок и который будет указан в письме, переданном вам предоставившим услугу провайдером. В этом же письме вам будут переданы логин и пароль для подключения к серверу. Также вам понадобится специальная программа-клиент , с помощью которой вы станете подключаться к серверу. Называется она Putty .
Установив и запустив утилиту, в разделе настроек Session укажите IP -адрес, выданный вам прокси провайдером.
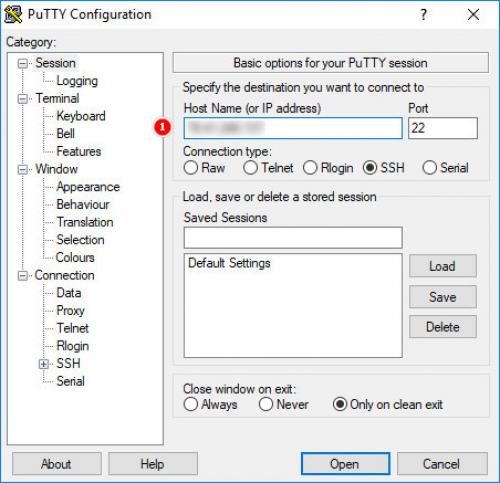
Затем перейдите к настройкам SSH -> Tunnels и укажите в порт (Source Port) 3128 . Включите радиокнопки Auto и Dynamic , нажмите кнопку «Add» .
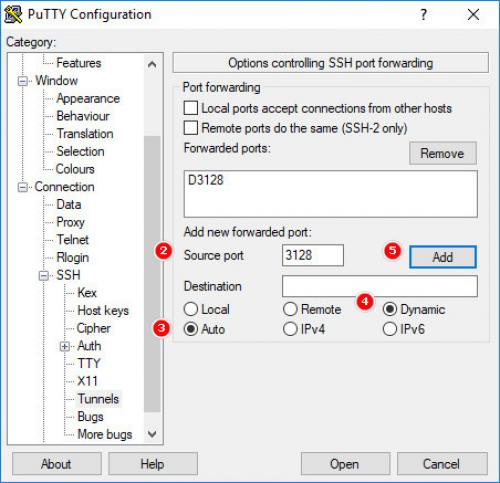
Переключитесь в раздел Connection и задайте время соединения с сервером не менее 60 секунд . Нажмите «Open» .
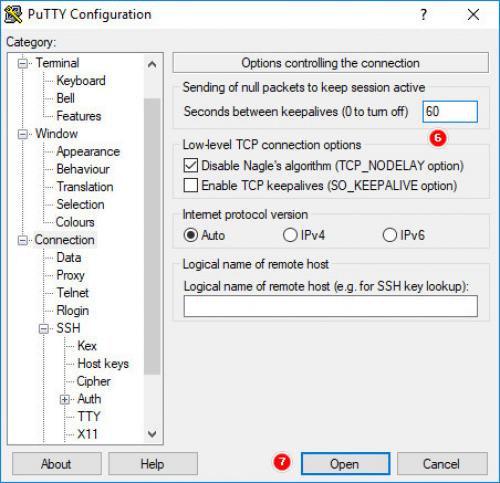
Введите полученные в письме логин и пароль и соединитесь с сервером.
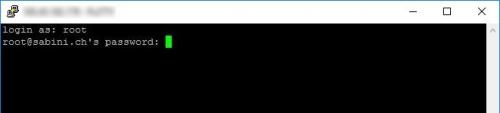
Теперь осталось только настроить прокси в той программе, с помощью которой хотите получать доступ к заблокированному контенту.
Например, в Google Chrome необходимо будет зайти в настройки Система -> Настройки прокси-сервера .
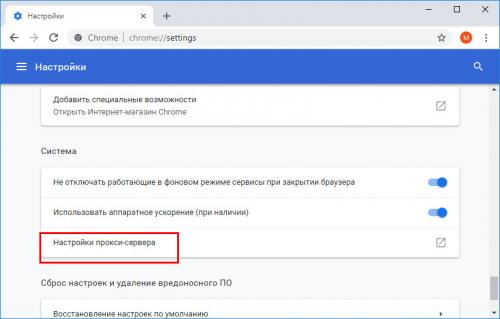
В открывшемся окне свойств интернета включите автоопределение параметров подключения и использование прокси -сервера для локальных подключений. Нажмите «Дополнительно» .
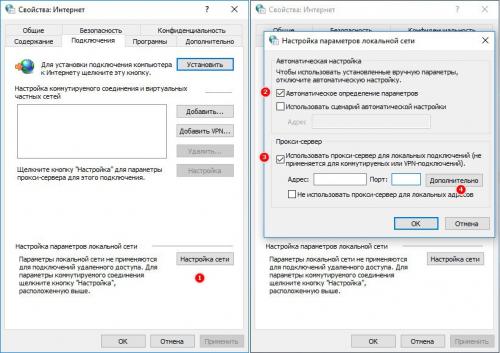
В поле Socks в качестве адреса прокси -сервера вбейте localhost , а порт укажите 3128 .
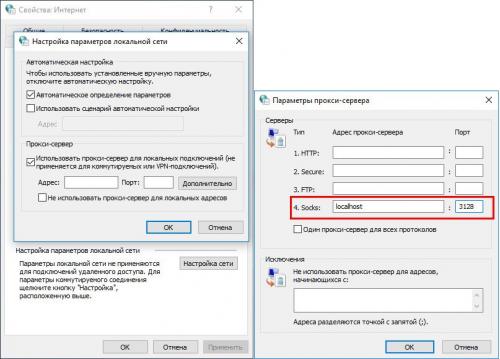
Примерно так же настраивается прокси и в других программах его поддерживающих. Localhost — это адрес хоста, его дает Putty , 3128 — используемый в ней порт.
Что лучше, VPN или VPS
Поскольку мы затронули тему VPS , у читателей может возникнуть вопрос так что же всё таки лучше, готовый VPN или выделенный прокси-сервер? Однозначно ответить на этот вопрос не так просто. Используя выделенный VPS , вы знаете какая информация хранится на вашем сервере, с другой стороны передаваемый трафик не шифруется, что создает угрозу безопасности.
Использование VPN как готового продукта обеспечивает надежное шифрование, но при этом вы не контролируете сервера, через которые передается трафик. По идее, наилучшим решением было бы совместное использование обеих этих технологий, то есть поднятие собственного VPN на базе VPS , если только техническая реализация окажется под силу юзеру, решившему воспользоваться всеми преимуществами такого тандема.
Как подключиться к прокси-серверу Window. Как на компьютере с Windows 10 настроить прокси-сервер?
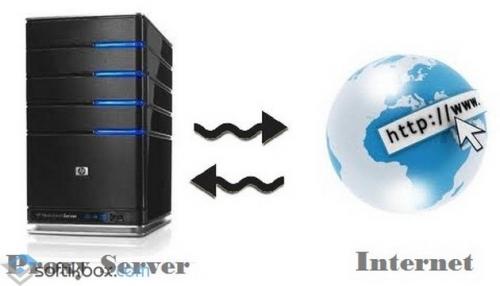
Вопрос, как настроить прокси-сервер на Windows 10 начинает волновать пользователей ПК тогда, когда они сталкиваются с ошибкой: «Не удалось подключиться к прокси-серверу».
Дело в том, что прокси – это специальный сервер, который контролирует передачу трафика. Мошенники с его помощью могут получить доступ к паролям пользователя, если у последнего нет надёжного антивирусного обеспечения. Этот доступ для рядового пользователя зачастую незаметный. Но, когда лавку мошенников прикрывают, браузер начинает выдавать сообщение о том, что нет подключения к прокси-серверу.
Поэтому, дабы избежать подобной ситуации, установите на свой ПК хороший антивирус и выполните настройки прокси согласно следующей инструкции.
Пошаговая инструкция настройки прокси-сервера на Windows 10
Сценарий настройки прокси сервера на ПК под управлением Windows 10 следующий:
- Жмём «Win+R» и вводим «cpl».
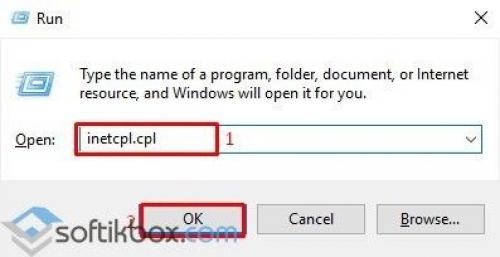
- Откроются свойства интернету. Переходим во вкладку «Подключения» и нажимаем на кнопку «Настройка сети». Откроется небольшое окно. Нужно снять отметку с пункта «Использовать прокси-сервер для локальных подключений».
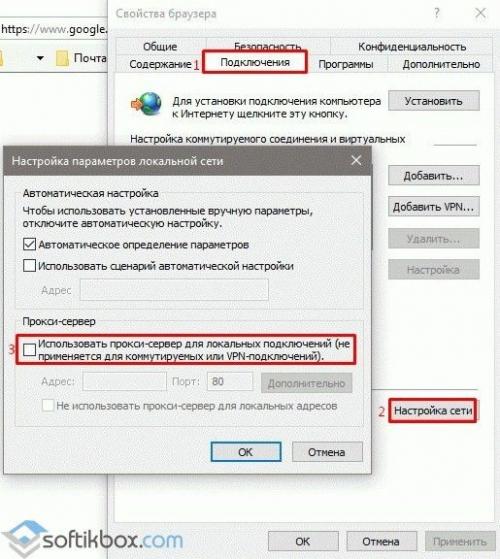
- Сохраняем результат.
Также в Windows 10 прокси-сервер можно настроить через раздел «Параметров». Для этого нужно нажать «Пуск» и выбрать «Параметры», а далее «Сеть и интернет».
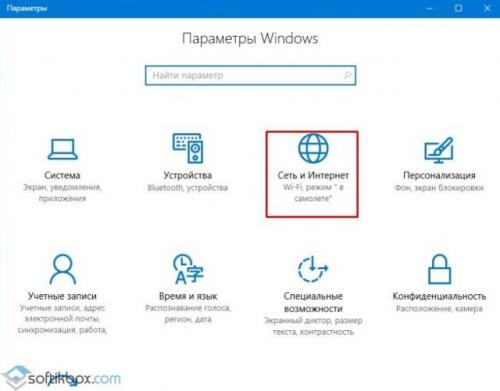
Далее в меню слева нужно выбрать «Прокси». Ползунок в пункте «Определение параметров» должен быть в положении «Включено». Однако никаких сценариев быть не должно. Положение второго ползунка – «Отключено».
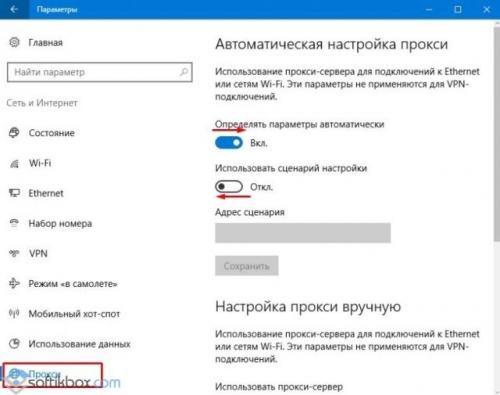
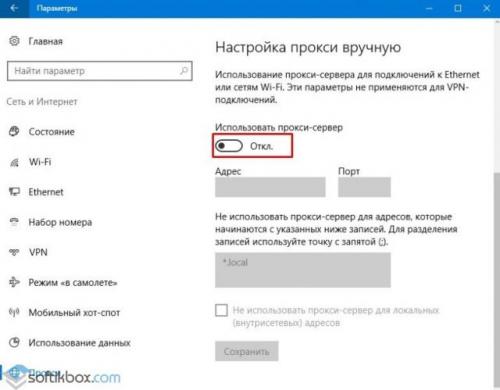
После стоит перезагрузить ПК и настроить работу антивируса.
В случае, если приложение, такое как Opera, Microsoft Edge или Chrome не пускает в сеть и пишет, что прокси-сервер недоступный, стоит выполнить следующее:
- Открываем браузер. Выбираем «Настройки».
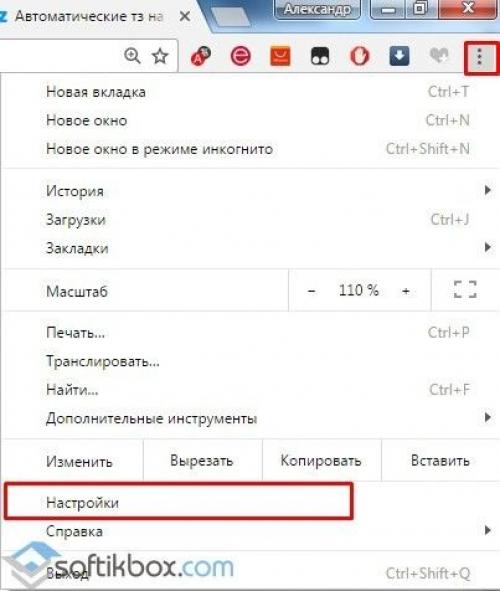
- Выбираем «Дополнительные настройки» и переходим к пункту «Сеть». Нажимаем «Изменить настройки прокси-сервера».

- Переходим во вкладку «Подключения» и нажимаем «Настройка сети». Выбираем «Без прокси-сервера».
Сохраняем настройки и перезагружаем ПК. Повторяем попытку доступа к сети.
Как подключиться к прокси-серверу?
Если вы находитесь на Украине или в России и конкретный нужный вам сайт недоступный для вас из-за вашего территориального расположения, стоить выполнить следующие действия:
- Скачиваем бесплатный прокси-сервер 3proxy с официального сайта. Внимательно выбираем файл-установщик, чтобы он подошел под Windows
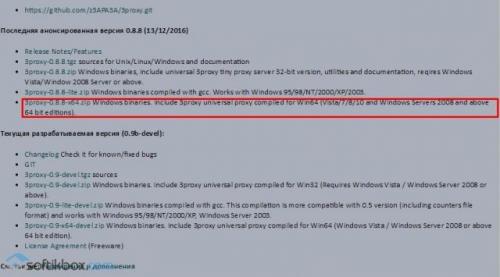
- Распаковываем архив и переходим в папку bin.
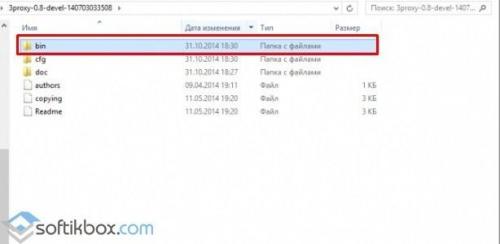
- В этой папке нужно создать документ с названием и расширением 3proxy.cfg.
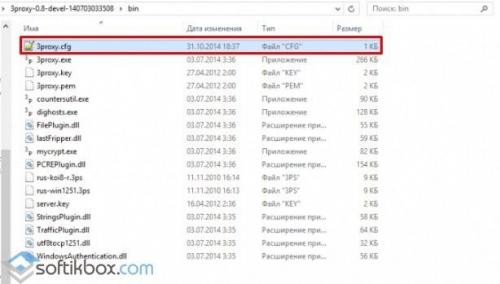
- Открываем этот документ с помощью блокнота и прописываем в него строки:
auth none
log
proxy
- Жмём «Сохранить». Запускаем файл. Откроется консоль. Ждем окончания операции.
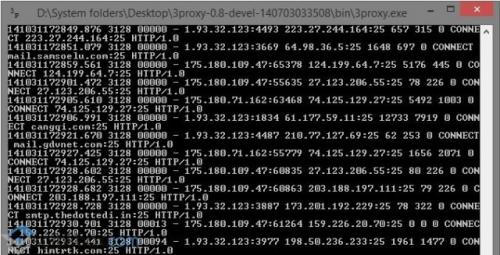
Это был создан простой прокси-сервер, который не имеет ограничений. Вы сможете посещать сайт любых стран.