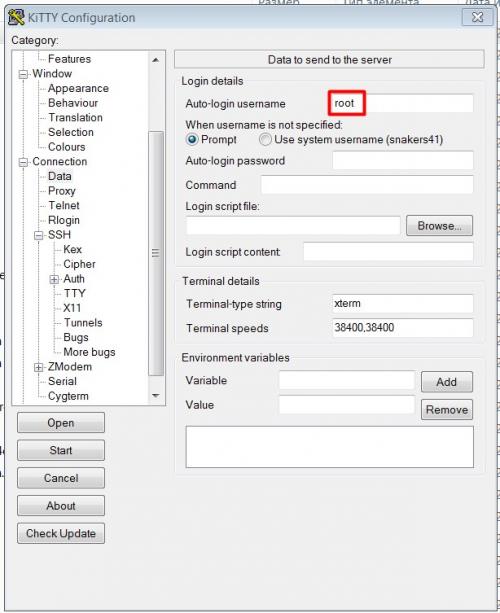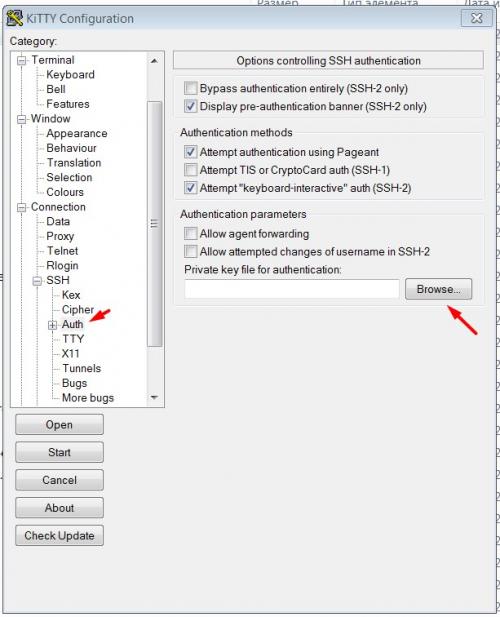Подключение и настройка прокси-сервера на Window. Как настроить прокси-сервер?
- Подключение и настройка прокси-сервера на Window. Как настроить прокси-сервер?
- Windows 7 прокси для всех программ. Как настроить прокси для Window. Пошаговая инструкция
- Как включить прокси на Windows. Настройка прокси-сервера на Windows
- Socks5 proxy Window. SOCKS5 proxy сервер
- Проверьте настройки прокси-сервера и брандмауэра Window. Прокси сервер отказывается принимать соединения: что делать?
- Как настроить прокси-сервер на Window. Как на компьютере с Windows 10 настроить прокси-сервер?
- Как поднять прокси-сервер на Window. Как поднять простейший прокси-сервер на Windows
- Как настроить прокси-сервер на Window. Настройка прокси в Window. 1
- Как создать прокси-сервер на компьютере. Теперь часть для Windows пользователей
Подключение и настройка прокси-сервера на Window. Как настроить прокси-сервер?
Сразу оговоримся, что использование всевозможных программ, разработанных для семейства MS Windows, частично или полностью исполняющих серверные функции – не лучшее решение для офиса. В идеале, сервер – это отдельный компьютер и исключительно на Unix системе.
Однако здесь мы рассмотрим «классический» вариант: настройку прокси сервера на основе стандартных функций Windows.
Итак, чтобы установить на компьютере локальный прокси сервер (все параметры рассмотрены для ОС Windows 7):
1. Зайдите: “Пуск “-> “Панель управления” -> “Центр управления сетями и общим доступом” -> “Изменение параметров адаптера”.
2. В появившемся списке выберите ярлык подключения к сети Интернет, однократно щелкните по нему правой клавишей мышки и выберите пункт “Свойства”
3. Здесь во вкладке «Доступ»:
– Поставьте галочку на “Разрешить другим пользователям сети использовать подключение к Интернету данного компьютера”.– Далее может появиться системное предупреждение, что сменятся настройки – подтвердите данное действие;
4. Во вкладке “Сеть” выберите “Протокол Интернета версии 4 (TCP/IP)” и нажмите кнопку “Свойства”
- – Выберите “Использовать следующий IP адрес”;
- – Укажите IP адрес прокси сервера;
- – Укажите выбранную маску сети;
- – Поле “Основной шлюз” оставьте пустым;
- – Нажмите “ОК” и еще раз “ОК”
На этом минимальные настройки прокси сервера выполнены, далее по желанию можно отдельно установить авторизацию (логин/пароль), фильтрацию контента, мониторинг использования и прочее (это дополнительное ПО).
Windows 7 прокси для всех программ. Как настроить прокси для Window. Пошаговая инструкция
Когда речь заходит об анонимности в интернете, прокси являются лучшим решением. Доступ к сайтам с региональными ограничениями, массовой регистрации аккаунтов и последующего их использование для различных целей, возможность выхода на зарубежные площадки и многое другое можно получить, используя прокси сервер. В рамках данной статьи мы разберем, как правильно настроить прокси на Windows 7:
Перед настройкой советуем приобрести качественный прокси. Рекомендуем воспользоваться сервисом proxys.io . Он более 5-ти лет на рынке и продает только элитные прокси под разные задачи.
1) Найдите на главном экране меню “Пуск”, зайдите в него и откройте “Панель управления”
2) В открывшемся окне найдите раздел “Свойства браузера” (может еще называться “свойства обозревателя”) и нажмите на него.
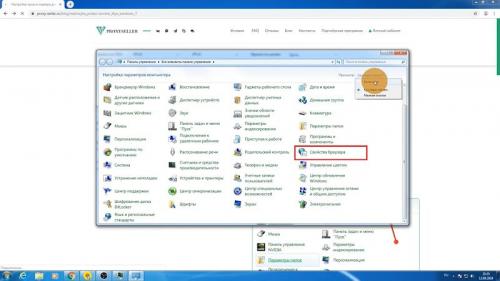
3) Перед вами появится окно, как на скриншоте. Сначала выберите сверху пункт “Подключения”, а затем перейдите в “Настройка сети”.
4) В настройках сети найдите пункт “Прокси сервер”, поставьте галочку на пункте “Использовать прокси-сервер для локальных подключений”, а затем нажмите “Дополнительно
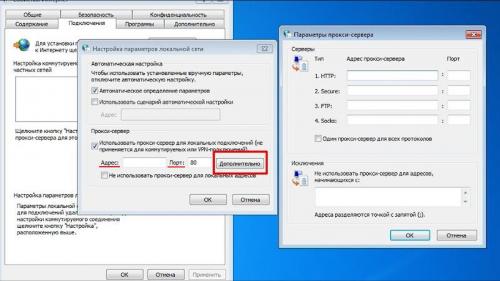
5) Перед вами открывается новое окно. Здесь в пункте “HTTP” введите данные от прокси. Советуем использовать протокол HTTP т.к. Sock может некорректно работать в стандартных настройках.
Затем везде нажимаете “ОК” и заходите в браузер.
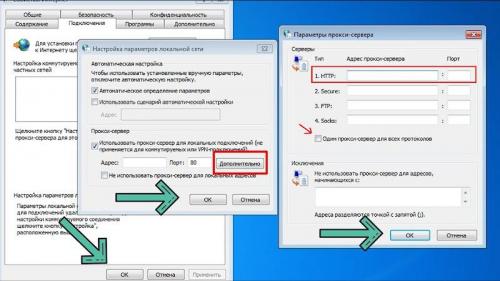
6) При входе в браузер у вас появляется следующее окно, где необходимо ввести логин (имя пользователя) и пароль, также полученные при покупке прокси.
7) Если вы правильно ввели все данные, то браузер открывается и можно начинать работать.
Как отключить прокси?
Также входите в меню “Пуск”, открываете “Панель управления”, заходите в “Свойства браузера”, находите “Подключения” и “Настройка сети”, а затем просто убираете галочку с пункта “Использовать прокси-сервер для локальных подключений.
Как включить прокси на Windows. Настройка прокси-сервера на Windows
Ниже представлены инструкции для подключения прокси на трех самых популярных версиях этой операционной системы: 7, 8 и 10.
Как использовать прокси-сервер на Windows после настройки? Просто зайдите в интернет привычным способом. Сервер-посредник будет активен в рамках всех сетевых подключений.
Как подключить прокси на Windows 8:
Находясь на главном экране рабочего стола, нажмите комбинацию клавиш «Windows + С».
Перейдите в настройки (Settings).
Нажмите кнопку для изменения настроек (Change PC settings).
Зайдите в раздел изменения параметров сети (Network).
Перейдите к настройкам прокси-сервера (Proxy).
Пролистайте открывшуюся страницу вниз до раздела «Настройка прокси вручную» / «Manual proxy setup».
Перетащите тумблер во включение положение, что позволит активировать использование прокси-сервера.
Укажите IP-адрес и порт сервера, который собираетесь использовать.
При необходимости добавьте список адресов через знак «;», где не будет использоваться указанный прокси-сервер.
Сохраните обновленные параметры.
Как подключить прокси-сервер на Windows 10:
В поисковике операционной системы, который расположен рядом с меню «Пуск», введите слово «прокси» (без кавычек).
Перейдите в «Параметры прокси-сервера».
Листайте открывшуюся страницу вниз до параметра «Настройка прокси вручную».
В этом разделе переместите тумблер возле надписи «Использовать прокси-сервер» в положение «Вкл».
Введите в соответствующую строку данные сервера: IP, порт.
Если нужно, в строке ниже вы можете указать сайты, на которых не будет действовать используемый proxy.
Сохраните обновленные данные, нажав кнопку «Сохранить».
Windows 7
Инструкция, как подключиться к прокси на Windows 7:
Зайдите в меню «Пуск».
Среди появившихся системных элементов выберите «Панель управления».
В правом верхнем углу вы найдете поисковик, куда нужно ввести словосочетание «Свойства браузера» (без кавычек).
Когда поисковик отобразит соответствующий раздел, перейдите в него.
Откроется новое окно «Свойства: Интернет», где вам нужно перейти во вкладку «Подключения».
Нажмите на кнопку «Настройка сети».
В открывшемся окошке поставьте галочку у параметра «Использовать прокси-сервер для локальных подключений».
Откройте подменю «Дополнительно» и укажите данные прокси-сервера: IP, порт в строке, которая соответствует его типу протокола.
При необходимости установите дополнительные функции (использование одного сервера для всех протоколов или его деактивацию на определенных сайтах).
Нажмите «ОК», «Применить» и еще раз «ОК», чтобы сохранить изменения.
Socks5 proxy Window. SOCKS5 proxy сервер
Теперь, когда я объяснил, почему решил использовать именноproxyсервер, пора перейти у описанию процесса его установки и настройки. И когда я подошёл к этому этапу, мне стало понятно, что если я остановлю свой выбор наSOCKS5proxy, то и устанавливать ничего не придется, и настройка будет очень и очень простой.
Судите сами. У меня есть постоянно работающая машинка подWindows 10- мой домашний сервер. На нем запущен стандартно входящий в поставкуWindows 10SSHсервер. На домашнем роутере осуществлен проброс порта до этого самогоSSHсервера. К тому же, на любом компьютере, с которым я имею дело, естьSSHклиент. А всем известно, что с помощьюSSHклиента очень легко реализоватьSOCKS5proxy: надо лишь использовать ключ-Dкомандной строки. Вот цитата из документации командыSSH:
-D
Коротенько, минут на 40 ©, докладик, что этот отрывок документации значит. При использовании ключа-Dосуществляется динамическая переадресация портов на уровне приложения. На локальном устройстве (где работаетSSHклиент) выделяется/создается сокет для прослушивания определенного порта. Когда с этим портом устанавливается соединение, оно перенаправляется по безопасному каналу на удаленное устройство (на котором работаетSSHсервер), а затем уже там, на удаленном компьютере, для определения того, куда именно должно быть осуществлено соединение, используется прикладной протокол.
Таким образом, если использовать команду:
ssh -D local_port user@server.at.home -p port_at_home
local_port- порт на локальной машине, именно его надо будет использовать при настройке, например, браузера. Я частенько использую порт1080(таковы общепризнанные рекомендации), но можно укaзать любой, главное, чтобы он не был задействован какой-нибудь другой программой. И помните, что первые 1024 порта зарезервированы системой, и если надо назначить какой-нибудь из них, то потребуются права суперпользователя (речь проroot) user- имя пользователя, под которым будет осуществляться соединение с удаленнымSSHсервером server.at.home- адрес вашего удаленного (домашнего) сервера. Если домен у вас не зарегистрирован - не беда, используйтеIPадрес. Вот еслиIPадреса нет, тодга - да, тогда работать не будет . -p port_at_home- при помощи ключа-pможно указать порт на удаленном устройстве (сервере), на который будет осуществляться перенаправление соединения. Как я уже сказал, у меня на роутере настроен проброс определенного порта (какого - я вам не скажу ) на22порт домашнего сервера - именно22порт по умолчанию используетсяSSHсерверами, иWindowsтут не исключение. Так вот, в этой команде я указываю именно порт на роутере. Кстати, если бы я "прокидывал"22порт на роутере, то ключ-pможно было бы и не использовать, но это было бы чуть менее безопасно.Проверьте настройки прокси-сервера и брандмауэра Window. Прокси сервер отказывается принимать соединения: что делать?
Использование прокси-сервера позволяет решить немало весьма полезных для пользователя задач, в числе которых обеспечение безопасного трафика,, обеспечение анонимности в сети, фильтрация трафика и т.д. Прокси-сервер — это служебное приложение, размещенное на удаленном хосте (или) и осуществляющее косвенные запросы на целевой веб-сервер.
Более подробно с настройкой и возможностями proxy сервера можно ознакомится в статье.
К сожалению, неправильные параметры настройки работающего через прокси веб-браузера, зачастую становятся причиной того, что системе не удается подключиться к прокси серверу. При этом вместо любимого сайта пользователя «встречает» системное сообщение об ошибке с текстом «проверьте настройки прокси сервера и брандмауэра».
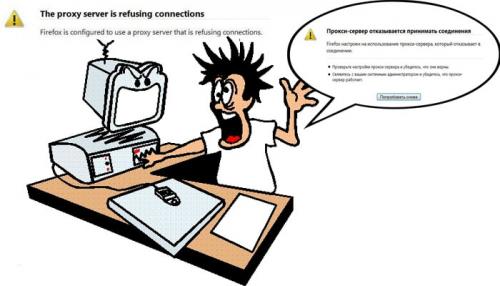
Частично, данный вопрос уже рассмотрен в статье, здесь же мы расскажем что делать, если прокси сервер отказывается принимать соединения.
Прокси сервер не отвечает: что делать?
В настоящее время существует достаточно много видов различных прокси-серверов.
Однако в зависимости от функционала все proxy можно классифицировать на:
- – прокси в виде отдельных приложений;
- – веб-сервисы.
От «вида» программы напрямую зависит и алгоритм действий по устранению сбоя при подключении к прокси серверу.
- – Вполне возможно, что браузер использует параметры одного из удаленных веб-сервисов – в таком случае нужно посмотреть доступные списки прокси-серверов.
- – Если на локальном ПК установлено приложение прокси-сервер (Squid или Kerio), то в первую очередь следует проверить корректность настроек программы.
- – Также при подключении к прокси ввозможно, что используемый локальным прокси сервером порт уже занят другим процессом – соответственно и работа данной службы оказывается временно заблокированной. Таким образом, при возникновении сбоя вв первую очередь нужно проверить, не занят ли порт прокси-сервера.
Отметим один важный нюанс: когда прокси сервер отказывается принимать соединения, на самом деле с выходом в сеть Интернет может быть все в порядке. Например, отлично работают Скайп или другие сетевые приложения, обновляет свою базуи т.д.
Как отключить прокси сервер в windows 7?
Очевидно, что первым эффективным, однако не самым удачным решением станет отключение прокси сервера в настройках веб-браузера. Следует понимать, что при отключении proxy доступ в Интернет восстановится, однако все веб-рессурсы, работающие через прокси-сервер, окажутся заблокированными.
Если вы все же решили устранить ошибку прокси сервера путем «хирургического вмешательства», то отключить proxy можно в настройках используемого вами браузера.
При этом в каждом браузере есть свои «тонкости», поэтому отметим здесь лишь базовые принципы на примере Mozilla.
- – Найдите опцию настроек.
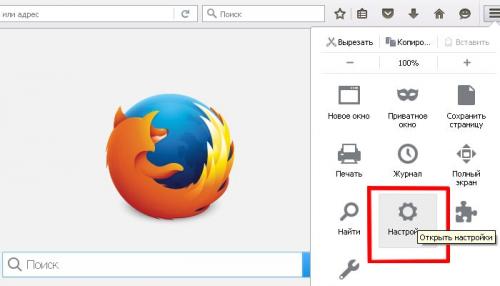
- – Перейдите на вкладку «Дополнительно».
- – Найдите раздел «Сеть».
- – В графе «Соединение» нажмите кнопку «Настроить».
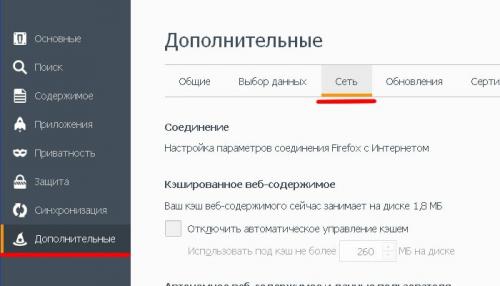
- – Удалите адрес и порт назначенного системой прокси-сервера. (К слову, узнать адрес используемого прокси серва и порт можно именно здесь)
- – Установите, например, опцию использования системных настроек прокси-сервера.
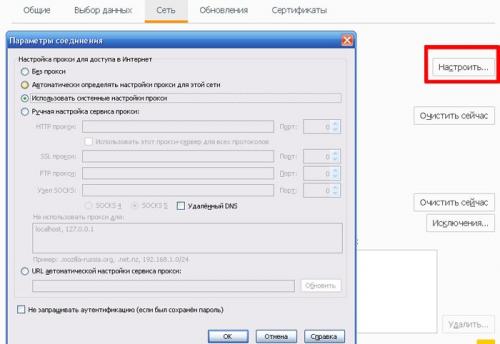
Как проверить и изменить настройки прокси сервера?
Гораздо более эффективным решением будет воспользоваться правом настройки веб-браузера на работу через прокси-сервис. Для этого вам потребуется сделать несколько элементарных действий:
- – Найдите в глобальной сети списки доступных бесплатных прокси-серверов.
- – Отфильтруйте их по стране и определите ближайший в вам сервер, поддерживающий нужный вам протокол: HTTP, HTTPS, Socks4 или 5.
- – Запишите предлагаемый IP-адрес и порт.
- – Откройте настройки веб-браузера и перейдите к разделу «Сеть». Здесь откройте окошко параметров соединения, нажав кнопку «Настроить».
- – Занесите записанные данные в соответствующие поля к соответствующему протоколу.
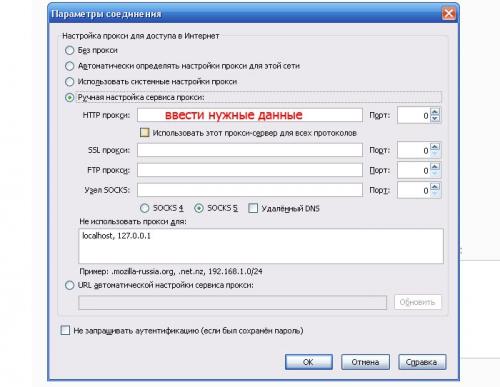
- – Перезагрузите браузер.
Далее, можно воспользоваться одним из сервисов проверки IP-адресов.
Если вы используете, например, Socks4-прокси, то данный сервис проверки покажет вам, что запрос делается не с вашего ПК, а с IP-адреса прокси-сервера.
Однако данный сервис не сможет предоставить информацию о типе операционной системы, хосте, а данные о вашем местоположении также окажутся искаженными.
Как настроить прокси-сервер на Window. Как на компьютере с Windows 10 настроить прокси-сервер?
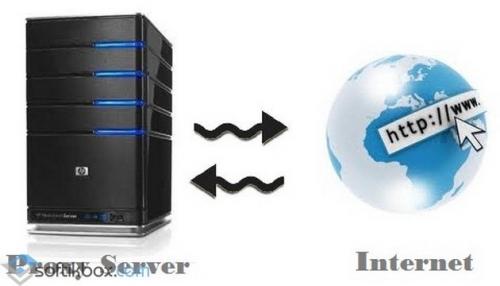
Вопрос, как настроить прокси-сервер на Windows 10 начинает волновать пользователей ПК тогда, когда они сталкиваются с ошибкой: «Не удалось подключиться к прокси-серверу».
Дело в том, что прокси – это специальный сервер, который контролирует передачу трафика. Мошенники с его помощью могут получить доступ к паролям пользователя, если у последнего нет надёжного антивирусного обеспечения. Этот доступ для рядового пользователя зачастую незаметный. Но, когда лавку мошенников прикрывают, браузер начинает выдавать сообщение о том, что нет подключения к прокси-серверу.
Поэтому, дабы избежать подобной ситуации, установите на свой ПК хороший антивирус и выполните настройки прокси согласно следующей инструкции.
Пошаговая инструкция настройки прокси-сервера на Windows 10
Сценарий настройки прокси сервера на ПК под управлением Windows 10 следующий:
- Жмём «Win+R» и вводим «cpl».
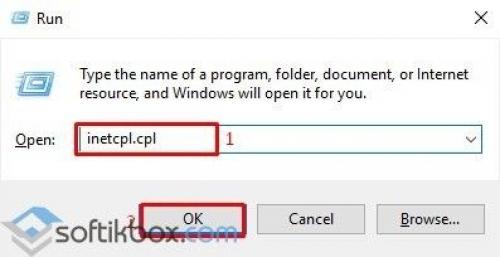
- Откроются свойства интернету. Переходим во вкладку «Подключения» и нажимаем на кнопку «Настройка сети». Откроется небольшое окно. Нужно снять отметку с пункта «Использовать прокси-сервер для локальных подключений».
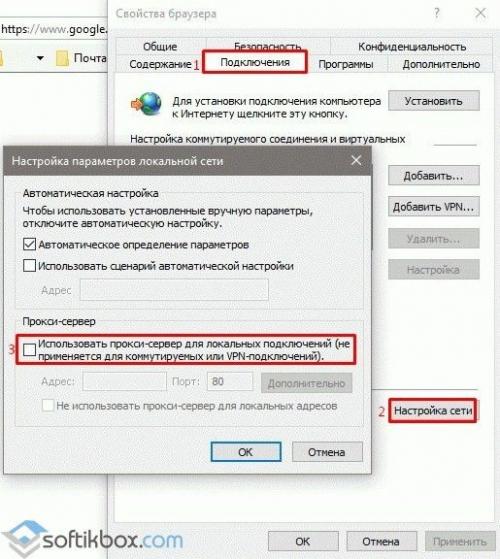
- Сохраняем результат.
Также в Windows 10 прокси-сервер можно настроить через раздел «Параметров». Для этого нужно нажать «Пуск» и выбрать «Параметры», а далее «Сеть и интернет».
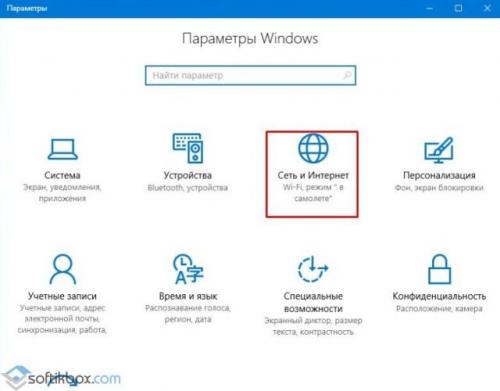
Далее в меню слева нужно выбрать «Прокси». Ползунок в пункте «Определение параметров» должен быть в положении «Включено». Однако никаких сценариев быть не должно. Положение второго ползунка – «Отключено».
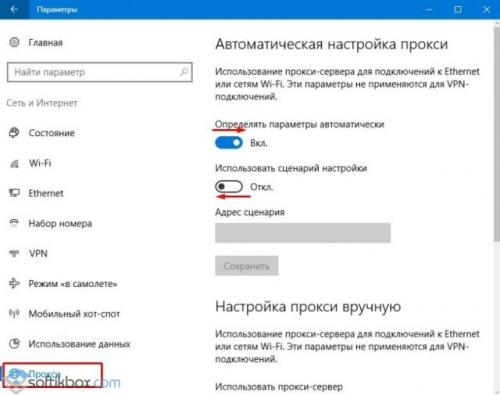
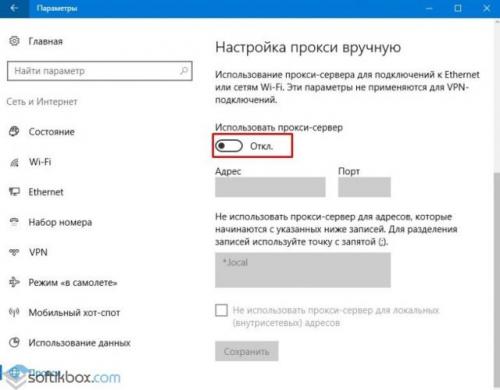
После стоит перезагрузить ПК и настроить работу антивируса.
В случае, если приложение, такое как Opera, Microsoft Edge или Chrome не пускает в сеть и пишет, что прокси-сервер недоступный, стоит выполнить следующее:
- Открываем браузер. Выбираем «Настройки».
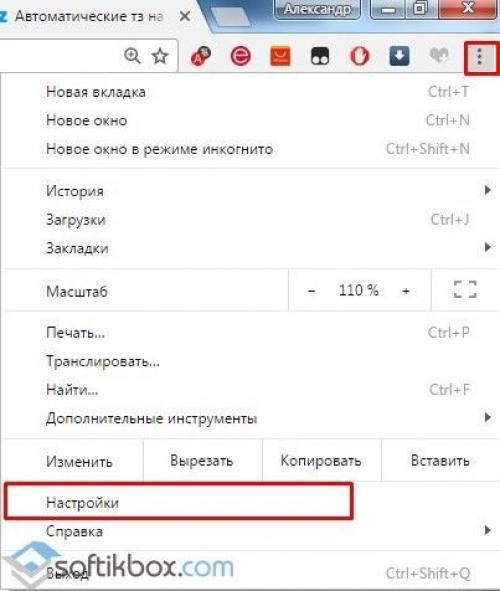
- Выбираем «Дополнительные настройки» и переходим к пункту «Сеть». Нажимаем «Изменить настройки прокси-сервера».
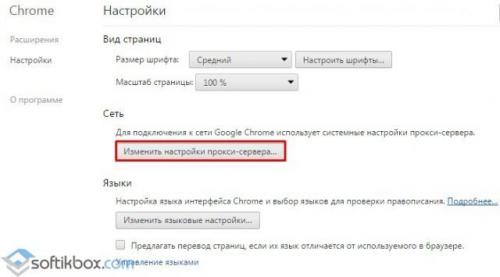
- Переходим во вкладку «Подключения» и нажимаем «Настройка сети». Выбираем «Без прокси-сервера».
Сохраняем настройки и перезагружаем ПК. Повторяем попытку доступа к сети.
Как подключиться к прокси-серверу?
Если вы находитесь на Украине или в России и конкретный нужный вам сайт недоступный для вас из-за вашего территориального расположения, стоить выполнить следующие действия:
- Скачиваем бесплатный прокси-сервер 3proxy с официального сайта. Внимательно выбираем файл-установщик, чтобы он подошел под Windows
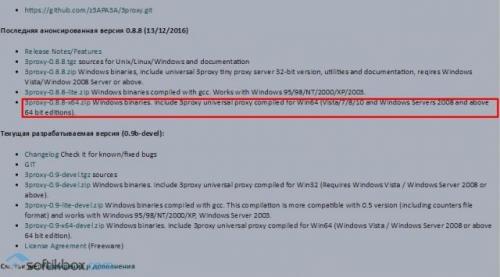
- Распаковываем архив и переходим в папку bin.
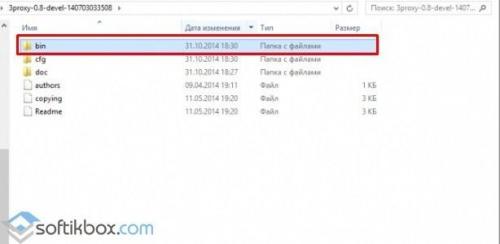
- В этой папке нужно создать документ с названием и расширением 3proxy.cfg.
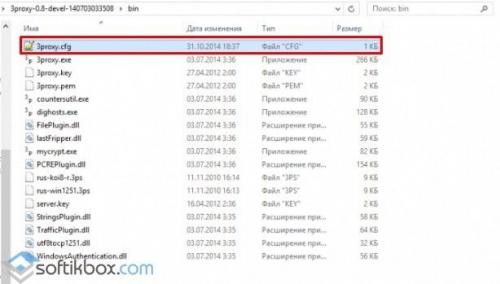
- Открываем этот документ с помощью блокнота и прописываем в него строки:
auth none
log
proxy
- Жмём «Сохранить». Запускаем файл. Откроется консоль. Ждем окончания операции.
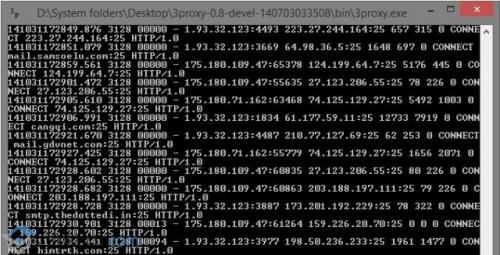
Это был создан простой прокси-сервер, который не имеет ограничений. Вы сможете посещать сайт любых стран.
Как поднять прокси-сервер на Window. Как поднять простейший прокси-сервер на Windows

Добрый день. На моем сайте открылся партнерский магазин от сайта gold-nm.ru и по случаю открытия партнер предлагает всем пользователям сайта скидку на товары в размере 10% (используйте промокод 84DE22AD1A164230), для того чтобы ознакомиться с перечнем товаров перейдите по ссылке — магазин. Но это еще не все изменения, скоро откроется еще один магазин. Подписывайтесь на обновления, чтобы узнать об этом вовремя;)
Теперь немного предыстории. Один мой товарищ переехал в Чехию на обучение и подкинул мне идею для очередной темы статьи. Суть проблемы была в том, что Steam отказывается принимать на счет рубли, если пользователь находится в Европе/Америке. Логичным решением было воспользоваться прокси сервером. Но прокси сервер так же помогает обойти блокировку сайтов на работе, к примеру vk.com:). Достаточно настроить сервер у себя дома, а на работе подключиться к нему. Для большего удобства можнодля вашего компьютера. Немного изучив вопрос, я понял что для настройки простого сервера нужно потратить от силы пять минут:) И сейчас я расскажу вам, как это сделать.
Инструкция
- Нам понадобится бесплатный прокси-сервер под названием 3proxy . Для этого переходим на. И качаем самую свежую версию, я использую 0.8, вам тоже рекомендую именно ее.
- Разархивируем и идем в папку bin.
- Создаем текстовый файл и меняем ему имя на 3proxy.cfg.
- Открываем файл в блокноте или любом другом текстовом редакторе и записываем в него следующие три строчки:
auth none log proxy
Это отключит авторизацию и включит лог, который будет отображаться в командной строке программы.
Запускаем программу. Чтобы подключиться к прокси серверу используйте свой внешний IP-адрес( как его узнать ) и порт 3128 (используется по-умолчанию).
Это простейший сервер, который удовлетворит потребности большинства пользователей. Для более точной настройки сервера изучите файл 3proxy.cfg.sample , находящийся в папке cfg в архиве с программой.
На этом всё. Надеюсь эта статья оказалась вам полезной, нажмите одну из кнопок ниже, чтобы рассказать о ней друзьям. Также подпишитесь на обновления сайта, введя свой e-mail в поле справа или подписавшись на группу в Вконтакте.
Спасибо за внимание!
Как настроить прокси-сервер на Window. Настройка прокси в Window. 1
Как повысить анонимность и безопасность в интернете, если у вас установлена операционная система Windows 8.1? Для этой цели стоит использовать прокси-сервера, выдаваемые в индивидуальное пользование. Они помогут скрыть данные о вас и о том устройстве, с которого вы посещаете сайты в интернете. С помощью прокси без риска блокировки вы сможете парсить данные, автоматизировать процессы, раскручивать несколько аккаунтов в соцсетях и т.д.
Ниже мы расскажем о том, чем вам могут быть полезны прокси-сервера, а также как их правильно настроить на операционной системе Windows 8.1.
Зачем подключать прокси на Windows 8.1
Чтобы веб-ресурсы не могли определить, кто вы, а также с какого устройства и страны был осуществлен визит к ним, нужно использовать прокси-сервера. Они возьмут на себя роль прослойки, за которой не будет видно реальных данных о вас. Вместо этого посещаемым сайтам будет отображаться айпи адрес и другая информация об арендованном прокси-сервере, что позволит анонимно выполнять любые действия в интернете.
С помощью прокси для Windows 8.1 вы сможете:
- регистрировать неограниченное количество профилей;
- раскручивать одновременно несколько аккаунтов в соцсетях;
- использовать автоматизированный софт;
- посещать заблокированные (по IP или геолокации) сайты;
- анонимно общаться в интернете.
И все это вы сможете делать без риска блокировки вашего IP-адреса.
Настройка прокси в Windows 8.1
Для настройки прокси-сервера на вашей операционной системе следуйте указанной ниже пошаговой инструкции:
- Находясь на рабочем столе вашего компьютера, нажмите комбинацию клавиш «Win + C».
- Справа на экране у вас высветится рабочая панель, на которой нужно перейти в раздел «Параметры».
- Далее у вас откроется окошко, в котором нужно выбрать «Изменение параметров компьютера».
- Перейдите во вкладку «Сеть», а затем в «Прокси».
- В этом разделе нас интересует раздел «Настройка прокси вручную». Переставьте переключатель в положение «Вкл», где написано «Использовать прокси-сервер».
- Введите IP-адрес и порт вашего прокси-сервера.
- Нажмите кнопку «Сохранить».
Как отключить прокси на Windows 8.1
Для отключения прокси-сервера следуйте пошаговой инструкции:
- Находясь на рабочем столе, нажмите комбинацию клавиш «Win + C».
- Перейдите в раздел «Параметры».
- Нажмите на «Изменение параметров компьютера».
- Перейдите во вкладку «Сеть», а затем в «Прокси».
- Переставьте переключатель возле надписи «Использовать прокси-сервер» в положение «Откл».
Настройка завершена.
Как создать прокси-сервер на компьютере. Теперь часть для Windows пользователей
Я лично использую Putty и PuttyGen . SSH ключи — это базовый метод контроля Linux серверов и защищенного доступа. Можно прочитать про это на википедии . Если вы Windows пользователь ssh консоль это тоже самое как и cmd.exe.
Не беспокойтесь об этом, на самом деле это довольно просто.
Но если вы сгенерировали ключи через Putty, ваш публичный ключ будет выглядеть как то так и в таком виде он не будет работать с Ubuntu:
---- BEGIN SSH2 PUBLIC KEY ----
Comment: "rsa-key-20180413"
AAAAB3NzaC1yc2EAAAABJQAAAQEAuBflEQeTW9xfNI8N3krfFzxo8iU/NV/3cgxR
d2dkWZwYTaPaJsAoJFPtWhmsRuFuw7naZZOo/VFiqCuuYGaQcYRLrDqvfFjAusJg
B1ZK2YY57kz/ulzO9LqiVta+Fql4jL5244z9FNHF10YXbBZsmYQikAWJCItCxvZh
goY74Sfa5lPRfGojfC0xwayObJjqRcI9PS7z66ixRqO05vPMBekt/7fKoXQ+pUCP
LOVeH8AAWdaRWkvT6waCFSmjVBwfkHoghtR9pp/PZihAxpS5dM8H7AJXlvLEhNSp
6smFlkkz+XU3d3Z2FqSLV9K6pBNlNCRn+G/60xVtTqGDAsdPNw==
---- END SSH2 PUBLIC KEY ----
Убедиться, что ваш ключ будет работать с DO можно следуя этим указаниям
- Создать ключ используя Linux как описано здесь . Вы будете использовать этот ключ на сервере DO.