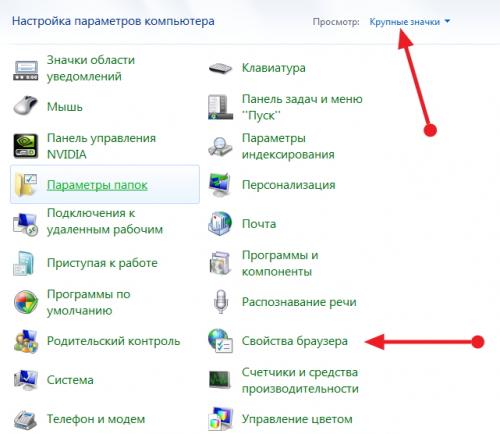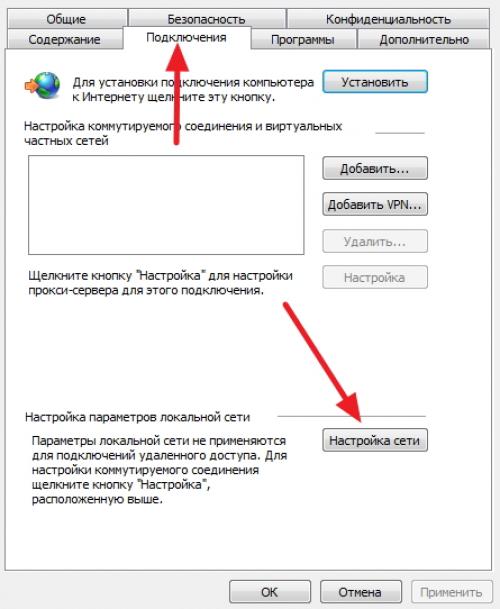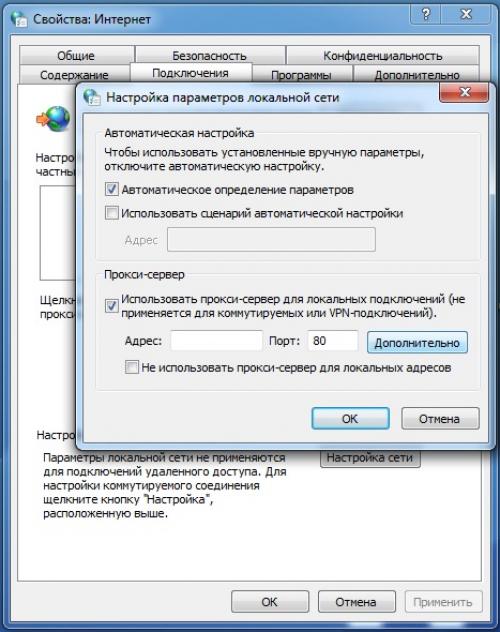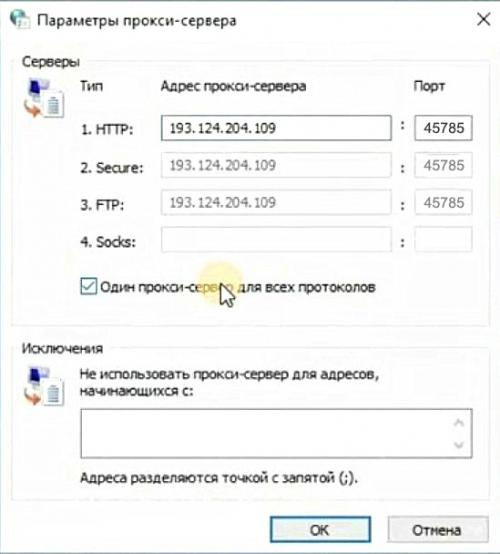Как выходить в интернет через прокси на работе и в офисе. Используйте VPN, чтобы они не видели ваш трафик
- Как выходить в интернет через прокси на работе и в офисе. Используйте VPN, чтобы они не видели ваш трафик
- Создать прокси-сервер Window. Как на компьютере с Windows 10 настроить прокси-сервер?
- Как зайти на сайт через прокси сервер
- Как подключиться к интернету через прокси-сервер. Вариант 1: Специальные программы
- Как настроить прокси-сервер на Window. Настройка прокси-сервера для Windows 7
- Как настроить прокси-сервер на Window. Настройка прокси-сервера в Windows 10
- Windows 10 прокси с авторизацией. Поиск прокси-серверов
- Как настроить прокси-сервер на телевизоре. ExpressVPN
Как выходить в интернет через прокси на работе и в офисе. Используйте VPN, чтобы они не видели ваш трафик
VPN еще более совершенен, чем прокси-сервер, а также позволяет обойти брандмауэр на работе или в школе. В этом случае наши данные как бы скрытно перемещаются по туннелю благодаря шифрованию. Это защищает нас от посторонних глаз, таких как сама школа, интернет-провайдер и многое другое. При таком способе работы наш компьютер отправляет эти зашифрованные данные на VPN-сервер, который расшифровывает наши данные, считывает, куда мы хотим перейти, и идет туда. Затем он отправляет обратно зашифрованный трафик и без проблем обходит брандмауэр.
Очень важной деталью VPN является то, что весь сетевой трафик будет идти с нашего ПК на VPN-сервер, не только веб-трафик, но и интернет-трафик из любой программы или процесса, которые мы используем. Есть коммерческое программное обеспечение VPN, которое позволяет нам настроить, какие программы мы хотим работать через VPN, а какие мы хотим напрямую выходить в Интернет, минуя прокси-сервер.
В случае, если брандмауэр не блокирует доступ к VPN-серверам, это один из самых простых способов обойти брандмауэр школы или компании, однако, если они используют проверку трафика, возможно, что они также блокируют эту форму доступа. . соединение, и то же самое произойдет, если брандмауэр заблокирует типичные порты, такие как 1194 UDP/TCP OpenVPN или порты по умолчанию L2TP/IPsec и другие. По этой причине было бы целесообразно подключиться к внешней VPN, которая использует протокол OpenVPN с портом TCP и HTTPS 443, этот тип протокола VPN позволяет нам эту конфигурацию, и если брандмауэр не делает DPI, мы могли бы выдать себя за обычное HTTPS-соединение.
Создать прокси-сервер Window. Как на компьютере с Windows 10 настроить прокси-сервер?
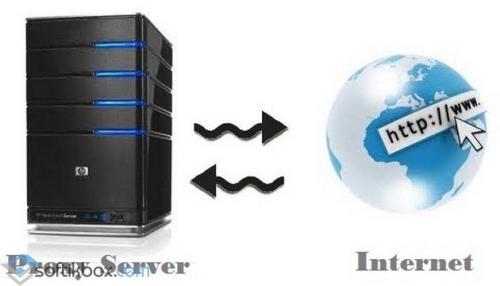
Вопрос, как настроить прокси-сервер на Windows 10 начинает волновать пользователей ПК тогда, когда они сталкиваются с ошибкой: «Не удалось подключиться к прокси-серверу».
Дело в том, что прокси – это специальный сервер, который контролирует передачу трафика. Мошенники с его помощью могут получить доступ к паролям пользователя, если у последнего нет надёжного антивирусного обеспечения. Этот доступ для рядового пользователя зачастую незаметный. Но, когда лавку мошенников прикрывают, браузер начинает выдавать сообщение о том, что нет подключения к прокси-серверу.
Поэтому, дабы избежать подобной ситуации, установите на свой ПК хороший антивирус и выполните настройки прокси согласно следующей инструкции.
Пошаговая инструкция настройки прокси-сервера на Windows 10
Сценарий настройки прокси сервера на ПК под управлением Windows 10 следующий:
- Жмём «Win+R» и вводим «cpl».
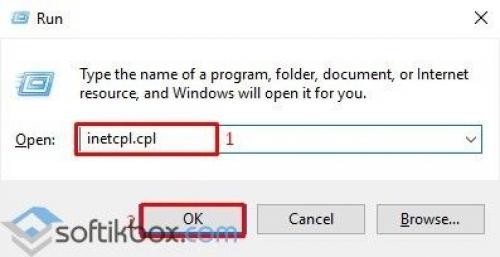
- Откроются свойства интернету. Переходим во вкладку «Подключения» и нажимаем на кнопку «Настройка сети». Откроется небольшое окно. Нужно снять отметку с пункта «Использовать прокси-сервер для локальных подключений».
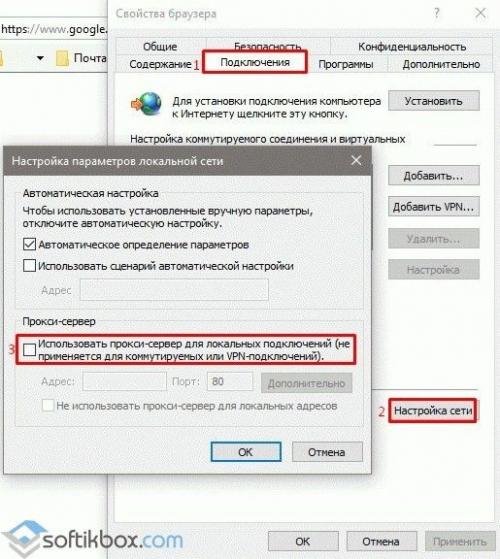
- Сохраняем результат.
Также в Windows 10 прокси-сервер можно настроить через раздел «Параметров». Для этого нужно нажать «Пуск» и выбрать «Параметры», а далее «Сеть и интернет».
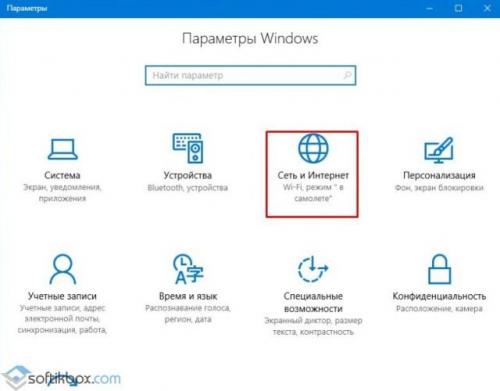
Далее в меню слева нужно выбрать «Прокси». Ползунок в пункте «Определение параметров» должен быть в положении «Включено». Однако никаких сценариев быть не должно. Положение второго ползунка – «Отключено».
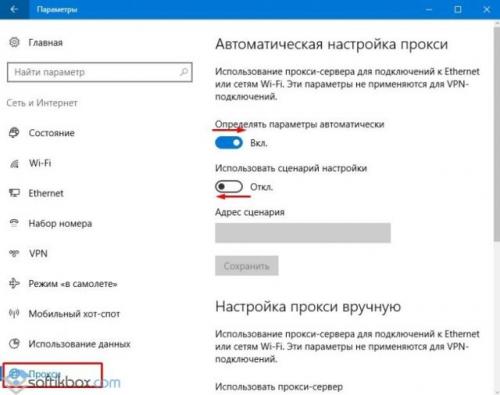
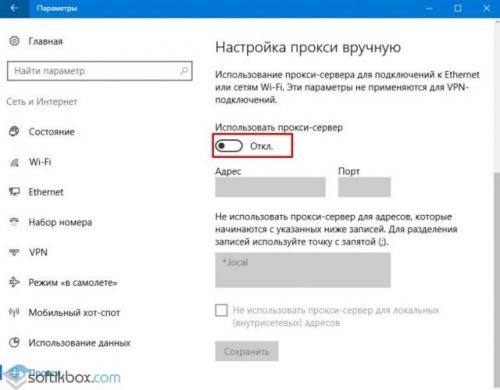
После стоит перезагрузить ПК и настроить работу антивируса.
В случае, если приложение, такое как Opera, Microsoft Edge или Chrome не пускает в сеть и пишет, что прокси-сервер недоступный, стоит выполнить следующее:
- Открываем браузер. Выбираем «Настройки».
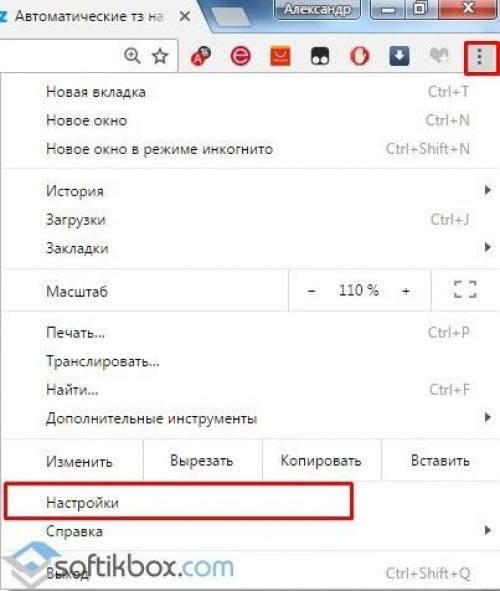
- Выбираем «Дополнительные настройки» и переходим к пункту «Сеть». Нажимаем «Изменить настройки прокси-сервера».
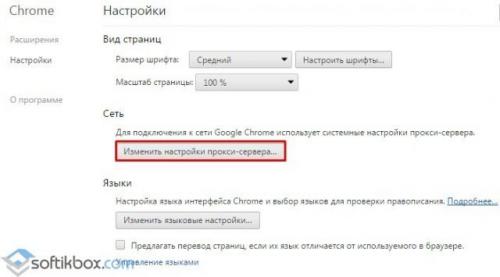
- Переходим во вкладку «Подключения» и нажимаем «Настройка сети». Выбираем «Без прокси-сервера».
Сохраняем настройки и перезагружаем ПК. Повторяем попытку доступа к сети.
Как подключиться к прокси-серверу?
Если вы находитесь на Украине или в России и конкретный нужный вам сайт недоступный для вас из-за вашего территориального расположения, стоить выполнить следующие действия:
- Скачиваем бесплатный прокси-сервер 3proxy с официального сайта. Внимательно выбираем файл-установщик, чтобы он подошел под Windows
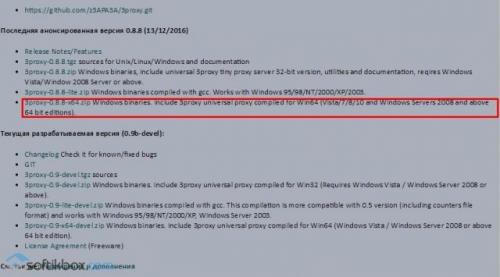
- Распаковываем архив и переходим в папку bin.
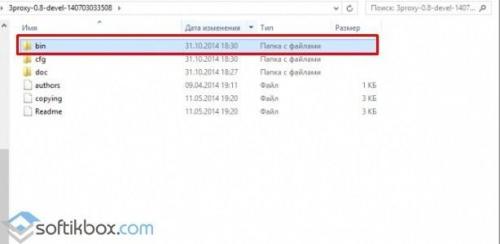
- В этой папке нужно создать документ с названием и расширением 3proxy.cfg.
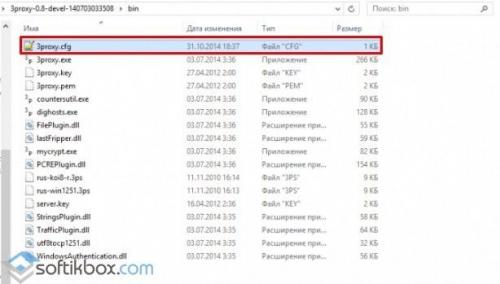
- Открываем этот документ с помощью блокнота и прописываем в него строки:
auth none
log
proxy
- Жмём «Сохранить». Запускаем файл. Откроется консоль. Ждем окончания операции.
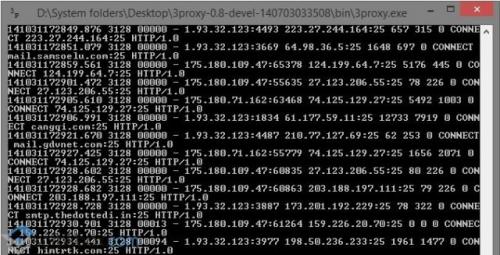
Это был создан простой прокси-сервер, который не имеет ограничений. Вы сможете посещать сайт любых стран.
Как зайти на сайт через прокси сервер
При выходе в интернет через прокси, прокси-сервер выступает неким посредником между вашим компьютером и сайтом, на который вы заходите. Полезное свойство прокси-сервера в том, что если вы заходите на сайт через него, ваш IP-адрес остается анонимным, а система видит IP-адрес прокси-сервера. Для того, чтобы использовать проски-сервер при входе на сайт, необходимо проделать ряд несложных действий.

Вам понадобится
- Адрес прокси-сервера, выход в интернет.
Инструкция
1
Первым делом вам необходимо найти прокси-сервер. Для этого в поисковой системе введите "Бесплатные прокси"/"Free proxy"/"Бесплатные proxy«. Адрес прокси-сервера имеет вид «xxx.xxx.xxx.xxx:yyyy ; где «xxx.xxx.xxx.xxx — IP-адрес, «:yyyy — порт.
2
Проверьте прокси на работоспособность. Сделать это можно двумя путями: с помощью специальных программ или с помощью Интернет-сервисов. Второй способ более прост, именно поэтому лучше использовать его.Для того чтобы проверить прокси-сервер на работоспособность онлайн , пройдите по ссылке http://checkerproxy.net/ и в окно «Place proxy list here скопируйте адрес вашего прокси сервера . Далее нажмите «Check list и, если ваш сервер рабочий, вскоре он отобразится в окне «Good proxies .
3
Теперь необходимо настроить ваш браузер для использования прокси-сервера. Для браузера Mozilla Firefox проделайте следующие действия: «Инструменты — Настройки — Дополнительные — Сеть — Настроить — Ручная настройка сервера прокси .Если вы пользуетесь браузером Opera: «Инструменты — Настройки — Дополнительно — Сеть — Прокси-серверы .Чтобы настроить Google Chrome для работы с прокси-сервером: «Параметры — Настройки — Расширенные — Сеть — Изменить настройки прокси-сервера . В Internet Explorer работу с прокси-сервером можно настроить так: «Сервис — Свойства обозревателя — Подключения — Настройка сети — Использовать прокси-сервер для локальных подключений .
Как подключиться к интернету через прокси-сервер. Вариант 1: Специальные программы
Такой софт делится на две группы. Первая позволяет только переключаться между адресами, а вторая – включать прокси для отдельных приложений и системы в целом. Для примера разберем две программы – Proxy Switcher и Proxifier.
Proxy Switcher
Данная программа позволяет переключаться между адресами, предоставленными разработчиками, загруженными в виде списка или созданными вручную. Имеет встроенный чекер для проверки жизнеспособности серверов.
- После запуска программы мы увидим список адресов, к которым уже можно подключиться для смены IP. Делается это просто: выбираем сервер, кликаем ПКМ и жмем на пункт контекстного меню «Switch to this Server» .
- Если требуется добавить свои данные, нажимаем красную кнопку с плюсом на верхней панели инструментов.
- Подключение выполняется точно так же, как и в случае со встроенным листом. В том же меню присутствует и функция «Test this Server» . Она нужна для предварительной проверки работоспособности.
- Если у вас на руках имеется лист (текстовый файл) с адресами, портами и данными для авторизации (см. выше), то его можно загрузить в программу в меню «File – Import from text file» .
Здесь вводим IP и порт, а также имя пользователя и пароль. Если данных для авторизации нет, то два последних поля оставляем пустыми. Жмем ОК .
Proxifier
Этот софт дает возможность не только использовать прокси для всей системы, но и запускать приложения, например, игровые клиенты, со сменой адреса.
Для внесения своих данных в программу выполняем следующие действия:
- Нажимаем кнопку «Proxy Servers» .
- Жмем «Add» .
- Вносим все необходимые (имеющиеся на руках) данные, выбираем протокол (тип прокси – эта информация предоставляется поставщиком услуги – SOCKS или HTTP).
- После нажатия ОК программа предложит использовать этот адрес как прокси по умолчанию. Если согласиться, нажав «Да» , то подключение будет выполнено немедленно и весь трафик пойдет через этот сервер. Если же отказаться, то включить прокси можно будет в настройках правил, о которых мы поговорим немного позже.
- Нажимаем ОК .
Для того чтобы заставить работать только конкретную программу через прокси, необходимо выполнить такую процедуру:
- Отказываемся от установки прокси по умолчанию (см. п. 4 выше).
- В следующем диалоговом окне открываем блок настроек правил кнопкой «Да» .
- Далее нажимаем «Add» .
- Даем название новому правилу, а затем нажимаем « Browse» .
- Находим на диске исполняемый файл программы или игры и жмем «Открыть» .
- В выпадающем списке «Action» выбираем наш созданный ранее прокси.
- Нажимаем ОК .
Теперь выбранное приложение будет работать через выбранный сервер. Главный плюс такого подхода заключается в том, что с его помощью можно включить смену адреса даже для тех программ, которые не поддерживают эту функцию.
Как настроить прокси-сервер на Window. Настройка прокси-сервера для Windows 7
Важно знать, как правильно установить proxy для определенной ОС. В разных типах виндоус при настройке свои нюансы. Рассмотрим, как настроить прокси для Windows 7.
На сегодняшний день настройка прокси может воспроизводиться самой системой виндовс 7 или специальной программой (утилитой). Рассмотрим, как настроить ее самостоятельно.
Если у вас другая версия этой операционной системы, ознакомьтесь с инструкцией по настройке прокси для Windows 8.1 или для Windows 10 .
Пошаговая настройка прокси на Windows 7
- Заходим в «Пуск», «Панель управления».
- Ищем «Свойства обозревателя», кликаем на надпись.

- В окошке, которое откроется следом, отмечаем «Подключения» - «Настройка сети»».

- Должны стоять галочки, как на скриншоте. Система потребует ввести номер сервера (ip), а также инфо о порте.
- Далее нажимаем на надпись «Дополнительно».

- Следующий шаг – галочка напротив «Прокси для всех протоколов».

После того, как необходимые действия с прокси на Windows 7 проведены, нужно открыть любой браузер. Появится уведомление о необходимости авторизации. Вводим логин и пароль. Для серверов, у которых заявлена авторизация через IP, эти действия проводить не нужно.
Бывают случаи, когда не получается с первой попытки осуществить корректную настройку Windows 7 через прокси. В этой ситуации не нужно отчаиваться. Пройдите все этапы заново, опираясь на пошаговую инструкцию "Как установить прокси на Windows 7". После успешной настройки можете приступать к комфортному серфингу в интернете через прокси-сервер.
Как настроить прокси-сервер на Window. Настройка прокси-сервера в Windows 10
Прокси — для анонимных посиделок в интернете вещь незаменимая. В системе «десятки» с помощью стандартного способа промежуточный сервер настраивается за пару секунд. Показываем, как это сделать.
Как настроить прокси-сервер на Windows 10
Алгоритм такой:
- Нажимаем «Пуск».
- Кликаем по значку шестерёнки и открываем «Параметры».
- Переходим в раздел «Сеть и Интернет».
- Заходим в блок «Прокси-сервер».
- Открываем пункт «Настройка прокси вручную».
- Перематываем ползунок на «Вкл.».
- Вписываем IP-адрес и порт.
- Нажимаем «Сохранить».
Всё — к промежуточному серверу подключились.
Что делать, если браузер выдаёт ошибку и не хочет запускать прокси?
Значит, в браузере включено прокси- или vpn-расширение. Отключите его или удалите -- и всё заработает.
Как сделать так, чтобы работа прокси не распространялась на некоторые сайты?
Ниже поля для IP и порта есть ещё одно поле. Пропишите в нём домены сайтов, нажмите «Сохранить» — и на эти ресурсы работа промежуточного сервера распространяться не будет.
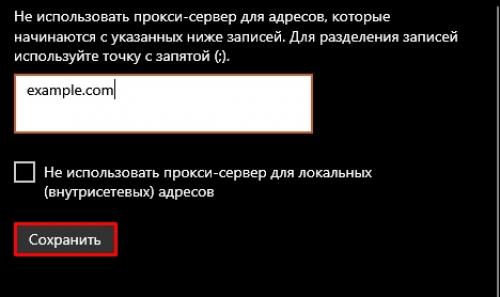
А если прокси с логином и паролем?
Если у вас запароленный прокси, а вы ввели только ip-адрес и порт — не волнуйтесь. Когда откроете браузер, система сразу же попросит вас ввести имя пользователя и пароль. Сделайте это и нажмите «Вход».
Теперь проверьте свой IP-адрес на сайте https://ip8.com/ . Если айпишник «не ваш» — значит, прокси работает.
Как отключить прокси-сервер в Windows 10?
Если вы уже не хотите пользоваться промежуточным сервером, сделайте следующее:
- Нажмите «Пуск».
- Кликните по значку шестерёнки и откройте «Параметры».
- Перейдите в раздел «Сеть и Интернет».
- Зайдите в блок «Прокси-сервер».
- Откройте «Настройка прокси вручную».
- Перемотайте ползунок на «Выкл.».
- Нажмите «Сохранить».
Как видите, способ настроить прокси в «десятке» очень простойИспользуйте промежуточный сервер, чтобы оставаться анонимным в сети и посещать недоступные в вашем регионе ресурсы.
Windows 10 прокси с авторизацией. Поиск прокси-серверов
Существует два способа получения серверов-посредников. Их можно найти в бесплатном доступе, а можно купить один или сразу несколько штук. В принципе, и те, и другие работают, но качество их сильно отличается. Бесплатные прокси менее надежные, так как часто сбоят, зависают и отваливаются. Это публичные сервера, которыми пользуется большое количество людей, а значит, угроза конфиденциальности и безопасности пользовательских данных сохраняется.
Платные варианты более стабильные и быстрые, отличаются множеством настроек, высоким уровнем безопасности, анонимности и технической поддержки от провайдера. Под покупкой понимается аренда сервера на определенный срок. Чтобы пользоваться частными серверами, иногда необходима авторизация по ip-адресу или логину и паролю. Рассмотрим, как получить бесплатный сервер-посредник на примере сервиса HideMy.name:
- Запускаем сервис, открываем вкладку «Прокси-лист» и попадаем в онлайн-базу прокси-листов.
- Прокручиваем страницу вниз, настраиваем параметры поиска и жмем «Показать» .
- В списке ниже выбираем подходящую позицию, а затем копируем ip-адрес и порт.
- С помощью того же ресурса проверяем работоспособность прокси. Переходим во вкладку «Прокси-чекер» .
- Прокручиваем страницу вниз, в поле «Список прокси» вставляем скопированные данные и жмем «Начать проверку» .
- Если сервер рабочий, используем его в настройке. В противном случае, придется поискать другой.
Администрация сайт HideMy.name сразу предупреждает, что не владеет этими proxy-серверами и не несет ответственности за их качество. Ресурс просто собирает бесплатные прокси с различных сайтов и форумов, поэтому даже при подтверждении их работоспособности проблемы не исключены. Например, для доступа могут потребоваться имя пользователя и пароль, которые никто не предоставит. В этом случае придется поискать другой рабочий вариант без авторизации либо воспользоваться ресурсами с платными прокси (Youproxy, Proxyseller и др.).
Как настроить прокси-сервер на телевизоре. ExpressVPN
Доступные приложения:
- ПК
- макинтош
- IOS
- Android
- Linux
Интернет сайт: www.ExpressVPN.com
Гарантия возврата денег: 30 ДНЕЙ
ExpressVPN является ведущим поставщиком, который может получить доступ к различным потоковым сайтам, включая Netflix, HBO, BBC iPlayer и Amazon Prime Video. Кроме того, он быстрый и надежный для просмотра без стрессов и имеет сеть серверов, охватывающую 94 страны.. ExpressVPN делает свою собственную прошивку роутера который можно бесплатно использовать на любом совместимом маршрутизаторе. В случае, если вы не хотите заниматься настройкой маршрутизатора, ExpressVPN даже продает маршрутизаторы Wi-Fi, которые предварительно настроены со всеми своими VPN-серверами..
Независимо от того, установлен ли он на существующем маршрутизаторе или приобретен непосредственно у ExpressVPN, встроенное ПО является интуитивно понятным и простым с точки зрения пользователя. Вы можете выбрать, какие устройства подключаться к VPN, а какие - через обычное соединение: вносить изменения с помощью простой в использовании панели инструментов .
При этом настройка VPN с помощью Smart TV может быть немного сложнее, чем простая установка на ваш компьютер или мобильное устройство. Поэтому крайне важно, чтобы выбранный вами провайдер предлагал отличную поддержку клиентов. ExpressVPN обеспечивает надежный и компетентный круглосуточный чат в режиме реального времени.
Если шифрование не является важным фактором для вас, ExpressVPN включает в себя интеллектуальный прокси-сервер DNS, который включен в каждую подписку. Если ваш Smart TV позволяет вам изменять настройки DNS, прокси-сервер (называемый Media Streamer) можно настроить независимо от VPN, но при этом вы сможете получать доступ к потоковым каналам..
Возвращаясь к VPN, пользователи, обеспечивающие безопасность и конфиденциальность, будут рады видеть 256-битное шифрование AES и совершенную прямую секретность. У вас также есть защита от утечки DNS и переключатель уничтожения, последний называется ExpressVPN как «сетевая блокировка». ExpressVPN поддерживает очень минимальные журналы подключений и никогда не записывает активность пользователя или IP-адреса .
Помимо настройки ExpressVPN на вашем маршрутизаторе, вы можете использовать его на отдельных устройствах, до трех одновременно. Приложения доступны для Windows, MacOS, Linux, Android и iOS.
Плюсы:
- Можно установить на уровне маршрутизатора для Smart TV
- Сверхбыстрые серверы разблокируют практически любой популярный потоковый сервис
- Управляет сетью из более чем 2000 серверов, охватывающих 94 страны
- Гарантированная безопасность с военным шифрованием
- Сильная политика конфиденциальности без логов и высококачественная безопасность, встроенная в приложения
- Непревзойденная поддержка онлайн-чата 24/7
Минусы:
- Чуть дороже, чем другие услуги
Наш счет:
4.5 снаружи 5
Лучший VPN для Smart TV: ExpressVPN является исполнителем № 1. Сверкающий быстрый и надежный выбор, не думайте о скорости. Отлично справляется с разблокировкой всех основных потоковых сервисов с географическим ограничением в хорошем качестве HD. Лучшие функции конфиденциальности и не ведет журналы. Попробуйте без риска с 30-дневной гарантией возврата денег.
Смотрите наш подробный обзор ExpressVPN.