Почему прокси-серверы необходимы для вашего ПК? Узнайте, как их настроить
- Почему прокси-серверы необходимы для вашего ПК? Узнайте, как их настроить
- Связанные вопросы и ответы
- Что такое прокси-сервер и для чего он нужен
- Как настроить прокси-сервер на компьютере с ОС Windows
- Как настроить прокси-сервер на компьютере с ОС macOS
- Как использовать прокси-сервер в браузере Google Chrome
- Как проверить, что прокси-сервер работает правильно
- Какие типы прокси-серверов существуют и в чем их отличия
Почему прокси-серверы необходимы для вашего ПК? Узнайте, как их настроить
Базовая функция прокси-серверов, для которой они разрабатывались – кэширование информации, обеспечение корпоративного интернет-доступа. Общая масса запросов идет через главный сервер, сохраняющий информацию о посещенных сайтах, отслеживающий пользовательскую активность.
Разработка также позволяет организациям вести слежку за персоналом, закрывать доступ на определенные сайты, например, социальные сети, посещение которых возможно исключительно в нерабочее время, с личных компьютеров или смартфонов.
Общий список функций, выполняемых серверами, выглядит следующим образом:
- Сохранение конфиденциальности в Интернете. Кто-то делает это для защиты от надоедливой контекстной рекламы, кто-то – для личного спокойствия. Конечно, о полной блокировке рекламы речь не идет, но о постоянных показах объявлений о новостройках в Петербурге после разового поискового запроса, точно можно забыть.
- Возможность посещения закрытых сайтов. Сервер организует “переезд” компьютера и его пользователя в другое государство, так что легко удастся зайти на сайты, заблокированные на территории РФ.
- Увеличение скорости, уменьшение объемов передаваемой информации. Правильные настройки прокси-сервера позволяют, например, автоматически сжимать фотографии,
- Ограничение доступа к определенным сайтам или их страницам. Как уже было отмечено, эту функцию часто используют предприятия, чтобы их сотрудники не тратили почем зря рабочее время.
- Обеспечение безопасности. При оснащении промежуточного сервера соответствующими защитными средствами, он легко справится с вирусными, хакерскими атаками.
- Тестирование, отладка, популяризация сайта. Изменение географической позиции помогает проверить сайт в различных регионах, понять, насколько быстро он загружается, не действуют ли в отношении него ограничения, блокировки и запреты.
Связанные вопросы и ответы:
Вопрос 1: Зачем нужны прокси-сервера и какие основные цели их использования
Прокси-серверы служат посредниками между вашим устройством и целевым сервером в интернете. Основные цели их использования включают обеспечение анонимности, защиту конфиденциальности, обход блокировок и ограничений, а также повышение безопасности. Прокси-серверы могут скрывать ваш реальный IP-адрес, что делает сложным отслеживание вашего местоположения. Кроме того, они могут кэшировать часто запрашиваемые данные, ускоряя доступ к информации и снижая нагрузку на сеть. Некоторые организации используют прокси для контроля и ограничения доступа к определённым веб-сайтам, что помогает улучшить производительность и безопасность.
Вопрос 2: Какие типы прокси-серверов существуют и в чем их различия
Существует несколько типов прокси-серверов, каждый из которых имеет свои особенности. Основные из них включают HTTP-прокси, которые работают на уровне веб-страниц и подходят для просмотра сайтов. SOCKS-прокси обеспечивают более общее соединение и могут использоваться для различных приложений, включая FTP и email. Transparent-прокси работают без изменения настроек клиента, что делает их удобными, но менее безопасными. Используются также обратные прокси, которые защищают сервер от прямых запросов, распределяя нагрузку и повышая безопасность. Каждый тип прокси-сервера подходит для конкретных задач и условий использования.
Вопрос 3: Как настроить прокси-сервер на ПК с операционной системой Windows
Настройка прокси-сервера на ПК с Windows включает несколько шагов. Сначала необходимо открыть Панель управления и перейти в раздел "Сеть и интернет", затем выбрать "Центр управления сетями и общим доступом". Далее, нужно перейти в "Настройки интернета", где можно указать параметры прокси-сервера, введя его IP-адрес и порт. Также можно использовать автоматическую настройку через файл .pac или вручную ввести данные. После сохранения настроек рекомендуется перезагрузить браузер или приложение, чтобы изменения вступили в силу. Убедитесь, что прокси-сервер корректно работает, проверив доступ к веб-сайтам.
Вопрос 4: Как настроить прокси-сервер на ПК с операционной системой macOS
Настройка прокси-сервера на macOS начинается с открытия Системных настроек. Перейдите в раздел "Сеть", выберите активное сетевое соединение и нажмите на "Дополнительные параметры". Затем перейдите в вкладку "Прокси" и выберите тип прокси-сервера (HTTP или SOCKS). Введите IP-адрес и порт прокси-сервера, а также убедитесь, что данные введены корректно. После этого сохраните изменения и проверьте работу прокси, открыв веб-страницу. Если возникнут проблемы, убедитесь, что прокси-сервер доступен и правильно настроен. Настройки прокси можно также задать глобально для всех приложений или отдельно для определённых программ.
Вопрос 5: Какие преимущества и недостатки использования прокси-серверов
Преимущества использования прокси-серверов включают повышение анонимности, защиту данных, обход географических ограничений и снижение нагрузки на сеть за счёт кэширования. Однако есть и недостатки: использование прокси может замедлить скорость интернета, особенно если сервер находится далеко от вашего местоположения. Также существуют риски, связанные с безопасностью, если использовать непроверенные или поддельные прокси-серверы. Некоторые веб-сайты могут блокировать доступ через прокси, а настройка и обслуживание могут требовать дополнительного времени и навыков. Важно тщательно выбирать прокси-серверы и учитывать все возможные риски.
Вопрос 6: Как выбрать надежный и безопасный прокси-сервер
Выбор надежного и безопасного прокси-сервера требует внимания к нескольким факторам. Во-первых, проверьте репутацию провайдера, прочитав отзывы и рекомендации. Во-вторых, убедитесь, что прокси-сервер поддерживает необходимые протоколы и типы соединений. В-третьих, выбирайте серверы с высоким уровнем анонимности и шифрованием данных. Также важно учитывать скорость и стабильность работы прокси, а также его географическое расположение. Избегайте использования бесплатных прокси-серверов, так как они могут представлять риски для безопасности. Оптимальным вариантом будет выбор платного прокси-сервиса с хорошей репутацией и качественным обслуживанием.
Вопрос 7: Какие корпоративные задачи можно решить с помощью прокси-серверов
Прокси-серверы помогают решать множество корпоративных задач. Они обеспечивают централизованный контроль над доступом к интернету, позволяя ограничивать посещение определённых сайтов и повышать производительность сотрудников. Также они могут кэшировать часто используемые данные, что ускоряет доступ и снижает нагрузку на корпоративную сеть. Прокси-серверы способствуют повышению безопасности, фильтруя вредоносный трафик и защищая от атак. Кроме того, они могут использоваться для мониторинга и анализа интернет-активности сотрудников, что помогает выявлять потенциальные угрозы и нарушения. Наконец, прокси-серверы могут распределять нагрузку и оптимизировать использование сетевых ресурсов.
Вопрос 8: Как проверить, что прокси-сервер настроен правильно на ПК
Проверить правильность настройки прокси-сервера можно несколькими способами. Во-первых, откройте веб-браузер и попробуйте веб-сайт. Если прокси настроен правильно, вы сможете просматривать сайты через него. Во-вторых, используйте онлайн-сервисы для проверки IP-адреса. Если отображается IP-адрес прокси-сервера, значит настройка выполнена корректно. В-третьих, проверьте настройки сети в операционной системе, убедившись, что параметры прокси-сервера введены правильно. Также можно использовать командную строку или специальные утилиты для тестирования соединения через прокси. Если всё работает, значит настройка успешна.
Что такое прокси-сервер и для чего он нужен
Есть 2 способа, как настроить прокси-сервер на Windows 11: через «Пуск» и панель управления.
Пошаговый алгоритм подключения первым способом:
- Нажмите на значок «Пуск» в левом нижнем углу.
- Кликните на «Параметры» - «Сеть и интернет» - «Прокси».
- Высветится 2 способа настройки — автоматическая и ручная. В случае, если ранее вы уже добавляли прокси-сервер, выберите ручной вариант.
- Приведите в активное положение ползунок «Использовать прокси-сервер» и введите в соответствующие поля IP адрес и порт.
- Сохраните изменения.
- Настройка прокси на Windows 11 завершена. Вы можете изменить настройки, когда это потребуется. Для этого надо проделать те же шаги.
Обратите внимание: внизу страницы с настройкой есть строка, куда можно ввести адрес сайтов, для которых не нужно применять proxy.
Второй способ настройки через панель управления. Он подходит не только для Виндоус 11, но и для более старых версий:
- Перейдите в панель управления через поиск.
- Зайдите в раздел «Сеть и Интернет».
- Кликните на «Подключения» - «Настройка сети».
- Укажите данные IP адрес и порт.
- Сохраните изменения.
- Готово.
Перед тем, как начать работу, проверьте работоспособность IP с помощью бесплатного инструмента «прокси-чекер». Его можно найти на Proxys.io. Программа отсканирует адрес и выдаст результат: рабочий proxy или нет. Предварительная проверка нужна для того, чтобы не столкнуться с ситуацией, когда не работает прокси на Windows 11. Если прокси не скроет IP адрес, вы не получите анонимность в Сети, не сможете создавать несколько аккаунтов на одной платформе и защищаться от киберпреступников. Кроме того, ваш профиль могут забанить.
Как настроить прокси-сервер на компьютере с ОС Windows
В этой статье мы покажем вам, как настроить proxy server на вашем компьютере с macOS.
Прежде чем мы углубимся в инструкции, я рекомендую вам прочитать больше о следующих темах.
Что такое Proxy Server?
A proxy server действует как мост между Интернетом и вашим устройством. Любые данные, проходящие через proxy server appуши, исходящие из proxyIP-адрес пользователя, а не ваш собственный. Фактически трафик маршрутизируется согласно требованиям моста, созданного proxy server и пересылает ваш запрос по этому пути.
Ваш интернет-трафик может быть зашифрован некоторыми прокси-серверами, скрывая его от вашего интернет-провайдера (ISP). Кроме того, proxy меняет ваш IP-адрес, что облегчает вам доступ к веб-сайтам или услугам в зонах с ограниченным доступом.
Который Proxy Провайдер лучший?
выделяется в сфере резидентных прокси, которые привязаны к конкретным устройствам, а не к центрам обработки данных. Это различие имеет решающее значение, когда вы стремитесь имитировать подлинное человеческое поведение при использовании веб-ботов или в играх. PS4 & PS5.
Эта услуга предоставляет вам доступ к обширному пулу, насчитывающему более 65+ миллионов IP-адресов, что позволяет вам менять их для каждого выполняемого вами действия. Кроме того, их прокси распространены в более чем 195 странах, предлагая возможности таргетинга на уровне города, что позволяет вам сосредоточиться на конкретном штате и получить доступ к играм с ограниченным доступом.
Smartproxy предлагает самый быстрыйна рынке — примерно 500 мс, в зависимости от страны — с впечатляющим показателем успеха 99.74%.
Вы можете получить скидку до 50% на все смарт-карты.proxy продукты сегодня или просто попробуйте 3-дневную безрисковую пробную версию объемом 100 МБ, нажав кнопку ниже.
Proxy Server Установка
Существует два метода настройки компьютера в качестве proxy server.
Первый метод (простой): Вы можете подключиться кпрямо из вашего PS4, PS5 или просто любые устройства без необходимости использования компьютера в качестве proxy server. Чтобы настроить это, разверните приведенные ниже инструкции:
Как настроить Смарт Proxy
Перейти к Smartproxy сайт, нажмите на Попробовать бесплатно кнопку, выберите план и создайте учетную запись. Не волнуйтесь, все их планы включают трехдневную бесплатную пробную версию.
В способе оплаты выберите бесплатная пробная версия кнопку и перейдите к варианту оплаты.
Далее в Смарт Proxy сайт, нажмите на Аутентификация вкладка, а затем IP-адреса из белого списка ссылку, за которой следует Добавить IP .
Теперь вы увидите свой IP-адрес в списке автоматически. Нажать на + Добавить .
Затем нажмите Proxy Установка вкладке выберите место, куда вы хотите, чтобы ваше устройство appв ухо. Наконец, обратите внимание на proxy server адрес и номер порта. Это информация, которую вам нужно будет ввести в свой PS4/PS5 устройства.
Пошаговую инструкцию по настройке смотрите в
Второй метод (сложный): Настройка proxy server на твоем компьютере. Затем вы можете поделиться proxy подключение к любому из ваших других устройств, поддерживающих подключение к Интернету.
Для этого следуйте инструкциям по настройке Squidman. Proxy Server ниже
Установка Squidman Proxy Server
последняя версия Squidman.
Вам будет предложено подтвердить, что вы хотите продолжить загрузку, нажмите Продолжить .
После загрузки Finder покажет его в новом окне. Перетащите значок кальмара в appпапка lication.
Перейдите в Процесс подачи заявки папку и дважды щелкните по кальмар значок, чтобы установить его
После успешной установки у вас появится окно ниже
Proxy Server Конфигурация
Откройте SquidMan и перейдите в свой Настройки , Под Общие вкладка, у вас будет HTTP-порт установлен в 8080 .
При желании вы можете изменить это или просто оставить как есть.
Далее перейдите к Наши клиенты и введите диапазон IP-адресов для ваших устройств (клиентов). Для этого нажмите на Новое и добавьте свой диапазон IP.
В этом примере я ввел 192.168.1.0/24 чтобы любые устройства в моей локальной сети могли подключаться к proxy server.
После того, как вы добавили его, нажмите на Сохранено для сохранения настроек.
В конце, нажмите Запустить Squid чтобы начать proxy server.
Присоединенный к Proxy Server
Когда вы видите сообщение, в котором говорится Кальмар работает , proxy server уже активен.
Для подключения просто добавьте локальный IP-адрес вашей macOS с proxy server номер порта по умолчанию 8080 на устройстве (ах), которое вы хотите подключить к proxy server.
Например, я бы добавил следующую информацию в качестве proxy server В моем PlayStation Proxy Server настройки.
Как настроить прокси-сервер на компьютере с ОС macOS
Для получения возможности анонимного пребывания в Интернете через Google следует произвести установку всех необходимых параметров непосредственно в браузере, четко следуя предложенной инструкции. После этого сервер–посредник будет загружаться автоматически.
Давайте разберемся, как установить прокси в Google Chrome через сам браузер.
Для того, чтобы все прошло гладко, нужно, прежде всего, выбрать соответствующий промежуточный IP-адрес, задача которого состоит в обеспечении конфиденциальности деятельности во Всемирной паутине. Это можно сделать, не покидая наш сайт. Здесь каждый клиент сможет найти надежные proxy, которые поддерживают протоколы HTTP, HTTPS, Socks.
Далее последовательно следует выполнить несложные действия, следуя указаниям программы:
· в меню выбрать «Настройки»;
· прокрутить до конца вкладки и нажать «Дополнительные»;
· снова движемся вниз и открываем настройки прокси-сервера для компьютера;
· в ответ выплывет окно свойств Интернета, в нем кликаем кнопку настроек сети;
· затем следует заняться изменением параметров локальной сети. Здесь для настройки прокси сервера в Хроме необходимо активировать опцию использования прокси-сервера, введя данные соответствующего порта и адреса;
· осталось дать команду «ОК».
После проведения указанных действий настройка прокси в хроме завершена. Обратите внимание, что система будет просить напомнить ей логин и пароль. Рекомендуется хранить данные под рукой.
Если есть необходимость ограничить количество веб-ресурсов, это можно сделать, устанавливая proxy для Google chrome: выбрав меню дополнительного функционала. Просто перейдите к вкладке исключений и внесите нежелательные сайты.
Завершив работу, не забудьте произвести проверку, насколько качественно все выполнено. Необходимо уточнить, какой IP будет использоваться. Если адрес не высвечивается, значит, все было проделано корректно.
Теперь для вас откроется широкий доступ к ресурсам разного направления: игры, фильмы, ТВ-программы, социальные сети. При этом история посещений будет недоступна сторонним наблюдателям.
Конфиденциальные сети можно использовать не только для развлечений, но и для бизнеса разной направленности. Именно поэтому услуга установки прокси-оборудования пользуется огромной популярностью.
Как использовать прокси-сервер в браузере Google Chrome
Иногда при запуске браузера и попытке открыть какой-либо сайт возникает ошибка соединения, и обозреватель выдает совет: проверьте настройки прокси-сервера и брандмауэра. Но что делать в таком случае? Допустим, вы действительно пользуетесь прокси , но как проверить их настройки? Или, возможно, вы и вовсе не слышали об этом, и какие действия предпринять тогда? Разберемся.
Как решить проблему при использовании прокси
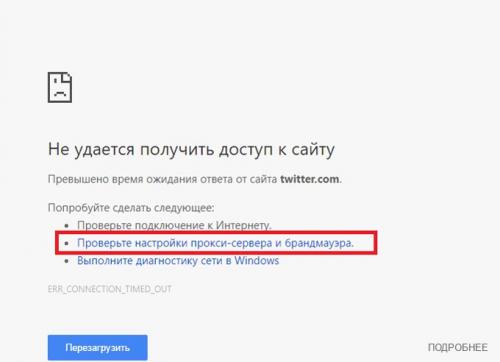
Если нет соединения с Интернетом и браузер выдает такое сообщение, то будет логично сначала проверить настройки прокси-сервера и установленного брандмауэра. Чтобы узнать, правильно ли все работает, зайдите в соответствующее меню и сверьте адрес и порт прокси с данными, имеющимися у вас.
Если вы предпочитаете бесплатные варианты, то помните, что они часто бывают неработоспособными. Если же они коммерц., то есть куплены у соответствующих компаний в одни руки, такая проблема проявляется реже, но все же иногда возникает. Для проверки прокси вы можете использовать различные веб-сервисы, которые отображают работоспособность серверов и другие их параметры.
Если же адрес оказался рабочим, а доступ в Интернет все так же блокируется, проверьте настройки брандмауэра. Внесите браузер в исключения фаервола и попробуйте снова зайти на сайт.
Что делать, если прокси-сервер не используется для соединения с Сетью
Если вы не используете прокси или аккуратно просмотрели и настроили настройки, проверив IP-адреса и порты сервера и брандмауэр, то произведите следующие шаги, чтобы решить проблему:
- Перезагрузите роутер или модем и проверьте его настройки. Однако если причина именно в этом, вы бы не смогли вообще пользоваться Интернетом.
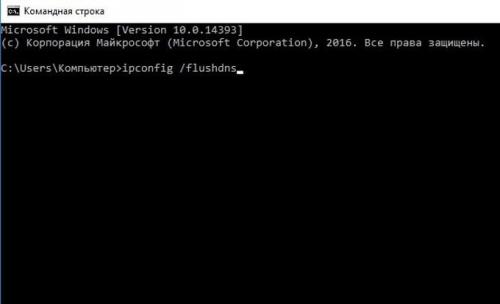
- Возможно, возникли трудности с DNS. В таком случае нужно очистить кэш распознавателя. Для этого запустите командную строку и вбейте туда команду «ipconfig /flushdns». После будет достаточно перезагрузить вкладку, чтобы соединение восстановилось, если затруднение крылось в этом.
- Ошибки в работе браузера поможет выявить такой способ: просто откройте сайт с помощью другого обозревателя. Если к нему есть доступ, значит, проблема именно в браузере.
Брандмауэры на основе хоста в корпоративных сетях
В корпоративных сетях часто используют особый вид брандмауэра: на основе хоста с двумя сетевыми интерфейсами. При этом межсетевой экран блокирует маршрутизацию IP-пакетов с одного интерфейса на другой. В итоге получается высокозащищенная подсеть абсолютно без обмена трафика с Интернетом, на которой можно размещать, к примеру, информационные сервера.
Сервисы работают при помощи прокси-серверов, находящихся на этом же хосте. Если компьютер ранее имел доступ к Сети, а затем он пропал, нужно проверить настройки брандмауэра, адреса и порты.
Многоуровневые межсетевые экраны
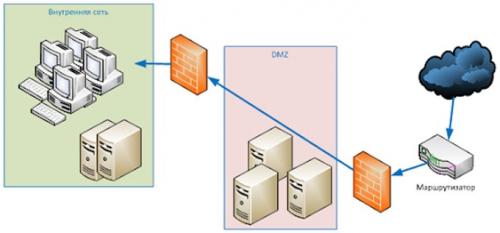
Брандмауэры профессионального уровня зачастую имеют многоуровневую иерархическую структуру. Между локальной сетью и общедоступными сервисами располагается ДМЗ – демилитаризованная зона. При этом получается двойная защита: сначала фаервол располагается между ДМЗ и веб-сервисом, а затем – между ДМЗ и компьютером внутренней сети.
В некоторых случаях в качестве ДМЗ выступает прокси-сервер . В таком случае и может возникнуть проблема под названием «настройки прокси-сервера и брандмауэра».
Windows 10
Чтобы проверить настройки прокси в Windows 10, нажмите «Пуск», а затем – «Параметры». Там вы увидите раздел «Сеть и Интернет». В самом низу списка располагается пункт «Прокси». Нужно убедиться, что бегунок включен и значения в полях адреса и порта соответствуют необходимым.
Windows 7 и Windows 8
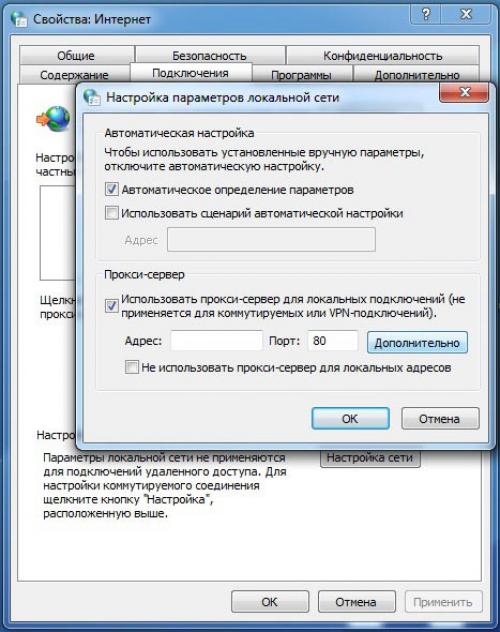
Примерно такой же порядок действий по настройке Windows Internet и в версиях 7 и 8. Отличие кроется в том, что сначала нужно открыть «Панель управления», а там выбрать «Свойства обозревателя» и «Подключения». Проверьте, стоит ли в окошке «Использовать прокси-сервер…» галочка.
Mac OS X
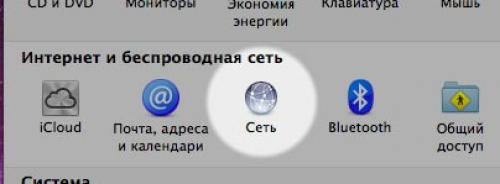
Откройте «Системные настройки». Пролистайте до раздела «Интернет и беспроводная сеть». Там вы обнаружите меню «Сеть». Определитесь со способом подключения и кликните по кнопке «Дополнительно». Вверху вы найдете вкладку «Прокси» ‒ это то, что вам нужно. Выберите протокол для конфигурации. Если допустить на этом этапе ошибку, можно заблокировать доступ в Интернет. Проверьте правильность адреса и порта, а также логина и пароля, если они требуются.
Как проверить, что прокси-сервер работает правильно
Прокси (proxy) - это сервер, который выполняет роль посредника между пользователем и посещаемым им сайтом. Использование прокси-сервера даёт возможность обходить региональные ограничения интернет-ресурсов и сохранять анонимность в сети. Это возможно благодаря свойству скрывать настоящий IP адрес пользователя и его геолокацию. Чтобы подобрать качественного поставщика промежуточных серверов, обратите внимание на сервис
IPv4 и IPv6
Есть proxy с двумя видами протоколов: IPv6 и IPv4. Они отличаются адресным пространством и размером IP. Размер IPv6 - 128 бит, IPv4 - 32.
IPv4 считают устаревшим протоколом, так как он предполагает применение маски адресов. Сегодня создано сотни миллиардов IP-адресов типа IPv4. Так выглядит его адрес: 128.48.146.128. Из-за широкой распространенности и недостатка адресов было принято решение о создании новой версии протокола.
IPv6 - обновлённая версия протокола, у которой имеется запас для новых IP адресов. Его цена ниже IPv4, так как у IPv6 количество свободных адресов намного больше. Однако недостаток заключается в том, что IPv6 поддерживается не всеми ресурсами и работают с ним только крупные проекты, например, ВКонтакте, Facebook или Instagram. Пример этой версии: 2002:0db8:36a3:07d8:1f35:8a1e:00a0:841d.
Виды прокси по типу размещения
По типу размещения выделяют серверные прокси, резидентские и мобильные.
Серверные
Серверные proxy - это IP адреса, принадлежащие физическим и виртуальным серверам, которые располагаются в датацентрах - ЦОД. По-другому их называют IPv4 или прокси четвёрки. Серверные прокси пользуются популярностью среди пользователей сети из-за доступной цены и быстрой скорости. Они справляются со своей главной задачей - скрытием IP адреса пользователя и предоставлением доступа к интернет-ресурсам.
Резидентские
Резидентские proxy - надёжный и безопасный вид, обеспечивающий высокую степень анонимности. У резидентских прокси используются IP адреса устройств на физических носителях, которые существуют в материальном мире и были выданы домашними интернет-провайдерами. В сети IP адреса резидентских прокси выглядят как обычные пользователи Интернета, из-за чего их сложно обнаружить ботам и риск блокировки сводится к нулю.
Мобильные
Мобильные прокси - это интернет-соединения, которые предоставляет GSM-оператор в другой стране. С помощью мобильных прокси возможно анонимно обходить ограничения по геолокации и посещать сайты, недоступные для пользователя конкретной страны. Мобильные прокси считаются безопасными. Их сложно обнаружить и заблокировать. Банить эти адреса не выгодно по одной причине — бан получите не только вы, но и реальный владелец ip-адреса.
Типы прокси по способу передачи данных
Выделяют proxy с сетевыми протоколами HTTPS, HTTP и SOCKS. У них есть следующие отличия:
- Прокси типа HTTP поддерживают исключительно протокол HTTP. Они созданы для просмотра информации через браузер. HTTP - первый созданный протокол, сегодня его считают устаревшим.
- HTTPS прокси также предназначены для посещения сайтов в браузере. В отличие от HTTP, протокол HTTPS защищённый. Поддерживает только IPv4. Он безопасный, так как дополнительно шифрует данные. Сегодня прокси HTTP перенаправляются на HTTPS.
- Прокси с протоколом SOCKS отличаются повышенной степенью защиты и высокой скоростью. Они обеспечивают полную конфиденциальность и безопасность. При работе с ним нельзя отследить IP адрес. Прокси SOCKS отличаются универсальностью и гибкостью. Их можно использовать в работе с разными типами протоколов - это главное отличие от HTTP и HTTPS.
Платные и бесплатные прокси
В интернете можно найти платные и бесплатные прокси. Но платные предлагаются прокси-сервисами, а публичные находятся в свободном доступе. Они выполняют одни и те же функции, однако разница между ними есть. Выбирая бесплатные прокси, нужно быть готовым к блокировке IP, медленной скорости, сбоям и нестабильной работе. Публичные прокси не смогут обеспечить пользователю безопасность и конфиденциальность. Они не подойдут для долговременного использования.
Преимущество платных proxy заключается в надёжности, конфиденциальности, качестве и скорости. Работая с платными прокси, можно не опасаться блокировки, сбоев и кражи личных данных.
Какие типы прокси-серверов существуют и в чем их отличия
Windows 10 — одна из самых популярных операционных систем в мире. Она предоставляет множество функций и возможностей для пользователей, включая настройку прокси-сервера.
Прокси-сервер — это промежуточный компьютер между вашим устройством и интернетом, который может использоваться для различных целей, таких как обход ограничений доступа к определенным сайтам, ускорение интернет-соединения или повышение безопасности при работе в интернете. В статье мы расскажем, как настроить прокси-сервер на Windows 10.
Варианты настройки прокси-сервера на Windows 10
Прокси для Windows 10 можно настроить несколькими способами:
Автоматическая настройка
Самый простой способ, который позволяет системе автоматически определять и устанавливать необходимые параметры прокси-сервера без вмешательства пользователя.
Инструкция для автоматической настройки прокси:
- Нажмите на кнопку "Пуск" на вашем компьютере.
- В открывшемся меню выберите "Параметры".
3. Далее перейдите в раздел "Сеть и Интернет".
4. В этом разделе найдите и выберите пункт "Прокси".
5. В открывшемся окне найдите раздел "Автоматическая настройка прокси-сервера".
6. Включите опцию "Определять параметры автоматически"
7. После выполнения этих действий ваш компьютер будет автоматически настраивать прокси-сервер без необходимости ручной настройки.
Ручная настройка
Если вам известны конкретные параметры прокси-сервера (адрес, порт), то вы можете вручную указать их в настройках системы.
Пошаговая инструкция для ручной настройки прокси:
- Откройте меню "Пуск" и выберите "Параметры".
2. Перейдите в раздел "Сеть и Интернет".
3. В открывшемся окне выберите пункт "Прокси".
5. Введите адрес и порт прокси-сервера в соответствующие поля. Если у вас нет этих данных, обратитесь к администратору сети или провайдеру услуг интернета.
6. Если вы хотите, чтобы некоторые веб-сайты обходили прокси-сервер, добавьте их адреса в список исключений. Для этого введите окончание адреса сайта (например, * .contoso.com) или несколько адресов через точку с запятой (например: * .contoso.com; * .adatum.com).
Обратите внимание, что звездочка ( * ) является подстановочным знаком и будет соответствовать всем адресам с данным окончанием.
7. Установите или снимите галочку рядом с пунктом "Не использовать прокси-сервер для локальных адресов", в зависимости от требований вашей организации.
Разместите
тендер бесплатно
Наша система сама подберет вам исполнителей на услуги, связанные с разработкой сайта или приложения, поисковой оптимизацией, контекстной рекламой, маркетингом, SMM и PR.
Заполнить заявку 12720 тендеров
проведено за восемь лет работы нашего сайта.
Мы рекомендуем установить эту галочку, если прокси-сервер не нужен для адресов внутри вашей сети.
8. Нажмите кнопку "Сохранить", чтобы сохранить изменения.