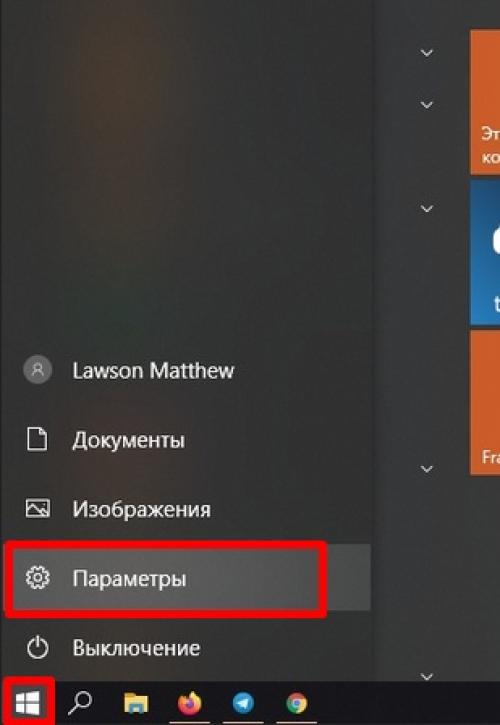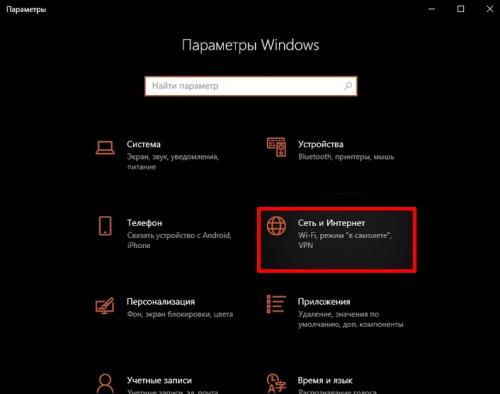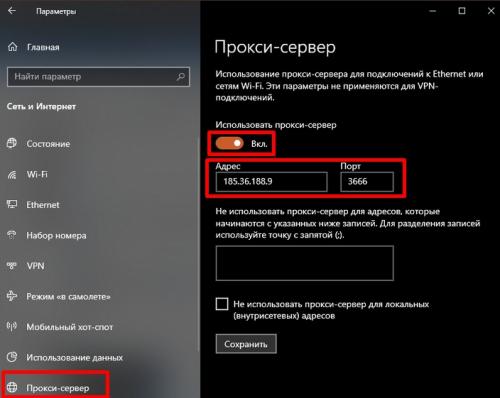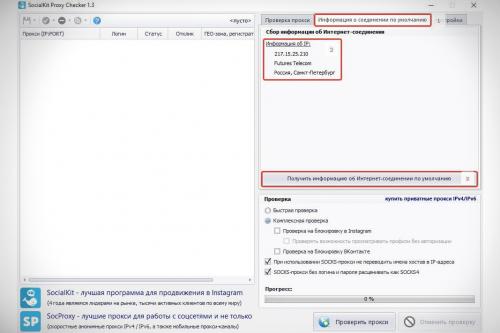Как настроить прокси-сервер в Window. Настройка прокси-сервера в Windows 10
- Как настроить прокси-сервер в Window. Настройка прокси-сервера в Windows 10
- Прокси-сервер Window. Как настроить прокси сервер на Windows 10 | Быстрая настройка прокси
- Как настроить прокси-сервер на телевизоре. Функции и настройка UDP proxy
- Как поднять прокси-сервер на Window. Как на компьютере с Windows 10 настроить прокси-сервер?
- Как настроить прокси-сервер на Window. Подключение и настройка прокси-сервера на Windows 7
- Бесплатный прокси-сервер для Window. 3proxy tiny free proxy server
- Ошибка прокси-сервера Window. Ошибка «Windows не удалось автоматически обнаружить параметры прокси этой сети» — Решено
- Как настроить прокси-сервер на телефоне. Как настроить прокси сервер для Андроид | Настройка прокси в Android
- Настройка прокси-сервера виндов. Настройка прокси Windows 11: подключение и отключение
Как настроить прокси-сервер в Window. Настройка прокси-сервера в Windows 10
IP-адреса подключаются разными способами: в браузере, в системе компьютера, с помощью программы Proxifier. В этой статье – пошаговая инструкция по настройке прокси сервера в Windows 10 вручную.

Уже ищете качественные IP? Советуем купить прокси России. Техподдержка работает 24/7, отвечает максимум за 5 минут и помогает подключить айпи-адрес, если возникли проблемы. Если промежуточный сервер не подошёл, заменяют его в течение 24 часов после покупки.
Инструкция по настройке прокси сервера в Windows 10
Чтобы настроить прокси в «десятке» , сделайте следующее:
- Нажмите «Пуск» .
- Кликните по значку шестерёнки. Выберите «Параметры » .

- Перейдите в раздел «Сеть и Интернет » .

- Зайдите в блок «Прокси-сервер» .
- Откройте пункт «Настройка прокси вручную» .
- Перемотайте ползунок на «Вкл.» .
- Впишите IP-адрес прокси и порт.

- Нажмите «Сохранить» .

- Как только откроете браузер, появится окошко. Введите туда логин и пароль промежуточного сервера и нажмите «Вход» .
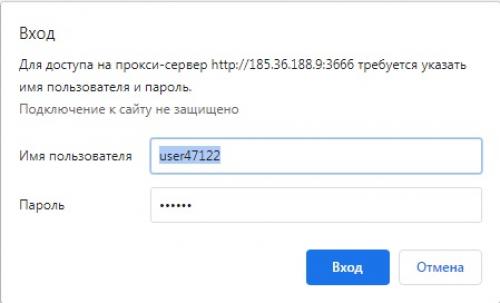
Что делать, если выдаёт ошибку
Если на экране появляется сообщение «Прокси-сервер отказывается принимать соединение» , это говорит о трёх вещах:
- В браузере работает прокси- или vpn-расширение. Удалите плагин либо остановите его работу.
- Вы неправильно ввели данные промежуточного сервера. Перепроверьте ip, порт, логин и пароль.
Если результатов нет – обращайтесь в техподдержку прокси-сервиса.
Как ограничить работу прокси на определённых сайтах
Если захотите заходить на сайты под реальным IP-адресом, откройте пункт «Настройка прокси вручную» и перемотайте до поля для айпи и порта. Ниже находится ещё одно. Впишите туда домены сайтов, на которые не будет распространяться работа прокси. Кликните «Сохранить» .
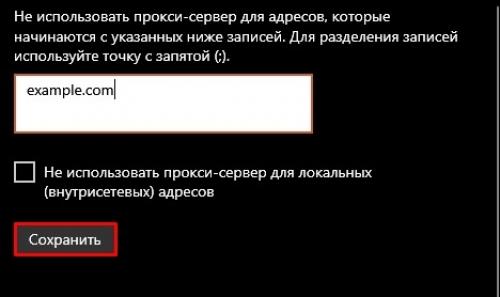
Чтобы отключить промежуточный сервер, повторите все шаги, только в шаге 5 перемотайте ползунок на «Выкл.» .
Выбирайте платные прокси
Не используйте бесплатные IP-адреса. Ими пользуются все, кто захочет, из-за этого сайты уже давно добавили в блэклист все бесплатные айпи. И как только пользователь открывает веб-ресурс, система сразу же определяет реальный адрес юзера.
Бесплатные IP часто вылетают, потому что к одному серверу подключается не один человек, а пять-шесть, если не больше. Такие прокси приходится постоянно менять.
С платными промежуточными серверами не так. Сайты не занесли их в чёрный список, поэтому ваш реальный айпи системы не определят. Платные прокси не вылетают и работают без перебоев, потому что ими пользуетесь только вы.
Заключение
Как видите, настройка прокси на «десятке » очень простая. Если промежуточный сервер не подключается, отключите vpn- или proxy-плагин, перепроверьте данные айпи-адреса и посмотрите, не истёк ли срок действия ip. Покупайте прокси, а не берите бесплатные из интернета. Бесплатные адреса сайты добавили в чёрный список, поэтому быстро распознают ваш реальный айпи.
Прокси-сервер Window. Как настроить прокси сервер на Windows 10 | Быстрая настройка прокси
Если вас интересует настройка прокси на Windows 10 , а именно пошаговое руководство по настройке, то мы будем рады поделиться информацией. Также вы можете перейти на страницу с инструкцией о настройке proxy на windows 7 и убедиться в том, что процесс одинаково простой и не занимает много времени.
Сегодня мы расскажем вам о конфигурации proxy сервера на персональном компьютере или рабочей станции с предустановленной операционной системой Windows 10. Прокси сервер настраивается следующим образом:
Первый шаг – нажатие комбинации клавиш «Windows» + «R». Назначение этого сочетания клавиш – предоставление пользователю интерфейса для ввода одиночных команд ОС Windows 10. Далее введите команду inetcpl.cpl.
В результате выполненной команды откроется новое окно с такими наименованиями вкладок:
- «Общие»
- «Безопасность»
- «Конфиденциальность»
- «Подключения»
- «Программы»
- «Дополнительно»
Второй шаг - Для настройки proxy Windows 10 выбрать нужно параметр «Подключения» и затем нажить «Настройка сети» в правом нижнем углу окна:
Обратите внимание на то, что настройка прокси сервера Windows 10 осуществляется в автоматическом и ручном режиме. При автоматической настройке дополнительных действий не потребуется. Ну а в случае ручной настройки понадобится ввести в адрес и порт в окне настройки параметров локальной сети. По дефолту прокси сервер не активирован. После того, как вы его включили, нажмите «Дополнительно»:
Третий шаг – нужно выбрать, т.е. отметить галочкой, в появившемся диалоговом окне « Один прокси сервер для всех протоколов ».
Четвертый шаг – в окне с параметрами прокси-сервера в первой строке нужно указать адрес proxy:
Если есть адреса, для которых не нужен proxy, то вводите их в поле «Исключения»:
После заполнения списка исключений сохраните все изменения, чтобы настройки вступили в силу. После этого можно выходить из конфигурирования сетевого интерфейса. В случае необходимости изменить настройки следуйте данной инструкции.
Обратите внимание! Для Windows 10 настройка прокси может усложниться при активации расширений с возможностью использования proxy. При настройке непосредственно в операционной системе расширения нужно выключить. Для этого открываете меню плагинов своего «веб-серфера» и снимаете галочку с расширения, отвечающего за proxy.
Если на вашем ПК уже настроен proxy сервер, но вы хотите проверить параметры, то достаточно воспользоваться любым веб-браузером. Откройте настройки интернет-обозревателя и перейдите в раздел с сетевыми параметрами. Там вы найдете пункт с настройками proxy.
Сетевые настройки у каждого веб-обозревателя разные, соответственно раздел с пунктом, связанным с прокси, так же отличается.
Теперь вы знаете, как настроить прокси сервер на Windows 10 и легко справитесь с этой задачей.
Как настроить прокси-сервер на телевизоре. Функции и настройка UDP proxy
Прокси UDP даёт возможность смотреть открытые ТВ-каналы IPTV на специальных плеерах, не принимающих мультикастовые потоки. Эта функция необходима для бесперебойного вещания IPTV на телефонах, некоторых Смарт-TB и приставках для игр. Поговорим о ней и её настройке подробнее.
Что такое UDP-прокси?
Прокси-сервер UDP был создан для преобразования многоадресного трафика UDP IP-телевидения в одноадресный ТСР. Если вы хотите комфортно смотреть IPTV на телефонах с ОС Андроид, планшетах, смарт-TB и игровых консолях с помощью Wi-Fi, эта функция будет очень полезна.

У этой программы существуют две цели:
- передача IP-ТВ в локальной сети на базе OC Windows;
- непрерывная передача IP-ТВ через роутер в качестве НТТР-трафика.
Прокси UDP появился в микропрограммах с версии V2.02 (ХХХ.1) В2, где была добавлена функция для просмотра интерактивного TB на домашних устройствах и плеерах, не поддерживающих мультикастовые потоки.
Если в обычном плеере есть IPTV, абонент может его смотреть, но трансляция будет осуществляться через НТТР. Поэтому и был разработан прокси UDP.
Большим преимуществом использования UDP-прокси на роутерах и ПК является надежность передачи пакетов трафика IP-ТВ, возможность просмотра фактически на любом устройстве и качественное телевидение высокой четкости. Канал также более стабильный.
Есть 3 распространённых способа определить эти данные:
- 1 способ — сервис Socproxy.ru/ip. Воспользуйтесь обычно используемым браузером на своем телефоне либо персональном компьютере, и перейдите по ссылке: https://socproxy.ru/ip. Откроется домашняя страница, на которой будет отображаться действующий сетевой адрес и прокси.
- 2 способ — утилита SocialKit Proxy Checker. Загрузите и установите программу для проверки прокси SocialKit. После полной загрузки запустите утилиту на компьютере. Щелкните Информация о подключении по умолчанию. Появится необходимая вам информация.

- 3 способ — через браузер (Гугл Хром, Опера и т.д.). Когда прокси используется в браузере, параметры можно посмотреть там же. Чтобы это сделать, откройте в настройках раздел «Дополнительно» и кликните «Система». Далее нажмите «Открыть настройки прокси ПК».Перед вами откроется окно, в котором указаны IP-адрес и порт (отобразится после двоеточия). При условии, если присутствуют имя пользователя и пароль, они таким же образом будут отображаться здесь.
Непроксированный UDP — это прокси, защищённый от утечки реального IP-адреса через WebRTC.
WebRTC (от английского real-time communications — коммуникации в реальном времени) — это технология, обеспечивающая организацию потоковой передачи данных между приложениями в режиме реального времени. Использование этой техники может выявить ваш реальный IP-адрес.
Настройка UDP прокси
Далеко не все устройства (например, смартфоны, Смарт-TB и TB с ОС Android, приставки для игр, проигрыватели и т.д.) могут сами по себе воспроизводить многоадресный трафик.
Здесь требуется напрямую указать прокси в персональных параметрах роутера, сервера, самого устройства либо в имеющемся на этом устройстве плеере. Сетевой адрес и порт находятся в локальной сети.
Как серверы могут действовать не только маршрутизаторы, но и домашние компьютеры с подключением к интернету.
Иногда в маршрутизаторах, поддерживающих многоадресную потоковую передачу, может быть включен встроенный прокси.
Обычно элементы расположены во вкладках «параметры локальной сети», «UDP to НТРР», «НТТР Proxy», «Enable Proxy» либо имеющих аналогичные имена.
Если есть возможность активировать прокси IGMP (управление данных в сетях, основанных на протоколе IP), это необходимо сделать.
Если значением порта стоит 0, вам также следует включить UDP-прокси и зарегистрировать 1234 либо любой иной порт.
В качестве IP-адреса иногда по умолчанию используется 192.168.0.1, реже — 192.168.10.1. Уточните информацию в инструкции к своему роутеру. IP-данные обычно печатаются на нижней части либо задней стенке корпуса.
Для настройки данного маршрутизатора выполните следующее:
- Выберите в верхнем меню IP-телевидение, а затем кликните IPTV.
- Включите IPTV (поставьте флажок напротив этой строки).
- Выберите разновидность IGMP (есть варианты: «Авто», «V2» или «V3», в случае сомнений оставьте всё без изменений).
- Активируйте прокси-сервер НТТР (также установите флажок).
- Укажите порт прокси.
- Примените настройки, нажав соответствующую кнопку.
Для настройки данного маршрутизатора выполните следующее:
- Выберите элемент расширенной настройки, и нажмите Разное.
- Выберите IGMP (стандартно идёт V3).
Как поднять прокси-сервер на Window. Как на компьютере с Windows 10 настроить прокси-сервер?
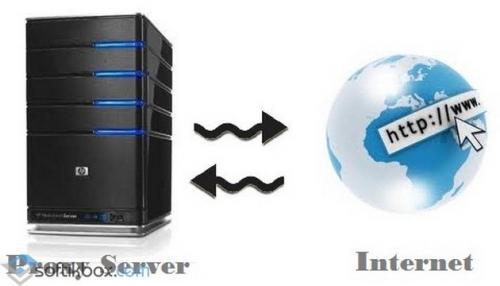
Вопрос, как настроить прокси-сервер на Windows 10 начинает волновать пользователей ПК тогда, когда они сталкиваются с ошибкой: «Не удалось подключиться к прокси-серверу».
Дело в том, что прокси – это специальный сервер, который контролирует передачу трафика. Мошенники с его помощью могут получить доступ к паролям пользователя, если у последнего нет надёжного антивирусного обеспечения. Этот доступ для рядового пользователя зачастую незаметный. Но, когда лавку мошенников прикрывают, браузер начинает выдавать сообщение о том, что нет подключения к прокси-серверу.
Поэтому, дабы избежать подобной ситуации, установите на свой ПК хороший антивирус и выполните настройки прокси согласно следующей инструкции.
Пошаговая инструкция настройки прокси-сервера на Windows 10
Сценарий настройки прокси сервера на ПК под управлением Windows 10 следующий:
- Жмём «Win+R» и вводим «cpl».
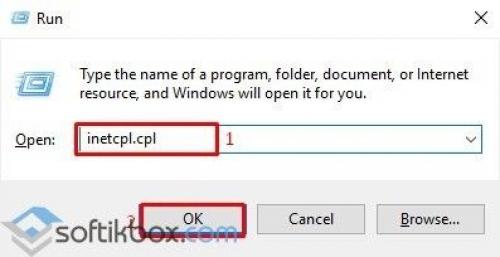
- Откроются свойства интернету. Переходим во вкладку «Подключения» и нажимаем на кнопку «Настройка сети». Откроется небольшое окно. Нужно снять отметку с пункта «Использовать прокси-сервер для локальных подключений».
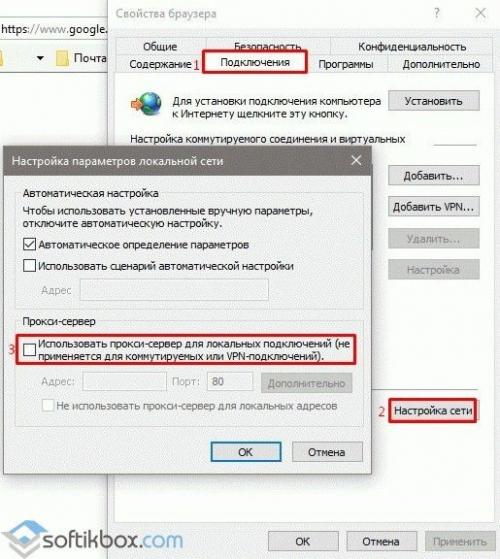
- Сохраняем результат.
Также в Windows 10 прокси-сервер можно настроить через раздел «Параметров». Для этого нужно нажать «Пуск» и выбрать «Параметры», а далее «Сеть и интернет».
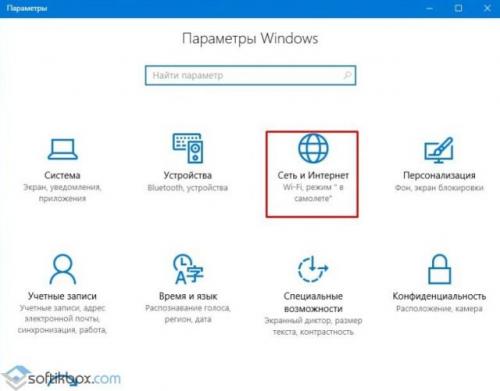
Далее в меню слева нужно выбрать «Прокси». Ползунок в пункте «Определение параметров» должен быть в положении «Включено». Однако никаких сценариев быть не должно. Положение второго ползунка – «Отключено».
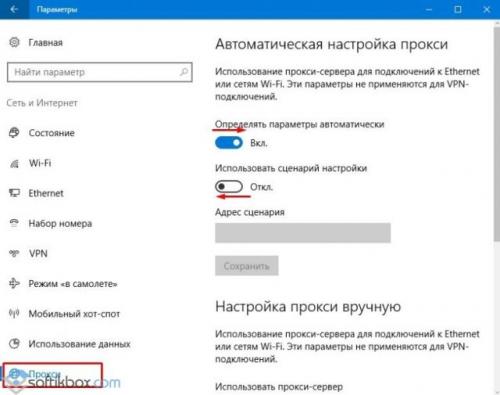
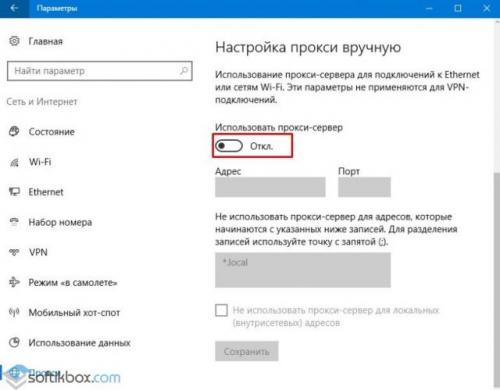
После стоит перезагрузить ПК и настроить работу антивируса.
В случае, если приложение, такое как Opera, Microsoft Edge или Chrome не пускает в сеть и пишет, что прокси-сервер недоступный, стоит выполнить следующее:
- Открываем браузер. Выбираем «Настройки».
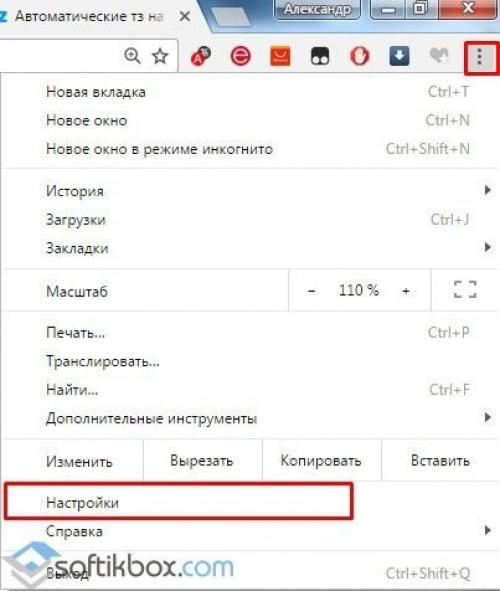
- Выбираем «Дополнительные настройки» и переходим к пункту «Сеть». Нажимаем «Изменить настройки прокси-сервера».
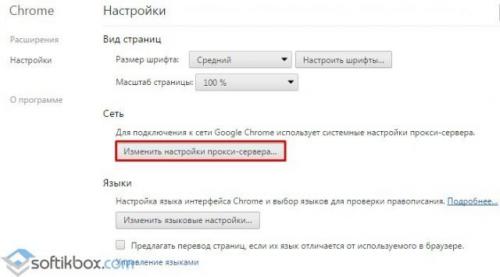
- Переходим во вкладку «Подключения» и нажимаем «Настройка сети». Выбираем «Без прокси-сервера».
Сохраняем настройки и перезагружаем ПК. Повторяем попытку доступа к сети.
Как подключиться к прокси-серверу?
Если вы находитесь на Украине или в России и конкретный нужный вам сайт недоступный для вас из-за вашего территориального расположения, стоить выполнить следующие действия:
- Скачиваем бесплатный прокси-сервер 3proxy с официального сайта. Внимательно выбираем файл-установщик, чтобы он подошел под Windows
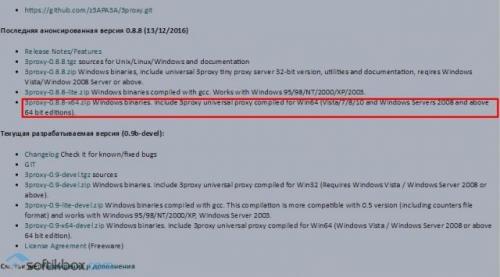
- Распаковываем архив и переходим в папку bin.
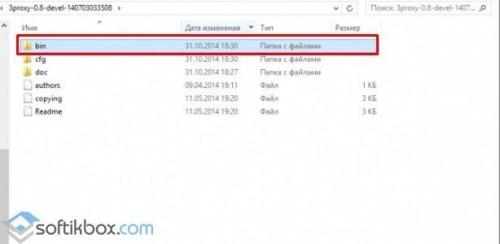
- В этой папке нужно создать документ с названием и расширением 3proxy.cfg.
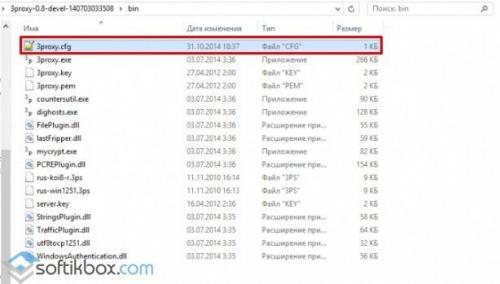
- Открываем этот документ с помощью блокнота и прописываем в него строки:
auth none
log
proxy
- Жмём «Сохранить». Запускаем файл. Откроется консоль. Ждем окончания операции.
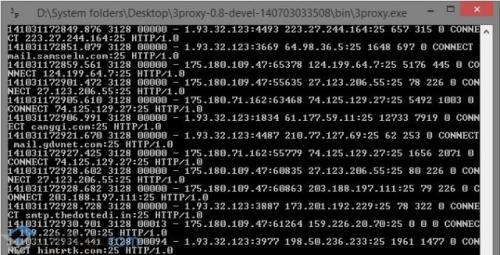
Это был создан простой прокси-сервер, который не имеет ограничений. Вы сможете посещать сайт любых стран.
Как настроить прокси-сервер на Window. Подключение и настройка прокси-сервера на Windows 7
Допустим, пользователь хочет анонимно посетить какой-либо сайт или же не может на него попасть из-за блокирования ip-адресов сети, в которую входит его компьютер. Необходимо правильно создать подключение, то есть настроить прокси-сервер. В зависимости от используемого интернет-браузера этот процесс может быть разнонаправленным, но только до открытия настроек прокси-сервера через любой обозреватель. Если раньше для разных браузеров можно было использовать несовпадающие ip-адреса, то сейчас это не выйдет, за исключением разве что Mozilla Firefox. Подключение и настройка прокси-сервера оказывают влияние на настройки всех интернет-обозревателей, используемых в Windows 7.
Как сделать настройку системного браузера Internet Explorer
- Откройте «Панель управления» через главное меню «Пуск» рабочего стола и выберите вкладку со свойствами обозревателя.
Открытие вкладки со свойствами обозревателя осуществляйте в такой последовательности
- В открывшемся окне через меню «Подключения» перейдите к настройкам сети, выбрав соответствующий пункт для действующего подключения (если соединение идёт через роутер, то список коммутируемых соединений и виртуальных частных сетей будет пуст, т. к. используется локальное подключение), после чего введите в нужное поле адрес и порт прокси-сервера.
Браузер IE является системным, а это значит, что он изначально встроен в Windows 7.
Подключение прокси-сервера осуществляется путём введения ip-адреса и номера порта в нужные поля
Специализированные ресурсы, где можно посмотреть бесплатно нужные данные, легко найти через поиск в интернете. Достаточно при этом ввести запрос, например, вида «Список прокси». Некоторые ресурсы, размещающие такие данные:
- foxtools.ru/Proxy
- proxy-fresh.ru/proxy/
- spys.ru и прочие.
Настраиваем Opera на своём компьютере
В последних версиях браузера настройки прокси-сервера привязаны к системным. Из этого следует, что процесс настройки прокси-сервера одинаков что через браузер, что при помощи панели управления Windows 7. Откроется то же окно параметров локальной сети, что и в случае с Internet Explorer. Чтобы в этом убедиться, выберите в Opera последовательно «Меню//Настройки//Браузер//Изменить настройки прокси-сервера».
Порядок действий при изменении настроек прокси-сервера в браузере Opera аналогичен алгоритму, описанному для IE
Как прописать в Google Chrome
- Откройте настройки обозревателя нажатием левой кнопкой мыши изображения меню (три жёлтых параллельных линии в верхнем правом углу).
- Отметьте чекбокс дополнительных настроек и перейдите к установке параметров прокси-сервера.
Изменение параметров прокси-сервера в Google Chrome производится быстро и просто
Проводим работы с Yandex
- Выберите в верхней части открытого окна браузера пиктограмму с изображением трёх параллельных коротких линий серого цвета и откройте вкладку настроек из выпадающего списка.
- Разрешите показ дополнительных настроек, отметив соответствующий пункт, и выберите изменение настроек прокси-сервера напротив параметра «Сеть».
Переход к настройкам прокси-сервера в Yandex-браузере осуществляется в пункте «Сеть»
Настройка Mozilla Firefox
- Откройте главное меню обозревателя и выберите настройки сети в дополнительных параметрах.
- В открывшемся окне можно оставить набор системных параметров или же ввести ip-адрес прокси-сервера вручную. Есть также вариант автоматической настройки прокси и работы вообще без него.
Выбор настроек прокси-сервера в Mozilla Firefox потребует большего внимания
Как настроить Safari
Выберите из выпадающего списка главного меню браузера вкладку настроек, после чего в открывшемся окне перейдите к пункту меню «Дополнения», где нажмите кнопку изменения настроек прокси.
Бесплатный прокси-сервер для Window. 3proxy tiny free proxy server
| Новости: |
| 0.9.3 Bugfixes: 0.9.2 Bugfixes: 0.9.1 - bugfix release Пофикшены ошибки: В версии 0.9 реализованы опции сокетов, в т.ч. привязка к интерфейсам в Linux/Unix, ограничения по соединениям и рейтлимитам соединений, реализован режим zero-copy под Linux, возможность запретить одновременный вход пользователем с нескольких IP, улучшена поддержка IPv6, реализована предварительная поддержка RADIUS, поддержана платформа ARM на Windows. Ветка 0.9 рекомендована для обновления всех более старых релизов. Ветка 0.9 считается стабильной, разработка ведется в ветке 10. Ветка 0.8 больше не поддерживается, за исключением исправлений, связанных с безопасностью. |
Ошибка прокси-сервера Window. Ошибка «Windows не удалось автоматически обнаружить параметры прокси этой сети» — Решено
Интернет подключение работает в некоторых браузерах, но сайты не открываются в Internet Explorer, Microsoft Edge и Google Chrome подобных, работает Skype и пингуются IP-адреса, но не работает обновление Windows 7/8.1/10, и некоторые программы не видят сеть. При запуске средства диагностики сетей Windows получаем ошибку «Windows не удалось автоматически обнаружить параметры прокси этой сети» :
Windows только сообщает о наличии такой проблемы, но не решает её и не предлагает варианты, что очень странно, т.к. всё делается очень легко. Сообщение об ошибке означает, что заданы настройки выхода в интернет через промежуточный, так называемый, прокси-сервер, но он недоступен. Может быть, его у вас и нет, но кто-то или что-то, например, вирус, изменило параметры сети, и их нужно вернуть назад.
Свойства браузера Internet Explorer
Настройки подключения стандартного браузера Windows используются системой глобально. Поэтому, из-за отсутствия интернета во встроенном обозревателе, не будут загружаться обновления Windows и не смогут работать с сетью некоторые программы и браузеры.
- Заходим в «Панель управления -> Сеть и интернет -> Свойства браузера» , либо прямо в браузере IE заходим в «Меню -> Свойства браузера»
- Переходим на вкладку «Подключения»
- Нажимаем самую нижнюю кнопку «Настройка сети»
- Снимаем все галочки: «Использовать прокси-сервер» , «Использовать сценарий автоматической настройки» и даже «Автоматическое определение параметров»
Если интернет не заработал сразу, то для применения настроек понадобится отключить и подключить сеть, или, проще всего, перезагрузить компьютер/ноутбук. В большинстве случаев, этого простого способа будет достаточно для того, чтобы ошибка «Windows не удалось автоматически обнаружить параметры прокси этой сети» больше не появлялась, а работоспособность Интернета наладилась.
Параметры Windows 10
Для Windows 10 вышеуказанная инструкция тоже подходит. Но в десяточке многие параметры дублируются через приложение «Параметры»:
- Нажимаем правой кнопкой по меню «Пуск» , открываем «Параметры»
- Заходим в «Сеть и интернет»
- Слева выбираем «Прокси сервер»
- Выключаем переключатели: «Определять параметры автоматически» , «Использовать сценарий настройки» и «Использовать прокси-сервер»
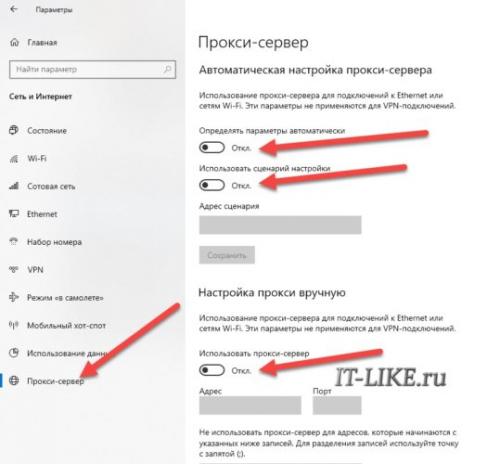
Сброс сети в Windows 10
Начиная с релиза Windows 10 v1607, появилась возможность быстрого сброса всех сетевых настроек и адаптеров до параметров по умолчанию. Рекомендуется применять только если знаете, что делаете. После сброса сети будут удалены такие данные:
- Параметры прокси-сервера
- Ручные настройки для подключения к интернету
- Логины/пароли для доступа к сети, в т.ч. пароль от Wi-Fi придётся вспомнить и ввести заново
- Драйвера сетевых карт будут переустановлены. Стоит учесть, если их установка была сопряжена с дополнительными ручными действиями
В любом случае,перед сбросом. Далее:
- Нажимаем правой кнопкой по меню «Пуск» , открываем «Параметры»
- Заходим в «Сеть и интернет»
- Слева кликаем «Состояние»
- Спускаемся вниз и нажимаем «Сброс сети»
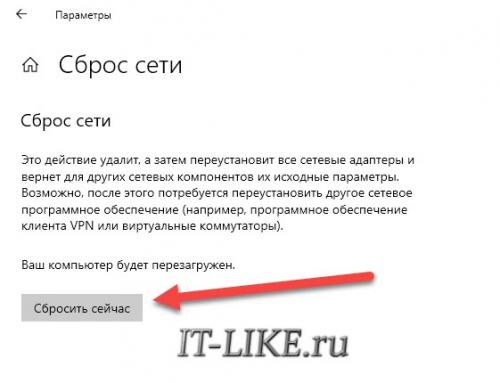
×
В Windows 7/8 есть можно попробовать сбросить настройки браузера по умолчанию. Откройте «Свойства браузера» Internet Explorer и перейдите на вкладку «Дополнительно» , затем нажмите кнопку «Сброс…» . Для вступления новых настроек в силу, лучше перезапустить систему.
Если ничего не помогло
Установите бесплатную программу-антивирус Malwarebytes Adwcleaner.
Запустите и выставьте следующие настройки:
Кроме параметров прокси-сервера, будут сброшены:
- Ключи Tracing
- Параметры TCP/IP
- Настройки брандмауэра
- IPSec политики
- Политики IE
- Параметры WinSock
- Очистится файл «hosts»
Проделываемые действия будут полезны для решения проблем с сайтами, но я рекомендую сначала создать точку восстановления системы. Теперь перезагрузитесь и проверьте, не ушла ли ошибка прокси сети Windows. Если нет, то прогоните компьютер антивирусом Adwcleaner.
При невозможности скачать программу, может быть достаточно последовательного выполнения трёх команд:
route -f
netsh winsock reset
netsh int ipv4 reset
Если проблема так и не решилась, то стоит обратиться к вашему интернет-провайдеру.
Как настроить прокси-сервер на телефоне. Как настроить прокси сервер для Андроид | Настройка прокси в Android
Современные пользователи Android устройств все чаще задаются вопросом, как настроить прокси на Андроид и какие преимущества от этого можно получить. В этой статье мы расскажем, почему важно настроить на Android proxy сервер и как правильно выполнить настройку самостоятельно. Секреты, изложенные в данной статье, помогут вам свободно сёрфить в интернете, сохраняя при этом полную анонимность.
Зачем нужен прокси?
Главная причина, по которой многие пользователи Android устройств настраивают прокси, - это сохранение анонимности в интернете. Любой proxy-сервер подменяет ip-адрес пользователя, благодаря чему вычислить местоположение пользователя становится крайне сложным.
Итак, основные случаи использования proxy для Android:
- массовая e-mail рассылка;
- использование нескольких профилей на одном онлайн-ресурсе;
- обход региональных блокировок аккаунта по ip-адресу в онлайн-чатах, на форумах и различных интернет-площадках;
- просмотр и скачивание контента в случае ограничения;
- отсутствие другой возможности доступа к интернету.
Поскольку большинство сайтов не разрешает использование нескольких профилей с одного IP-адреса, то настройка на Android прокси становится необходимым решением в такой ситуации. Прежде всего, это возможность не попасть под санкции и в бан.
Также настройка прокси на Андроид позволяет значительно сократить трафик, что положительно скажется на скорости работы устройства.
Быстрый способ настроить прокси для Android
Чтобы настроить самостоятельно прокси сервер на Андроид в планшете или смартфоне, применяются два способа. Оба варианта действенны, а какой лучше подойдет именно вам – вы знаете, дочитав статью до конца.
По сути, proxy-сервер – это главное звено в цепочке, связывающей ваше устройство с интернетом. Соответственно, чтобы настроить сервер, нужно изменить настройки сетевого подключения на планшете или смартфоне.
Вариант 1: подключение proxy для Андроид устройств с правами root
Это наиболее простой способ настройки. Наличие прав root у вашего гаджета значительно упрощает весь процесс и экономит время. Потребуется лишь выполнить следующее:
- Запускаете приложение на смартфоне и нажимаете на вкладку «Адрес». Указываете ip-адрес прокси-сервера.
- Переходите в раздел «Порт» и также вбиваете в поле числовое значение порта. Нажимаете ОК.
- Ставите галочку в ячейке напротив автоподключения. Таким образом, при обнаружении сети подключение через прокси-сервер будет осуществляться автоматически.
- Открываете раздел с настройками сети, а именно «Связанная сеть». Отмечаете только те Wi-Fi точки, доступ через которые будет осуществляться через proxy. В завершении нажимаете ОК.
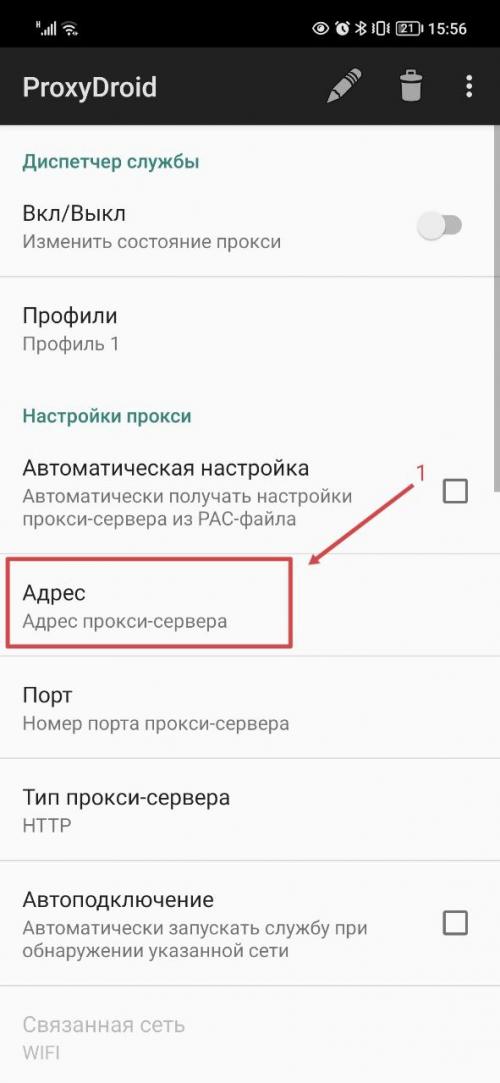
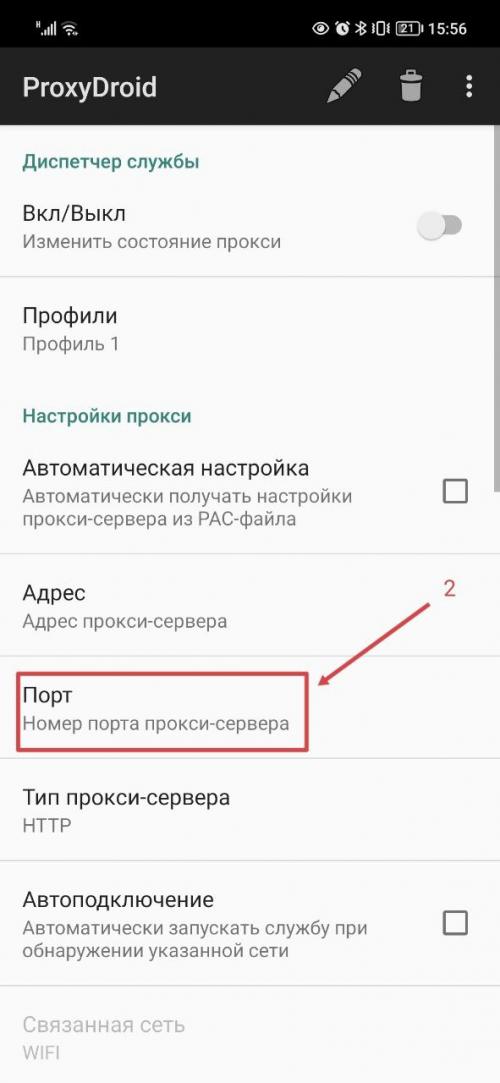
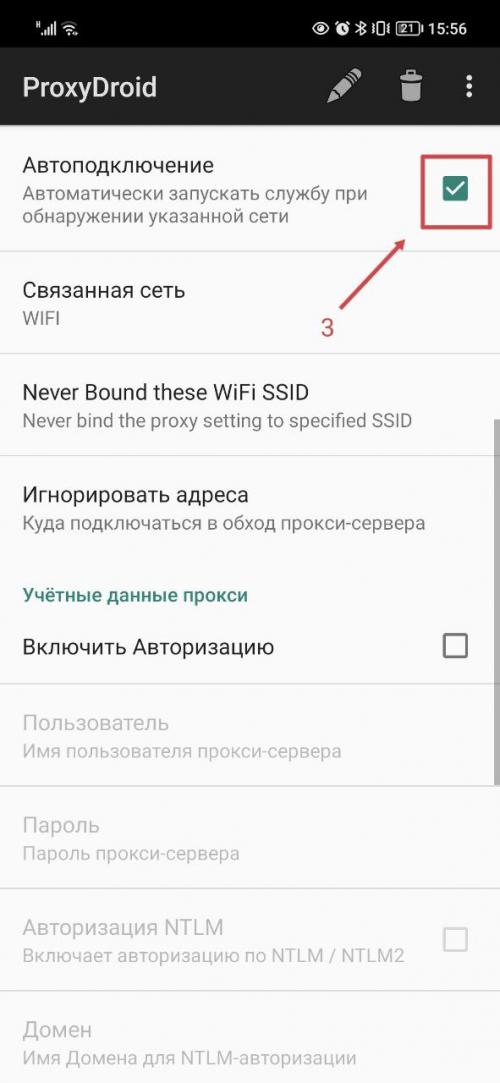
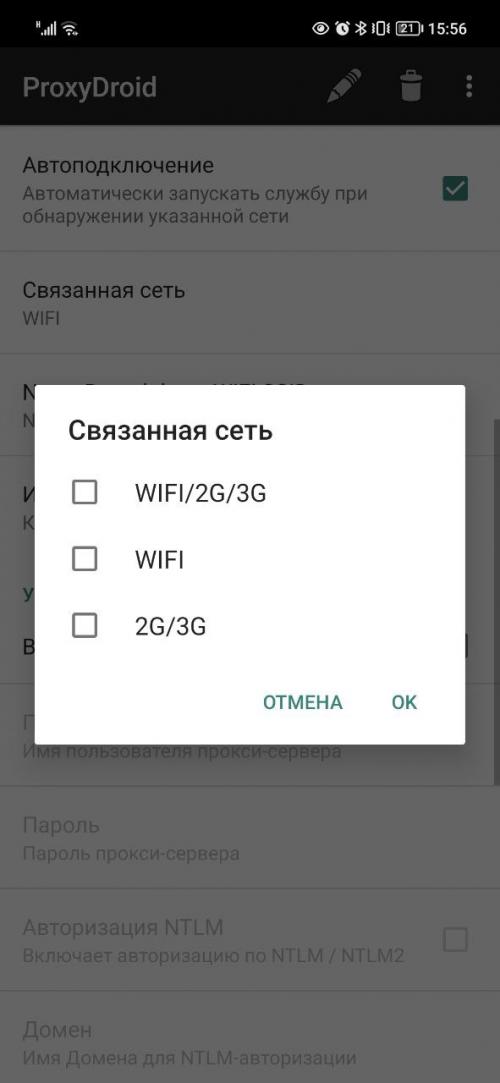
Так выполняется на мобильной ОС Android настройка прокси. После всех перечисленных действий свободно пользоваться смартфоном или планшетом для выхода в интернет, получая при этом все вышеуказанные преимущества.
Вариант 2: настройка proxy на Android без прав root
Если не удалось получить права рут на свой Андроид-девайс, то не стоит отчаиваться. Настроить прокси на Android все равно удастся. Алгоритм действий следующий:
- В настройках Wi-Fi находите свою сеть.
- Открываете дополнительные настройки и выбираете подраздел «ПРОКСИ».
- Выбираете настройки вручную и вводите в таблицу значения IP, порт и исключения.
- Проверяете данные и жмете «Подключить» или просто «ОК» в зависимости от версии ОС.
Если вы пользуетесь 3G-сетью, то рекомендуем скачать дополнительный веб-браузер. Подойдет приложение OPERA, FIREFOX или любой другой браузер. После установки откройте настройки веб-обозревателя и перейдите в раздел с настройками proxy-сервера. Также потребуется ввести значение IP и индекс порта.
Валидные прокси для Андроида
Оптимальным вариантом считается использование платных прокси-серверов. Они всегда надежные и стабильные в работе. Бесплатные proxy менее качественные и не на всех сайтах могут быть полезны. Купить качественные проверенные прокси-сервера можно на специализированных интернет-ресурсах. Вместе с ними вы обязательно получите все необходимые данные для дальнейшей настройки.
Получив действующий ip-адрес прокси и значение порта, вводите эти данные в соответствующие поля в настройках и начинаете получать полную свободу действий в интернете.
Настройка прокси-сервера виндов. Настройка прокси Windows 11: подключение и отключение
Настройка прокси-сервера на Windows 11 поможет вам скрыть свой IP-адрес, обойти различные блокировки и просто безопасно пользоваться Интернетом. Прокси также защитит ваше устройство от ненужной рекламы, вредоносных программ и взломов.
В статье мы расскажем, как всего за несколько шагов настроить прокси-сервер на вашем пк.
Подключение прокси в Windows 11
Если вы уже приобрели надёжные персональный прокси-сервер, приступаем к настройке:
1. Нажимаем на значок Windows.
2. Заходим в раздел «Параметры».
2. Находим пункт «Сеть и Интернет».
3. Выбираем раздел «Прокси-сервер».
3. Находим пункт «Использовать прокси-сервер» и жмём «Изменить».
4. В открытом окне нажимаем кнопку «Вкл», чтобы включить прокси.
5. Дальше в полях вводим IP-адрес и Порт от вашего прокси.
6. Если вы хотите, чтобы для каких-то сайтов прокси не использовался, впишите их адреса в это поле.
7. Кликаем по кнопке «Сохранить», и выходим из настроек! Подключение прокси-сервера завершено.
Когда вы зайдете в любой браузер, откроется окно с авторизацией (если вы используете персональный прокси). Введите в нужные поля пароль и логин вашего прокси и сохраните.
Проверяем настройку прокси-сервера
Чтобы проверить, правильно ли работает прокси на вашем компьютере, нужно сделать несколько действий:Отрываем браузер на устройстве.
Ищем любой сайт для проверки IP-адреса (в Интернете их много, так что не ошибётесь).
Смотрим, какой IP-адрес отображается. Если вы правильно настроили прокси, то вы увидите адрес вашего прокси.
Отключение прокси в Windows 11
- Как видим, настройка прокси для Windows 11 – дело нескольких минут, и пренебрегать ею не стоит, если вы хотите надёжно защитить свои данные.
Нажимаем на значок Windows и открываем «Параметры».
Выбираем «Сеть и Интернет», а затем переходим в раздел «Прокси-сервер».