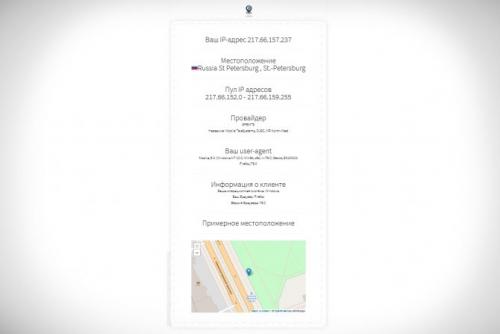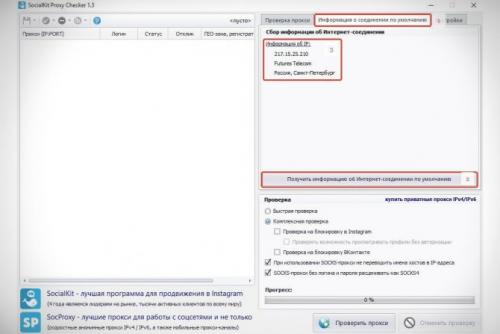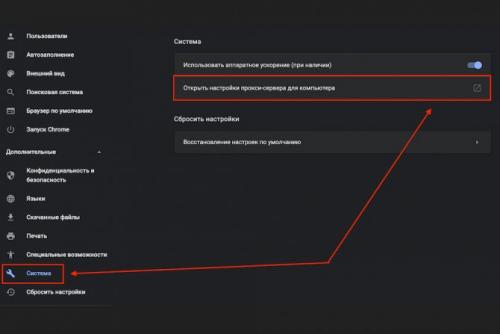Подключение к интернет через прокси-сервер локальной сети. СЕТЕВЫЕ ТЕХНОЛОГИИ: Что нового
- Подключение к интернет через прокси-сервер локальной сети. СЕТЕВЫЕ ТЕХНОЛОГИИ: Что нового
- Как узнать порт прокси-сервера на телефоне. Как узнать порт прокси-сервера
- Настройка параметров локальной сети прокси-сервер. Параметры прокси-серверов в Windows 7/XP и браузерах
- Как настроить прокси-сервер на Window. Подключение и настройка прокси-сервера на Windows 7
- Как настроить прокси сервер на Windows 10 | Быстрая настройка прокси
- Как зайти на сайт через прокси. Обход блокировок с помощью прокси
- Как подключиться к интернету через прокси-сервер. Вариант 1: Специальные программы
- Как настроить прокси-сервер на телевизоре. Что такое UDP-прокси?
Подключение к интернет через прокси-сервер локальной сети. СЕТЕВЫЕ ТЕХНОЛОГИИ: Что нового
Одна из принципиальных особенностей прокси-сервера UserGate — поддержка NAT (Network Address Translation — трансляция сетевых адресов). Эта технология используется для подмены IP-адресов при прохождении сетевых пакетов. В исходящих пакетах адрес отправителя заменяется на адрес интернет-шлюза, а во входящих — адрес интернет-шлюза на адрес одного из «внутренних» компьютеров. Это позволяет, имея только один «реальный» IP-адрес, пользоваться Интернетом нескольким компьютерам с «внутренними» адресами.
Технологию NAT отличает ряд преимуществ перед другими, используемыми в прокси-серверах — в частности, не требуется настройка каждой программы на локальном компьютере для работы через прокси-сервер.
В пятой версии UserGate расширена функциональность драйвера NAT, который помимо обеспечения подключения к Интернету может выполнять и роль маршрутизатора для локальных сетей.
Просмотр веб-cтатистики интересен не только из любопытства Следующим серьезным нововведением стала система статистики.
В старых версиях UserGate для работы со статистической информацией, касающейся использования Интернета, применялось специальное приложение — с его помощью можно было просматривать данные в табличном представлении. В пятой версии прокси-сервера UserGate появилась веб-статистика. Для работы с ней не нужно никаких клиентов — вполне достаточно обычного браузера. Основное преимущество такого решения — возможность удаленного контроля статистики через Интернет. в новом варианте данные можно просматривать в виде графиков и диаграмм, что дает статистике большую наглядность, а также использовать это для составления различных отчетов.
Просмотр статистики с помощью клиента программы дает более полную информацию о приложениях В этом же модуле появилось разделения прав доступа: теперь администратор может разрешить простым пользователям просматривать только свою статистику, а ответственным за учет — все данные. Правда, есть у этого модуля и недостаток: локальный вебсервер сильно нагружает интернет-шлюз.
Еще одно значительное изменение, появившееся в пятой версии UserGate, — расширение числа поддерживаемых протоколов. К их списку добавились SIP и Н.323 — они используются для организации систем IP-телефонии.
В последнее время этот вид связи получает все большее распространение, так что появление ее поддержки в прокси-сервере не может не радовать. Кстати, с протоколом Н.323 связано еще одно интересное нововведение: UserGate может использоваться в качестве локальной АТС благодаря появившейся в ней функции так называемого привратника.
Это один из модулей контроллера зоны в сетях IP-телефонии стандарта Н.323. В его обязанности входит, помимо прочего, преобразование alias-адреса в транспортный адрес сети с маршрутизацией пакетов IP (IP-адрес и номер порта TCP). To есть благодаря привратнику в прокси-сервере UserGate каждому пользователю можно присвоить собственный alias-адрес, после чего осуществлять звонки внутри сети (с использованием стандарта Н.323) совершенно бесплатно.
А тем пользователям, которым требуется повышенная надежность доступа в Интернет, наверняка понравится функция резервирования интернет-канала. Суть ее довольно проста: если у интернет-шлюза есть два подключения к Глобальной сети, то один из них может быть выбран в качестве основного, а второй — в качестве резервного. Первый канал используется постоянно. Если по какой-то причине доступ до указанных хостов по нему пропадет, прокси-сервер автоматически переключится на резервный канал, в результате чего пользователи смогут продолжить свою работу. При этом UserGate будет периодически проверять доступность основного канала и, как только он восстановится, вернется на него.
Как узнать порт прокси-сервера на телефоне. Как узнать порт прокси-сервера
Работа через прокси-сервер позволяет не раскрывать свой настоящий ip-адрес при посещении веб-страниц. Но для того чтобы работать в сети анонимно, следует уметь найти подходящий сервер и правильно настроить браузер. В частности, необходимо ввести в него адрес прокси и используемый им порт.

Инструкция
1
При поиске в открытых источниках пользователь обычно сталкивается со списками прокси-серверов. В каждой строчке списка указаны ip-адрес и номер используемого порта. Стандартная запись выглядит так: 85.195.96.141:8080, где 85.195.96.141 – ip-адрес сервера, а 8080 – используемый им порт.
2
Если вы работаете с Internet Explorer, для настройки соединения откройте «Свойства обозревателя» – «Подключения» – «Настройка» и введите данные прокси-сервера. При работе в Firefox вам понадобится вкладка «Инструменты» – «Настройки» – «Дополнительные» – «Сеть» – «Настроить». Тем, кто пользуется браузером Opera, следует открыть «Сервис» – «Настройки» – «Дополнительно» – «Сеть» – «Прокси-серверы».
3
Как быть, если вам стал известен только ip сервера , но не используемый им порт? Следует знать, что подавляющее большинство прокси-серверов работают через стандартные порты. Чаще всего встречаются три порта: 80, 8080, 3128. Если вы не знаете номер порта, попробуйте подставлять их по очереди в настройки браузера. Вероятность того, что вы найдете среди них нужный, весьма высока.
4
Если сервер не работает с указанными портами, попробуйте подставить эти: 8081, 8083, 808, 3129. Они тоже используются достаточно часто, поэтому вы имеете шанс на успех. Существуют и другие встречающиеся порты, но перебирать их не имеет смысла, так как вероятность угадать правильный уже слишком мала.
5
В том случае, если вы уверены в работоспособности сервера и хотите входить в сеть именно через него, попробуйте просканировать его на открытые порты. Для этого воспользуйтесь сканером XSpider, вы можете найти его в интернете. Указав адрес сервера, вы получите полный отчет об открытых на нем портах. Один из них и будет тем, который вы ищете.
6
Воспользуйтесь для сканирования портов сканером Nmap. Программа существует в двух версиях – консольной и с gui-интерфейсом. Очень большими возможностями по сбору информации о портах (и не только) располагает программный комплекс Metasploit, вы можете скачать версии как под Windows, так и под Linux: http://www.metasploit.com/download/ В составе Metasploit есть и прекрасно работающий консольный вариант сканера Nmap.
Обратите внимание
Прокси-сервер может скрывать сведения об источнике запроса или пользователе. В таком случае целевой сервер видит лишь информацию о прокси-сервере, например, IP-адрес, но не имеет возможности определить истинный источник запроса. Существуют также искажающие прокси-серверы, которые передают целевому серверу ложную информацию об истинном пользователе.
Полезный совет
Все прокси-сервера располагаются на территории США и Европы, а доступ к ним можно получить лишь по паролю. Все прокси-сервера имеют подключение к интернету на скорости до 100Мб/с. У вас есть возможность заказать прокси-сервер до 3 человек (shared прокси) или только для себя (dedicate прокси).
Источник: https://science.ru-land.com/stati/chto-takoe-adres-i-port-proksi-servera-chto-takoe-proksi-server
Настройка параметров локальной сети прокси-сервер. Параметры прокси-серверов в Windows 7/XP и браузерах
В более ранних версиях Windows для настройки прокси используется окно «Свойства браузера» . Его можно вызвать прямо из меню браузера «Internet Explorer» или через «Пуск -> Панель управления -> Свойства браузера» (переключившись на способ отображения «Крупные значки»)
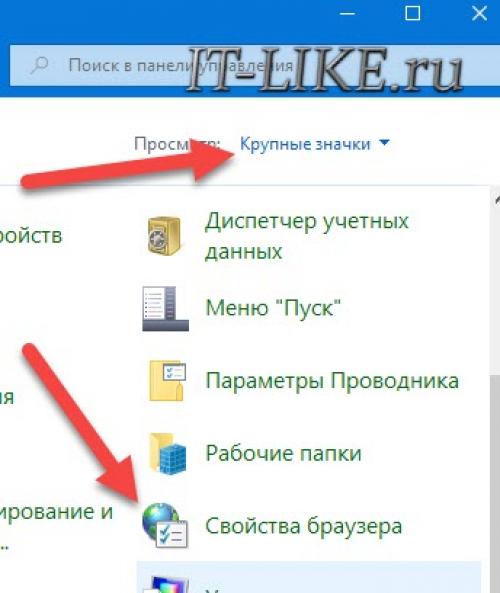
Вам нужно перейти на вкладку «Подключения» и нажать кнопку «Настройка сети» :
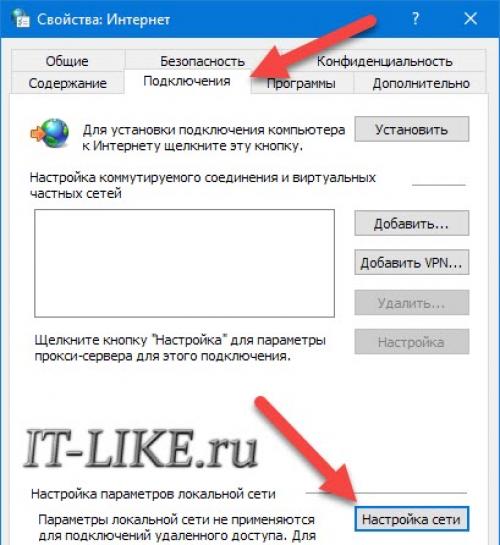
Откроется окошко «Настройка параметров локальной сети»
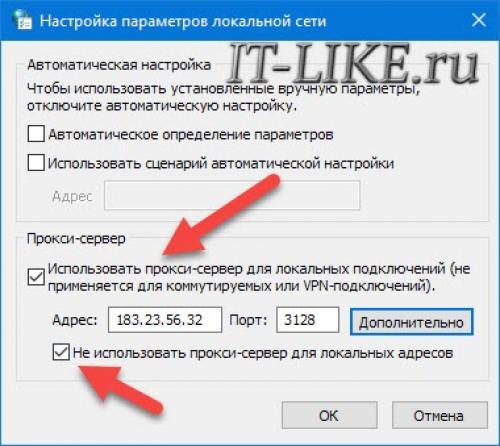
Собственно, здесь нужно:
- Поставить галочку «Использовать прокси-сервер для локальных подключений»
- Ввести адрес и порт
- Отметить пункт «Не использовать для локальных адресов»
В дополнительных настройках можно указать айпишники и домены для исключения, чтобы они обрабатывались без использования сервера-посредника. Также, вы можете указать разные сервера и порты для протоколов HTTP, HTTPS, FTP и Socks, — используйте при необходимости. В Windows 7, также, не работают прокси типа SOCKS v4, SOCKS v5.
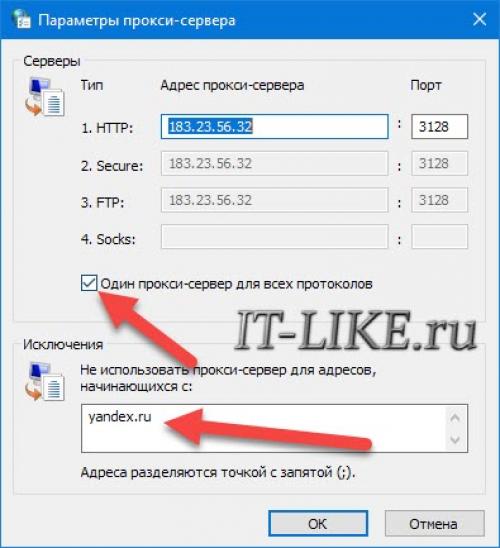
Несмотря на запутывающее название окна «Свойства браузера» , параметры прокси применяются ко всей системе и программам. В браузерах нет отдельных настроек Proxy-сервера, точнее сказать такая кнопка есть, но она открывает стандартное окно настроек Windows 10/8 или Windows 7.
Также, в браузерах могут не использоваться глобальные настройки прокси, если включено какое-либо расширение браузера для подключения к прокси-серверам. Чтобы учитывались только системные параметры Windows, расширение нужно временно отключить, либо запустить другой браузер, например, встроенный Internet Explorer или Microsoft Edge. Если используется расширение, то в браузере Google Chrome, например, в разделе «Настройки -> Система» ., мы увидим соответствующее сообщение:
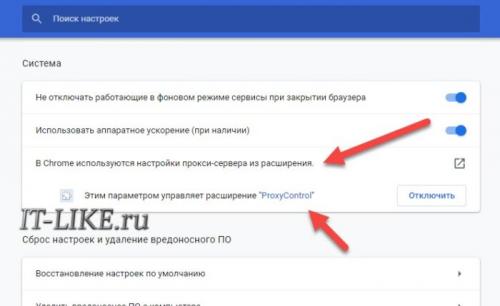
В Google Chrome специальные расширения используются для удобного переключения между прокси-адресами из списка. Удобно, что можно двумя кликами отключить прокси-соединение, и затем включить обратно. Также, прокся будет работать только в этом браузере, а система останется на прямом соединении.
Расширение ProxyControl позволяет добавлять адреса прокси-серверов в списки и переключаться между ними. Поддерживается список исключений (белый список сайтов) и загрузка серверов по API-ключу с сервиса PROXYS.IO. Расширение можно устанавливать в Хромиум-браузерах, таких как Яндекс-Браузер, Opera и др. Более подробно на сайте разработчиков https://proxys.io/ru/blog/nastroyka-proksi/proxycontrol-brauzernoe-rasshirenie-ot-proksi-servisa .
Как настроить прокси-сервер на Window. Подключение и настройка прокси-сервера на Windows 7
Допустим, пользователь хочет анонимно посетить какой-либо сайт или же не может на него попасть из-за блокирования ip-адресов сети, в которую входит его компьютер. Необходимо правильно создать подключение, то есть настроить прокси-сервер. В зависимости от используемого интернет-браузера этот процесс может быть разнонаправленным, но только до открытия настроек прокси-сервера через любой обозреватель. Если раньше для разных браузеров можно было использовать несовпадающие ip-адреса, то сейчас это не выйдет, за исключением разве что Mozilla Firefox. Подключение и настройка прокси-сервера оказывают влияние на настройки всех интернет-обозревателей, используемых в Windows 7.
Как сделать настройку системного браузера Internet Explorer
- Откройте «Панель управления» через главное меню «Пуск» рабочего стола и выберите вкладку со свойствами обозревателя.
Открытие вкладки со свойствами обозревателя осуществляйте в такой последовательности
- В открывшемся окне через меню «Подключения» перейдите к настройкам сети, выбрав соответствующий пункт для действующего подключения (если соединение идёт через роутер, то список коммутируемых соединений и виртуальных частных сетей будет пуст, т. к. используется локальное подключение), после чего введите в нужное поле адрес и порт прокси-сервера.
Браузер IE является системным, а это значит, что он изначально встроен в Windows 7.
Подключение прокси-сервера осуществляется путём введения ip-адреса и номера порта в нужные поля
Специализированные ресурсы, где можно посмотреть бесплатно нужные данные, легко найти через поиск в интернете. Достаточно при этом ввести запрос, например, вида «Список прокси». Некоторые ресурсы, размещающие такие данные:
- foxtools.ru/Proxy
- proxy-fresh.ru/proxy/
- spys.ru и прочие.
Настраиваем Opera на своём компьютере
В последних версиях браузера настройки прокси-сервера привязаны к системным. Из этого следует, что процесс настройки прокси-сервера одинаков что через браузер, что при помощи панели управления Windows 7. Откроется то же окно параметров локальной сети, что и в случае с Internet Explorer. Чтобы в этом убедиться, выберите в Opera последовательно «Меню//Настройки//Браузер//Изменить настройки прокси-сервера».
Порядок действий при изменении настроек прокси-сервера в браузере Opera аналогичен алгоритму, описанному для IE
Как прописать в Google Chrome
- Откройте настройки обозревателя нажатием левой кнопкой мыши изображения меню (три жёлтых параллельных линии в верхнем правом углу).
- Отметьте чекбокс дополнительных настроек и перейдите к установке параметров прокси-сервера.
Изменение параметров прокси-сервера в Google Chrome производится быстро и просто
Проводим работы с Yandex
- Выберите в верхней части открытого окна браузера пиктограмму с изображением трёх параллельных коротких линий серого цвета и откройте вкладку настроек из выпадающего списка.
- Разрешите показ дополнительных настроек, отметив соответствующий пункт, и выберите изменение настроек прокси-сервера напротив параметра «Сеть».
Переход к настройкам прокси-сервера в Yandex-браузере осуществляется в пункте «Сеть»
Настройка Mozilla Firefox
- Откройте главное меню обозревателя и выберите настройки сети в дополнительных параметрах.
- В открывшемся окне можно оставить набор системных параметров или же ввести ip-адрес прокси-сервера вручную. Есть также вариант автоматической настройки прокси и работы вообще без него.
Выбор настроек прокси-сервера в Mozilla Firefox потребует большего внимания
Как настроить Safari
Выберите из выпадающего списка главного меню браузера вкладку настроек, после чего в открывшемся окне перейдите к пункту меню «Дополнения», где нажмите кнопку изменения настроек прокси.
Как настроить прокси сервер на Windows 10 | Быстрая настройка прокси
Если вас интересует настройка прокси на Windows 10 , а именно пошаговое руководство по настройке, то мы будем рады поделиться информацией. Также вы можете перейти на страницу с инструкцией о настройке proxy на windows 7 и убедиться в том, что процесс одинаково простой и не занимает много времени.
Сегодня мы расскажем вам о конфигурации proxy сервера на персональном компьютере или рабочей станции с предустановленной операционной системой Windows 10. Прокси сервер настраивается следующим образом:
Первый шаг – нажатие комбинации клавиш «Windows» + «R». Назначение этого сочетания клавиш – предоставление пользователю интерфейса для ввода одиночных команд ОС Windows 10. Далее введите команду inetcpl.cpl.
В результате выполненной команды откроется новое окно с такими наименованиями вкладок:
- «Общие»
- «Безопасность»
- «Конфиденциальность»
- «Подключения»
- «Программы»
- «Дополнительно»
Второй шаг - Для настройки proxy Windows 10 выбрать нужно параметр «Подключения» и затем нажить «Настройка сети» в правом нижнем углу окна:
Обратите внимание на то, что настройка прокси сервера Windows 10 осуществляется в автоматическом и ручном режиме. При автоматической настройке дополнительных действий не потребуется. Ну а в случае ручной настройки понадобится ввести в адрес и порт в окне настройки параметров локальной сети. По дефолту прокси сервер не активирован. После того, как вы его включили, нажмите «Дополнительно»:
Третий шаг – нужно выбрать, т.е. отметить галочкой, в появившемся диалоговом окне « Один прокси сервер для всех протоколов ».
Четвертый шаг – в окне с параметрами прокси-сервера в первой строке нужно указать адрес proxy:
Если есть адреса, для которых не нужен proxy, то вводите их в поле «Исключения»:
После заполнения списка исключений сохраните все изменения, чтобы настройки вступили в силу. После этого можно выходить из конфигурирования сетевого интерфейса. В случае необходимости изменить настройки следуйте данной инструкции.
Обратите внимание! Для Windows 10 настройка прокси может усложниться при активации расширений с возможностью использования proxy. При настройке непосредственно в операционной системе расширения нужно выключить. Для этого открываете меню плагинов своего «веб-серфера» и снимаете галочку с расширения, отвечающего за proxy.
Если на вашем ПК уже настроен proxy сервер, но вы хотите проверить параметры, то достаточно воспользоваться любым веб-браузером. Откройте настройки интернет-обозревателя и перейдите в раздел с сетевыми параметрами. Там вы найдете пункт с настройками proxy.
Сетевые настройки у каждого веб-обозревателя разные, соответственно раздел с пунктом, связанным с прокси, так же отличается.
Теперь вы знаете, как настроить прокси сервер на Windows 10 и легко справитесь с этой задачей.
Как зайти на сайт через прокси. Обход блокировок с помощью прокси
Прокси-сервер является одним из самых распространенных способов совершить обход блокировки сайтов, благодаря своей простоте в использовании. После подключения к proxy-серверу, все запросы проходят через него. То есть proxy выступает в роли посредника между компьютером пользователя и Интернет-ресурсами. Так как прокси-сервер имеет свой собственный ip-адрес, провайдер считает что запрос поступил от него, а не от пользователя. Благодаря этому, если прокси имеет ip-адрес страны, в которой доступ к заблокированному интернет-ресурсу открыт, можно будет без труда зайти на него.
Существует несколько способов как зайти на сайт через прокси. Первым является использование одного из специальных веб-сервисов, именуемых анонимайзерами. По сути анонимайзер – это специальный сайт для обхода блокировки других сайтов. Это самый простой способ, т.к. всё что нужно сделать – это зайти на его главную страницу и ввести ссылку интересующего вас интернет-ресурса в специальной строке поиска. Но через анонимайзер большинство ресурсов отображаются в сжатом виде, а скорость их загрузки заметно уменьшается. Другой способ немного сложнее, но гораздо надежнее и позволяет сохранить скорость загрузки Интернет страниц, а иногда, даже увеличить ее. Для его использования необходимо раздобыть адрес прокси-сервера и настроить работу браузера через него.
Существуют бесплатные, общедоступные прокси-сервера, которые можно найти в Интернете. Но найти качественный и рабочий бесплатный сервер сложно, т.к. их постоянно блокируют, из-за того что ими пользуется слишком большое количество людей. Намного легче купить прокси-сервер , доступ к которому будете иметь только вы. Работоспособность платных серверов контролируется компаниями, которые их распространяют. Они следят, чтобы их прокси работали бесперебойно, а также предоставляют своим клиентам круглосуточную техническую поддержку. При покупке вы сможете выбрать сервер любого типа и уровня приватности. А также, по желанию, подобрать себе прокси с ip-адресом любой интересующей страны.
Как подключиться к интернету через прокси-сервер. Вариант 1: Специальные программы
Такой софт делится на две группы. Первая позволяет только переключаться между адресами, а вторая – включать прокси для отдельных приложений и системы в целом. Для примера разберем две программы – Proxy Switcher и Proxifier.
Proxy Switcher
Данная программа позволяет переключаться между адресами, предоставленными разработчиками, загруженными в виде списка или созданными вручную. Имеет встроенный чекер для проверки жизнеспособности серверов.
- После запуска программы мы увидим список адресов, к которым уже можно подключиться для смены IP. Делается это просто: выбираем сервер, кликаем ПКМ и жмем на пункт контекстного меню «Switch to this Server» .
- Если требуется добавить свои данные, нажимаем красную кнопку с плюсом на верхней панели инструментов.
- Подключение выполняется точно так же, как и в случае со встроенным листом. В том же меню присутствует и функция «Test this Server» . Она нужна для предварительной проверки работоспособности.
- Если у вас на руках имеется лист (текстовый файл) с адресами, портами и данными для авторизации (см. выше), то его можно загрузить в программу в меню «File – Import from text file» .
Здесь вводим IP и порт, а также имя пользователя и пароль. Если данных для авторизации нет, то два последних поля оставляем пустыми. Жмем ОК .
Proxifier
Этот софт дает возможность не только использовать прокси для всей системы, но и запускать приложения, например, игровые клиенты, со сменой адреса.
Для внесения своих данных в программу выполняем следующие действия:
- Нажимаем кнопку «Proxy Servers» .
- Жмем «Add» .
- Вносим все необходимые (имеющиеся на руках) данные, выбираем протокол (тип прокси – эта информация предоставляется поставщиком услуги – SOCKS или HTTP).
- После нажатия ОК программа предложит использовать этот адрес как прокси по умолчанию. Если согласиться, нажав «Да» , то подключение будет выполнено немедленно и весь трафик пойдет через этот сервер. Если же отказаться, то включить прокси можно будет в настройках правил, о которых мы поговорим немного позже.
- Нажимаем ОК .
Для того чтобы заставить работать только конкретную программу через прокси, необходимо выполнить такую процедуру:
- Отказываемся от установки прокси по умолчанию (см. п. 4 выше).
- В следующем диалоговом окне открываем блок настроек правил кнопкой «Да» .
- Далее нажимаем «Add» .
- Даем название новому правилу, а затем нажимаем « Browse» .
- Находим на диске исполняемый файл программы или игры и жмем «Открыть» .
- В выпадающем списке «Action» выбираем наш созданный ранее прокси.
- Нажимаем ОК .
Теперь выбранное приложение будет работать через выбранный сервер. Главный плюс такого подхода заключается в том, что с его помощью можно включить смену адреса даже для тех программ, которые не поддерживают эту функцию.
Как настроить прокси-сервер на телевизоре. Что такое UDP-прокси?
Прокси-сервер UDP был создан для преобразования многоадресного трафика UDP IP-телевидения в одноадресный ТСР. Если вы хотите комфортно смотреть IPTV на телефонах с ОС Андроид, планшетах, смарт-TB и игровых консолях с помощью Wi-Fi, эта функция будет очень полезна.

У этой программы существуют две цели:
- передача IP-ТВ в локальной сети на базе OC Windows;
- непрерывная передача IP-ТВ через роутер в качестве НТТР-трафика.
Прокси UDP появился в микропрограммах с версии V2.02 (ХХХ.1) В2, где была добавлена функция для просмотра интерактивного TB на домашних устройствах и плеерах, не поддерживающих мультикастовые потоки.
Если в обычном плеере есть IPTV, абонент может его смотреть, но трансляция будет осуществляться через НТТР. Поэтому и был разработан прокси UDP.
Большим преимуществом использования UDP-прокси на роутерах и ПК является надежность передачи пакетов трафика IP-ТВ, возможность просмотра фактически на любом устройстве и качественное телевидение высокой четкости. Канал также более стабильный.
Как узнать свой адрес прокси-сервера и порт?
Есть 3 распространённых способа определить эти данные:
- 1 способ — сервис Socproxy.ru/ip. Воспользуйтесь обычно используемым браузером на своем телефоне либо персональном компьютере, и перейдите по ссылке: https://socproxy.ru/ip. Откроется домашняя страница, на которой будет отображаться действующий сетевой адрес и прокси.

- 2 способ — утилита SocialKit Proxy Checker. Загрузите и установите программу для проверки прокси SocialKit. После полной загрузки запустите утилиту на компьютере. Щелкните “Информация о подключении по умолчанию”. Появится необходимая вам информация.

- 3 способ — через браузер (Гугл Хром, Опера и т.д.). Когда прокси используется в браузере, параметры можно посмотреть там же. Чтобы это сделать, откройте в настройках раздел «Дополнительно» и кликните «Система». Далее нажмите «Открыть настройки прокси ПК».Перед вами откроется окно, в котором указаны IP-адрес и порт (отобразится после двоеточия). При условии, если присутствуют имя пользователя и пароль, они таким же образом будут отображаться здесь.

Что такое непроксированный UDP?
Непроксированный UDP — это прокси, защищённый от утечки реального IP-адреса через WebRTC.
WebRTC (от английского real-time communications — коммуникации в реальном времени) — это технология, обеспечивающая организацию потоковой передачи данных между приложениями в режиме реального времени. Использование этой техники может выявить ваш реальный IP-адрес.