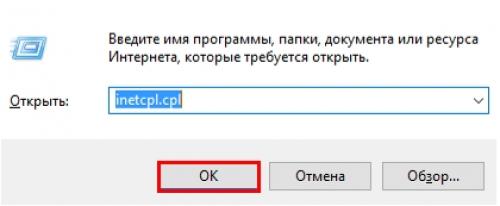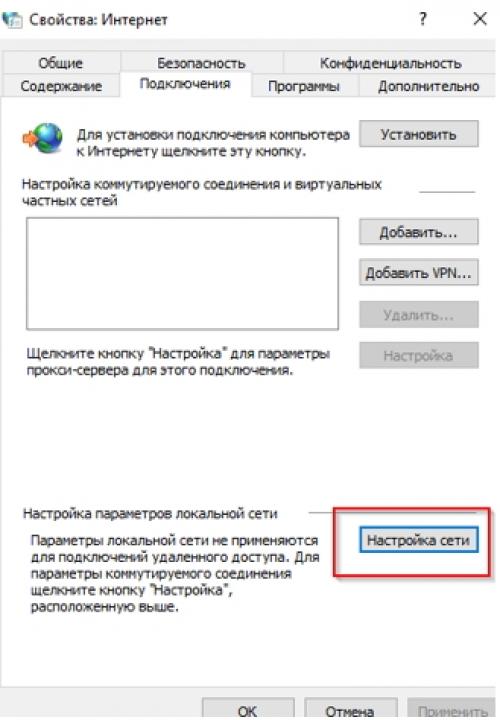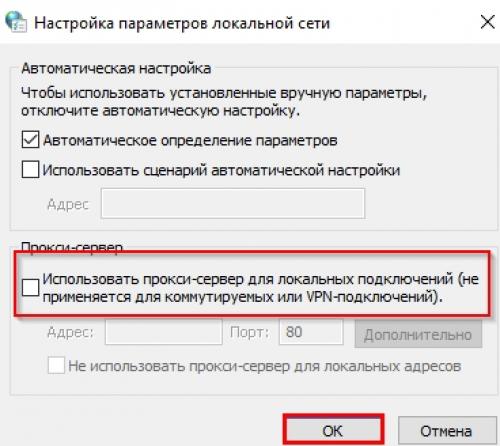Использование прокси-сервера в Windows. Настройка прокси сервера на Windows
- Использование прокси-сервера в Windows. Настройка прокси сервера на Windows
- Не работает прокси Window. Исправить ошибку Не удается подключиться к прокси-серверу в Windows 10
- Как настроить прокси на Window. Настройка прокси сервера на Windows 10
- Бесплатный прокси-сервер для Windows. Лучшие прокси-сервисы 2021 года — краткий список
- Прокси-сервер Windows. 3proxy tiny free proxy server
- Как восстановить настройки прокси-сервера. Настройка прокси в браузерах
- Прокси-сервер Window. Как на компьютере с Windows 10 настроить прокси-сервер?
- Как поднять прокси сервер на Windows server 2012. Назначение Web Application Proxy
- Как настроить прокси-сервер на Window. Как настроить прокси сервер?
Использование прокси-сервера в Windows. Настройка прокси сервера на Windows
Ниже представлены инструкции для подключения прокси на трех самых популярных версиях этой операционной системы: 7, 8 и 10.
Как использовать прокси-сервер на Windows после настройки? Просто зайдите в интернет привычным способом. Сервер-посредник будет активен в рамках всех сетевых подключений.
Как подключить прокси на Windows 8:
Находясь на главном экране рабочего стола, нажмите комбинацию клавиш «Windows + С».
Перейдите в настройки (Settings).
Нажмите кнопку для изменения настроек (Change PC settings).
Зайдите в раздел изменения параметров сети (Network).
Перейдите к настройкам прокси-сервера (Proxy).
Пролистайте открывшуюся страницу вниз до раздела «Настройка прокси вручную» / «Manual proxy setup».
Перетащите тумблер во включение положение, что позволит активировать использование прокси-сервера.
Укажите IP-адрес и порт сервера, который собираетесь использовать.
При необходимости добавьте список адресов через знак «;», где не будет использоваться указанный прокси-сервер.
Сохраните обновленные параметры.
Как подключить прокси-сервер на Windows 10:
В поисковике операционной системы, который расположен рядом с меню «Пуск», введите слово «прокси» (без кавычек).
Перейдите в «Параметры прокси-сервера».
Листайте открывшуюся страницу вниз до параметра «Настройка прокси вручную».
В этом разделе переместите тумблер возле надписи «Использовать прокси-сервер» в положение «Вкл».
Введите в соответствующую строку данные сервера: IP, порт.
Если нужно, в строке ниже вы можете указать сайты, на которых не будет действовать используемый proxy.
Сохраните обновленные данные, нажав кнопку «Сохранить».
Windows 7
Инструкция, как подключиться к прокси на Windows 7:
Зайдите в меню «Пуск».
Среди появившихся системных элементов выберите «Панель управления».
В правом верхнем углу вы найдете поисковик, куда нужно ввести словосочетание «Свойства браузера» (без кавычек).
Когда поисковик отобразит соответствующий раздел, перейдите в него.
Откроется новое окно «Свойства: Интернет», где вам нужно перейти во вкладку «Подключения».
Нажмите на кнопку «Настройка сети».
В открывшемся окошке поставьте галочку у параметра «Использовать прокси-сервер для локальных подключений».
Откройте подменю «Дополнительно» и укажите данные прокси-сервера: IP, порт в строке, которая соответствует его типу протокола.
При необходимости установите дополнительные функции (использование одного сервера для всех протоколов или его деактивацию на определенных сайтах).
Нажмите «ОК», «Применить» и еще раз «ОК», чтобы сохранить изменения.
Как установить прокси на Windows 7, 8 и 10 разобрались. Теперь перейдем к разбору особенностей подключения сервера-посредника на операционной системе компьютеров от компании Apple.
Не работает прокси Window. Исправить ошибку Не удается подключиться к прокси-серверу в Windows 10
Иногда в некоторых случаях при использовании компьютера с Windows 10 для доступа к веб-странице в браузере пользователи часто сталкиваются с ошибками. Невозможно подключиться к прокси-серверу.
Из-за этой ошибки вы не можете получить доступ к любимым веб-сайтам. Если вы пытались выполнить сканирование на вирусы и не обнаружили никаких проблем, вероятно, это связано с настройками прокси-сервера на компьютере.
Итак, как исправить эту ошибку и подключиться к веб-сайту, к которому вы хотите получить доступ? Следуйте некоторым способам устранения неполадок. Не удается подключиться к прокси-серверу на сайте TipsMake.com, указанном ниже.
Исправления ошибок Не удается подключиться к прокси-серверу
- Метод 1: отключить прокси-сервер
- Метод 2: проверьте свойства Интернета
- Метод 3: используйте реестр Windows
- Метод 4: используйте командную строку
- Восстановление системы
- Заводские настройки (полный сброс)
Метод 1: отключить прокси-сервер
Чтобы отключить прокси-сервер, сначала нажмите кнопку «Пуск» и выберите «Настройки».
В интерфейсе настроек выберите Сеть и Интернет, затем выберите Прокси в списке на левой панели. Теперь вы должны увидеть параметр «Ручной прокси-сервер». Здесь вы отключаете функцию Использовать прокси-сервер.
Теперь вы можете перейти к открытию браузера и попытаться получить доступ к любому веб-сайту, который хотите. Если вы не можете сделать это таким образом, посмотрите способы ниже.
Метод 2: проверьте свойства Интернета
Нажмите Windows + R, введите inetcppl.cpl> OK (вам нужно запустить его под администратором). Или вы можете нажать «Пуск»> ввести iexplorer.exe> щелкнуть правой кнопкой мыши Internet Explorer и выбрать «Запуск от имени администратора».
Откройте вкладку Connections> LAN Settings. Убедитесь, что «Использовать прокси-сервер для вашей локальной сети» не выбрано, если он выбран, снимите его> отметьте «Автоматически определять настройки»> «ОК»> «Применить»> «ОК».
Откройте вкладку «Дополнительно» в окне «Свойства Интернета»> нажмите кнопку «Сброс»> установите флажок «Удалить личные настройки» и снова нажмите кнопку «Сброс».
Перезагрузите компьютер и проверьте, исчезла ли ошибка Не удается подключиться к прокси-серверу, в противном случае используйте следующие методы.
Метод 3: используйте реестр Windows
Щелкните правой кнопкой мыши кнопку «Пуск» и выберите «Выполнить». В командном окне «Выполнить» введите regedit и нажмите «ОК», чтобы открыть редактор реестра.
В интерфейсе отправки редактора реестра вы переходите к ключу:
HKEY_CURRENT_USERSOFTWAREM MicrosoftWindowsCurrentVersionInternetSettings
На экране вы увидите все значения реестра. Ваша задача найти и удалить файлы:
- Перенести прокси
- ProxyEnable
- Прокси сервер
- Переопределение прокси
Щелкните значение правой кнопкой мыши и выберите «Удалить». После удаления файлов перейдите к перезагрузке компьютера.
Метод 4: используйте командную строку
Вы открываете командную строку с правами администратора, когда откроется окно, введите команду:
ipconfig / release
ipconfig / обновить
После выполнения команд закройте окно cmd и попробуйте посмотреть, решена ли проблема. Многие пользователи сообщают, что это простое решение исправило их ошибки. Вы также можете попробовать.
Восстановление системы
Если решение по-прежнему не устраняет ошибку, вы можете использовать инструмент восстановления системы, чтобы устранить проблему. Восстановление системы позволяет восстановить ваш компьютер до исходного состояния обновления.
Щелкните правой кнопкой мыши кнопку «Пуск», затем выберите команду «Выполнить».
В окне «Выполнить» введите rstrui.exe и нажмите кнопку «ОК». Теперь появится новое всплывающее окно, в котором вы можете выбрать дату для восстановления.
Как настроить прокси на Window. Настройка прокси сервера на Windows 10
Пользоваться интернетом можно анонимно. Скрыть действительный IP-адрес вашего компьютера вам поможет настройка прокси сервера на Windows 10. Подключив к вашему устройству сервер-посредник, через него будут проходить все сетевые подключения. В этой статье мы расскажем вам, как настроить прокси сервер на Windows 10 без программ и онлайн-сервисов. На выполнение задачи потребуется всего лишь несколько минут.
Ниже вы найдете подробное руководство по настройке прокси-сервера в Windows 10. Следуйте пошаговой инструкции, чтобы защитить ваш компьютер от возможных угроз в интернете.
Если вы не хотите, чтобы прокси работал для всех установленных на компьютере программ, следуйте инструкции по настройке прокси в одном браузере .
Пошаговая инструкция настройки прокси в Виндовс 10
- Для начала понадобится нажать сочетание клавиш «Win» «R». Выйдет окно, где вводится “inetcpl.cpl”.
- В открывшемся следом окне перейдите на вкладку «Подключение», ставим отметку напротив надписи «настройка сети».
- Прокси-сервер Windows 10 возможно подключить двумя способами: автоматически или вручную . В том случае, когда настройка прокси-сервера производится вручную, то для системы нужно предоставить адрес сервера, а также порта. Если происходит автоматически, подобных действий производить не потребуется. Нажимаем "Использовать прокси-сервер для локальных подключений и проходим в «Дополнительно».
- Далее вводим параметры прокси. В 1й строке вводится адрес сервера. Обращаем внимание на надпись – 1 прокси-сервер для всех протоколов. Ставим галочку.
- Следует вписать веб сайты, для которых прокси-сервера не нужен (если такие имеются).
Важный шаг – сохранение правок. Теперь вы в курсе, как настроить прокси на Windows 10.
Отключение прокси в Windows 10
Отключить прокси-сервер в Windows 10 можно, прибегнув к способу, который используется конкретно для обновленной версии с учетом всех параметров.
Все браузеры на сегодняшний день пользуются системными параметрами прокси, поэтому его отключение в Windows равно его отключению в браузере (кроме Mozilla Firefox ).
Причинами подобного поступка могут быть:
- невозможность входа на определенные сайты;
- вредоносные программы, использующие свои прокси;
- ошибки в определении параметров.
Настройки прокси в Windows 10 дублируются в обновленном интерфейсе. Далее предлагаем более детально ознакомиться с инструкцией по отключению настройки прокси.
Пошаговое отключение прокси в Windows 10
- Вывести на экран окно для введения «inetcpl.cpl» (сочетание клавиш «Win» «R»). Нажать «Ок»:

- В следующем окне «Свойства: Интернет» перейти во вкладку «Подключение», нажать «Настройка сети»:

- В окне «Настройка параметров локальной сети» в графе «Прокси-сервер» убрать пометку «Использовать прокси-сервер для локальных подключений». Затем сохранить все правки, нажав «Ок»:

Важно!В параметрах Windows 10 прокси можно отключить только для локальных интернет-адресов и оставить при этом включенным для остальных.
Предложенный способ отключения настроек прокси в Windows 10 отключает настройки в браузере. После устранения причин, которые спровоцировали решение об отключении, прокси-сервер можно подключить снова, следуя предоставленным в статье рекомендациям.
Вы можете автоматизировать процессы в интернете с помощью программы ZennoPoster . Этот софт также может работать на базе прокси.
Бесплатный прокси-сервер для Windows. Лучшие прокси-сервисы 2021 года — краткий список
Вы торопитесь и хотите сразу перейти к лучшим прокси-сервисам, которые актуальны на 2021 год? Ознакомьтесь с этим списком из десяти лучших бесплатных веб-сервисов, предоставляющих услуги прокси-серверов.
- Whoer — самый быстрый бесплатный прокси-сервер , но он представляет собой скорее расширение для всех популярных браузеров, а не веб-сервис .
- CroxyProxy — может похвастаться передовой технологией скрытия IP-адресов.
- Tor — технически это не прокси- сервер . Но это один из наиболее популярных инструментов у пользователей прокси-серверов для доступа к сайтам с цензурой и ограничениями.
- Proxify — не бесплатный, но предлагается трехдневный период бесплатного пробного использования.
- Ninja Cloak — позволяет анонимно пользоваться Интернетом без каких-либо затрат.
- Privoxy — включает в себя передовые средства фильтрации.
- UnblockProxy — обладает отличной совместимостью с браузерами как для настольных, так и для мобильных устройств.
- TurboHide — по сравнению с другими обеспечивает дополнительную конфиденциальность.
- Zend2 — лучше всего подходит для получения доступа к заблокированным платформам социальных медиа.
- ProXurf — может похвастаться надежным шифрованием наряду с возможностями удаления скриптов.
Хотите узнать о других прокси-сервисах? Продолжите чтение, потому что дальше представлен полный список из 30 лучших бесплатных прокси-серверов.
Предупреждение: если вам нужно получить доступ к какой-либо конфиденциальной информации, провести онлайн-транзакцию или по какой-либо причине стать полностью анонимным в Интернете, вам следует использовать только VPN премиального класса, например ExpressVPN. Однако если у вас пустяковая задача, например доступ к информации, заблокированной в вашем регионе, то бесплатные прокси -сервисы справятся с ней. Кроме того, некоторые домены прокси- сервера заблокированы для пользователей в определенных странах. В таких случаях вам потребуется подключиться к виртуальной частной сети (VPN), чтобы иметь возможность использовать нужный прокси-сервер.
Прокси-сервер Windows. 3proxy tiny free proxy server
| Новости: |
| 0.9.3 Bugfixes: 0.9.2 Bugfixes: 0.9.1 - bugfix release Пофикшены ошибки: В версии 0.9 реализованы опции сокетов, в т.ч. привязка к интерфейсам в Linux/Unix, ограничения по соединениям и рейтлимитам соединений, реализован режим zero-copy под Linux, возможность запретить одновременный вход пользователем с нескольких IP, улучшена поддержка IPv6, реализована предварительная поддержка RADIUS, поддержана платформа ARM на Windows. Ветка 0.9 рекомендована для обновления всех более старых релизов. Ветка 0.9 считается стабильной, разработка ведется в ветке 10. Ветка 0.8 больше не поддерживается, за исключением исправлений, связанных с безопасностью. |
Как восстановить настройки прокси-сервера. Настройка прокси в браузерах
В этой статье шаг за шагом постараюсь рассказать, как настроить прокси-сервер в браузерах, независимо от того, каким из них вы пользуетесь.
Ниже можно увидеть удобное оглавление, чтобы можно было быстро переместиться по статье на требуемую инструкцию по настройке прокси для нужного браузера.
Как браузер использует прокси?
Прокси действуют как промежуточный шлюз между вами и посещаемым сайтом, они отправляют онлайн-запросы от имени вашего устройства, используя свой IP-адрес вместо вашего, это позволяет скрыть вашу личность и местоположение.
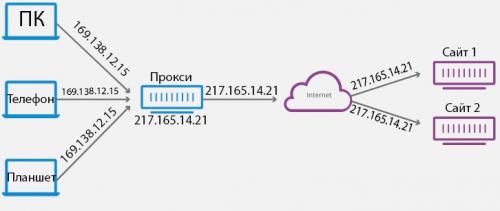
Про то, как работают прокси, есть статья на блоге, можете ознакомиться здесь Что такое прокси >>>
Для любых современных браузеров IE, Microsoft Edge, Google Chrome, Mozilla Firefox, Яндекс.Браузер есть дополнения и расширения, которые могут автоматически подключать вас к прокси при серфинге в интернете.
Это не лучший выбор т.к. соединения и скорость через такие прокси оставляют желать лучшего.
Лучший вариант посещать сайты анонимно в интернете - это купить прокси и настроить веб-браузер на работу через них. После настройки браузера на работу через прокси, можно так же посещать и просматривать сайты как и раньше - только теперь это будет происходить анонимно.
Как настроить прокси в браузерах
Как я и говорил любой современный браузер умеет работать с прокси, сама настройка зависит от того, какой браузер (и операционную систему) вы используете. Хоть и все браузеры похожи, у каждого свой интерфейс и свое меню, через который мы и будем производить настройку. Ниже будет рассмотрена настройка прокси для самых популярных браузеров.
Настройка прокси в браузере Google Chrome
Чтобы настроить прокси в Chrome, для начала в правом верхнем углу выберите три вертикальных точки и далее в « Настройка и управление Google Chrome » и выберите « Настройки ».
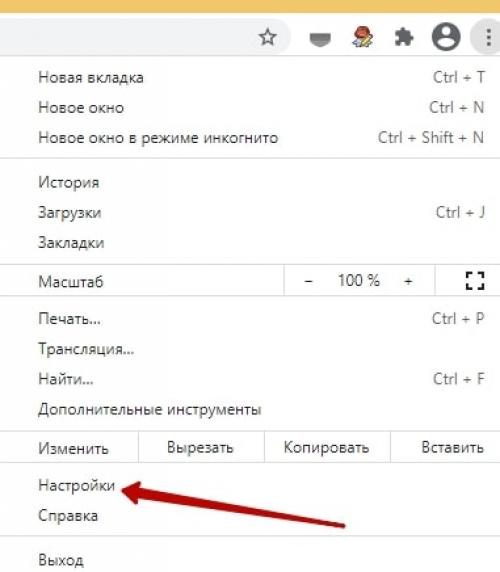
Прокрутите вниз и нажмите « Дополнительно ». Под заголовком " Система " выберите " Открыть настройки прокси сервера компьютера ".
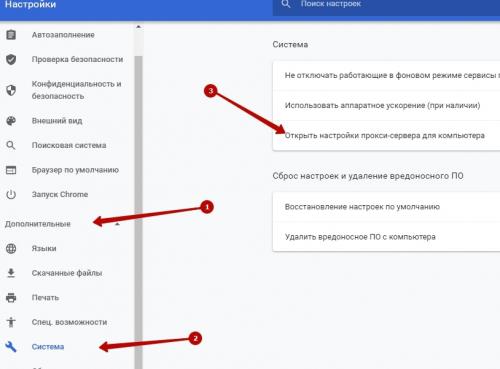
В открывшемся окне « Настройка параметров локальной сети » жмем на кнопку в разделе « Настройка сети ».
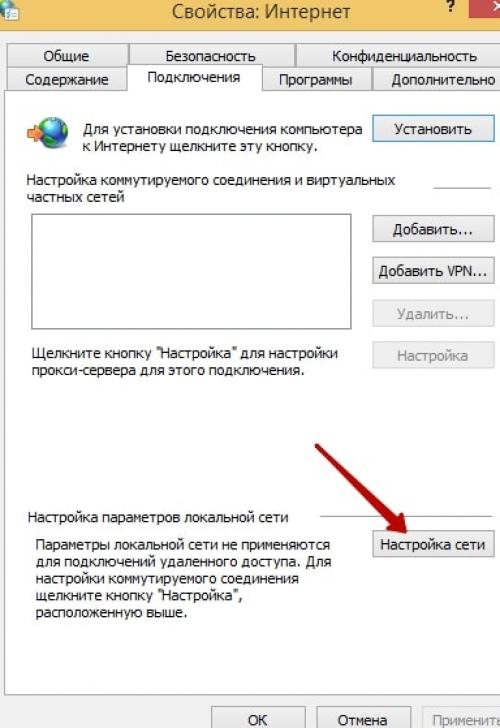
Включите « Использовать прокси-сервер для локальных подключений ». После этого введите IP-адрес вашего прокси и номер порта в соответствующие поля.
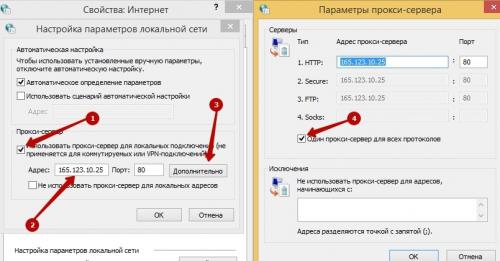
Также в вкладке Дополнительно проверьте, чтобы стояла галочка Один прокси сервер для всех протоколов. Нажмите « Сохранить », чтобы завершить настройку прокси в браузере google chrome и начать анонимный просмотр.
Настройка прокси в Я ндекс.Браузер
Чтобы настроить прокси в яндекс браузере для начала справа сверху находим пункт « Настройки » и раскрываем дополнительные настройки Системные > Настройки прокси-сервера :
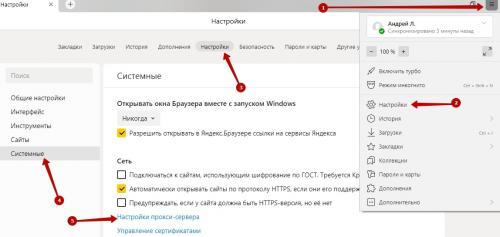
В открывшемся окне « Настройка параметров локальной сети » жмем на кнопку в разделе « Настройка сети ».
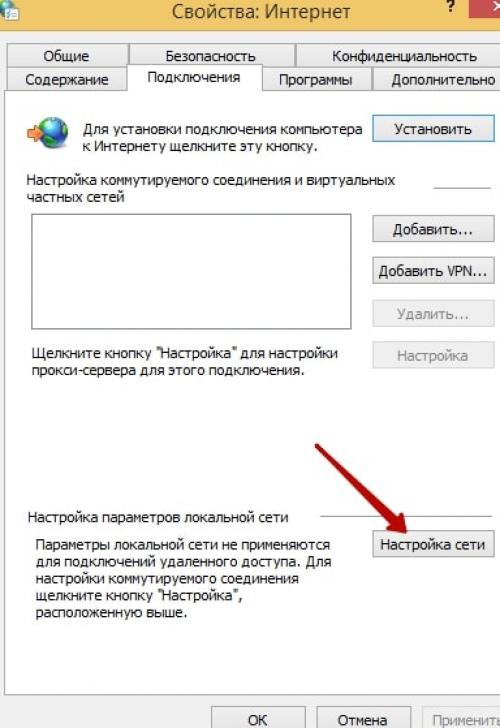
Включите « Использовать прокси-сервер для локальных подключений ». После этого введите IP-адрес вашего прокси и номер порта в соответствующие поля.
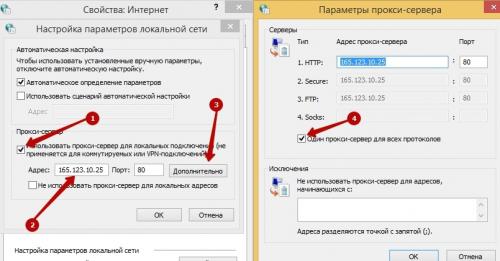
Также в вкладке Дополнительно проверьте, чтобы стояла галочка Один прокси сервер для всех протоколов. Нажмите « Сохранить », чтобы завершить настройку прокси в яндекс браузере, теперь можно серфить по сайтам анонимно.
Настройка прокси в Firefox
Чтобы настроить прокси в браузере Мозилла Firefox начнем с открытия справа сверху в меню панели инструментов браузера.
Выбираем « Настройки » и прокручиваем виз до конца. Там увидим раздел под названием « Параметры сети », в котором нажмем кнопку « Настроить ».
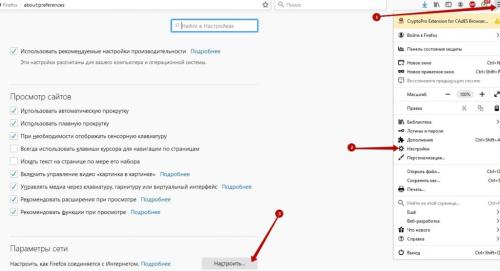
Откроется новое окно с параметрами конфигурации вашей сети. Выбераем « Ручная настройка прокси-сервера », а затем указываем адрес прокси-сервера и номер порта, соответствующие типу используемого прокси-соединения (HTTP, SOCKS и т. Д.).
В вкладке Дополнительно проверьте, чтобы стояла галочка Также использовать этот прокси для FTP и HTTPS. Сохраните свои настройки, нажав « ОК ».
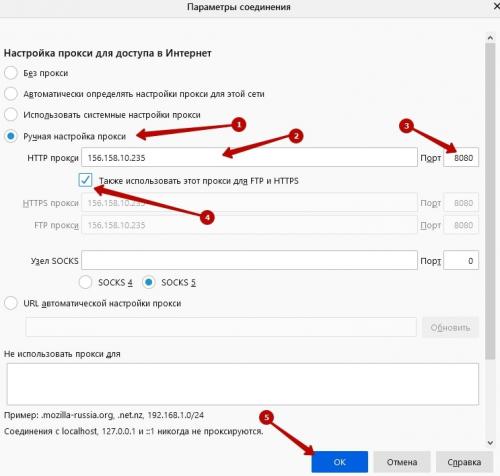
Таким вот несложным образом настраиваются прокси в Mozilla Firefox.
Настройка прокси в Internet Explorer
Хоть Internet Explorer и является умирающим видом браузера, тем не менее многие им ещё пользуются и инструкция по настройке прокси для IE будет здесь не лишняя.
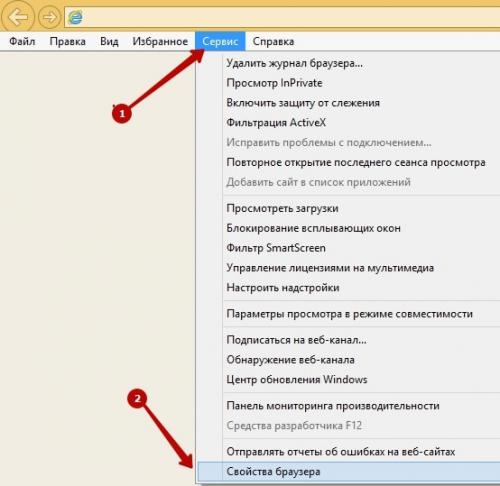
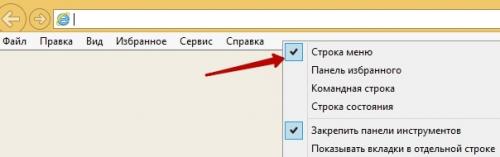
Прокси-сервер Window. Как на компьютере с Windows 10 настроить прокси-сервер?
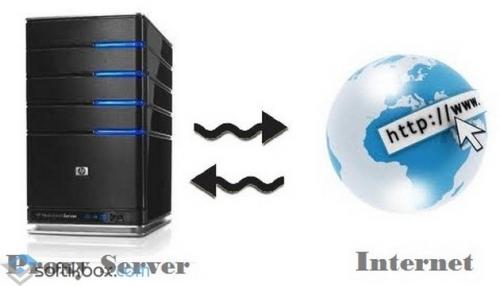
Вопрос, как настроить прокси-сервер на Windows 10 начинает волновать пользователей ПК тогда, когда они сталкиваются с ошибкой: «Не удалось подключиться к прокси-серверу».
Дело в том, что прокси – это специальный сервер, который контролирует передачу трафика. Мошенники с его помощью могут получить доступ к паролям пользователя, если у последнего нет надёжного антивирусного обеспечения. Этот доступ для рядового пользователя зачастую незаметный. Но, когда лавку мошенников прикрывают, браузер начинает выдавать сообщение о том, что нет подключения к прокси-серверу.
Поэтому, дабы избежать подобной ситуации, установите на свой ПК хороший антивирус и выполните настройки прокси согласно следующей инструкции.
Пошаговая инструкция настройки прокси-сервера на Windows 10
Сценарий настройки прокси сервера на ПК под управлением Windows 10 следующий:
- Жмём «Win+R» и вводим «cpl».
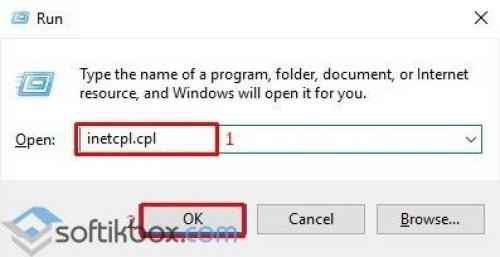
- Откроются свойства интернету. Переходим во вкладку «Подключения» и нажимаем на кнопку «Настройка сети». Откроется небольшое окно. Нужно снять отметку с пункта «Использовать прокси-сервер для локальных подключений».
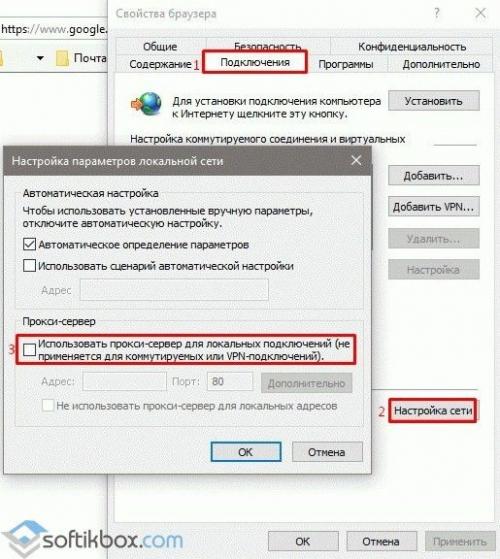
- Сохраняем результат.
Также в Windows 10 прокси-сервер можно настроить через раздел «Параметров». Для этого нужно нажать «Пуск» и выбрать «Параметры», а далее «Сеть и интернет».
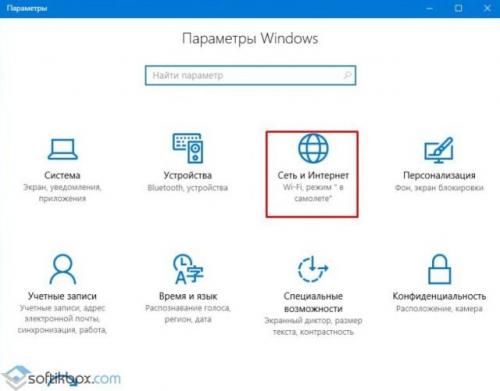
Далее в меню слева нужно выбрать «Прокси». Ползунок в пункте «Определение параметров» должен быть в положении «Включено». Однако никаких сценариев быть не должно. Положение второго ползунка – «Отключено».
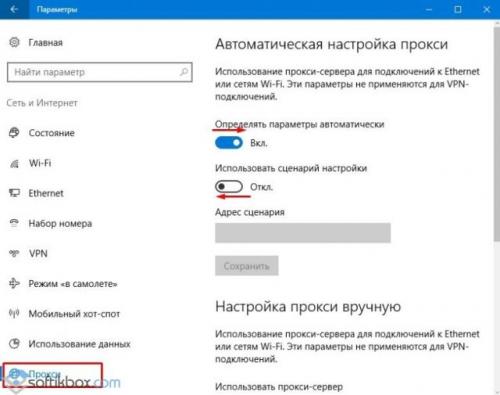
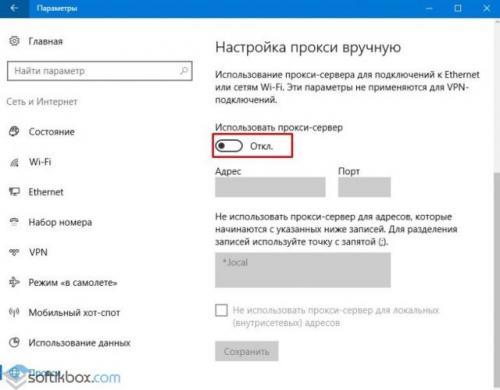
После стоит перезагрузить ПК и настроить работу антивируса.
В случае, если приложение, такое как Opera, Microsoft Edge или Chrome не пускает в сеть и пишет, что прокси-сервер недоступный, стоит выполнить следующее:
- Открываем браузер. Выбираем «Настройки».
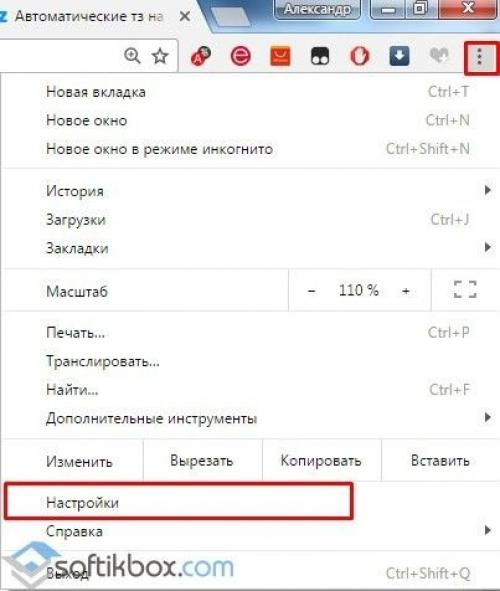
- Выбираем «Дополнительные настройки» и переходим к пункту «Сеть». Нажимаем «Изменить настройки прокси-сервера».
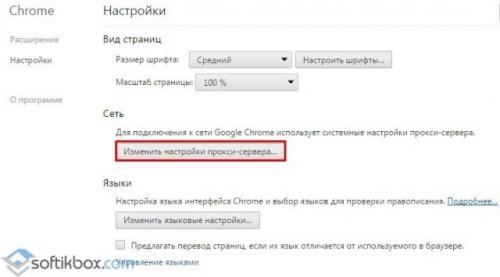
- Переходим во вкладку «Подключения» и нажимаем «Настройка сети». Выбираем «Без прокси-сервера».
Сохраняем настройки и перезагружаем ПК. Повторяем попытку доступа к сети.
Как подключиться к прокси-серверу?
Если вы находитесь на Украине или в России и конкретный нужный вам сайт недоступный для вас из-за вашего территориального расположения, стоить выполнить следующие действия:
- Скачиваем бесплатный прокси-сервер 3proxy с официального сайта. Внимательно выбираем файл-установщик, чтобы он подошел под Windows
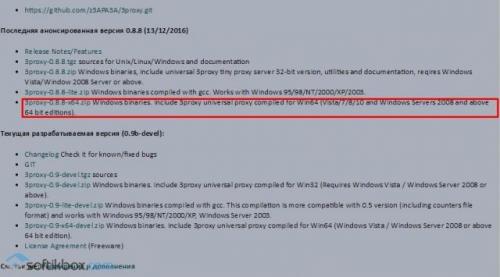
- Распаковываем архив и переходим в папку bin.
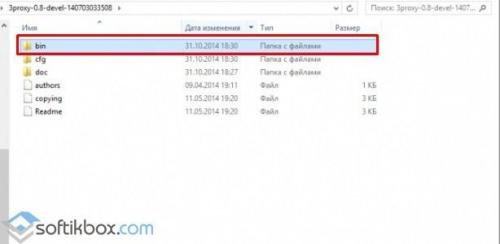
- В этой папке нужно создать документ с названием и расширением 3proxy.cfg.
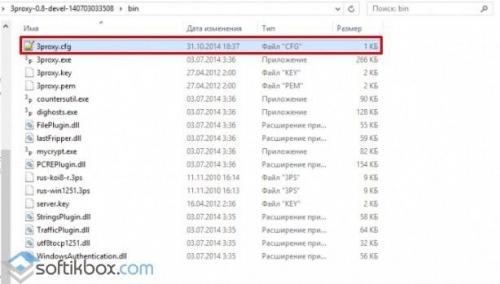
- Открываем этот документ с помощью блокнота и прописываем в него строки:
auth none
log
proxy
- Жмём «Сохранить». Запускаем файл. Откроется консоль. Ждем окончания операции.
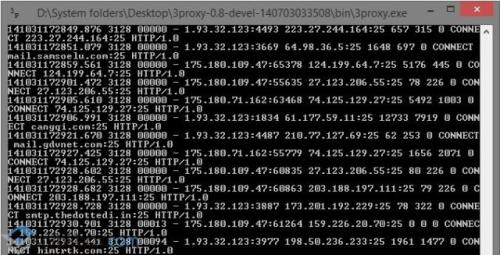
Это был создан простой прокси-сервер, который не имеет ограничений. Вы сможете посещать сайт любых стран.
Как поднять прокси сервер на Windows server 2012. Назначение Web Application Proxy
Web Application Proxy (WAP, прокси‑сервер веб‑приложений) представляет собой обратный (reverse) прокси, позволяющий администратору публиковать приложения для доступа извне. Работает WAP просто: сервер получает на внешний адрес HTTPS-запрос от клиента (в текущей версии только HTTPS) и ретранслирует его на внутреннее приложение по HTTP или HTTPS. За основу WAP взята служба роли AD FS Federation Service Proxy, решавшая задачу frontend-сервера при развертывании служб федерации Active Directory (в Win2012R2 AD FS анонсирована уже версии 3.0). По сути, WAP выполняет функции прокси AD FS, обеспечивая аутентификацию пользователей и контроль доступа на основе заявок (Claims Based Access, CBA) средствами AD FS.
Запрос на подключение WAP со всеми параметрами перенаправляет вначале на AD FS. После чего пользователь должен будет пройти процесс аутентификации (посредством Active Directory через Kerberos или NTLM-авторизации) и авторизации. Поддерживаются все продвинутые функции: многофакторная аутентификация (Multifactor authentication, MFA) и контроль доступа (Мultifactor Access control), когда могут быть использованы дополнительные ступени — одноразовый пароль или смарт‑карта. После проверки подлинности сервер AD FS выдает SSO маркер безопасности, содержащий идентификатор пользователя и ресурса, к которому пользователь хочет получить доступ, срок предоставления доступа. WAP, получив ответ AD FS, инициирует отдельное соединение к конечному серверу, сохранив всю информацию о доступе в cookies. Внутренний сервер проверяет маркер, и клиент получает доступ без ввода пароля.
Как видим, клиент напрямую не контактирует с приложением, WAP выступает как буфер уровня сеанса, обеспечивая дополнительную защиту. Любой другой трафик (включая известные сетевые и SSL-атаки), приходящий на веб‑прокси, отбрасывается и не передается опубликованному приложению. Приложения могут использовать один IP-адрес/порт, дифференциация производится по имени.
Многие обратные прокси производят только аутентификацию учетной записи, и пользователь может подключаться к приложению с любого устройства. Это является потенциальной проблемой безопасности. WAP, взаимодействуя со службой Device Registration Service (DRS), производит проверку маркера аутентификации (сертификата) устройства пользователя, гарантируя, что только разрешенные девайсы смогут получить доступ к корпоративным ресурсам. Также обеспечивается работа Workplace Join, дающая возможность пользователям получать доступ к корпоративным ресурсам с мобильных устройств. На GitHub можно найти расширения к AD FS, позволяющие более гибко управлять устройствами. Например, Mobile ID Authentication Module for Microsoft ADFS .
Роль AD FS должен выполнять сервер, находящийся в защищенной внутренней сети, а WAP, таким образом, будет играть роль дополнительного барьера, не позволяя обращаться к AD FS извне напрямую. Развернуть AD FS на одном сервере с WAP все равно не получится, мастер установки WAP, обнаружив AD FS, прерывает работу.
Поддержка технологии Single Sign-On (SSO) позволяет после подключения к домену больше не вводить пароль для доступа к разрешенным приложениям. Для приложений, не поддерживающих AD FS аутентификацию, предусмотрен вариант Pass-through preauthentication, когда предварительная аутентификация средствами AD FS не производится, соединение просто пробрасывается дальше, а сам процесс распознавания пользователя целиком ложится на приложение. Такой вариант может понадобиться, например, если сервис не поддерживает все новые функции AD (к примеру, CBA). Для таких подключений, естественно, не будут доступны Workplace Join, MFA и мультифакторный контроль доступа. В случае Pass-through preauthentication при развертывании достаточно, чтобы сервер с ролью WAP был присоединен к домену. Но, учитывая, что WAP без AD FS работать не будет (ведь по сути это прокси), все равно придется разворачивать и AD FS. WAP не имеет интегрированных функций балансировки нагрузки, но проблема легко решается за счет использования встроенной роли Windows Load Balancing.
Как настроить прокси-сервер на Window. Как настроить прокси сервер?
Сразу оговоримся, что использование всевозможных программ, разработанных для семейства MS Windows, частично или полностью исполняющих серверные функции – не лучшее решение для офиса. В идеале, сервер – это отдельный компьютер и исключительно на Unix системе.
Однако здесь мы рассмотрим «классический» вариант: настройку прокси сервера на основе стандартных функций Windows.
Итак, чтобы установить на компьютере локальный прокси сервер (все параметры рассмотрены для ОС Windows 7):
1. Зайдите: “Пуск “-> “Панель управления” -> “Центр управления сетями и общим доступом” -> “Изменение параметров адаптера”.
2. В появившемся списке выберите ярлык подключения к сети Интернет, однократно щелкните по нему правой клавишей мышки и выберите пункт “Свойства”
3. Здесь во вкладке «Доступ»:
– Поставьте галочку на “Разрешить другим пользователям сети использовать подключение к Интернету данного компьютера”.– Далее может появиться системное предупреждение, что сменятся настройки – подтвердите данное действие;
4. Во вкладке “Сеть” выберите “Протокол Интернета версии 4 (TCP/IP)” и нажмите кнопку “Свойства”
- – Выберите “Использовать следующий IP адрес”;
- – Укажите IP адрес прокси сервера;
- – Укажите выбранную маску сети;
- – Поле “Основной шлюз” оставьте пустым;
- – Нажмите “ОК” и еще раз “ОК”
На этом минимальные настройки прокси сервера выполнены, далее по желанию можно отдельно установить авторизацию (логин/пароль), фильтрацию контента, мониторинг использования и прочее (это дополнительное ПО).