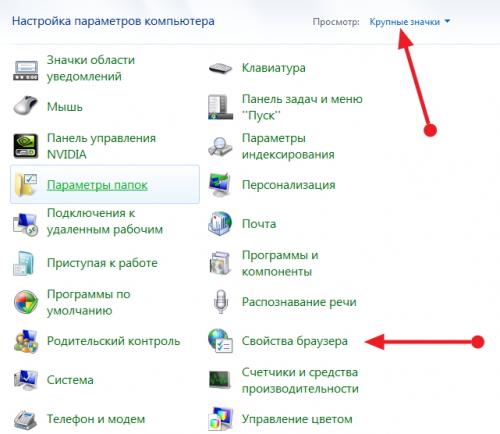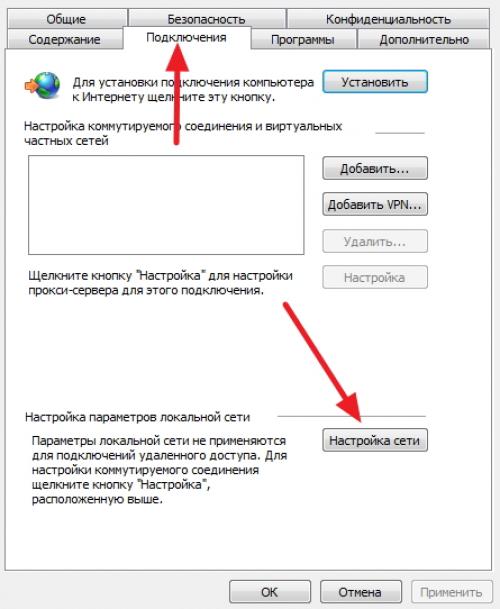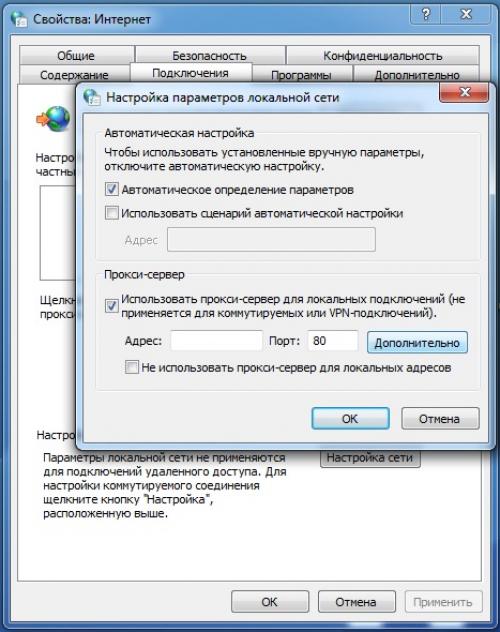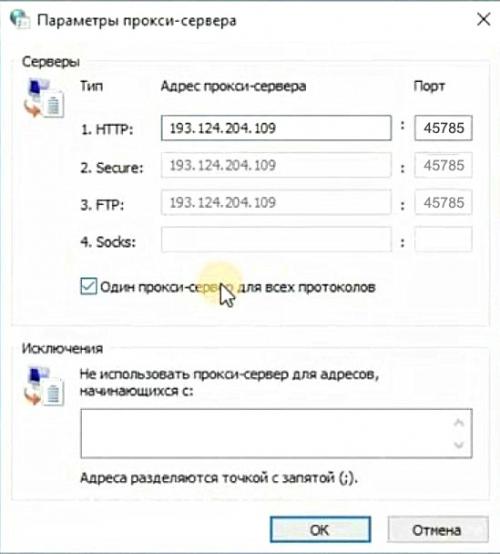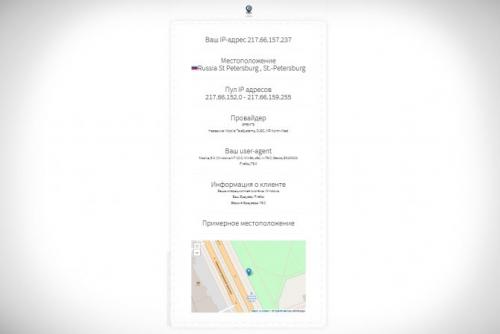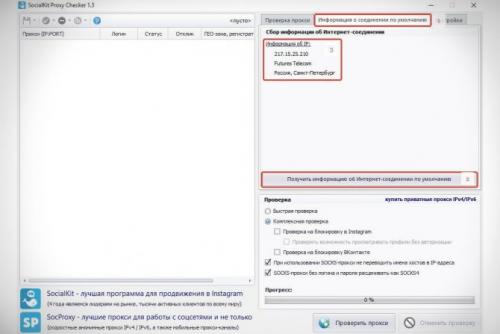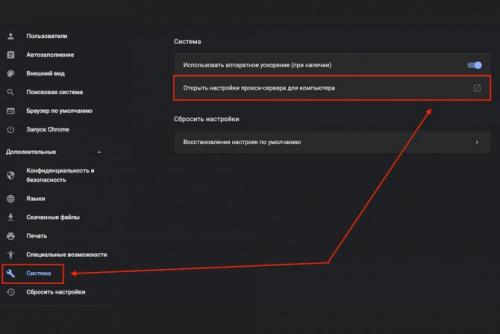Как автоматически настроить прокси неопытному пользователю. Ручная настройка прокси-сервера
- Как автоматически настроить прокси неопытному пользователю. Ручная настройка прокси-сервера
- Как настроить прокси-сервер на Window. Настройка прокси-сервера для Windows 7
- Как настроить прокси-сервер на Window. Как настроить прокси на Windows 10
- Настройки прокси-сервера на телевизоре. Что такое UDP-прокси?
- Отключить автоматическое определение параметров прокси реестр. Ускорьте работу браузера, отключив функцию авто-прокси (Windows)
- Не работает прокси Window. Как на компьютере с Windows 10 настроить прокси-сервер?
Как автоматически настроить прокси неопытному пользователю. Ручная настройка прокси-сервера
Чтобы воспользоваться уникальными функциями прокси, необходимо понимать, как настроить прокси-сервер. Каждый может пользоваться его возможностями только после того, как ему удастся найти подходящий вариант, осуществить его проверку на работоспособность, а дальше обеспечить к нему быстрый доступ.
Настройка прокси-сервера осуществляется в двух режимах: ручном и автоматическом. Ручной способ не так сильно приветствуется юзерами, поскольку приходится самостоятельно осуществлять поиск, затем проверять отобранные варианты на работоспособность, а после успешного прохождения проверки также самостоятельно приходится вносить изменения в браузер.
Чтобы внести соответствующие изменения в браузер Mozilla Firefox, необходимо последовательно перейти из меню «Настройки» в пункт «Настройки», а затем на вкладку «Дополнительно». Далее, среди перечня дополнительных возможностей следует остановить выбор на строке «Сеть», кликнуть по ней и в открывшемся окне установить флажок напротив строки «Ручная настройка сервиса прокси». Остаётся только внести данные, после чего контакт с прокси будет установлен.
Настройка браузера Opera практически идентична: из меню «Настройки» осуществляется переход в пункт «Общие настройки», далее «Сеть», а затем «Прокси-сервера».
Браузер Internet Explorer также достаточно просто настраивается после перехода по таким пунктам меню: «Сервис», «Свойства обозревателя», «Подключения», «Настройка сети». Чтобы ввести данные, возле строки «Использовать прокси-сервер» следует просто установить галочку.
В браузере Chrome также достаточно просто внести изменения в настройки прокси-сервера. Нужно кликнуть по пункту «Инструменты», перейти на вкладку «Показать дополнительные настройки», а затем выбрать пункт «Изменить настройки прокси-сервера».
Как настроить прокси-сервер на Window. Настройка прокси-сервера для Windows 7
Важно знать, как правильно установить proxy для определенной ОС. В разных типах виндоус при настройке свои нюансы. Рассмотрим, как настроить прокси для Windows 7.
На сегодняшний день настройка прокси может воспроизводиться самой системой виндовс 7 или специальной программой (утилитой). Рассмотрим, как настроить ее самостоятельно.
Если у вас другая версия этой операционной системы, ознакомьтесь с инструкцией по настройке прокси для Windows 8.1 или для Windows 10 .
Пошаговая настройка прокси на Windows 7
- Заходим в «Пуск», «Панель управления».
- Ищем «Свойства обозревателя», кликаем на надпись.

- В окошке, которое откроется следом, отмечаем «Подключения» - «Настройка сети»».

- Должны стоять галочки, как на скриншоте. Система потребует ввести номер сервера (ip), а также инфо о порте.
- Далее нажимаем на надпись «Дополнительно».

- Следующий шаг – галочка напротив «Прокси для всех протоколов».

После того, как необходимые действия с прокси на Windows 7 проведены, нужно открыть любой браузер. Появится уведомление о необходимости авторизации. Вводим логин и пароль. Для серверов, у которых заявлена авторизация через IP, эти действия проводить не нужно.
Бывают случаи, когда не получается с первой попытки осуществить корректную настройку Windows 7 через прокси. В этой ситуации не нужно отчаиваться. Пройдите все этапы заново, опираясь на пошаговую инструкцию "Как установить прокси на Windows 7". После успешной настройки можете приступать к комфортному серфингу в интернете через прокси-сервер.
Вы также можете настроить работу нескольких прокси в одном браузере .
Как настроить прокси-сервер на Window. Как настроить прокси на Windows 10
Microsoft Windows 10 – это современная операционная система, которая поддерживает как старые протоколы IP/TCP версии 4, так и версии 6. Проблема протокола IPv4 заключается в его ограниченных адресах, которых существует всего 4 млрд., но при этом и доверие к таким IP гораздо выше, особенно это касается в России. Поэтому, если вы используете сайты России и СНГ, а также парсинговый софт, который ориентирован на российский регион, то необходимо использовать IPv4. Если же вы используете для работы зарубежный софт и ориентация вашей работы идет на «Запад», в том числе вы хотите пользоваться анонимно иностранными ресурсами, то следует использовать IPv6, так как там этот стандарт сильнее распространен.Небольшой ликбез закончили, теперь давайте поговорим на нашу основную тему: «Настройка прокси на Windows 10». Итак, в Windows 10, по сути, существуют две панели управления – современная и классическая. Чтобы настроить прокси сервер, вам необходимо знать IP-адрес и порт, через который и будет происходить соединение. Для настройки прокси-сервера есть простой способ.Необходимо зайти в приложение «Параметры» –> «Сеть и Интернет» –> вкладка «Прокси-сервер» – да, для этого дела в системе отдельно сделана страница.Листаем вниз и видим настройки прокси. Далее переводим ползунок в позицию «Вкл.» и нам становятся доступны настройки прокси-сервера. После необходимо ввести данные, а именно: IP-адрес прокси-сервера и его порт. Также в системе есть отельное окно для исключений, где вы можете задать адреса сайта или IP, по переходу которым не будет использоваться прокси. Также если вы хотите полной анонимности, то можете не ставить галочку в конце, которая обеспечивает прокси-соединение даже на уровне сети, правда в данном случае, скорее всего, Сеть не будет работать. Таким образом прокси Windows 10 настраивается на компьютере. Если же не хотите использовать прокси у себя на ПК, ты вы можете его временно отключать через тот же параметр «Использовать прокси-сервер».
Настройки прокси-сервера на телевизоре. Что такое UDP-прокси?
Прокси-сервер UDP был создан для преобразования многоадресного трафика UDP IP-телевидения в одноадресный ТСР. Если вы хотите комфортно смотреть IPTV на телефонах с ОС Андроид, планшетах, смарт-TB и игровых консолях с помощью Wi-Fi, эта функция будет очень полезна.

У этой программы существуют две цели:
- передача IP-ТВ в локальной сети на базе OC Windows;
- непрерывная передача IP-ТВ через роутер в качестве НТТР-трафика.
Прокси UDP появился в микропрограммах с версии V2.02 (ХХХ.1) В2, где была добавлена функция для просмотра интерактивного TB на домашних устройствах и плеерах, не поддерживающих мультикастовые потоки.
Если в обычном плеере есть IPTV, абонент может его смотреть, но трансляция будет осуществляться через НТТР. Поэтому и был разработан прокси UDP.
Большим преимуществом использования UDP-прокси на роутерах и ПК является надежность передачи пакетов трафика IP-ТВ, возможность просмотра фактически на любом устройстве и качественное телевидение высокой четкости. Канал также более стабильный.
Как узнать свой адрес прокси-сервера и порт?
Есть 3 распространённых способа определить эти данные:
- 1 способ — сервис Socproxy.ru/ip. Воспользуйтесь обычно используемым браузером на своем телефоне либо персональном компьютере, и перейдите по ссылке: https://socproxy.ru/ip. Откроется домашняя страница, на которой будет отображаться действующий сетевой адрес и прокси.

- 2 способ — утилита SocialKit Proxy Checker. Загрузите и установите программу для проверки прокси SocialKit. После полной загрузки запустите утилиту на компьютере. Щелкните “Информация о подключении по умолчанию”. Появится необходимая вам информация.

- 3 способ — через браузер (Гугл Хром, Опера и т.д.). Когда прокси используется в браузере, параметры можно посмотреть там же. Чтобы это сделать, откройте в настройках раздел «Дополнительно» и кликните «Система». Далее нажмите «Открыть настройки прокси ПК».Перед вами откроется окно, в котором указаны IP-адрес и порт (отобразится после двоеточия). При условии, если присутствуют имя пользователя и пароль, они таким же образом будут отображаться здесь.

Что такое непроксированный UDP?
Непроксированный UDP — это прокси, защищённый от утечки реального IP-адреса через WebRTC.
WebRTC (от английского real-time communications — коммуникации в реальном времени) — это технология, обеспечивающая организацию потоковой передачи данных между приложениями в режиме реального времени. Использование этой техники может выявить ваш реальный IP-адрес.
Отключить автоматическое определение параметров прокси реестр. Ускорьте работу браузера, отключив функцию авто-прокси (Windows)
В среде Windows глупо простой способ ускорить время загрузки (как при загрузке веб-страниц) — отключить автоматическое обнаружение прокси-сервера, поскольку подавляющее большинство из вас вообще не использует прокси-сервер.
Что такое прокси-сервер для подключения к интернету?
Сервер, который действует как посредник для клиентов (например, вашего компьютера), запрашивающих материал из Интернета. И поверьте мне, когда я скажу, что вы узнали бы это, если бы вам пришлось подключаться через домашний прокси-сервер только для загрузки веб-страниц и других данных из Интернета.
Почему Windows иногда включает автоматическое определение прокси, даже если вы им не пользуетесь?
Виновником включения автоматического определения прокси-сервера обычно является сам установщик IE. Например, если вы обновили IE8 до IE9, установщик IE9 спросит вас, хотите ли вы включить автоматическое определение прокси. Большинство людей, не знающих ничего лучшего (и как бы вы?), Просто включат его.
Является ли автоопределение прокси-сервера браузером?
нет , В среде Windows, когда автоопределение прокси включено, оно влияет на все веб-браузеры, установленные в Windows.
Что происходит при включенном автоопределении прокси?
Очень раздражающая пауза от 1 до 5 секунд перед загрузкой любой веб-страницы с помощью любого браузера; это наиболее заметно при запуске браузера при загрузке домашней страницы, какой бы она ни была.
Как отключить автоопределение прокси-сервера в Windows
Примечание 1. Эти инструкции одинаковы, независимо от того, используете ли вы XP, Vista или 7.
Примечание 2: Если в настройках вашего прокси есть что-то (упомянутое через минуту), сначала скопируйте информацию, прежде чем отключить, на случай, если что-то пойдет не так. Если что-то пойдет не так и ваше интернет-соединение перестанет работать, вы можете просто вернуться и вернуть вещи в прежнее состояние.
Примечание 3: это для только домашние пользователи , Во многих средах колледжей / университетов / офисов обычно подключение к Интернету осуществляется через прокси-сервер.
Шаг 1. Откройте диалог запуска
Нажмите комбинацию клавиш
+ R или(или кнопка Пуск) и затем нажмите Запустить ,
Шаг 2. Тип inetcpl.cpl и нажмите Enter
Нравится:
Шаг 3. Из Интернет Свойства В появившемся окне нажмите связи табуляция
Шаг 4. После того, как вы нажали связи нажмите вкладку Настройки локальной сети кнопка
Шаг 5. Скопируйте любую информацию (если она есть), снимите все флажки, нажмите ОК
Как правило, здесь проверяется только то, Автоматически определять настройки флажок. Если это так, отмените выбор.
Если есть что-нибудь еще перечисленное здесь, скопируйте его сначала, прежде чем делать что-либо еще.
Снимите все флажки, и вы получите следующее:
Нажмите ОК.
Вернуться в Интернет Свойства нажмите кнопку ОК еще раз.
Если бы вы имели Автоматически определять настройки Если флажок установлен, и больше ничего не отмечено / заполнено, снятие флажка устранит эту крайне раздражающую паузу прокси-функции автоопределения от 1 до 5 секунд.
Не работает прокси Window. Как на компьютере с Windows 10 настроить прокси-сервер?
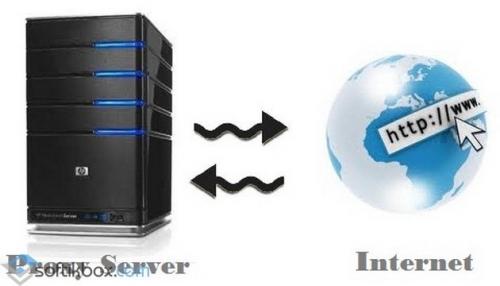
Вопрос, как настроить прокси-сервер на Windows 10 начинает волновать пользователей ПК тогда, когда они сталкиваются с ошибкой: «Не удалось подключиться к прокси-серверу».
Дело в том, что прокси – это специальный сервер, который контролирует передачу трафика. Мошенники с его помощью могут получить доступ к паролям пользователя, если у последнего нет надёжного антивирусного обеспечения. Этот доступ для рядового пользователя зачастую незаметный. Но, когда лавку мошенников прикрывают, браузер начинает выдавать сообщение о том, что нет подключения к прокси-серверу.
Поэтому, дабы избежать подобной ситуации, установите на свой ПК хороший антивирус и выполните настройки прокси согласно следующей инструкции.
Пошаговая инструкция настройки прокси-сервера на Windows 10
Сценарий настройки прокси сервера на ПК под управлением Windows 10 следующий:
- Жмём «Win+R» и вводим «cpl».
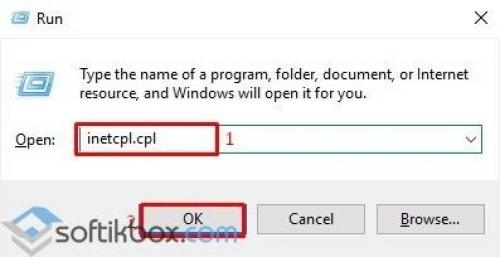
- Откроются свойства интернету. Переходим во вкладку «Подключения» и нажимаем на кнопку «Настройка сети». Откроется небольшое окно. Нужно снять отметку с пункта «Использовать прокси-сервер для локальных подключений».
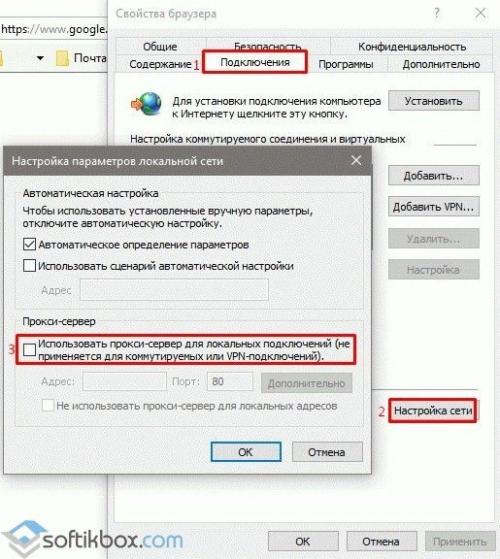
- Сохраняем результат.
Также в Windows 10 прокси-сервер можно настроить через раздел «Параметров». Для этого нужно нажать «Пуск» и выбрать «Параметры», а далее «Сеть и интернет».
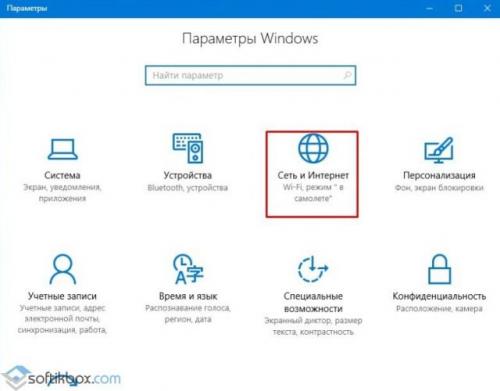
Далее в меню слева нужно выбрать «Прокси». Ползунок в пункте «Определение параметров» должен быть в положении «Включено». Однако никаких сценариев быть не должно. Положение второго ползунка – «Отключено».
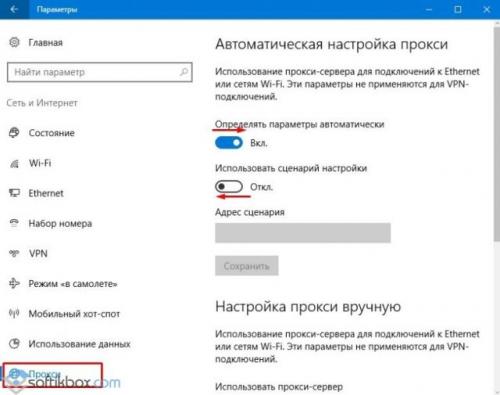
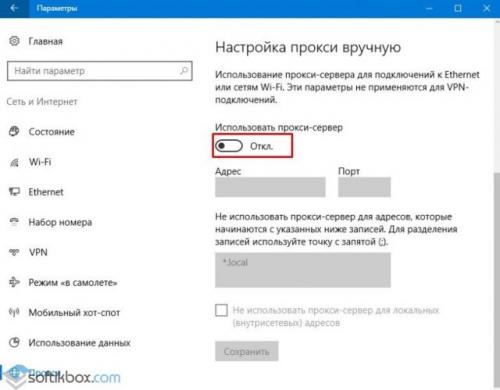
После стоит перезагрузить ПК и настроить работу антивируса.
В случае, если приложение, такое как Opera, Microsoft Edge или Chrome не пускает в сеть и пишет, что прокси-сервер недоступный, стоит выполнить следующее:
- Открываем браузер. Выбираем «Настройки».
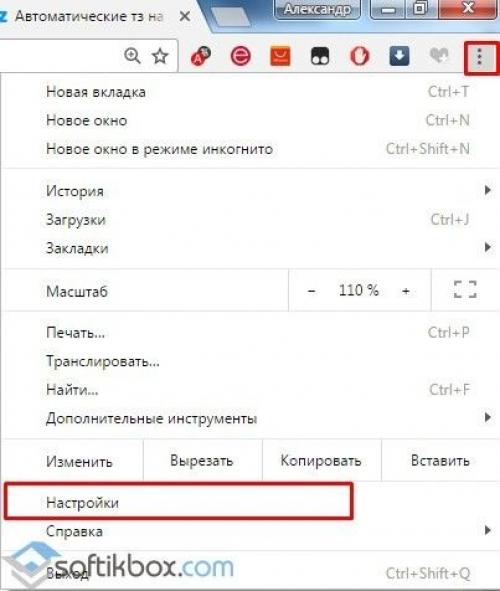
- Выбираем «Дополнительные настройки» и переходим к пункту «Сеть». Нажимаем «Изменить настройки прокси-сервера».
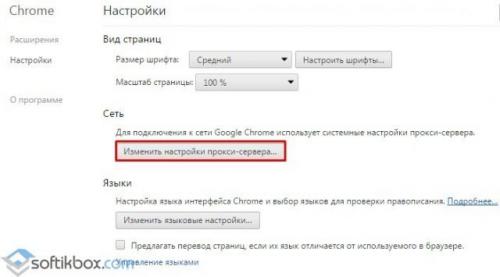
- Переходим во вкладку «Подключения» и нажимаем «Настройка сети». Выбираем «Без прокси-сервера».
Сохраняем настройки и перезагружаем ПК. Повторяем попытку доступа к сети.
Как подключиться к прокси-серверу?
Если вы находитесь на Украине или в России и конкретный нужный вам сайт недоступный для вас из-за вашего территориального расположения, стоить выполнить следующие действия:
- Скачиваем бесплатный прокси-сервер 3proxy с официального сайта. Внимательно выбираем файл-установщик, чтобы он подошел под Windows
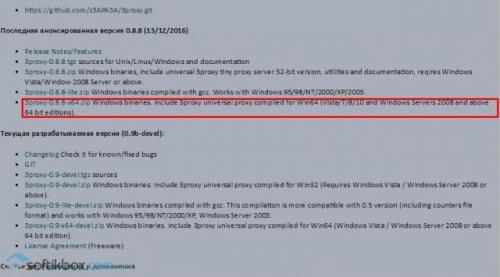
- Распаковываем архив и переходим в папку bin.
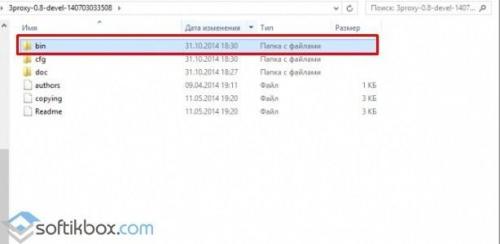
- В этой папке нужно создать документ с названием и расширением 3proxy.cfg.
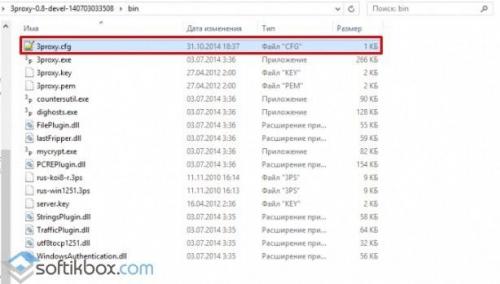
- Открываем этот документ с помощью блокнота и прописываем в него строки:
auth none
log
proxy
- Жмём «Сохранить». Запускаем файл. Откроется консоль. Ждем окончания операции.
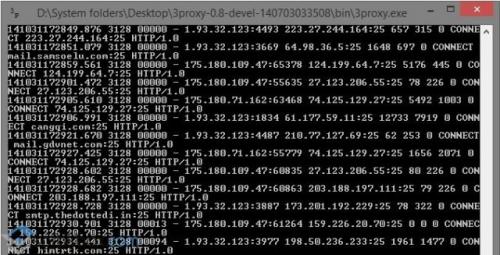
Это был создан простой прокси-сервер, который не имеет ограничений. Вы сможете посещать сайт любых стран.