Действие Загрузить страницу с приёмом Cookies. Назначение cookies
- Действие Загрузить страницу с приёмом Cookies. Назначение cookies
- Как включить файлы cookie в Google Chrome. Как включить и отключить cookie в Google Chrome
- Как включить cookies на айфоне. Как всегда разрешать файлы cookie в браузере iPhone Safari
- Как перестать блокировать файлы cookie на iPhone (Руководство с изображениями)
- Шаг 1. Откройте приложение «Настройки».
- Шаг 2: Прокрутите вниз и выберите вариант Safari.
- Разрешение файлов cookie с веб-сайтов в Safari на iPhone 6
- Шаг 1. Откройте меню настроек.
- Шаг 2: Прокрутите вниз и выберите вариант Safari.
- Шаг 3. Прокрутите вниз и выберите параметр «Блокировать файлы cookie» в разделе меню «Конфиденциальность и безопасность».
- Шаг 4. Выберите предпочтительный метод обработки браузером Safari файлов cookie с веб-сайтов, которые вы просматриваете.
- Как включить cookies в Яндекс браузере. Как включить куки в Яндекс Браузере
- Cookies, как включить. Как включить cookies в браузере Google Chrome
- Как открыть cookies в Google Chrome на андроид. На компьютере
Действие Загрузить страницу с приёмом Cookies. Назначение cookies
Итак, стоит начать с ответа на вопрос "что такое cookies". Cookies - это текстовая информация небольшого объема, которая сохраняется на компьютере пользователя по запросу WEB сервера и предается ему при повторных посещениях. Основным назначением cookies является:
1. Организация сессий в ходе работы пользователя с On - Line магазинами, форумами и иными интерактивными системами с Web интерфейсом, например с системами документооборота или почтовыми сервисами с web интерфейсом. В этом случае в cookie хранятся некоторые параметры сессии, например ее уникальный идентификатор;
2. Хранение различных параметров пользователя. Часто в cookie хранятся не сами данные, а некий идентификатор, позволяющий программному обеспечению web сервера опознать пользователя;
3. Идентификация пользователя в рейтинговых системах, счетчиках, системах баннерного показа, on - line голосованиях. Часто применяется как элемент защиты от так называемой «накрутки» счетчиков посещения
- При помощи поля в заголовке HTTP ответа. В этом случае сервер передает в HTTP ответе одно или несколько полей Set-Cookie: . Пример заголовка HTTP ответа сервера:
Expires: Thu, 01 Jan 1970 00:00:01 GMT
Content-type: image/gif
Set-Cookie: ruid=AjkABppKqkPzAAAAAZEAnFyrv; path=/; domain=.rambler.ru; expires=Sun, 20-Dec-15 06:41:30 GMT
- При помощи META тега в заголовке HTML страницы. Тег имеет вид
- При помощи скриптов HTML страницы. В JavaScript, к примеру, для доступа к cookie предусмотрено свойство document.cooki e . Рассмотрим простейший скрипт, который выводит на странице текущее значение document.cookie, а затем создает cookie с именем « test - cookie -1»
document.write("Cookie text = '" + document.cookie+"'");
document.cookie = "data=test-cookie-1-data; expires=Thursday, 14-Feb-2007 18:49:21 GMT";
Первый запуск примера должен отобразить пустую строку, второй и последующие – строку « data =test-cookie-1- data ». Файл с данным примером прилагается к статье, имя файла - cookie-1.htm. Пример еще пригодится для тестирования анализатора cookies , речь о котором пойдет далее.
При создании cookie может быть указано время ее хранения при помощи параметра expires. В данном параметре указывается дата и время, до которого браузеру рекомендуется хранить cookie . Важно отметить, что именно рекомендуется – браузер не обязан хранить cookie с течение заданного времени. Если в момент создания cookie выяснится, что в параметре expires задана дата меньше текущей, то cookie с таким именем будет удален. Кроме того, существуют так называемые сеансовые cookie – у них не задано время хранения и они существуют только в течение сеанса работы. Сеансовые cookie часто применяются как средство поддержания сессии пользователя.
Как включить файлы cookie в Google Chrome. Как включить и отключить cookie в Google Chrome
Включить cookie в Гугл Хром требуется для сохранения в браузере важных данных, настроек паролей и логинов. Это помогает быстро заходить в аккаунты без авторизации. Но бывают случаи, когда наоборот нужно отключить куки. Например, для снижения нагрузки на компьютер.
Варианты включения на ПК (Windows)
Куки собирают данные пользователя в браузере. Это помогает каждый раз при загрузке, уже посещаемого портала, не обращаться к серверу. Мало того, что благодаря cookie можно не вводить регистрационные данные, так еще и страницы загружаются намного быстрее. Поэтому рекомендуется научится включать куки в Google Chrome.
Для всех ресурсов
Для включения cookie для всех ресурсов в Google Chrome придется обратиться к настройкам обозревателя. Подробная инструкция :
- Кликнуть на три точки в правом углу.
- Нажать на пункт « Настройки ».
- Найти раздел « Безопасность и конфиденциальность ».
- Там кликнуть по « Настройки сайтов ».
- Найти на открывшейся странице раздел « Контент ».
- Кликнуть по вкладке « Файлы cookie и другие данные сайтов ».
- Включить функцию « Показать все файлы сookie ».
Всё теперь куки включены для всех ресурсов, посещаемых через Google Chrome. Однако некоторые порталы могут попадать в категорию «Сайты, которые не могут использовать файлы cookie». Чтобы их оттуда вытащить достаточно напротив адреса ресурса нажать на три точки и кликнуть по «Разрешить».
Отдельный портал
Иногда нужно включить cookie веб-браузера Хром не для всех ресурсов, а только для каких-то определенных. Разработчики Google Chrome предусмотрели такую возможность. Подробная инструкция:
- Перейти на требуемый портал.
- Кликнуть по значку в виде замка возле URL.
- В меню « Заблокировано » выбрать адрес.
- Нажать на « Разрешить ».
- Нажать на « Готово ». Напротив, названия портала будет написано « Разрешено ». Чтобы данные настройки вступили в силу, обязательно перезагрузить страницу.
Отключение и блокировка куки на ПК
Чтобы отключить куки на всех ресурсах, требуется снова перейти в раздел «Файлы cookie и другие данные сайтов». Там поставить флажок напротив «Заблокировать все файлы cookie».
Для того чтобы указать портал, которых эти настройки касаться не будут, требуется нажать на «Добавить» напротив «Сайты, которые всегда могут использовать файлы куки» и ввести адрес ресурса.
Для блокировки какого-то определенного адреса, достаточно опять открыть меню «Безопасности подключения» и в настройках куки заблокировать портал. Делается это быстро и легко.
Как включить/отключить куки на смартфоне
На смартфонах настраивать куки Google Chrome ничем не сложнее компьютера. Однако инструкции на операционных системах Андроид и Windows отличаются. Чтобы установить cookie в Google Chrome на смартфонах Андроид, требуется проделать несколько простых шагов:
- Запустить Хром.
- Кликнуть по трем точкам в правом верхнем углу.
- Выбрать пункт « Настройки ».
- Найти « Настройки сайтов ».
- Поставить флажок напротив « Разрешить файлы cookie ».
Что касается настроек куки для определенных адресов, то на Андроид в этом плане всё даже проще чем на полной версии Google Chrome. Чтобы заблокировать один портал, важно чтобы флажок стоял также напротив «Разрешить файлы cookie». После этого достаточно кликнуть по «Добавить исключение» и ввести адрес портала.
Чтобы другие ресурсы не собирали данные с указанного портала можно поставить галочку напротив «В том числе сторонние файлы coockie».
Чтобы наоборот дать доступ только к одному URL, требуется поставить флажок напротив «Заблокировать все файлы coocki» и также добавить адрес в исключение.
Но стоит знать, что блокировка куки на всех ресурсах может привести к не корректной работе и даже ошибкам. Поэтому все эти действия делаются на свой страх и риск. Данная инструкция поможет оптимизировать работу браузера из-за чего чистить кэш Google Chrome на Андроид можно будет намного реже. Для смартфонов, работающих на операционной системе IOS все инструкции такие же. Мобильные версии Google Chrome этих ОС полностью идентичны.
Просмотр куки файлов в Google Chrome
Для просмотра куки файлов в Гугл Хром требуется в настройках конфиденциальности и безопасности кликнуть по «Файлы coocke и другие данные файлов».
На этой странице нужно найти пункт «Все файлы coocke и данные сайта» и нажать на него. После этого откроется меню со всеми куки.
Для того чтобы увидеть все файлы достаточно нажать на значок в виде стрелочки. Чтобы удалить файлы куки с какого-то определенного портала, требуется кликнуть по значку в виде урны. Всё интуитивно и просто.
Коротко о главном
Включить и отключить куки в Google Chrome можно очень быстро как для всех ресурсов, так и для каких-либо определенных сайтов. Этот процесс достаточно прост для мобильной и полной версии Гугл Хром. Также легко проверить cookie в Хром браузере на Андроид и Windows.
Как включить cookies на айфоне. Как всегда разрешать файлы cookie в браузере iPhone Safari
Конфиденциальность при просмотре веб-страниц является серьезной проблемой для многих людей. Большая часть этих проблем связана с файлами cookie, особенно используемыми в рекламных целях. Но если у вас возникли проблемы с веб-сайтом, вам может потребоваться знать, как всегда разрешать файлы cookie в Safari на вашем iPhone, если они в настоящее время заблокированы.
Файлы cookie являются важным элементом многих веб-сайтов, которые вы посещаете ежедневно. Они предоставляют вам возможность войти в учетную запись пользователя и оставаться в ней, а также могут передавать информацию между веб-страницами, например, содержимое корзины покупок. Поэтому, если вы просматриваете сайт и обнаруживаете, что такого рода действия не выполняются должным образом, возможно, пришло время изучить настройки файлов cookie в вашем браузере Safari.
Наше руководство ниже направит вас к настройке, которая управляет поведением файлов cookie в браузере Safari вашего iPhone, и поможет вам определить, какая настройка лучше всего подходит для вашей ситуации.
- Открыть настройки.
- Выберите Safari.
- Нажмите кнопку справа от Блокировать все файлы cookie.
Наша статья продолжается ниже с дополнительной информацией о включении файлов cookie в Safari на iPhone, включая изображения этих шагов.
Программы для Windows, мобильные приложения, игры - ВСЁ БЕСПЛАТНО, в нашем закрытом телеграмм канале - Подписывайтесь:)
Как перестать блокировать файлы cookie на iPhone (Руководство с изображениями)
Действия, описанные в этом разделе, были выполнены на iPhone 7 Plus с iOS 12.1.2. Если действия, описанные в этом разделе, не подходят для вашего устройства, возможно, вы используете старую версию iOS. Вы можете перейти к следующему разделу метода в более старых версиях iOS.
Шаг 1. Откройте приложение «Настройки».
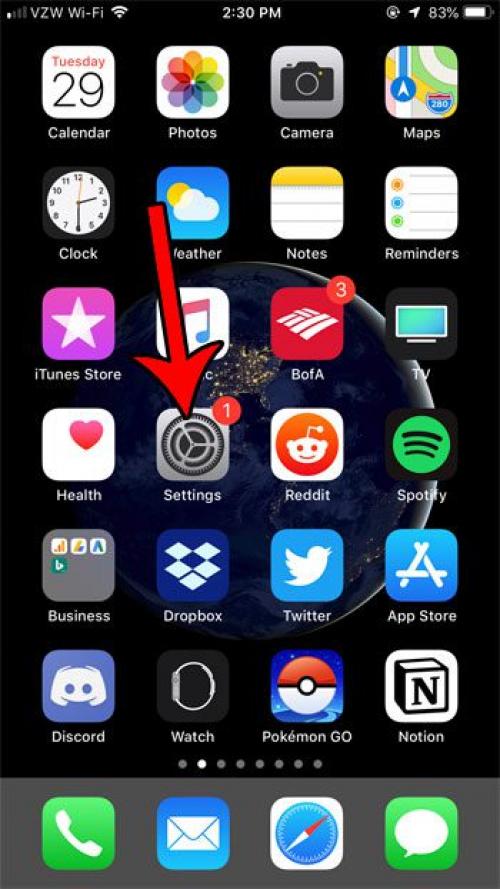
Шаг 2: Прокрутите вниз и выберите вариант Safari.
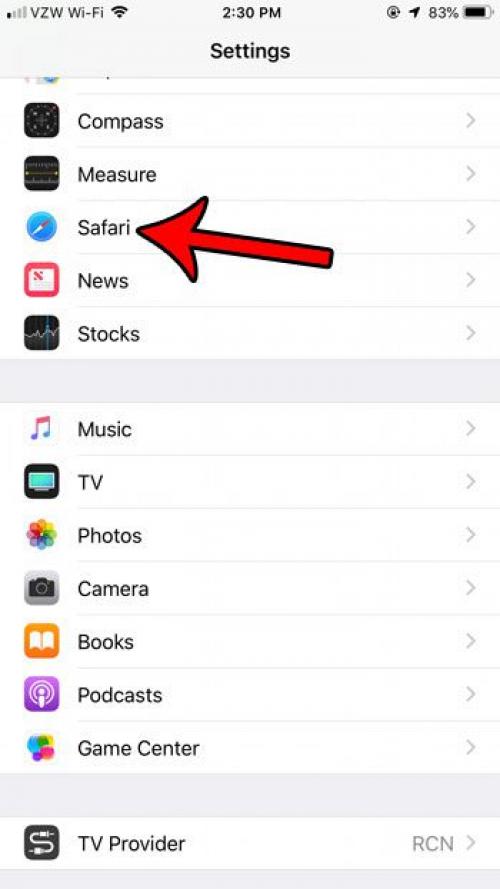
шаг 3. прокрутите до раздела «конфиденциальность и безопасность» и нажмите кнопку справа от «блокировать все файлы cookie», если она в данный момент включена.
У меня включены файлы cookie на изображении ниже.
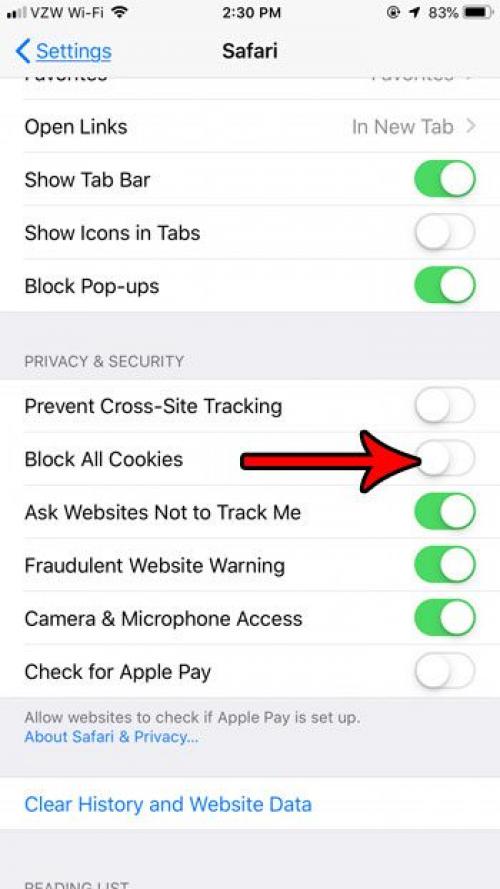
Разрешение файлов cookie с веб-сайтов в Safari на iPhone 6
Действия, описанные в этой статье, были написаны с использованием iPhone 6 Plus в iOS 9. Вероятно, на вашем iPhone установлена более новая версия iOS, чем iOS 9, поэтому у вас может не быть этой опции на вашем устройстве.
Шаг 1. Откройте меню настроек.
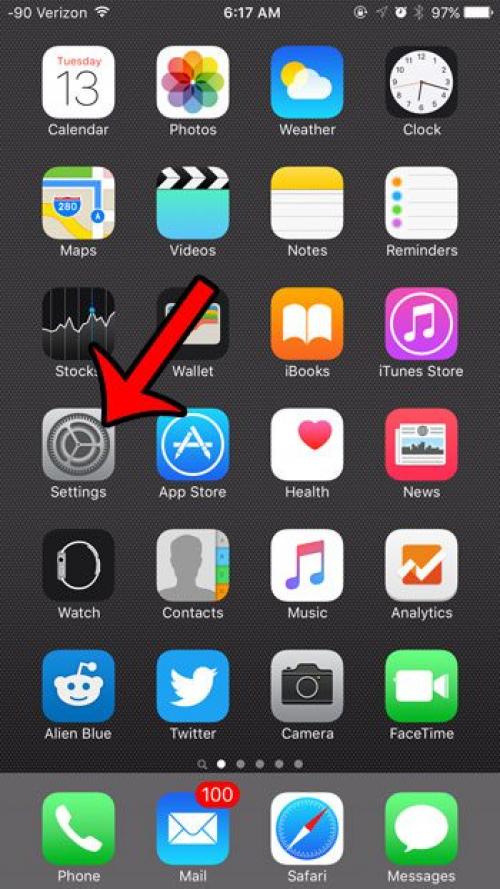
Шаг 2: Прокрутите вниз и выберите вариант Safari.
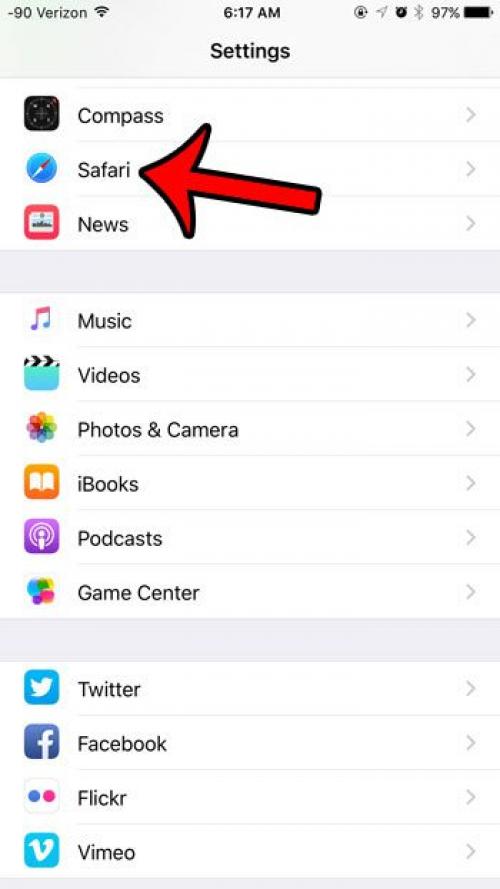
Шаг 3. Прокрутите вниз и выберите параметр «Блокировать файлы cookie» в разделе меню «Конфиденциальность и безопасность».
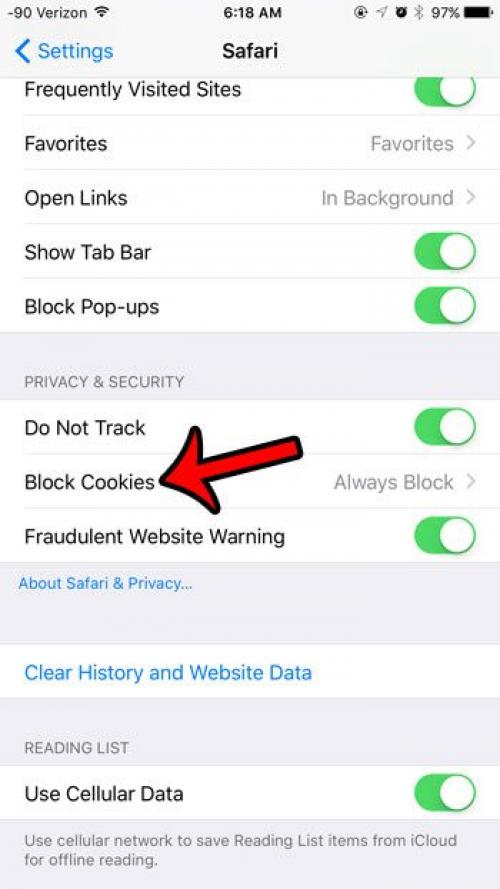
Шаг 4. Выберите предпочтительный метод обработки браузером Safari файлов cookie с веб-сайтов, которые вы просматриваете.
Если вас больше всего беспокоит возможность входа на веб-сайты, на которых у вас есть учетные записи, вы можете выбрать параметр «Разрешить с веб-сайтов, которые я посещаю». Если вас беспокоит только веб-сайт, который вы просматриваете в данный момент, выберите параметр «Разрешить только с текущего веб-сайта». Наконец, если вы хотите принимать файлы cookie со всех веб-сайтов, выберите параметр «Всегда разрешать». Я лично предпочитаю использовать опцию Разрешить с веб-сайтов, которые я посещаю.
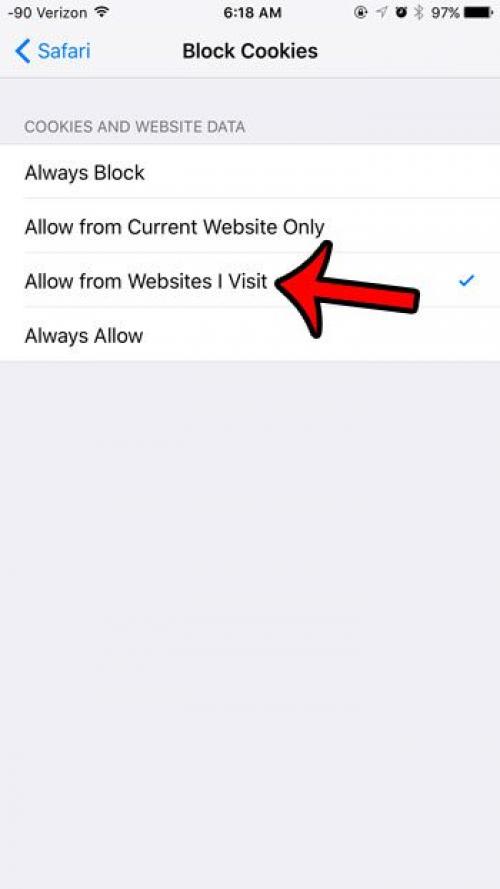
Обратите внимание, что описанные выше методы влияют только на то, как веб-браузер Safari по умолчанию обрабатывает файлы cookie. Если вы используете другой браузер (например, Firefox или Chrome), вам также необходимо изменить настройки файлов cookie для этого браузера.
Safari работает на вашем iPhone медленно до такой степени, что становится трудно использовать? Одно из исправлений, которое стоит попробовать, — это удалить все сохраненные файлы cookie и данные с вашего устройства. Во многих случаях это действительно может помочь вам улучшить работу с браузером.
Как включить cookies в Яндекс браузере. Как включить куки в Яндекс Браузере
В сегодняшней статье мы с вами разберемся как включить куки в Яндекс браузере. Cookie (куки) – это отдельные текстовые файлы, в которых хранятся все данные, введенные пользователем на сайтах.
Это означает, что если некий пользователь введет на веб-странице свой логин и пароль для входа в свой профиль, то все вводимые данные зафиксируются в куки-файлах, благодаря которым больше не нужно будет вводить эти данные при каждом посещении сайта. Таким образом будет происходить автоматическая авторизация пока есть куки. Если вы хотите воспользоваться сохранением данных на сайтах, то читайте далее.
На компьютере
Несмотря на то, что все куки содержатся в отдельном файле, создавать его нам не понадобится. Он автоматически генерируется Яндекс браузером, если включена определенная функция. Поэтому найдем и активируем ее следующим способом:
Для всех сайтов
- Запускаем на компьютере браузер и нажимаем на кнопку с тремя линиями, расположенную в верхнем правом углу. Затем переходим в настройки программы.
- Пролистываем вниз до раздела « Сайты » и кликаем в нем по кнопке «Расширенные настройки сайтов».
- После этого снова листаем вниз и находим уже блок « Cookie-файлы ». Отмечаем в нем пункт « Разрешены ».
Таким способом вы сможете в любом момент включить, либо отключить куки, используя соответствующие кнопки.
Для определенных сайтов
- Кроме того, вы можете включить куки только для определенных сайтов. Для этого в том же окне перейдите во вкладку « Настройки сайтов ».
- После этого в отобразившемся окне нажмите на кнопку « Добавить ».
- Введите сайт, на котором нужно активировать куки и нажмите на кнопку « Добавить ».
Так вы сможете добавить неограниченное количество сайтов в список куки. При необходимости удалить их не составит никакого труда. Достаточно лишь будет вернуться в пункт 3 и открыть раздел «Cookie-файлы и данные сайтов», в котором доступным образом указаны опции удаления куки.
На телефоне
При установке Яндекс браузера на Android или iPhone устройства, функция куки файлов автоматически включена. Кроме того, отключить cookies на телефоне никак нельзя, поэтому вы можете быть уверены в том, что куки активированы на вашем девайсе.
Как видите, включить куки в Яндекс браузере довольно легко. Нужно лишь перейти в расширенные настройки сайтов и активировать функцию «Cookie-файлы». В случае с телефоном задача совсем проста: активировать куки не нужно, потому что они всегда автоматически включены.
Cookies, как включить. Как включить cookies в браузере Google Chrome
Нижеприведенные скриншоты помогут вам детально разобраться в настройках и включения куки в браузере.
1. Нажмите кнопку «Настройка и управление»
После нажатия, откроется меню с множеством опций. Один из них будет называться «Настройки» .
2. Выбираем пункт меню «Настройки»
Появится новое окно с конфигурациями.
Введи в поиске слово «Cookie» (запрос не чувствителен к регистру), вы увидите, что Chrome начинает изменять содержимое страницы. Откроется раздел «Конфиденциальность и безопасность» и подсветится желтым цветом необходимый нам раздел.
- Нажмите кнопку «Настройки контента»
4. Настройка необходимых параметров
Если вам необходимо включить файлы cookie в браузере Google Chrome, выберите самый первый вариант — «Разрешить сайтам сохранять и читать файлы cookie (рекомендуется)» . Это позволит веб-сайтам хранить куки (и другие данные) на вашем компьютере столько, сколько указано веб-сайтами.
Альтернативой этому параметру является выбор «Удалять локальные данные при закрытии браузера» . Это позволит работать с обычными файлами cookie (например, регистрироваться на сайтах с именем пользователя и паролем), однако каждый раз, когда вы закрываете и снова открываете свой веб-браузер, вам нужно будет снова войти на сайт. Этот параметр также может помочь устранить рекламные компании, отслеживающие ваше поведение на разных сайтах.
И, конечно, если вы хотите полностью отключить Cookies, выберите параметр «Блокировать сторонние файлы cookie» .
После проделанных шагов, вы можете закрыть вкладку настроек, и желательно перезапустите браузер для применения заданных функций.
Как открыть cookies в Google Chrome на андроид. На компьютере
Н компьютере включить или отключить куки можно несколькими способами. Также, есть возможность настроить функцию по своему усмотрению. Включать или отключать загрузку cookie файлов можно для одного отдельного сайта или же сразу для всех ресурсов.
Для всех сайтов
Браузер Гугл Хром предлагает пользователю несколько вариантов активации куки. Благодаря этому можно настроить функцию по своему усмотрению или полностью отключить ее. Для начала следует перейти в параметры, где все варианты функции размещены. Для этого необходимо соблюдать последовательность действий, которая представлена ниже:
- Открыть на компьютере приложение Google Chrome.
- Запустить инструменты браузера, выбрав три точки в правом верхнем углу окна.
- Нажать на « Настройки », которые представлены в списке.
- Следующим шагом будет переход в раздел « Конфиденциальность и безопасность », нажав на соответствующее название в левой части окна.
- В данном разделе необходимо кликнуть на « Файлы cookie и другие данные сайтов ».
В открытом окне представлены все варианты использования данной функции. Кроме названия здесь также расположено и описание. С его помощью пользователю будет проще выбрать наиболее подходящий вариант использование cookie файлов.
« Показать все файлы cookie » полностью включает данную функцию. На компьютере будет сохраняется информация со всех ресурсов, вне зависимости от того, в каком режиме пользователь запустил браузер.
Данный вариант помогает приложению улучшить свою работу. Запоминаются товары, добавленные в корзину, а также, данные для входа на сайт. Кроме этого, режим позволяет запоминать действия в браузере для настройки персонализированной рекламы.
Следующий вариант использования данной функции носит название « Блокировать файлы cookie сторонних сайтов в режиме инкогнито » и ограничивает некоторые возможности. Так, система по-прежнему будет сохранять все куки файлы на компьютере, товары для корзины и вход на сайт.
Но при этом пользователю не будет представлена персонализированная реклама, так как эта информация не сохраняется, если перейти в режим инкогнито в браузере. Также, файлы cookie не будут собираться со всех ресурсов.
Если пользователь не хочет сохранять данные на компьютере для персонализированной рекламы и в обычном режиме, следует выбрать вариант « Блокировать сторонние файлы cookie ». Это же правило будет действовать и для режима инкогнито.
При этом, некоторые возможности все равно будут доступны. Так, куки файлы все еще будут сохранены на компьютере. Но только данные для входа на сайт и товары, которые сохраняются в корзине интернет-магазина.
Чтобы полностью отключить сохранение куки файлов на компьютере, следует выбрать вариант « Заблокировать все файлы cookie (не рекомендуется) ». При этом система предупреждает, что при использовании данного режима, многие настройки сайтов будут работать некорректно.
Чтобы выбрать один из вариантов, достаточно нажать на кружочек, который расположен рядом с названием. При этом, нет необходимости сохранять изменения, это происходит автоматически. Можно выбирать только один вариант действий.
Для одного сайта
Блокировать сохранение куки файлов можно и для одного конкретного сайта. Для этого понадобится перейти на ресурс. Здесь нет такого набора параметров, но пользователь также может настроить сохранение данных по своему усмотрению.
Чтобы включить или отключить функцию cookie для одного сайта на компьютере, необходимо следовать инструкции:
- Отобразить нужную страничку в интернете при помощи браузера Google Chrome.
- Обратить внимание на значок замочка, который расположен рядом с адресной строкой, и нажать на него.
- Во всплывающем окне пользователь сможет ознакомиться с информацией о безопасности подключения. Чтобы перейти в настройки куки для данного сайта, следует нажать на соответствующую команду.
- В новом окне будут расположены все файлы cookie. Достаточно выбрать нужные и нажать на команду « Блокировать ».
Все изменения вступают в силу после перезагрузки страницы. Как только куки будут заблокированы, они считаются отключенными для данного сайта. В любой момент из можно снова разблокировать или включить.