Настроенный прокси-сервер не отвечает в Window. ПОЛНОЕ ИСПРАВЛЕНИЕ: невозможно подключиться к прокси-серверу в Window. 1 и 7
- Настроенный прокси-сервер не отвечает в Window. ПОЛНОЕ ИСПРАВЛЕНИЕ: невозможно подключиться к прокси-серверу в Window. 1 и 7
- Прокси-сервер Window. Как установить прокси для Windows 11
- Как настроить прокси-сервер на Window. Настройка или отключение прокси-сервера в Windows 10
- Прокси-сервер не отвечает internet explorer. Что делать, если прокси не отвечает?
- Почему не работает прокси в телеграм. Как настроить прокси в Телеграмм на андроид, айфон самому
- Не работает интернет с прокси. Прокси-сервер не отвечает: как исправить и что делать
- Ошибка прокси-сервера Window. Не удаётся подключиться к прокси-серверу. Как исправить ошибку?!
- Создать прокси-сервер Window. Как поднять простейший прокси-сервер на Windows
- Не работает прокси на телефоне. Прокси для Android
Настроенный прокси-сервер не отвечает в Window. ПОЛНОЕ ИСПРАВЛЕНИЕ: невозможно подключиться к прокси-серверу в Window. 1 и 7
Если вы получите сообщение об ошибке «Невозможно подключиться к прокси-серверу в операционной системе Windows 8 или Windows 10» , вы узнаете, что именно является причиной этой проблемы, а также как ее устранить в кратчайшие сроки, только следуя инструкциям. ниже и в порядке, они представлены.
Ошибка «Невозможно подключиться к прокси-серверу» в Windows 8 или Windows 10 может быть вызвана несколькими причинами, такими как установка сторонней прокси-программы, которая может работать со сбоями, или, возможно, ваш антивирус блокирует ваш доступ к прокси-серверу, но мы увидим, как именно разобраться с этим и не допустить повторения.
Учебник о том, как исправить Невозможно подключиться к прокси-серверу в Windows 8 или Windows 10
Невозможность подключиться к прокси-серверу: ошибка может помешать вам получить доступ к Интернету, и, говоря о проблемах с прокси, пользователи также сообщили о следующих проблемах:
- Не удается подключиться к прокси-серверу Windows 10. Это довольно распространенная проблема в Windows 10, и если вы столкнетесь с этой проблемой, вы сможете исправить ее с помощью одного из наших решений.
- Не удается подключиться к прокси-серверу Microsoft Edge — эта ошибка также может появляться при использовании Microsoft Edge. Если у вас возникла эта проблема, обязательно сбросьте настройки Интернета по умолчанию и проверьте, помогает ли это.
- Не удается подключиться к прокси-серверу Windows 10 WiFi — иногда эта ошибка может возникать, если вы пытаетесь использовать соединение WiFi. Если у вас возникла эта проблема, попробуйте переключиться на соединение Ethernet и проверьте, решает ли это проблему.
- Невозможно подключиться к прокси-серверу Chrome, RocketTab — эта ошибка может появляться в Chrome и часто вызывается надстройкой RocketTab. Если у вас возникла эта проблема, восстановите Chrome по умолчанию и удалите все подозрительные приложения и расширения.
- Ошибка подключения к прокси-серверу. Это еще одна распространенная ошибка прокси-сервера, которая может появиться на вашем компьютере. Если вы столкнулись с этой проблемой, обязательно попробуйте некоторые из наших решений.
Прокси-сервер Window. Как установить прокси для Windows 11
В этой статье рассказывается, как настроить прокси для Windows 11. Следуя инструкциям ниже, вы скоро узнаете, как установить прокси для Windows 11.
Людям нужен прокси-сервер для посещения веб-сайтов, игр или подключения рабочих станций для повышения скорости или большей безопасности в Windows 11. В большинстве случаев для прокси-сервера Windows 11 пользователям компьютеров необходимо моделировать рабочее пространство для бизнеса.
Существует довольно много программ-прокси, которые помогают быстро активировать или отключать, например Shadowsocks, Clash, ClashX, V2ray. Однако в Windows 11 есть встроенная функция прокси, которая так же мощна, как и это программное обеспечение, а это означает, что если вы используете фиксированный прокси, вам не нужно устанавливать какое-либо дополнительное бесплатное программное обеспечение прокси.
Учебное пособие по прокси для Windows 11
Просто нажмите клавишу «Win» (рядом с левым Ctrl), введите прокси и выберите «Изменить настройки прокси».
Перед тем, как делать настройки прокси, вам необходимо «Ручная установка прокси».
После настройки прокси-сервера теперь вы можете указать, когда вы хотите использовать прокси. Что-то вроде режима PAC. Вы можете установить правила для серфинга в Интернете, дав разрешения, когда ваш прокси работает. Правила позволят вам посещать сайт A, используя прокси, а сайт B - нет.
Итак, в это время вам необходимо активировать «Автоматическую настройку прокси» и заполнить правила в «Использовать сценарий настройки».
Если вы не активировали автоматический прокси-сервер в Windows 11, все ваши данные, отправляемые или поступающие в Интернет, будут полностью проксироваться прокси-сервером Windows 11.
Как настроить прокси-сервер на Window. Настройка или отключение прокси-сервера в Windows 10
Если в вашей стране заблокирован доступ к привычным вам сайтам, или вас забанили по IP на каких-либо форумах, то переживать не стоит. Помочь в таких случаях может грамотная настройка прокси-сервера на компьютере или ноутбуке.
Прокси-сервер является, своего рода, посредником между вами и тем ресурсом, который хотите посетить. Например, вы находитесь в Украине. Подключаемся к серверу, который находится в США, и уже сайтом, на который вы зашли, ваше местоположение определяется как США. Соответственно, ваш IP адрес будет изменен, и у сайта будет не ваш IP, а сервера, через который на него зашли.
На сайте уже есть статья:. В ней рассмотрены различные способы: анонимайзеры, VPN расширения, специальные программы. В данной статье я подробнее расскажу, как настроить прокси-сервер на Windows 10 именно в операционной системе.
Сначала, нужно открыть окно «Параметры» – нажмите комбинацию Win+I . Затем перейдите в раздел «Сеть и Интернет» .
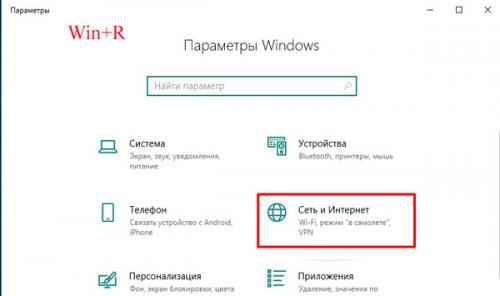
Переходите на вкладку «Прокси-сервер» . Пролистайте страницу до раздела «Настройка …вручную» . Здесь нужно включить ползунком данную функцию, заполнить поля «Адрес» и «Порт» . Затем введите в поле адреса сайтов, на которых прокси использовать не нужно, и отметьте птичкой «Не использовать… для локальных адресов» . Сохраняйте изменения и можете начинать работу в сети уже с новым IP адресом.
Если вы не знаете, где взять данные для заполнения полей «Адрес» и «Порт» , то ниже я расскажу, как искать бесплатные сервера, к которым можно подключиться.
Еще обратите внимание, что при включенном прокси, в самом браузере должны быть выключены все VPN расширения. Чтобы это проверить в «Настройках» перейдите в раздел «Дополнения» . Для Яндекс Браузера также стоит отключить работающий по умолчанию Yandex Access.
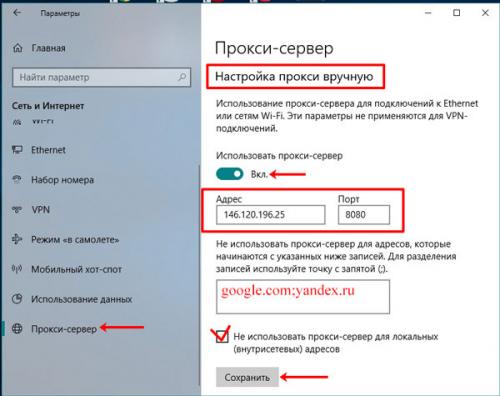
Через Свойства браузера
Есть еще один вариант настройки прокси-сервера на компьютере. В трее найдите значок сети и кликните по нему правой кнопкой мыши. Из контекстного меню выберите «Открыть «Параметры сети и Интернет»» .
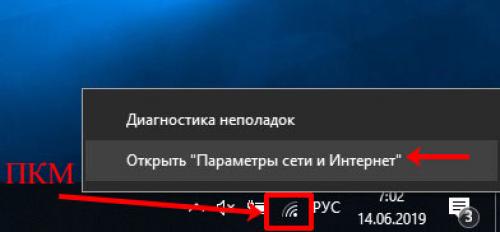
Откроется знакомый раздел на вкладке «Состояние» . Пролистывайте страницу и кликайте по пункту «Центр управления сетями и общим доступом» .
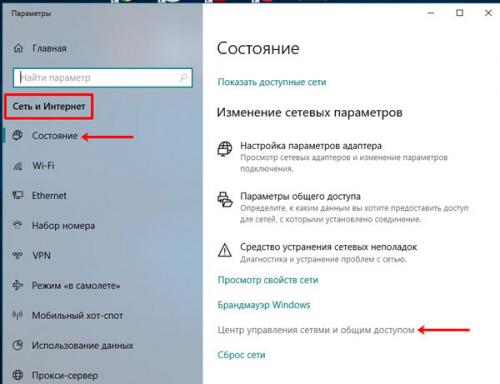
Дальше открывайте «Свойства браузера» .
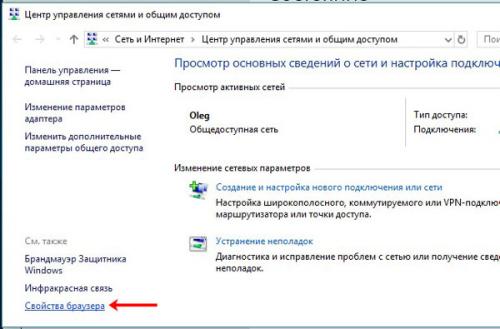
В открывшемся окне переходите на вкладку «Подключения» и жмите по кнопке «Настройка сети» .
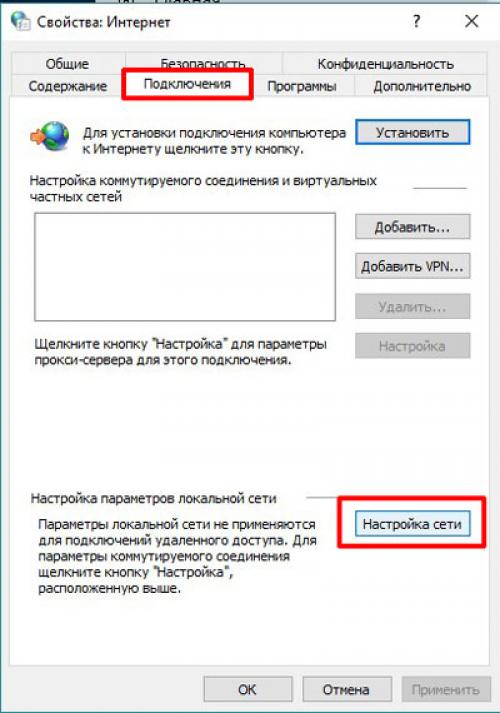
Ставьте птичку в строке «Использовать … для локальных подключений» . Вводите нужный IP и порт и отмечайте галочкой «Не использовать для локальных адресов» . Затем жмите на кнопку «Дополнительно» .
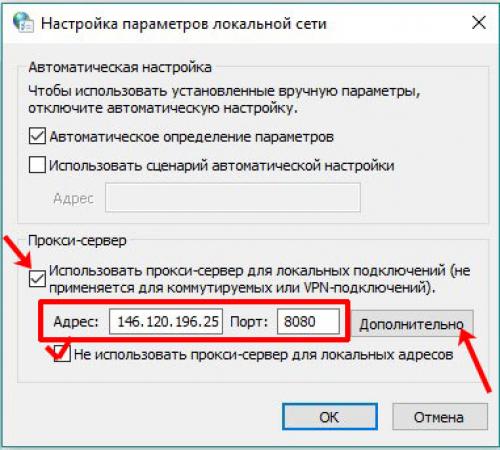
В окне «Параметры» можно добавить нужные сайты в список исключений, то есть на них вы будете заходить не через прокси. Сохраняйте изменения в этом и предыдущем окне.
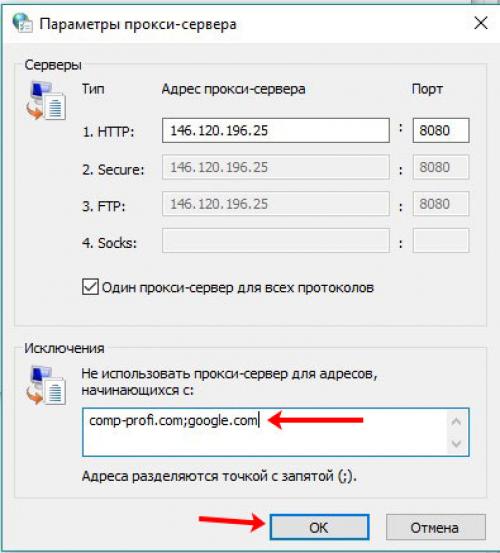
Поиск прокси серверов
Если вы решили заняться настройкой, речь о которой шла выше, но не знаете, какие данные вводить в поля «Адрес» и «Порт» , значит, нужно сначала найти подходящий сервер. Сделать это не сложно. В поиске вводите фразу вроде: «бесплатные прокси сервера» , «список бесплатных серверов» и подобное. И заходите на любой из найденных сайтов.
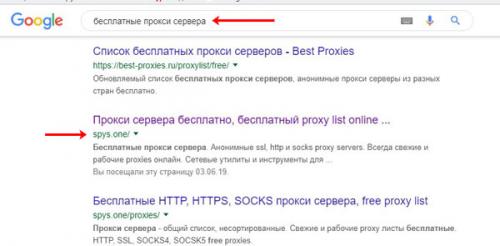
Дальше нужно выбрать страну, в которой расположен сервер. В примере я выбрала США. Теперь в этой строке смотрим на IP и через двоеточие будет указан порт.
Если у вас возникла проблема с прокси сервером и сайты в Интернете перестали загружаться, то скорее всего, тот, что вы выбрали, просто потерял свою актуальность. Выберите из списка новый и пробуйте использовать его.
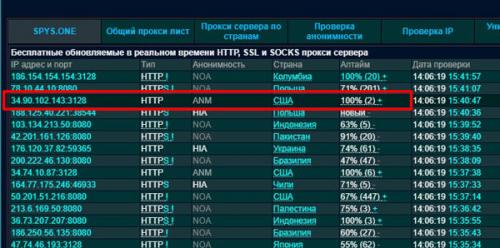
Заходите опять или в свойства браузера, или в параметры и заполняйте нужные данные.
Если вы столкнулись с необходимостью отключить прокси-сервер в Windows 10, то нужно или передвинуть ползунок в положение «Откл.» , или снять галочку в окне, которое открывается через свойства браузера.
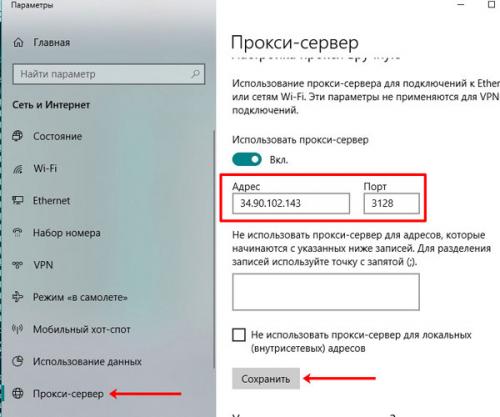
Как узнать свой IP
Проверять, какой именно IP вы используете для просмотра сайтов, можно на различных сервисах. Например, воспользуемся сайтом. Переходите на него и убеждайтесь, что ваш IP в Интернете изменен. Также меняются данные о вашем местоположении и информация о провайдере.
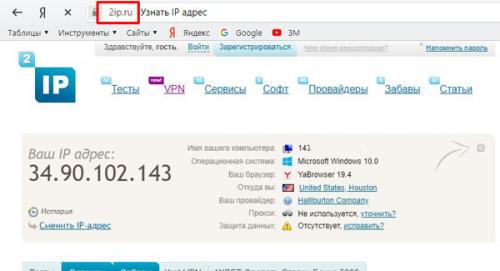
Прокси-сервер не отвечает internet explorer. Что делать, если прокси не отвечает?
Чаще всего проблема в браузере или в самой системе. Первое, что нужно сделать для восстановления работы — очистить кэш браузера (Opera, Google Chrome, Internet Explorer или Mozilla Firefox). Для этого нужно:
Очистить кэш
Для браузера Opera:
- Кликнуть на «Настройки».
- Выбрать вкладку «Безопасность».
- Установить якоря на все поля, либо очистить без удаления паролей (т.к. после полной очистки пароли удаляются и придется их восстанавливать или вспоминать).
- Кликнуть «Очистить историю».
Для Mozilla:
- Кликнуть на «Настройки».
- Зайти в «Приватность».
- Выбрать «Удалить вашу недавнюю историю», «Удалить отдельные куки» (на усмотрение пользователя).
Для Chrome:
- Кликнуть на «История».
- Выбрать подпункт «Очистить историю».
- Кликнуть «Удалить данные».
Это может помочь исправить ошибку подключения, если способ оказался неэффективным — читаем далее.
Поправить настройки обозревателя
Ошибка может возникать из-за неправильных настроек обозревателя. Рассмотрим процесс правильной настройки на примере Mozilla Firefox. Настройка в других браузерах происходит аналогично.
- Зайдите в «Дополнительные параметры» браузера.
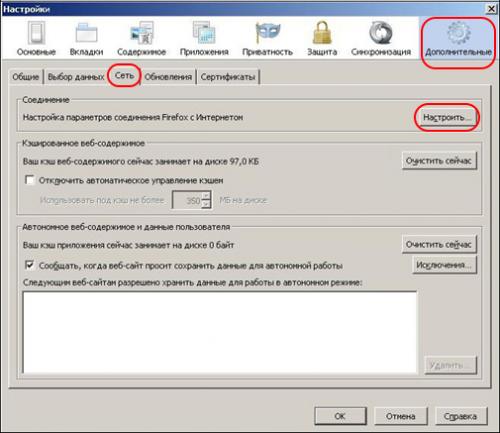
- Кликните «Сеть».
- Затем «Ручная настройка сервиса прокси», все пункты придется прописывать «руками».
Дальнейшие действия по настройке зависят от того, какой протокол использует юзер. Если используются протоколы SSL и HTTP, то поле «Узел SOCKS» – оставьте незаполненным.
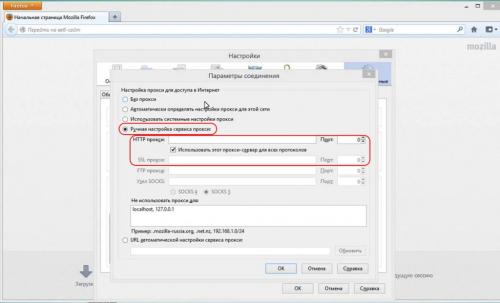
Если используется Socks, то заполнять нужно именно его поле, а поля FTP, HTTP и SSL — заполнять не нужно:
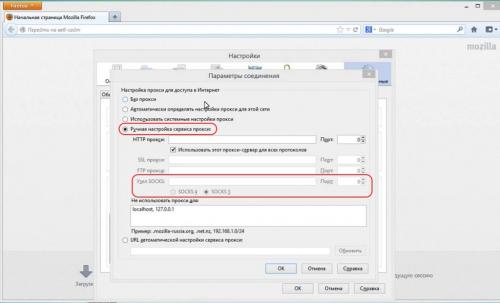
Если данный способ не привел к результату, то нужно просканировать систему на наличие вирусных программ и компонентов.
Избавиться от вирусов
Если предыдущие операции не помогли, и ошибка соединения до сих пор присутствует, то проверьте ПК на наличие вирусов. Если антивирус уже стоит на компьютере, то мы рекомендуем удалить старое ПО и установить новое, т.к. текущая программа, скорее всего, просто не справляется со своими задачами. Можно попробовать установить бесплатную программу или воспользоваться пробной версией платного ПО (только после установки не забудьте отключить автоматическое подключение тарифа, т.к. многие программы списываю деньги с карты автоматически, продляя тариф).
Когда вирусы обнаружены, то их можно «вылечить» или удалить. После очистки — перезагрузите компьютер и попытайтесь установить соединение через прокси-сервер. Если прокси все равно не работает, то переходим к следующим манипуляциям — чистке реестра.
Очистить реестр
Очистка реестра — не простой процесс, но, возможно, что именно он поможет исправить ошибку прокси-сервера.
- Нажимаем одновременно WIN+R, вызывая раздел «Редактор». Переходим в раздел реестра.
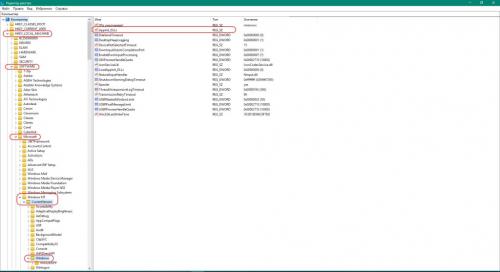
- Находим файл Appinit_DLLs, на Windows 10 он назван AutoAdminLogon.
- Очищаем документ, стирая все данные.
- Выходим из редактора.
- Перезапускаем ПК.
Больше никаких манипуляций в реестре производить не нужно. Если после этого proxy server не отвечает, то нужно его деактивировать.
Отключить proxy server
Все производимые настройки, о которых мы рассказали, должны помочь устранить ошибку, но если этого не случилось, то нужно деактивировать прокси.
Почему не работает прокси в телеграм. Как настроить прокси в Телеграмм на андроид, айфон самому
Вы уже знаете, как обойти блокировку мессенджера на компьютере с помощью специальных ботов Telegram. Для тех, кто использует социальную сеть на телефоне, тоже есть решение.
Мы расскажем о методах подключения к серверам на мобильных с разными операционными системами.
3 способа, как настроить прокси в Телеграмм на айфоне:
Используйте анонимайзеры. Скачать VPN можно в App Store:
- Зайдите в магазин;
- Откройте поиск;
- Напишите в поиске: «VPN»;
- Из имеющихся приложений выберите любое и установите на телефон. Хорошо работает на айфоне «Browsec VPN»;
- После установки запустите анонимайзер и подключитесь к серверу. Если подключение не производится, попробуйте это сделать через другую страну.
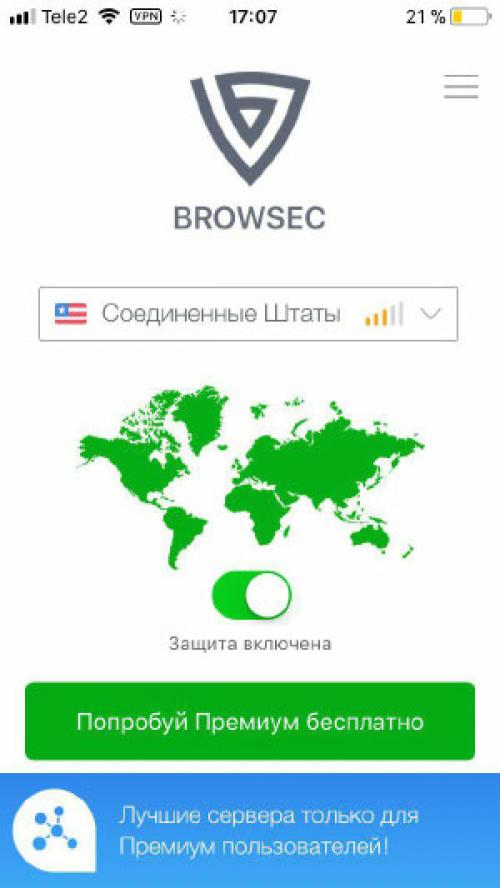
Единственный минус данного метода в том, что скорость интернета будет не на высочайшем уровне. Но для общалки более, чем достаточно.
Вы можете настроить прокси вручную в настройках телефона или самого приложения. Но это очень муторный процесс, поэтому гораздо проще скачать анонимайзер на телефон.
Если Вы всё-таки хотите это сделать, то следуйте в раздел приложения «Данные и память» в «Настройках». Выберите сеть Socks5 и введите сервер и порт. Данные значения поищите в интернете. Лучше выбирать ближайшие к России страны.
Используйте прокси-ботов, как мы это показывали на примере компьютера. Через поисковую строку напишите название бота, запустите с ним чат и следуйте его инструкциям.
Переходим к вопросу, как настроить прокси в Телеграмм на андроид.
Способ первый — установить анонимайзер на телефон:
Зайдите в Google Play Market;
С помощью поиска найдите доступные приложения. Для этого в строку напишите «VPN»;
Установите любое приложение на Ваш телефон. Вы можете использовать Turbo VPN, Opera VPN, Thunder VPN и многие другие. Мы уже касались вопроса анонимайзеров в статье о том, почему не устанавливается Telegram .
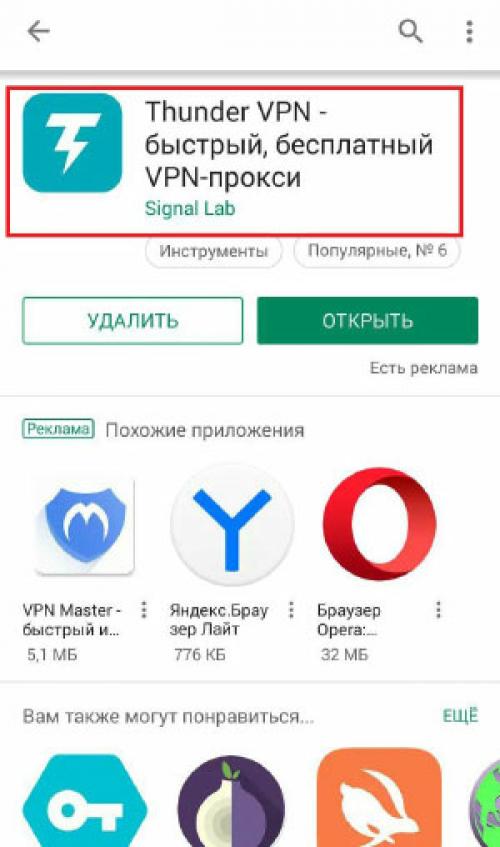
После установки VPN-приложения запустите его и подключитесь к серверу;
По завершению соединения можно открывать Telegram.
Второй способ — настроить прокси в мессенджере с помощью ботов. Данный вариант годится для всех устройств. Список ботов Вы найдёте в первой части статьи. Открывайте чат с любым из них, запускайте и следуйте простым командам. Минус такого метода в том, что при отсутствии доступа к мессенджеру из-за блокировки, Вы уже ничего не сможете сделать.
Третий способ — настроить прокси вручную на Вашем гаджете или в самом Telegram. Как мы уже говорили, этот вариант не самый прикольный. Быстрее будет установить анонимайзер.
Надеемся, наши советы помогут Вам в вопросе подключения к Telegram, используя прокси-сервера. Теперь у Вас всегда будет доступ к любимому мессенджеру на любом из устройств.
Не работает интернет с прокси. Прокси-сервер не отвечает: как исправить и что делать
Иногда случается такое, что ваш браузер показывает, что произошла ошибка при соединении: “Не удается подключиться к прокси-серверу”. Значит заданный заранее системой определенный адрес, куда попадают все интернет-запросы резко поменялся. Таким способом сбивается весь путь. Изменять ее могут разные ПО, без какого-либо запроса на это. Поменяться может и конфигурация ОС или браузер. Самое неприятное будет то, если прокси сети поменялось из-за влияния какого-либо вируса.
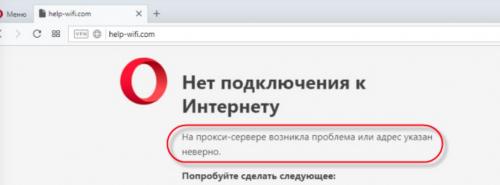
Причины неисправности
Пользователю необходимо только один раз настроить правильное подключение, чтобы дальше доступ к интернету предоставлялся постоянно и автоматически.

Но сейчас сами компьютеры занимаются подобным, поэтому теперь настраивать ничего не нужно.
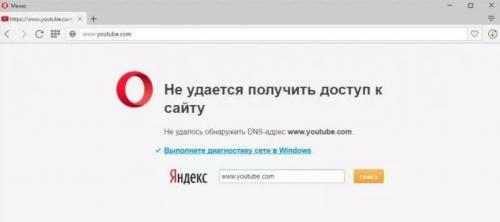
По этой причине ошибка прокси сервера редко появляется.
Но когда на экране при загрузке какого-то веб-сайта выскакивает надпись “Соединение потеряно, не удалось найти сеть. Прокси сервер не отвечает”, то причины появление этого могут быть такими:
- указан неподходящий адрес (Доменный или IP);
- исходящий запрос блокируется установленным вами антивирусом;
- при уничтожении какого-то вредоносного старого кода остаются вирусы.
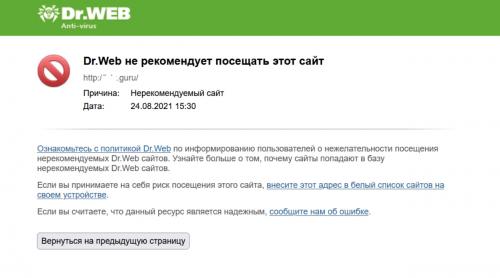
Несмотря на это, игровые клиенты, программы, использующие интернет, скачивание с торрента все равно будут работать. Сохранение данных производится все так же, как и раньше.
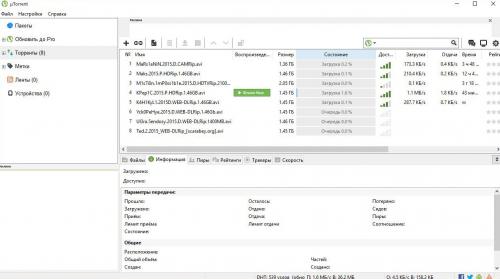
Только доступ в интернет через любой другой браузер, будь-то Google Chrome или всем знакомый Internet Explorer, остается закрытым, пока proxy error окончательно не исчезнет.
Исправление проблемы
Настройка прокси сервера осуществляется самыми разными способами. Не стоит сбрасывать всю вину на вашу ОС, она никак не влияет на выявление данной ошибки. Но вот браузер и установленные вами программы контактируют с сетью, а значит и с серверами, поэтому ошибка кроется именно в них.
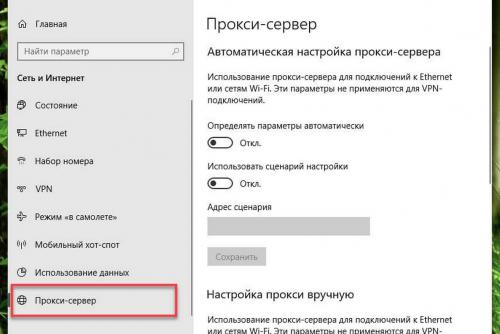
Она часто помогает при столкновении с этим предупреждением. ПК начинает по новой обрабатывать запрос. Но это в том случае, когда сервер просто дал сбой при загрузке, а не имеет под собой какую-то более вескую причину.
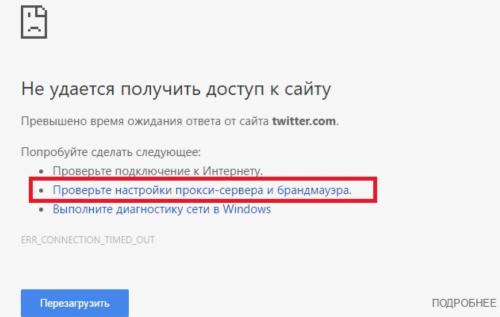
Очистка кэша
В данном случае начать нужно с самой полезной для компьютера задачи — очистки кэша, который хранится в вашей ОЗУ. Освободив место, вы убираете старые файлы с неиспользуемых сайтов, тем самым улучшая работу оперативки, убирая лишнюю нагрузку.
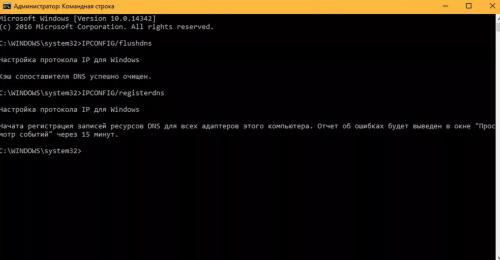
Это также поможет исправить проблемы с прокси, потому что браузер начнет заново загружать данные.
В браузере Opera очистка кэша производится так:
- Зайдите в меню, найдите пункт “История” и выберите “Очистить историю посещений”. Это же можно найти во вкладке “Безопасность”.
- Поставьте галочку рядом с “Кэшированные изображения и файлы”.
- Очистите историю посещений.
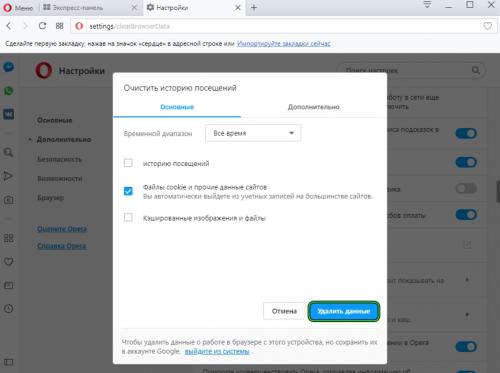
Для Mozilla Firefox нужно следовать такому пути:
- Зайти в «Настройки». Они находятся в выпадающем меню.
- Выберите вкладку под названием “Приватность”. И в новом поле нажмите на “Очистить историю”.
- Появятся две кнопки, использовать их можно на ваш выбор: “Удалить недавние куки” или “Удалить вашу недавнюю историю”.
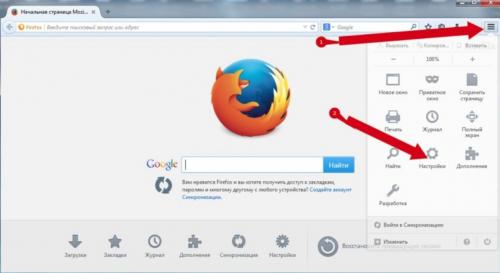
В Google Chrome кэш очищается таким способом:
- Можно использовать комбинацию клавиш “Ctrl + H”. Или найти “История” в выпадающем меню, которое находится с правой верхней стороны.
Ошибка прокси-сервера Window. Не удаётся подключиться к прокси-серверу. Как исправить ошибку?!
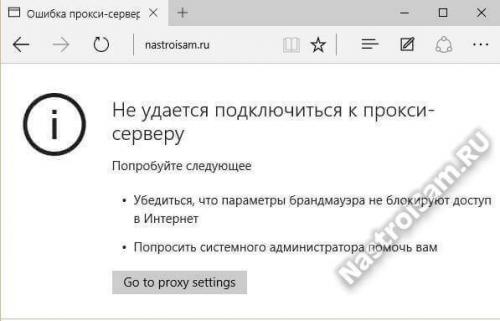
В этой статье я расскажу о проблеме, с которой в последнее время всё чаще и чаще обращаются пользователи, сэкономившие на хорошем антивирусе — это ошибка в браузере: «Не удалось подключиться к прокси-серверу». Дело в том, что прокси — это сервер, который пропускает через себя весь трафик клиента и, тем самым позволяет его полностью контролировать. Для мошенников он очень удобен, так как можно выудить у юзера логины и пароли к почте, аккаунтам социальных сетей и электронным кошелькам. При необходимости, он может ещё и рекламу подсовывать. Такая зараза попадает к пользователям так же, как и рекламные ad-ware модули. Пользователь некоторое время не замечает того, что вся его информация проходит через сторонний узел. Но рано или поздно сервер прикрывают, а браузер клиентов начинает ругаться, что подключение к прокси-серверу невозможно. Как от этого избавиться?
В операционных системах Windows 7 и Windows 8 нужно зайти в «Свойства обозревателя». Для этого нажимаем комбинацию клавиш Win+R и вводим команду inetcpl.cpl в строку «Открыть».

Жмём на «ОК» и нам откроется окно «Свойства Интернет», где нас интересует вкладка «Подключения». В самом низу окна будет кнопка «Настройка сети». Нажимаем на неё.
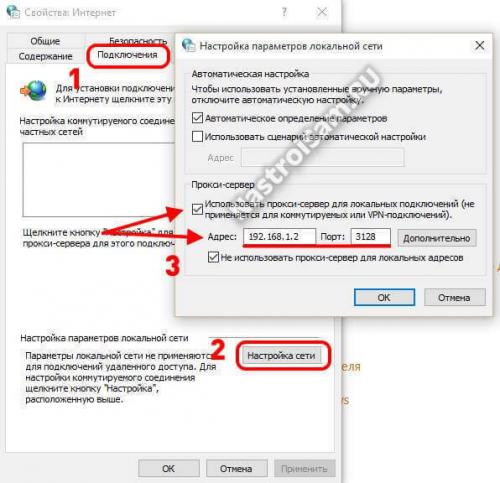
Таким образом мы попадаем в параметры локальной сети.Смотрим на раздел «Прокси-сервер». Смотрим что там прописано и убираем галочку «Использовать прокси-сервер для локальных подключений».
В Windows 10 нажимаем кнопку Пуск и в меню выбираем пункт «Параметры». Откроется вот такое окно:

Выбираем пункт «Сеть и Интернет». В следующем меню надо выбрать раздел «Прокси»:
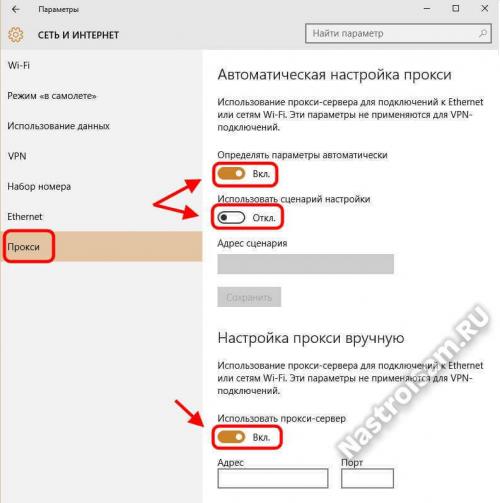
В открывшемся окне надо в самом низу окна найти ползунок «Использовать прокси-сервер» и сдвигаем его в положение «Выкл». Ползунок «Определение параметров автоматически» оставляем включенным, а вот сценариев настройки никаких быть не должно. Нажимаем кнопку сохранить и закрываем окно. Перезапускаем браузер.
После этого не забудьте проверить свой компьютер с помощью хорошей антивирусной программы. Правда, не всю подобную заразу удаётся убрать с помощью антивируса из-за того, что она не определяется им, как вредоносная. Тогда Вам может помочь инструкция Как удалить рекламу в браузере . Иначе, рискуете тем, что каждый раз при включении компьютера всё будет заново прописано в параметрах и Ваш Интернет-обозреватель снова будет выдавать ошибку «Не удалось подключиться к прокси-серверу».
Этот способ актуален для браузеров Internet Explorer, Microsoft Edge, Chrome, Opera и Яндекс.Браузер. Если Вы пользуетесь Mozilla Firefox выдаётся другая ошибка — «Прокси-сервер отказывается принимать соединения».
Чтобы изменит параметры сети, надо зайти в «Настройки» -> «Дополнительные» -> «Сеть»:
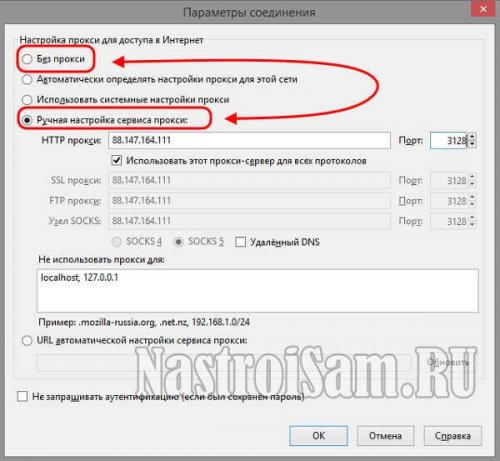
Ставим флажок «Без прокси» и нажимаем кнопку «ОК».
Примечание: Если же Вы реально выходите в Интернет через прокси-сервер (например, подключены к районной локальной сети или сети общежития), то обратите внимание, какой у Вас прописан адрес и порт Proxy-сервера.
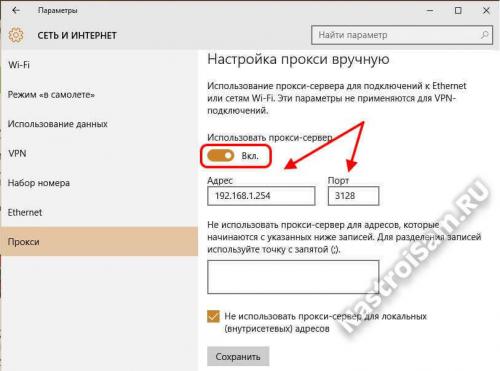
Если он указан правильно, то далее Вам нужно обращайтесь в техподдержку своего провайдера или, если сеть маленькая, искать администратора сети.
Создать прокси-сервер Window. Как поднять простейший прокси-сервер на Windows

Добрый день. На моем сайте открылся партнерский магазин от сайта gold-nm.ru и по случаю открытия партнер предлагает всем пользователям сайта скидку на товары в размере 10% (используйте промокод 84DE22AD1A164230), для того чтобы ознакомиться с перечнем товаров перейдите по ссылке — магазин. Но это еще не все изменения, скоро откроется еще один магазин. Подписывайтесь на обновления, чтобы узнать об этом вовремя;)
Теперь немного предыстории. Один мой товарищ переехал в Чехию на обучение и подкинул мне идею для очередной темы статьи. Суть проблемы была в том, что Steam отказывается принимать на счет рубли, если пользователь находится в Европе/Америке. Логичным решением было воспользоваться прокси сервером. Но прокси сервер так же помогает обойти блокировку сайтов на работе, к примеру vk.com:). Достаточно настроить сервер у себя дома, а на работе подключиться к нему. Для большего удобства можнодля вашего компьютера. Немного изучив вопрос, я понял что для настройки простого сервера нужно потратить от силы пять минут:) И сейчас я расскажу вам, как это сделать.
Инструкция
- Нам понадобится бесплатный прокси-сервер под названием 3proxy . Для этого переходим на. И качаем самую свежую версию, я использую 0.8, вам тоже рекомендую именно ее.
- Разархивируем и идем в папку bin.
- Создаем текстовый файл и меняем ему имя на 3proxy.cfg.
- Открываем файл в блокноте или любом другом текстовом редакторе и записываем в него следующие три строчки:
auth none log proxy
Это отключит авторизацию и включит лог, который будет отображаться в командной строке программы.
Запускаем программу. Чтобы подключиться к прокси серверу используйте свой внешний IP-адрес( как его узнать ) и порт 3128 (используется по-умолчанию).
Это простейший сервер, который удовлетворит потребности большинства пользователей. Для более точной настройки сервера изучите файл 3proxy.cfg.sample , находящийся в папке cfg в архиве с программой.
На этом всё. Надеюсь эта статья оказалась вам полезной, нажмите одну из кнопок ниже, чтобы рассказать о ней друзьям. Также подпишитесь на обновления сайта, введя свой e-mail в поле справа или подписавшись на группу в Вконтакте.
Спасибо за внимание!
Не работает прокси на телефоне. Прокси для Android
Прокси для Андроид помогает подменить реальный IP-адрес на фиктивный, чтобы получить доступ к заблокированным сайтам или региональным сервисам. Настраивают подключение через встроенные инструменты или сторонние приложения.
:
- Когда пользователь, то между его устройством и VPN-сервером создается туннель, трафик в котором передается в зашифрованном виде. Его невозможно перехватить провайдеру, спецслужбам или хакерам.
- После расшифровки запроса или трафика, ВПН сервер передает его дальше в интернет.
- Полученный ответ он шифрует и отправляет обратно пользователю, где за его расшифровку отвечает предустановленный VPN-клиент.
Прокси работает по той же схеме, только трафик не шифруется или скрывается минимально, поэтому конфиденциальность пользователя остается под угрозой. В тот же момент, такого подключения достаточно, чтобы получить доступ к сайтам, недоступным в домашнем регионе.
Каждый пользователь может создать собственный VPN на базе протоколов OpenVPN или WireGuard, арендовав виртуальный сервер.
Как настроить прокси на Андроид
Существует 3 способа, как на Андроид настроить прокси:
- С помощью встроенных инструментов.
- Приложений для настройки proxy вручную.
- Приложений с проверенными серверами.
Пройдемся по всем из предложенных вариантам.
Настройка с помощью встроенных инструментов
В Android предусмотрена возможность настройки proxy без стороннего софта, но только для Wi-Fi подключения:
- Откройте « Настройки » и сразу перейдите в « WLAN / WiFi ».
- Удерживайте палец на активной сети и выберите « Дополнительно » в развернувшемся окне или щелкните по « i » рядом с названием подключения.
- В списке доступных функций выберите « Настройки прокси-сервера ».
Найти адреса и порты можно в интернете. Во время тестирования, использовались сервера с нескольких сайтов:и.
:
- Нет » переключитесь на « Автоконфигурация прокси ».
- Укажите « URL PAC-файла », в котором содержится информация о подключении.
Сервера могут отличаться типом подключения: HTTP, HTTPS, SOCKS4/5.
Приложения для настройки
Софт практически не отличается от встроенного варианта, но может предложить больше настроек прокси на Андроиде:
- Скачайте из магазина приложений « Drony ».
- После запуска сделайте свайп слева направо, чтобы попасть в « Настройки ». В разделе « Сети » щелкните по « Вай-Фай ».
- Выберите сеть, для которой будете использовать proxy.
- Вернитесь в меню « Настроек ». Сделайте свайп справа налево. Оказавшись во вкладке « Журналирование » жмите « Включить ».
В информационной панели появится иконка, аналогичная таковой при подключении к ВПН.
Готовые приложения
Большинство VPN из магазинов приложений, на самом деле являются прокси
Бесплатные решения могут использовать свои сервера для сохранения личных данных пользователей и их последующей продажи.
Возможные проблемы
Во время написания статьи, возникло несколько проблем с ручной настройкой подключения:
- Работали только сервера с хост именами, введёнными в адресную строку. Например, вместо 179.43.101.150 , приходилось вводить.
Источник: https://lajfhak.ru-land.com/novosti/shodstvo-i-otlichiya-mezhdu-vpn-i-proksi-chto-takoe-vpn