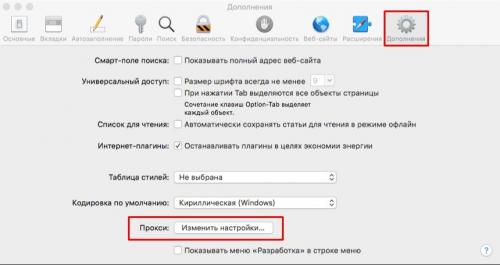Как проверить настройки прокси-сервера и брандмауэра Хром
- Как проверить настройки прокси-сервера и брандмауэра Хром
- Разрешите доступ к сети для Chrome в настройках брандмауэра или антивируса.. Добавить исключение для Google Chrome в брандмауэр Windows
- Проверьте настройки брандмауэра, чтобы разблокировать порт 30000. Как проверить, блокирует ли брандмауэр Windows порт или программу
- Как проверить настройки прокси-сервера и брандмауэра Хром. Пошаговая инструкция по проверке параметров и устранения предупреждения «Проверить настройки прокси-сервера и брандмауэра»
- Проверьте настройки прокси-сервера и брандмауэра Mac. Настройка прокси для Safari в Mac OS
- Настройки прокси-сервера и брандмауэра Хром. Как настроить прокси в Гугл Хром
- Проверьте настройки прокси-сервера и брандмауэра Window. Прокси
- Как настроить прокси-сервер на Window. Настройка прокси-сервера в Windows 10
Как проверить настройки прокси-сервера и брандмауэра Хром
Не могу выйти в интернет на новом ПК с Windows 10. При открытии страниц браузера Хром появляется ошибка ERR_PROXY_CONNECTION_FAILED. Как поставить правильный прокси в Google Chrome и ликвидировать проблему с доступом к интернету?
На странице с кодом ошибки ERR_PROXY_CONNECTION_FAILED содержатся рекомендации по исправлению неполадок. Пользователю предлагается обратиться за помощью к системному администратору, проверить адрес прокси-сервера и провести диагностику сети Windows.
Обратиться к системному администратору могут не все, поэтому рассмотрим последние два решения. Proxy – сервер-посредник между пользователем и целевым сайтом, служит для подмены IP-адреса. В Chrome прокси сервер используют как для повышения личной безопасности в сети, так и для доступа к заблокированным сайтам.
Чтобы проверить настройки прокси,перейдите по адресу «Пуск» => «Параметры» => «Сеть и Интернет» => «Прокси-сервер». В блоке «Настройка прокси вручную» в строке «Адрес» вы увидите IP, который компьютер передает сайтам в данный момент. Если адрес написан с ошибками, впишите новые значения прокси, нажмите кнопку «Сохранить» и перезагрузите страницу браузера. Если вы указали рабочий IP, страница откроется без ошибок.
Также доступ к подозрительным сайтам может заблокировать брандмауэр. Чтобы изменить настройки, нажмите клавиши Win+R. В окно «Выполнить» введите команду firewall.cpl и нажмите «ОК». В новом окне выберите пункт «Разрешение взаимодействия с приложением или компонентом в брандмауэре Защитника Windows». В следующем окне нажмите «Изменить параметры», установите галочку напротив названия Google Chrome и нажмите «ОК». После этого брандмауэр перестанет блокировать подозрительные сайты. Если вы уверены, что веб-ресурс безопасен, можете на него войти.
Разрешите доступ к сети для Chrome в настройках брандмауэра или антивируса.. Добавить исключение для Google Chrome в брандмауэр Windows
Брандмауэр - это часть программного или аппаратного обеспечения, которое проверяет информацию из Интернета или любой другой сети, а затем блокирует или позволяет этой информации пройти на компьютер, в зависимости от конфигурации рассматриваемого брандмауэра. В Windows брандмауэр может помочь предотвратить доступ хакеров или вредоносного ПО к вашему компьютеру через внешнюю сеть или через Интернет. Тот же брандмауэр Windows также может помочь предотвратить отправку с вашего компьютера вредоносного ПО на другие компьютеры (намеренно или нет).
Что ненормально, так это то, что брандмауэр Windows блокирует некоторый доступ в Интернет, такой как, например, доступ в Интернет из Google Chrome. Мы собираемся шаг за шагом добавить Google Chrome в список исключений брандмауэра Windows:
- Мы открываем поисковую систему Windows, нажимая " Win + S » ключи.
- Мы пишем " Брандмауэр" в текстовом поле и выберите " Брандмауэр Защитника Windows » .
- В настройках брандмауэра Windows нажимаем " Разрешить приложение или функцию через брандмауэр Защитника Windows » .
Теперь нам будет показан список всех установленных приложений вместе с их статусом, то есть, заблокированы ли они или имеют разрешение на взаимодействие через брандмауэр Защитника Windows. Если его нет в списке, мы нажмем изменить настройки, а затем разрешим другое приложение.
Мы будем искать » Гугл Хром" через кнопку обзора, и как только он появится в списке и мы позаботимся что оба поля " Частный" и " Общедоступный » отмечены.
Мы принимаем изменения и возвращаемся в Google Chrome, чтобы проверить, сохраняется ли проблема.
У нас могут возникнуть проблемы с добавлением исключения, в этом случае мы временно отключим брандмауэр Windows, чтобы внести это изменение. Позже нам придется вернуться на главную страницу и нажать " Активировать или деактивировать брандмауэр Защитника Windows », Чтобы он стал активным после того, как мы добавили исключение. Отсюда вы можете отключить брандмауэр Windows как для общедоступных, так и для частных сетей.
Проверьте настройки брандмауэра, чтобы разблокировать порт 30000. Как проверить, блокирует ли брандмауэр Windows порт или программу
Брандмауэр Windows – это встроенное приложение безопасности, которое поставляется с ОС Windows с самого начала. Программное обеспечение создано для фильтрации передачи данных по сети в систему Windows и обратно. Брандмауэр блокирует любые подозрительные и вредоносные соединения в зависимости от уровня угрозы.
Пользователи могут настроить параметры брандмауэра Windows в соответствии с их необходимостью заблокировать или открыть порт в Windows 10 и других версиях. Однако иногда Брандмауэр может случайно заблокировать порты или программы из-за неправильной конфигурации пользователя или администратора. Теперь, если вы хотите узнать, блокирует ли брандмауэр Windows порт или программу в вашей системе, вот как это сделать.
Действия, чтобы проверить, блокирует ли брандмауэр Windows порт
- Нажмите Windows Key + R , чтобы открыть «Выполнить».
- Введите контроль и нажмите ОК , чтобы открыть Панель управления.
- Нажмите Система и безопасность.
- Прокрутите вниз и откройте « Администрирование» .
- В окне «Администрирование» откройте Брандмауэр Защитника Windows в режиме повышенной безопасности .
- Нажмите Действия и выберите Свойства.
- Теперь выберите предпочитаемый профиль (Домен, Частный, Publick).
- Нажмите на раскрывающееся меню для Журнал пропущенных пакетов: и выберите Да.
- Нажмите ОК , чтобы сохранить изменения.
- Откройте « Проводник» и перейдите по пути, в котором сохранен файл журнала. Это должно выглядеть примерно так:
% systemroot% \ system32 \ LogFiles \ Firewall \ - Нажмите на файл pfirewall.log и проверьте наличие заблокированных портов.
Проверьте наличие заблокированного порта с помощью командной строки
- Введите cmd в строке поиска.
- Нажмите правой кнопкой мыши на командной строке и выберите « Запуск от имени администратора» .
- В командной строке введите следующую команду и нажмите ввод.
netsh firewall show state - Это отобразит все заблокированные и активные порты, настроенные в брандмауэре.
- Также прочитано: Исправлено: брандмауэр Comodo не работает в Windows 10
Как проверить, не блокирует ли брандмауэр Windows программу?
- Нажмите Windows Key + R , чтобы открыть «Выполнить».
- Введите контроль и нажмите ОК , чтобы открыть Панель управления.
- Нажмите Система и безопасность.
- Нажмите «Брандмауэр Защитника Windows».
- На левой панели « Разрешить приложение или функцию через брандмауэр Защитника Windows ».
- В окне разрешенных приложений прокрутите все приложения.
- Найдите приложение, которое вы хотите проверить, и проверьте, установлено ли приложение . . Если оно не выбрано, оно блокируется на брандмауэре.
- Если ваша программа заблокирована, просто снимите флажок с приложения и нажмите ОК.
Как проверить настройки прокси-сервера и брандмауэра Хром. Пошаговая инструкция по проверке параметров и устранения предупреждения «Проверить настройки прокси-сервера и брандмауэра»
Шаг 1. Проверяем подключение роутера
Для того чтобы проверить доступность роутера, необходимо выполнить команду ping с его адресом, обычно это ping 192.168.0.1 или ping 192.168.1.1 (прописано в инструкции или на наклейке, находящейся на корпусе). Если ответы положительные, следующим этапом нужно произвести аналогичную команду до нескольких ресурсов, например, ping www.google.com , ping www.ya.ru . Если доступ к ним есть, проблема не в роутере. В противном случае необходимо редактировать его настройки.
Шаг 2. Проверяем настройки TCP/IP v4
Зачастую может оказаться так, что изменились настройки протокола, которые прописаны в свойствах сетевого подключения. Чтобы проверять эти параметры, необходимо запустить «Панель управления» — «Сеть и интернет» — «Центр управления сетями и общим доступом» — «Изменение параметров адаптера». После этого выбрать нужный интерфейс, произвести щелчок правой кнопкой мыши и выбрать «Свойства», перейти на строку «IP-версии 4 (TCP/IP v4)» и нажать «Свойства». После этого можно проверить настройки и в случае необходимости отредактировать их.
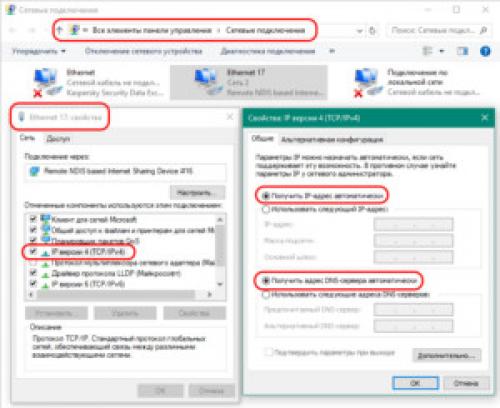
Шаг 3. Проверяем настройки прокси-сервера
Параметры настроек прокси-сервера для всех систем семейства «виндовс» можно узнавать через «Панель управления» — «Свойства браузера» — «Подключения» — «Настройки сети». Если настройки указаны в браузере («Опера», «Хром», «Файерфокс» и т. д.), обычно это кнопка «Настройки» и в открывшемся окне должна присутствовать поисковая строка. В ней нужно набрать прокси и перейти по нужной ссылке. Если подключение к прокси осуществляется при помощи плагина или приложения, необходимо редактировать их параметры.
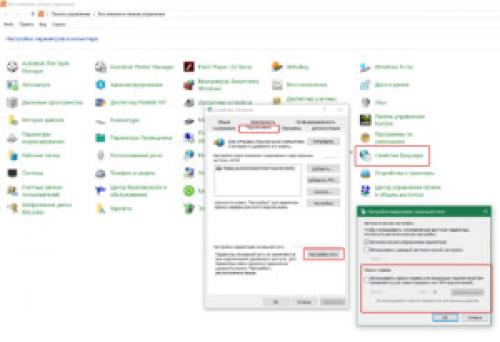
Шаг 4. Отключаем брандмауэр
Для отключения брандмауэра существует два метода:
«Панель управления» — «Система и безопасность» — «Брандмауэр защитника Windows», перейти по ссылке слева «Включение и отключение брандмауэра защитника Windows» и выбрать нужный пункт (отключить или включить).
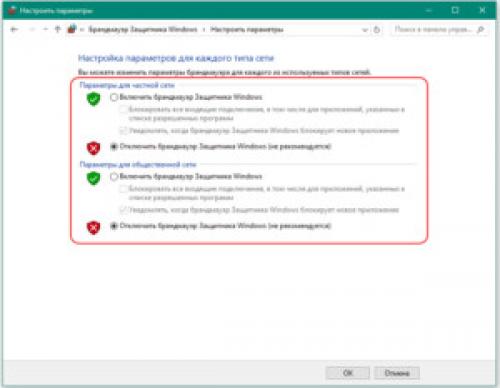
Дополнительно можно отключить службу брандмауэра, «Панель управления» — «Администрирование» — «Просмотр локальных служб» или щелчок правой кнопкой мыши на значке компьютера и «Управление» — «Службы». Найти службу «Брандмауэр», нажать на нее двойным щелчком и нажать кнопку «Остановить».
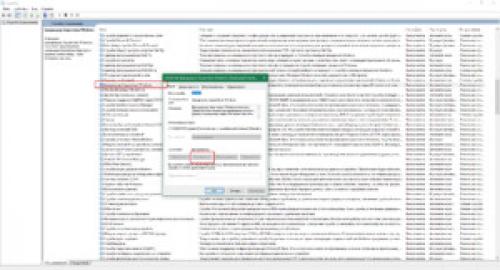
Внимание! Остановка службы защитника может вызывать ошибки работы некоторых других служб Windows, например, общего доступа к принтерам.
Проверьте настройки прокси-сервера и брандмауэра Mac. Настройка прокси для Safari в Mac OS
Настройка прокси в Safari и MAC OS производится не так сложно, как кажется на первый взгляд. Нужно лишь следовать пошаговой инструкции, изложенной в этой статье. Ниже мы подробно рассмотрим базовую настройку прокси в веб-браузере Сафари. Подключив надежный прокси-сервер к вашему браузеру, вы сможете анонимно и безопасно пользоваться интернетом.
Safari — это браузер, который по умолчанию используется на операционной системе MAC OS. Работает он по тому же принципу, что и другие браузеры, за исключением того, что он его интерфейс заточен под технику Apple. Для запуска Safari нажимаем на иконку "компаса" в Doc. Откроется главное окно браузера. Находясь в нем, следуйте изложенной ниже пошаговой инструкции по настройке прокси-сервера на вашем гаджете от Apple.
Пошаговая Как настроить в Safari прокси
Для того, чтобы произвести данную операцию на устройстве, работающем на операционной системе MAC, необходимо открыть браузер Safari и выполнить несколько простых действий.
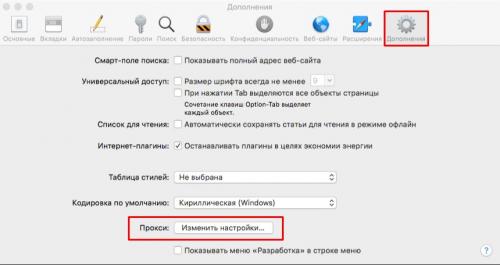
- В новом окне заполните поля для ввода адреса или порта выбранного вами сервера. Если вам не удается отредактировать поле для ввода, то нажмите "Отмена" и потом на иконку замка. Кликните по кнопке «ОК» для завершения настройки. Если выбранный вами прокси на MAC OS требует использования логина и пароля, то при переходе на любой веб-сайт вы увидите специальное окно для ввода этих данных.
- Если ваш прокси-сервер для MAC OS привязан к IP-адресу, то больше ничего вводить не потребуется, и вы можете свободно пользоваться доступом в сеть Интернет.
На этом настройка прокси для Сафари и MAC OS завершена. Если вам нужно, чтобы прокси-сервер работал на всех браузерах, а не только в Сафари, вы можете подключить его в системных настройках. Для этого читайте инструкцию,.
Отключение прокси в Safari в Mac OS
Чтобы отключить прокси-сервер Macbook или на другом устройстве на базе MAC ОС, следует также проделать определенные действия в открытом браузере Safari. Подобные манипуляции рекомендовано проводить только по мере необходимости.
Пошаговое отключение прокси для Safari в Mac OS
- В верхнем поле открытого браузера перейти к пункту «Дополнения» и затем выбрать графу в нижнем поле под названием «Прокси: Изменить настройки»:

- В открывшемся окне «Wi-Fi» выбрать вверху категорию «Прокси» и снять все отмеченные пункты. Затем нажать кнопку «Ок»:
С этого момента прокси в Сафари будет неактивен. Но все же после устранения причин, вызвавших отключение прокси на МАК ОС, следует подключить его заново. Этот шаг позволит обезопасить личные данные и избежать множества проблем, которые подстерегают каждого пользователя при прибывании в сети Интернет. Вы можете настроить работу прокси только для одного сайта. Например, можно.Рекомендуем позаботиться о безопасности личных данных в сети и купить персональные прокси.
Подключить прокси-сервер вы можете и к другим браузерам. Например, к.
Настройки прокси-сервера и брандмауэра Хром. Как настроить прокси в Гугл Хром
Настройка прокси в Гугл Хром не представляет собой особой сложности, так как необходимый инструмент уже встроен в систему. Достаточно лишь активировать его и указать IP-адрес с портом, на котором размещен промежуточный сервер. Все остальное веб-обозреватель Хром выполнит самостоятельно.
Важно! В Google Chrome сейчас нет встроенной настройки прокси, используется функция Windows 10. Если таким образом персонализировать параметры подключения, выход в сеть через прокси-сервер будет осуществляться из всех программ системы, а не только браузера от Гугл.
Как настроить прокси-сервер в Гугл Хром:
- Открываем меню браузера кнопкой в верхнем правом углу и идем на страницу «Настройки».
- Жмем на кнопку «Дополнительные» в конце страницы.
- Ищем раздел «Система» и нажимаем на элемент «Открыть настройки прокси-сервера на компьютере».
- В графе «Настройка прокси вручную» активируем пункт «Использовать прокси-сервер».
- В строку «Адрес» вводим IP proxy, а в «Порт» — соответствующее числовое значение. (Онлайн-база прокси-листов — ссылка .)
- Нажимаем на кнопку «Сохранить» в конце раздела.
Включить прокси для Гугл Хром и других программ можем и немного иным способом. Чтобы активировать связь с интернетом через сервер-посредник, достаточно запустить нужную опцию Windows 10. Для этого не обязательно даже открывать браузер от Google.
Как установить прокси для Гугл Хром в Windows 10:
- Нажимаем комбинацию Win + I.
- Открываем раздел «Сеть и Интернет».
- Переходим на вкладку «Прокси».
- Активируем прокси и указываем свои параметры сервера по аналогии с предыдущей инструкцией.
Проверьте настройки прокси-сервера и брандмауэра Window. Прокси
Прокси-сервер — это сервер, который работает как посредник между пользователями и сетью, к которой они хотят получить доступ. Прокси-серверы выполняют запросы от имени клиентов и выступают в роли посредника. Например, вместо прямого доступа к Интернету для получения интересующей вас веб-страницы, который раскроет ваш реальный IP-адрес , используя прокси, все, что вам нужно сделать, это отправить запрос веб-адреса на прокси, а прокси замаскирует ваш IP-адрес и назначит свой собственный IP-адрес для доступа к Интернету и получения данных. Это так хорошо, потому что ваш реальный IP-адрес скрыт прокси, что защищает от любых уязвимых ситуаций. Одним из преимуществ использования прокси является то, что он имеет кэш, который автоматически сохраняет все просмотренные веб-страницы в своей базе данных, так что всякий раз, когда требуется такой запрос, он просто извлекает его и отправляет на IP вашего компьютера вместо того, чтобы начинать поиск заново.
Плюсы прокси:
- Одним из основных преимуществ прокси является то, что поскольку он является посредником между клиентом и интересующим его сайтом при попытке получить доступ в интернет , при отправке запроса на прокси-сервер , вместо того, чтобы использовать ваш реальный IP-адрес для выполнения запроса и получения информации, он отправляет свой собственный IP-адрес, тем самым маскируя ваш реальный IP-адрес от публичного раскрытия.
- Знание прокси помогает скрыть ваш реальный IP-адрес, что делает вас анонимным, и благодаря этому можно получить доступ к гео-ограниченному контенту и местоположению, не опасаясь обнаружения сайта, которое может привести к любой форме запрета.
- С помощью функции ротации некоторых прокси-серверов можно начать веб-скрейпинг . Веб-скрейпинг позволяет получать многочисленные данные с различных сайтов, которые в обычной ситуации блокируют пользователей, но с прокси-сервером IP-адреса можно часто менять, чтобы избежать блокировки.
- С помощью прокси можно быстро получить данные из Интернета, и что я имею в виду? Прокси имеет кэш, в котором хранятся ранее посещенные веб-страницы, поэтому, когда отправляется запрос о том же самом, вместо того чтобы отправлять его в Интернет для начала нового поиска, он проверяет свою базу данных кэша и извлекает запрашиваемую веб-информацию; таким образом, пропускная способность не используется.
- Прокси-серверы могут быть настроены на блокирование доступа к сайтам и веб-страницам, которые, как известно, содержат вредоносный код в виде фишинговых ссылок и вирусов. Он может фильтровать данные или запросы с внешних сайтов, тем самым предотвращая несанкционированный доступ к страницам или сайтам, чтобы они не попали в зону действия хакеров .
Как настроить прокси-сервер на Window. Настройка прокси-сервера в Windows 10
Прокси — для анонимных посиделок в интернете вещь незаменимая. В системе «десятки» с помощью стандартного способа промежуточный сервер настраивается за пару секунд. Показываем, как это сделать.
Как настроить прокси-сервер на Windows 10
Алгоритм такой:
- Нажимаем «Пуск».
- Кликаем по значку шестерёнки и открываем «Параметры».
- Переходим в раздел «Сеть и Интернет».
- Заходим в блок «Прокси-сервер».
- Открываем пункт «Настройка прокси вручную».
- Перематываем ползунок на «Вкл.».
- Вписываем IP-адрес и порт.
- Нажимаем «Сохранить».
Всё — к промежуточному серверу подключились.
Что делать, если браузер выдаёт ошибку и не хочет запускать прокси?
Значит, в браузере включено прокси- или vpn-расширение. Отключите его или удалите -- и всё заработает.
Как сделать так, чтобы работа прокси не распространялась на некоторые сайты?
Ниже поля для IP и порта есть ещё одно поле. Пропишите в нём домены сайтов, нажмите «Сохранить» — и на эти ресурсы работа промежуточного сервера распространяться не будет.
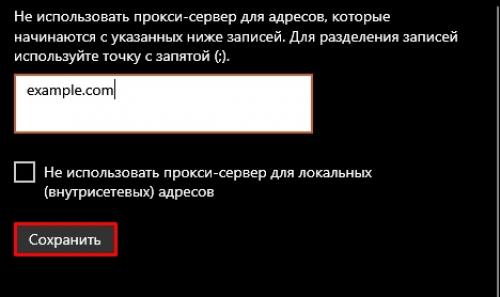
А если прокси с логином и паролем?
Если у вас запароленный прокси, а вы ввели только ip-адрес и порт — не волнуйтесь. Когда откроете браузер, система сразу же попросит вас ввести имя пользователя и пароль. Сделайте это и нажмите «Вход».
Теперь проверьте свой IP-адрес на сайте https://ip8.com/ . Если айпишник «не ваш» — значит, прокси работает.
Как отключить прокси-сервер в Windows 10?
Если вы уже не хотите пользоваться промежуточным сервером, сделайте следующее:
- Нажмите «Пуск».
- Кликните по значку шестерёнки и откройте «Параметры».
- Перейдите в раздел «Сеть и Интернет».
- Зайдите в блок «Прокси-сервер».
- Откройте «Настройка прокси вручную».
- Перемотайте ползунок на «Выкл.».
- Нажмите «Сохранить».
Как видите, способ настроить прокси в «десятке» очень простойИспользуйте промежуточный сервер, чтобы оставаться анонимным в сети и посещать недоступные в вашем регионе ресурсы.