Как настроить прокси‑сервер в Windows 7 и более старых версиях. Стандартная настройка прокси-сервера в Windows 7 для всех пользователей и других ОС этого класса
- Как настроить прокси‑сервер в Windows 7 и более старых версиях. Стандартная настройка прокси-сервера в Windows 7 для всех пользователей и других ОС этого класса
- Как настроить прокси-сервер на телевизоре. Зачем прокси для IPTV, настройка прокси
- Как настроить прокси-сервер на Window. Настройка прокси Windows 11: подключение и отключение
- Как настроить прокси-сервер на телефоне. Зачем нужен прокси?
- Как настроить прокси-сервер на Window. Настройка или отключение прокси-сервера в Windows 10
- Как настроить прокси-сервер на андроид. Способы подключения к прокси без получения root-прав
Как настроить прокси‑сервер в Windows 7 и более старых версиях. Стандартная настройка прокси-сервера в Windows 7 для всех пользователей и других ОС этого класса
Все устанавливаемые параметры достаточно просты и для выставления их на отдельно взятых компьютерах, и для локальных сетей. Правда, во втором случае, настройку прокси-сервера на Windows 7 в локальной сети лучше всего производить не на каждом ПК в сетевом окружении, а на центральном сервере, через который осуществляется подключение и управление всеми терминалами. В этом случае настройки будут применены ко всем без исключения пользовательским машинам.
Теперь перейдем непосредственно к настройке прокси-сервера в Windows 7 «Максимальной», поскольку именно эта модификация стала особо популярной и используется сегодня чаще всего. Сразу же обратите внимание, что указываемые ниже опции в равной степени подходят и для версий системы выше или ниже.
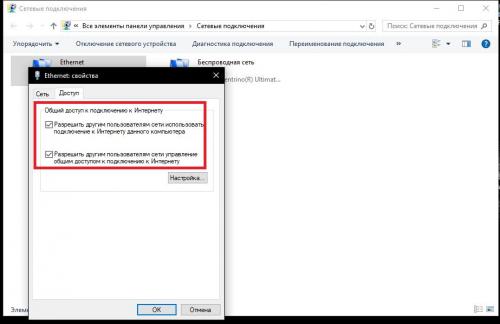
Поскольку речь идет именно о настройке прокси-сервера в Windows 7 для всех юзеров, в окне установки параметров используется вкладка доступа, на которой активируются пункты установки разрешений на доступ к интернет-подключению и управление подключениями другими пользователями.
Затем через «Панель управления» нужно вызвать окно свойств браузера и на вкладке подключений нажать кнопку настройки сети, после чего выставить активным либо пункт автоматической настройки параметров, либо указать необходимые опции вручную.
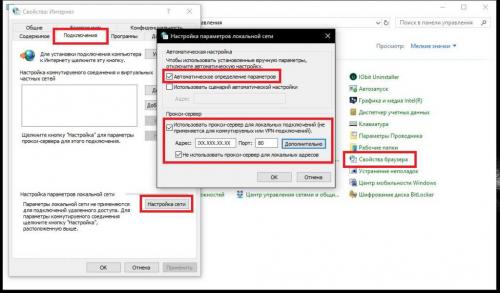
В частности, нужно будет самостоятельно вписать адрес прокси-сервера и назначить нужный порт. Для портов в большинстве случаев устанавливаются значения 80 или 3128, и система, как правило, определяет их автоматически, поэтому выбранный по умолчанию порт можно не менять. Далее остается просто сохранить изменения и на всякий случай выполнить полную перезагрузку терминала.
Как настроить прокси-сервер на телевизоре. Зачем прокси для IPTV, настройка прокси
UDP-прокси трансформирует трафик udp-мультикаст IPTV в tcp-юникаст. Это позволяет более комфортно производить просмотр IPTV с помощью Wi-Fi на телевизорах со Smart TV, планшетах, смартфонах и даже игровых приставках.
У данной программы 2 основных назначения:
- передавать IPTV в середину небольшой локальной сети на основе версии ОС Windows не серверного типа;
- постоянно передавать IPTV по Wi-Fi в виде http-трафика.
Настройка UDP-to-HTTP прокси (Windows)
Суть настройки — указание IP интерфейса UDP-мультикаста и интерфейса HTTP-сервера. Если устройство на Android и компьютер находятся в одной сети, адрес будет одинаковым и равным IP-адресу ПК.
- Зайти в настройки UDP-to-HTTP Proxy 2.7.5.0. Открыть список «Интерфейс мультикаста», найти IP-адрес компьютера (он должен быть последним в списке):
- Нажать «Запустить»:
Технологичность современного софта уже позволяет выставить даже целые виртуальные связки из прокси. Узнайте о том, как и зачем использовать цепочки прокси-серверов на вашем компьютере.
Настройка UDP-прокси на Android
- В приложении IPTV, выбрать меню, затем опцию «Настройки». Нажать «Настройки UDP-прокси». Отметить «Проверять состояние Wi-Fi»:
- Ввести IP ПК с уже запущенным UDP-to-HTTP Proxy, ввести номер порта. Выбрать тип прокси «UDP-to-HTTP Proxy ( Windows )» и перейти к «Ок» для сохранения настроек:
После всех рекомендаций, приведенных в инструкции, можно переходить к воспроизведению ТВ в режиме онлайн на Android
Анонимное подключение можно настроить даже для тех программ, которые изначально этой возможности не предполагают. Например, можно подключить прокси-сервер к Microsoft Outlook .
Как настроить прокси-сервер на Window. Настройка прокси Windows 11: подключение и отключение
Настройка прокси-сервера на Windows 11 поможет вам скрыть свой IP-адрес, обойти различные блокировки и просто безопасно пользоваться Интернетом. Прокси также защитит ваше устройство от ненужной рекламы, вредоносных программ и взломов.
В статье мы расскажем, как всего за несколько шагов настроить прокси-сервер на вашем пк.
Подключение прокси в Windows 11
Если вы уже приобрели надёжные персональный прокси-сервер, приступаем к настройке:
- Нажимаем на значок Windows.
- Заходим в раздел «Параметры».
- Находим пункт «Сеть и Интернет».
- Выбираем раздел «Прокси-сервер».
- Находим пункт «Использовать прокси-сервер» и жмём «Изменить».
- В открытом окне нажимаем кнопку «Вкл», чтобы включить прокси.
- Дальше в полях вводим IP-адрес и Порт от вашего прокси.
- Если вы хотите, чтобы для каких-то сайтов прокси не использовался, впишите их адреса в это поле.
- Кликаем по кнопке «Сохранить», и выходим из настроек! Подключение прокси-сервера завершено.
Когда вы зайдете в любой браузер, откроется окно с авторизацией (если вы используете персональный прокси). Введите в нужные поля пароль и логин вашего прокси и сохраните.
Проверяем настройку прокси-сервера
Чтобы проверить, правильно ли работает прокси на вашем компьютере, нужно сделать несколько действий:
- Отрываем браузер на устройстве.
- Ищем любой сайт для проверки IP-адреса (в Интернете их много, так что не ошибётесь).
- Смотрим, какой IP-адрес отображается. Если вы правильно настроили прокси, то вы увидите адрес вашего прокси.
Отключение прокси в Windows 11
- Нажимаем на значок Windows и открываем «Параметры».
- Выбираем «Сеть и Интернет», а затем переходим в раздел «Прокси-сервер».
- Рядом с «Определять параметры автоматически» переместить кнопку в режим «Откл». Рядом с «Использовать сценарий настройки» нажмите на «Настройка», в открытом окне переместить ползунок в режим «Откл» и нажмите «Сохранить».
- Теперь рядом с «Использовать прокси-сервер» перейдите по кнопке «Изменить».
- Отключите использование прокси-сервера, переместив ползунок в режим «Откл». Нажмите «Сохранить» и выйдете из настроек.
Как видим, настройка прокси для Windows 11 – дело нескольких минут, и пренебрегать ею не стоит, если вы хотите надёжно защитить свои данные.
Как настроить прокси-сервер на телефоне. Зачем нужен прокси?
Главная причина, по которой многие пользователи Android устройств настраивают прокси, - это сохранение анонимности в интернете. Любой proxy-сервер подменяет ip-адрес пользователя, благодаря чему вычислить местоположение пользователя становится крайне сложным.
Итак, основные случаи использования proxy для Android:
- массовая e-mail рассылка;
- использование нескольких профилей на одном онлайн-ресурсе;
- обход региональных блокировок аккаунта по ip-адресу в онлайн-чатах, на форумах и различных интернет-площадках;
- просмотр и скачивание контента в случае ограничения;
- отсутствие другой возможности доступа к интернету.
Поскольку большинство сайтов не разрешает использование нескольких профилей с одного IP-адреса, то настройка на Android прокси становится необходимым решением в такой ситуации. Прежде всего, это возможность не попасть под санкции и в бан.
Также настройка прокси на Андроид позволяет значительно сократить трафик, что положительно скажется на скорости работы устройства.
Быстрый способ настроить прокси для Android
Чтобы настроить самостоятельно прокси сервер на Андроид в планшете или смартфоне, применяются два способа. Оба варианта действенны, а какой лучше подойдет именно вам – вы знаете, дочитав статью до конца.
По сути, proxy-сервер – это главное звено в цепочке, связывающей ваше устройство с интернетом. Соответственно, чтобы настроить сервер, нужно изменить настройки сетевого подключения на планшете или смартфоне.
Как настроить прокси-сервер на Window. Настройка или отключение прокси-сервера в Windows 10
Если в вашей стране заблокирован доступ к привычным вам сайтам, или вас забанили по IP на каких-либо форумах, то переживать не стоит. Помочь в таких случаях может грамотная настройка прокси-сервера на компьютере или ноутбуке.
Прокси-сервер является, своего рода, посредником между вами и тем ресурсом, который хотите посетить. Например, вы находитесь в Украине. Подключаемся к серверу, который находится в США, и уже сайтом, на который вы зашли, ваше местоположение определяется как США. Соответственно, ваш IP адрес будет изменен, и у сайта будет не ваш IP, а сервера, через который на него зашли.
На сайте уже есть статья:. В ней рассмотрены различные способы: анонимайзеры, VPN расширения, специальные программы. В данной статье я подробнее расскажу, как настроить прокси-сервер на Windows 10 именно в операционной системе.
Сначала, нужно открыть окно «Параметры» – нажмите комбинацию Win+I . Затем перейдите в раздел «Сеть и Интернет» .
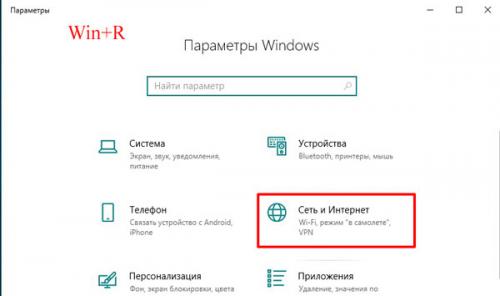
Переходите на вкладку «Прокси-сервер» . Пролистайте страницу до раздела «Настройка …вручную» . Здесь нужно включить ползунком данную функцию, заполнить поля «Адрес» и «Порт» . Затем введите в поле адреса сайтов, на которых прокси использовать не нужно, и отметьте птичкой «Не использовать… для локальных адресов» . Сохраняйте изменения и можете начинать работу в сети уже с новым IP адресом.
Если вы не знаете, где взять данные для заполнения полей «Адрес» и «Порт» , то ниже я расскажу, как искать бесплатные сервера, к которым можно подключиться.
Еще обратите внимание, что при включенном прокси, в самом браузере должны быть выключены все VPN расширения. Чтобы это проверить в «Настройках» перейдите в раздел «Дополнения» . Для Яндекс Браузера также стоит отключить работающий по умолчанию Yandex Access.
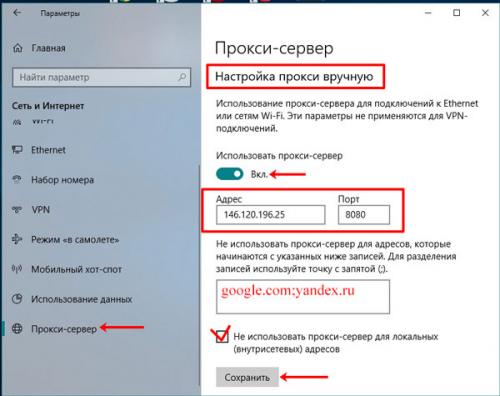
Через Свойства браузера
Есть еще один вариант настройки прокси-сервера на компьютере. В трее найдите значок сети и кликните по нему правой кнопкой мыши. Из контекстного меню выберите «Открыть «Параметры сети и Интернет»» .
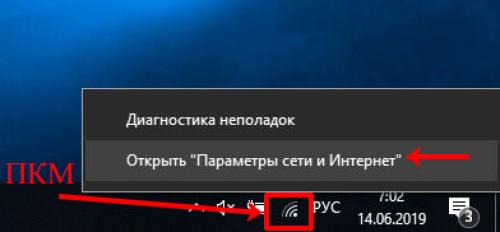
Откроется знакомый раздел на вкладке «Состояние» . Пролистывайте страницу и кликайте по пункту «Центр управления сетями и общим доступом» .
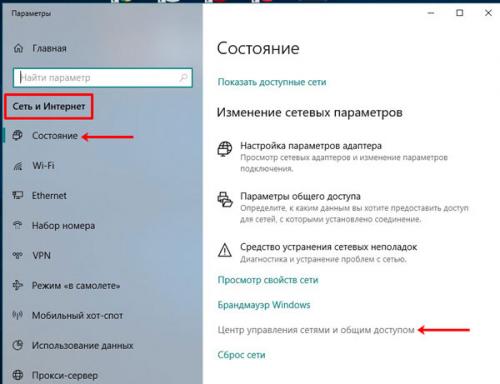
Дальше открывайте «Свойства браузера» .
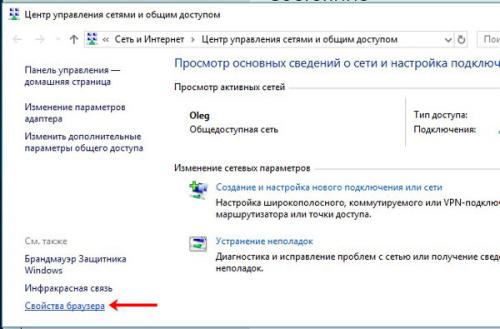
В открывшемся окне переходите на вкладку «Подключения» и жмите по кнопке «Настройка сети» .
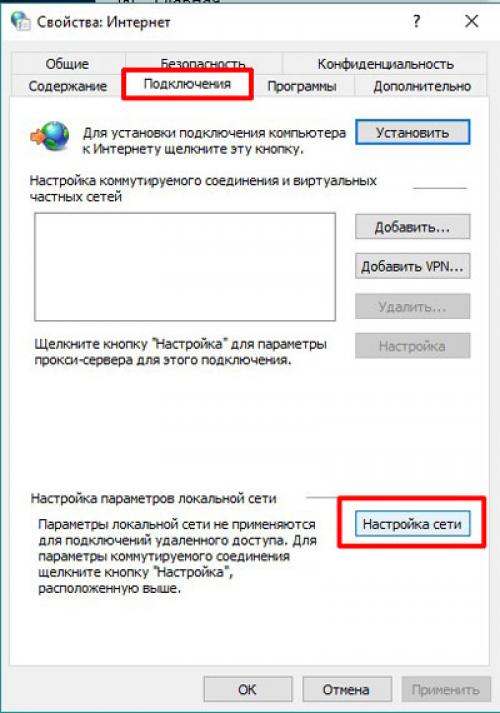
Ставьте птичку в строке «Использовать … для локальных подключений» . Вводите нужный IP и порт и отмечайте галочкой «Не использовать для локальных адресов» . Затем жмите на кнопку «Дополнительно» .
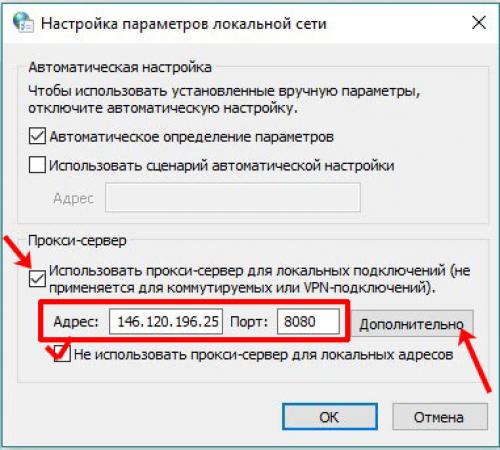
В окне «Параметры» можно добавить нужные сайты в список исключений, то есть на них вы будете заходить не через прокси. Сохраняйте изменения в этом и предыдущем окне.
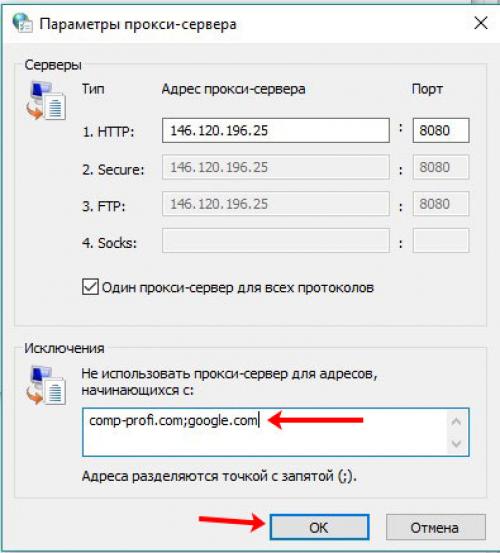
Поиск прокси серверов
Если вы решили заняться настройкой, речь о которой шла выше, но не знаете, какие данные вводить в поля «Адрес» и «Порт» , значит, нужно сначала найти подходящий сервер. Сделать это не сложно. В поиске вводите фразу вроде: «бесплатные прокси сервера» , «список бесплатных серверов» и подобное. И заходите на любой из найденных сайтов.
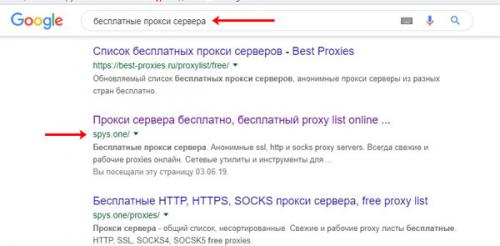
Дальше нужно выбрать страну, в которой расположен сервер. В примере я выбрала США. Теперь в этой строке смотрим на IP и через двоеточие будет указан порт.
Если у вас возникла проблема с прокси сервером и сайты в Интернете перестали загружаться, то скорее всего, тот, что вы выбрали, просто потерял свою актуальность. Выберите из списка новый и пробуйте использовать его.
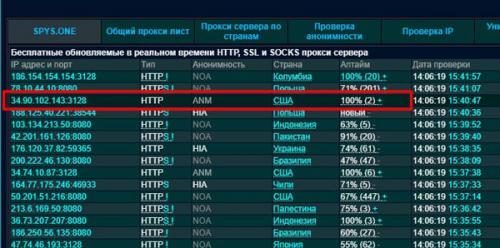
Заходите опять или в свойства браузера, или в параметры и заполняйте нужные данные.
Если вы столкнулись с необходимостью отключить прокси-сервер в Windows 10, то нужно или передвинуть ползунок в положение «Откл.» , или снять галочку в окне, которое открывается через свойства браузера.
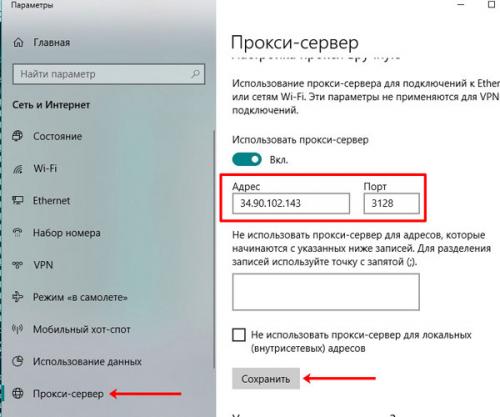
Как узнать свой IP
Проверять, какой именно IP вы используете для просмотра сайтов, можно на различных сервисах. Например, воспользуемся сайтом. Переходите на него и убеждайтесь, что ваш IP в Интернете изменен. Также меняются данные о вашем местоположении и информация о провайдере.
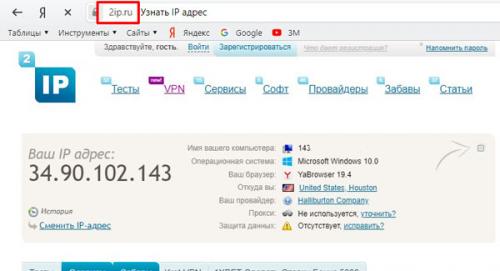
Как настроить прокси-сервер на андроид. Способы подключения к прокси без получения root-прав
Прокси-сервер представляет собой инструмент, который отправляет запросы юзера в сеть, после чего переадресовывает результаты ему же. С его помощью меняется IP-адрес, по которому можно вычислить любого юзера. Следует отметить, что кроме анонимности существует ещё одна причина использования такого подключения. Дело в том, что некоторые сети Wi-Fi имеют ограничения, при которых без применения прокси невозможно выйти в интернет.
Полноценное подключение через прокси-сервер возможно лишь при открытии root-доступа. Если получить его затруднительно либо пользователь не желает этого делать из соображений безопасности, можно задать специальные настройки программного обеспечения вашего девайса либо изменить некоторые параметры Андроид. Такие действия могут привести к тому, что приложения продолжат работу в обычном режиме. Зато браузер будет перенаправлен через прокси-сервер.
Одним из простых методов является установление специального расширения в мобильную версию браузера Firefox. Оно называется ProxyMob. Второй способ предполагает внесение изменений в браузер Opera Mobile. Для этого необходимо в адресной строке прописать текст «opera:config», после чего станут доступными необходимые настройки. При этом следует установить такие параметры:
- HTTP server;
- HTTPS server;
- Use HTTPS;
- Use HTTP.
Можно попытаться настроить Андроид на вашем мобильном устройстве для подключения к прокси. Для этого необходимо открыть Настройки Wi-Fi, которые можно найти в меню Беспроводные сети. Далее необходимо выполнить команду Меню — Дополнительно — Прокси-сервер Wi-Fi.