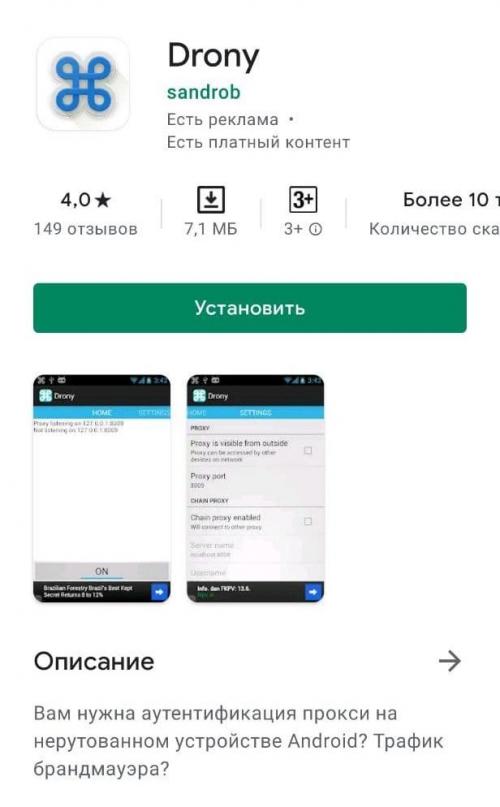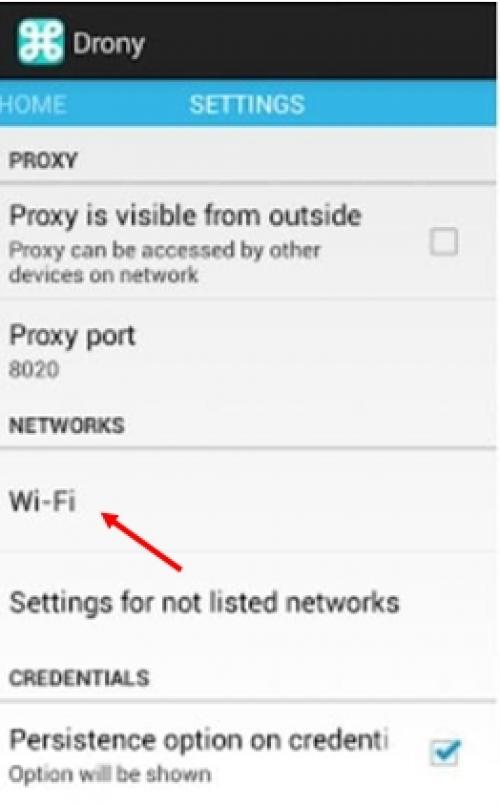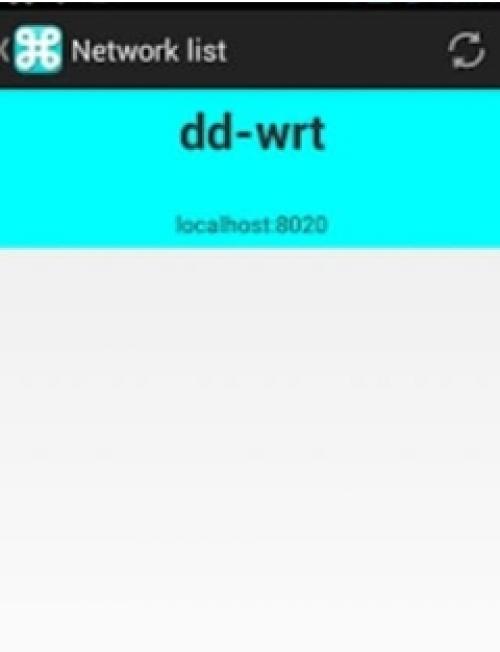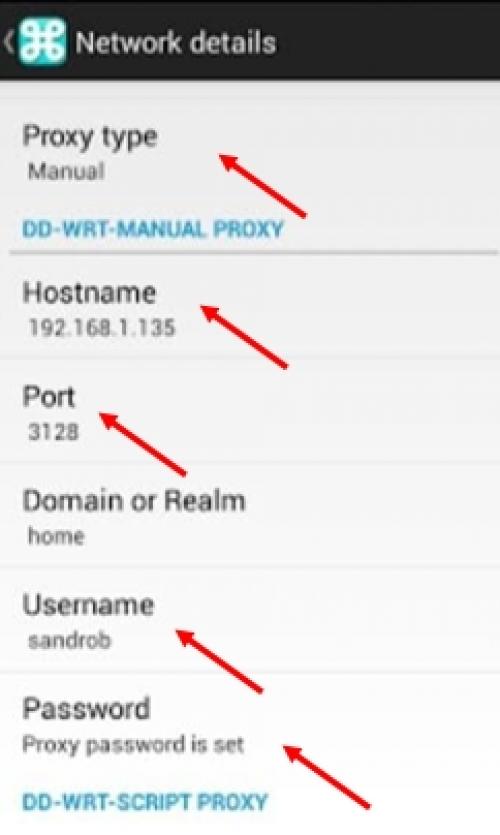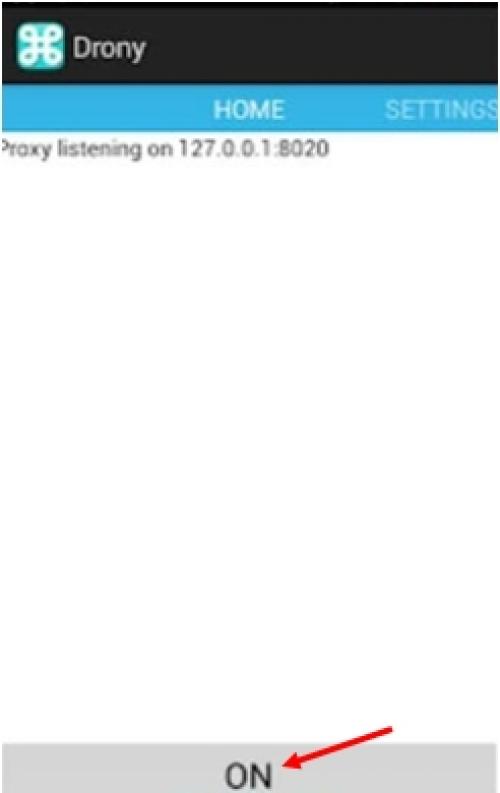Сходство и отличия между VPN и прокси. Что такое VPN
- Сходство и отличия между VPN и прокси. Что такое VPN
- Как отключить прокси-сервер на телефоне. как отключить прокси сервер на андроиде телефоне
- Как узнать прокси-сервер wi-fi. Что такое UDP-прокси?
- Прокси-сервер http используется браузером, но недоступен для других приложений. Прокси-сервер отказывается принимать соединения. Что делать?
- Имя хоста прокси-сервера. Что такое имя хоста прокси сервера
- Не работает прокси на телефоне. Пошаговая настройка прокси на Android
Сходство и отличия между VPN и прокси. Что такое VPN
VPN (Virtual Private Network) - виртуальная частная сеть, технология, которая работает поверх интернета. Данные, которые передаются по VPN, шифруются. Такая сеть позволяет подключиться к корпоративной сети из любой точки мира, вне зависимости от местоположения. Благодаря тому, что информация зашифрована, перехватить ее нельзя - ни киберпреступники, ни правительственные организации или недобросовестные конкуренты не смогут этого сделать.
Шифрование сквозное. Это значит, что информация защищена на всем пути от точки входа до точки выхода. VPN перехватывает трафик любого приложения, которое требует выхода в интернет и шифрует его.
Работать с VPN можно сразу после установки специальной программы-клиента или браузерного расширения. Кроме того, в Android, iOS, Windows, macOS, Linux есть встроенные VPN-клиенты. В любом регионе мира, где есть интернет, можно использовать VPN - в кафе, в зале ожидания аэропорта, в парке или отеле.
Используя VPN, вы получаете:
- Возможность подменять региональный IP, если это нужно для работы сервиса или приложения. Например, Spotify раньше не работал в России, и для прослушивания музыки продвинутые пользователи сети из РФ использовали VPN, перенаправляя трафик.
- Обход блокировок сайтов и сервисов.
- Безопасную работу с ценными данными из любой точки мира.
Что дает VPN бизнесу? Тоже многое:
- Использование IP-телефонии, 1С-бухгалтерии, CRM, внутрисетевых корпоративных ресурсов без разворачивания дорогостоящей сетевой инфраструктуры, которая будет обслуживать центральный офис и региональные отделения, не говоря уже о командированных в другие страны и регионы сотрудниках.
- Если сотрудники компании выходят в интернет через VPN, всегда можно узнать, кто из них чем занимается в сети, и если ситуация вышла из-под контроля, заблокировать нежелательный ресурс. Скажем, сотрудники часто и не по работе проводят время в социальных сетях. В случае необходимости доступ к ним можно без труда перекрыть.
- Обход блокировки нужных для работы сайтов и сервисов. В России это LinkedIn, в Китае - Facebook, Google и большинство популярных в других сайтах социальных сервисов и мессенджеров.
У VPN есть и недостатки. Неизвестные VPN-сервисы могут быть инструментом маркетологов или киберпреступников, помогающим перенаправлять пользовательский трафик и анализировать его. Рекомендуем работать лишь с сервисами, о которых много положительных отзывов в сети. Второй недостаток, впрочем, относительный - стоимость хороших VPN. Компании, которая предоставляет услуги виртуальной частной сети, нужно создавать и развивать соответствующую инфраструктуру, что стоит денег. Поэтому с клиентов взимается абонентская плата, которая незначительна, если сравнивать затраты на VPN со стоимостью создания собственной сети.
Как отключить прокси-сервер на телефоне. как отключить прокси сервер на андроиде телефоне
Обновлено
Пошаговая инструкция настройки прокси на Android. Подключение и отключение
Настройка прокси для вашего гаджета на базе Android, если вам нужна анонимность и максимальная безопасность при работе в интернете. Это действительно эффективный инструмент для того, чтобы оставаться незамеченным, сохранить конфиденциальность данных и попасть на недоступные в вашей стране сайты. Подробную инструкцию по подключению и отключению прокси на Android вы найдете ниже.
Если вы используете еще и гаджеты от Apple, посмотрите инструкцию, как настраивать прокси на iOS.
Настройка прокси на Android без root-прав
Чтобы подключить прокси-сервер, придерживайтесь этой пошаговой инструкции:
Следует помнить, что этот способ настройки прокси будет работать только в стандартном браузере с подключением к Wi-Fi. При использовании сторонних браузеров (Мозилла Файрфокс, Хром, Експлорер) необходимо производить отдельную настройку в самом браузере.
Как настроить прокси на Андроид разобрались. Теперь изучим процесс отключения прокси-сервера в смартфонах на базе этой операционной системы.
Отключение прокси на Андроид
Для деактивации подключенного прокси-сервера на Андроид следуйте инструкции:
Как видите, настройка, подключение и отключение прокси-сервера на Android — это довольно простая процедура. В будущем вы сможете всего за несколько минут активировать или деактивировать сервер-посредник, отталкиваясь от необходимости включения режима анонимности при работе в интернете.
Если вы хотите анонимно пользоваться интернетом еще и на компьютере, узнайте, как настраивать прокси в браузере Tor.
Как подключить прокси для андроид — установить без рута
Владельцы смартфонов и планшетных ПК под управлением операционной системы часто интересуются вопросом, как настроить прокси-сервер на андроид. Интернетом пользуются все, и иногда возникает необходимость использования данной технологии, но не каждый знает, можно ли активировать прокси-сервер на андроид и каким образом это сделать.
Что такое прокси-сервер и для чего он нужен
Прокси-сервер — это программное средство, которое является промежуточным звеном связи между клиентами той или иной Сети. Оно способно принимать и перенаправлять через свой IP-адрес запросы клиентов на некоторый принимающий сервер или станцию. Если говорить про Интернет, то это средство, позволяющее получать доступ к Глобальной сети через определенный сервер.
Прокси для андроид работают по аналогии с ПК-версией
Возможности применения этого сервера достаточно велики. Он позволяет:
Важно! Использование прокси — это удобно, но нужно быть внимательным. Владелец сервиса практически полностью контролирует работу клиента, видит все его запросы и может даже изменять их при желании.
Как узнать прокси-сервер wi-fi. Что такое UDP-прокси?
Прокси-сервер UDP был создан для преобразования многоадресного трафика UDP IP-телевидения в одноадресный ТСР. Если вы хотите комфортно смотреть IPTV на телефонах с ОС Андроид, планшетах, смарт-TB и игровых консолях с помощью Wi-Fi, эта функция будет очень полезна.

У этой программы существуют две цели:
- передача IP-ТВ в локальной сети на базе OC Windows;
- непрерывная передача IP-ТВ через роутер в качестве НТТР-трафика.
Прокси UDP появился в микропрограммах с версии V2.02 (ХХХ.1) В2, где была добавлена функция для просмотра интерактивного TB на домашних устройствах и плеерах, не поддерживающих мультикастовые потоки.
Если в обычном плеере есть IPTV, абонент может его смотреть, но трансляция будет осуществляться через НТТР. Поэтому и был разработан прокси UDP.
Большим преимуществом использования UDP-прокси на роутерах и ПК является надежность передачи пакетов трафика IP-ТВ, возможность просмотра фактически на любом устройстве и качественное телевидение высокой четкости. Канал также более стабильный.
Как узнать свой адрес прокси-сервера и порт?
Есть 3 распространённых способа определить эти данные:
- 1 способ — сервис Socproxy.ru/ip. Воспользуйтесь обычно используемым браузером на своем телефоне либо персональном компьютере, и перейдите по ссылке: https://socproxy.ru/ip .
Откроется домашняя страница, на которой будет отображаться действующий сетевой адрес и прокси. - 2 способ — утилита SocialKit Proxy Checker. Загрузите и установите программу для проверки прокси SocialKit. После полной загрузки запустите утилиту на компьютере. Щелкните “Информация о подключении по умолчанию”. Появится необходимая вам информация.

- 3 способ — через браузер (Гугл Хром, Опера и т.д.). Когда прокси используется в браузере, параметры можно посмотреть там же. Чтобы это сделать, откройте в настройках раздел «Дополнительно» и кликните «Система». Далее нажмите «Открыть настройки прокси ПК».Перед вами откроется окно, в котором указаны IP-адрес и порт (отобразится после двоеточия). При условии, если присутствуют имя пользователя и пароль, они таким же образом будут отображаться здесь.
Что такое непроксированный UDP?
Непроксированный UDP — это прокси, защищённый от утечки реального IP-адреса через WebRTC.
WebRTC (от английского real-time communications — коммуникации в реальном времени) — это технология, обеспечивающая организацию потоковой передачи данных между приложениями в режиме реального времени. Использование этой техники может выявить ваш реальный IP-адрес.
Прокси-сервер http используется браузером, но недоступен для других приложений. Прокси-сервер отказывается принимать соединения. Что делать?
Не редко, при серфинге в интернете, в браузере выскакивают разные ошибки. В этой статье я расскажу что делать, если вы столкнулись с ошибкой "Прокси-сервер отказывается принимать соединения". Чаще всего это сообщение можно увидеть в браузере Mozilla Firefox. Так же оно может появляться в браузере TOR . Мы рассмотрим решения на примере Mozilla Firefox. Сама шибка выглядит вот так:
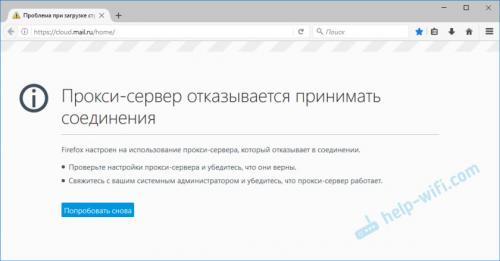
Там еще есть описание: "Firefox настроен на использование прокси-сервера, который отказывает в соединении". Из описания можно понять, что проблема в настройках прокси-сервера. Что это такое, и как исправить эти настройки, я сейчас расскажу.
Прокси-сервер не сильно отличается от VPN (основное отличие в шифровании информации) . Это такой себе компьютер-посредник, между вашим компьютером и интернетом. Если заданы настройки прокси, то все запросы будут идти через сервер, который задан в настройках. А если тот сервер не работает, или еще что-то, то в браузере мы увидим ошибку, типа "Прокси-сервер отказывается принимать соединения".
Идем дальше. Задать настройки прокси-сервера можно как в браузере, так и в настройках Windows. Как правило, по умолчанию эти настройки не заданы. То есть, прокси-сервер не используется. Но, есть много разных программ, в том числе вредоносных, которые очень любят менять эти настройки на свои. Вот тогда начинаются проблемы с разными ошибками. Сайты не открываются, браузер ругается на настройки прокси, а пользователь злится и матерится
Проверяем настройки прокси-сервера в браузере
В Mozilla Firefox откройте "Меню" – "Настройки". Перейдите на вкладку "Дополнительные" – "Сеть". В разделе "Соединение" нажмите на кнопку "Настроить…".
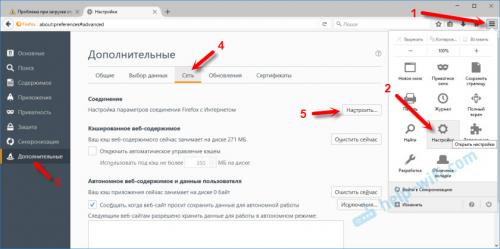
Откроется окно, где установите переключатель возле пункта "Без прокси". Так же можно попробовать поставить "Использовать системные настройки прокси".
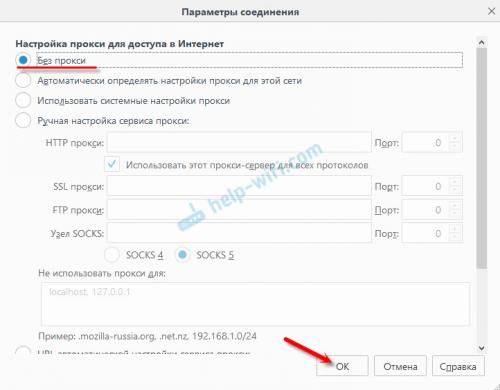
Нажмите Ok, закройте браузер, откройте его и пробуйте зайти на сайт.
Возможно, все заработает. Но после перезагрузки компьютера, в браузере снова появится ошибка о том, что прокси-сервер не хочет принимать соединения. В таком случае, в вашем компьютере скорее всего есть какая-то программа, которая меняет эти настройки. Напишу об этом в конце статьи.
Проверка системных настроек прокси
Если описанный выше способ не помог, то нужно проверить настройки прокси, которые заданы в самой Windows. Для этого, в Windows 10, в строке поиска можно ввести "прокси" и открыть соответствующий пункт. В Windows 7 можно открыть эти настройки через панель управления. Переключившись на "Крупные значки" откройте пункт "Свойства браузера". Перейдите на вкладку "Подключения" и нажмите на кнопку "Настройка сети".
Там должна стоять галочка только возле "Автоматическое определение параметров".
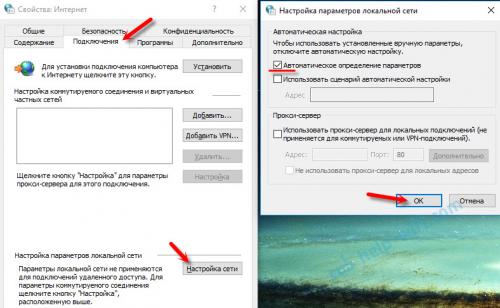
Кстати, ее тоже можно попробовать убрать.
Другие решения ошибки "Прокси-сервер отказывается принимать соединения"
Если с настройками все в порядке, но в браузере по прежнему появляется ошибка, то давайте рассмотрим еще несколько решений.
- Как я уже писал выше, возможен вариант, когда после смены настроек все работает до следующей перезагрузки. В таком случае, нужно искать вредоносную программу, которая меняет настройки прокси-сервера. Подумайте, что вы устанавливали перед появлением ошибки "Прокси-сервер отказывается принимать соединения". Проверьте, какие программы находятся в автозагрузке. Удалите все ненужное и подозрительное. Проверьте компьютер антивирусными утилитами: Hitman Pro, Dr.Web CureIt!, AdwCleaner.
- Очистите кэш и куки своего браузера. В Mozilla Firefox это можно сделать в "Меню" – "Настройки", вкладка "Приватность". Перейдите по ссылке "удалить вашу недавнюю историю". Выберите "Все", и в списке оставьте только "Кэш" и "Куки". Важно! После очистки скорее всего придется заново вводить парили для авторизации на некоторых сайтах.
 Нажмите "Удалить сейчас".
Нажмите "Удалить сейчас". - Очистите реестр программой CCleaner. Кстати, с ее помощью так же можно очистить историю многих браузеров.
- Если по прежнему появляется ошибка, то можно сделать сброс сети Windows. Если у вас Windows 10, то смотрите эту статью. Если Windows 7, 8, то эту .
- Проверьте, открываются ли сайты в других браузерах.
- Отключите в браузере все дополнения. Особенно VPN. Так же отключите VPN в программе, если она установлена на вашем компьютере.
Имя хоста прокси-сервера. Что такое имя хоста прокси сервера
На чтение 23 мин
Как узнать, какой прокси-сервер я использую?
Мне нужно знать, какой адрес у моего прокси-сервера, чтобы настроить другую программу для ее использования. Если я перейду в IE, Internet Properties, LAN Settings, то все, что я вижу, это сценарий автоматической настройки, но не фактический адрес прокси. Как я могу его получить?
Для Chrome
Один из самых простых способов найти прокси сервер который вы используете, это установить Chrome и перейти по ссылке ниже, чтобы просмотреть сведения о прокси.
Вы сможете увидеть все подробности.
Для командной строки
Попробуйте выполнить следующую команду в cmd:
reg query «HKEY_CURRENT_USER\Software\Microsoft\Windows\CurrentVersion\Internet Settings» | find /i «proxyserver»
Универсальный способ
Система автоматического обнаружения прокси работает, загружая файл wpad.dat с хоста wpad . Сначала подтвердите, что этот хост существует из командной строки:
Если его не существует, вам может потребоваться указать правильный DNS-суффикс. В той же командной строке введите
Вы должны увидеть Primary DNS Suffix и DNS Suffix Search List
Попробуйте добавить каждый из них с помощью wpad :
Если какая-либо из этих функций работает, в браузере введите http://wpad. /wpad.dat . Это загрузит файл автоматической настройки прокси, который вы можете открыть в файле notepad.exe
В нижней части этого файла вы увидите строку, в которой говорится:
Это может быть повторено, если у вас есть несколько доступных прокси. Хост и порт — это то, что вам нужно.
Если этого файла не существует, то либо нет прокси-сервера, либо прокси-сервер предоставляется dhcp (обратите внимание, что это будет работать только с IE, поэтому, если Firefox может работать, это не тот метод, который используется). Если у вас нет доступа к серверу dhcp, чтобы увидеть, что он отправляет, самым простым способом было бы открыть сайт, то есть перейдите в командную строку. Например:
Как настроить использование прокси-сервера для Wi-Fi, на Android
Прокси-серверы являются полезными инструментами для защиты конфиденциальности пользователей или для доступа в Интернет, когда вы находитесь в деловой сети. Пока вы подключены к сети Wi-Fi, в которой используется прокси-сервер, этот сервер выступает в качестве посредника для сетевых запросов между вами и остальным интернетом. Веб-сайты не будут идентифицировать ваше конкретное устройство Android, а скорее прокси-сервер, который вы установили для подключения Wi-Fi. Вот как настроить использование прокси-сервера на смартфонах и планшетах Android.
ПРИМЕЧАНИЕ. В этом руководстве мы рассмотрим устройства Android с Android 8 Oreo и Android 9 Pie. Процедура одинакова для всех устройств на платформе Android, так что вам стоит изучить её, даже если вы работаете с другой версией Android.
Как настроить прокси для существующего Wi-Fi-соединения на Android
Затем нажмите на Wi-Fi, чтобы увидеть беспроводные сети в вашем регионе.
Вам будет показан список всех сетей Wi-Fi, доступных в вашем регионе. Нажмите и удерживайте название сети, к которой вы подключены. Меню отображается с различными контекстными параметрами. Нажмите «Изменить сеть», чтобы установить прокси-сервер, используемый для этого Wi-Fi.
Вам будет показан список настроек для выбранного сетевого подключения. Нажмите « Дополнительные параметры» или установите флажок «Показать дополнительные параметры», чтобы отобразить дополнительные параметры, в том числе связанные с использованием прокси-сервера.
Если вы выбираете Вручную, вам нужно ввести IP-адрес или имя хоста прокси-сервера, который вы хотите использовать (что-то в формате: proxy.example.com). Затем вам нужно ввести порт (по умолчанию используется большинством прокси-серверов 8080).
Не работает прокси на телефоне. Пошаговая настройка прокси на Android
Следуйте приведенным ниже шагам инструкции, чтобы настроить прокси на устройстве Android. В зависимости от оболочек и версий Android инструкция будет схожей.
Перед тем как приступить к инструкции вам нужен прокси для Андроид, купить качественный и недорогой прокси-сервер вы можете у нас на сайте.
Пошаговая настройка прокси на Андроид
- Перейдите в настройки вашего Android устройства, для этого нажмите на соответствующую иконку (в большинстве случаев она имеет вид шестеренки). Здесь вам нужно выбрать раздел меню «Подключения» (также он может называться «Сеть и Интернет»).
- Важный момент на Android настроить прокси можно только для Wi-Fi соединения, поэтому активируйте его и перейдите к выбору вашей сети.
- Выберите вашу сеть и несколько секунд удерживайте ее для открытия дополнительных настроек. Здесь нас интересует «Управление параметрами сети», откройте их.
- Выберите пункт меню «Показать дополнительные параметры». Для вступления изменений в силу нажмите «Сохранить».
- Найдите раздел «Прокси» и выставите в нем параметр «Вручную».
- В открывшемся окне пропишите IP-адрес вашего прокси-сервера и его порт. Для его активации кликаем «Сохранить».
Кстати в поле «Прокси для», можно прописать веб-сайты, к которым IP-адрес Вашего прокси-сервера применяться не будет, то есть доступ будет совершаться обыкновенным путем.
Для отключения прокси-сервера выполните вышеуказанные шаги с первого по пятый, только параметр «Вручную» измените на «Нет».
Пошаговая настройка прокси на Android без root прав
Нижеприведенная инструкция является основной рекомендацией по эффективной настройке прокси на устройстве Android без необходимости наличия рут прав через приложение Drony.
- Установить и запустить приложение Drony из Play Маркет:

- Перейти во вкладку «Настройки» в раздел «Wi-Fi»:

- Определиться с сетью, в которой приложение будет активным:

- В разделе «Детали сети» выбрать пункт «вручную» и ввести значения прокси: имя сервера или tcp/ip, порт, имя пользователя, пароль прокси, на который будет произведено подключение, тип прокси:

- Активировать Drony во вкладке «Журнал»:

Наличие соединения прокси на девайсе можно проверить на любом сайте проверки.
Настройка для мобильных сетей выполняется аналогично — нужно внести соответствующие изменения во вкладке «Settings for not listed networks». Для 3G и подобных сетей необходимо скачать дополнительный браузер, в его настройках найти пункты, отвечающие за активирование прокси-соединения, и ввести все значения своего сервера.
Наличие соединения прокси на вашем Android можно проверить на любом сервисе проверки (2ip.ru или whoer.net).
Также на нашем сайте вы можете найти подробную инструкцию для настройки прокси на iOS .
Отключение прокси в Android
Подключенный прокси на операционной системе Android в некоторых случаях может потребовать отключения. Для этого существует два способа: напрямую или через установленную программу. Последний вариант существенно упрощает данную процедуру.
Инструкция по отключению прокси на Android
Если подключение к прокси-серверу производилось через софт, проблем с отключением возникнуть не должно: все отключается в один клик или путем удаления программы. Дальнейшие, более простые и доступные рекомендации, представлены согласно использованию установленного на Android приложения ProxyDroid:
- В системных установках зайти в раздел «Wi-Fi», найти сеть, к которой производилось подключение, и включить дополнительные установки:
- В полях «Адрес» и «Порт» удалить внесенные значения. Пункт «Тип прокси-сервера» перевести в значение «нет»:
После такой нехитрой процедуры прокси на Android будет отключен. Какая бы причина не спровоцировала подобное решение, важно помнить, что все же активный прокси — это безопасность смартфона, конфиденциальность, получение различных дополнительных возможностей по доступу на интересующие сайты. Поэтому подключение прокси-сервера заново просто необходимо.
Вы можете настроить прокси-сервер для браузера на компьютере. Например, можете прочесть нашу инструкцию для подключения прокси-сервера в Internet Explorer .
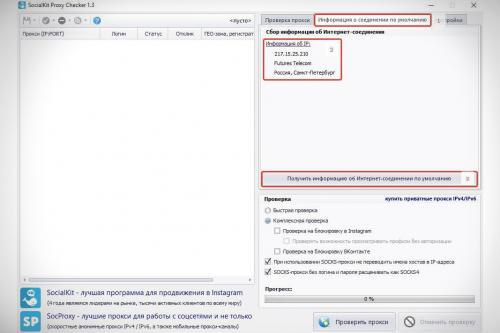
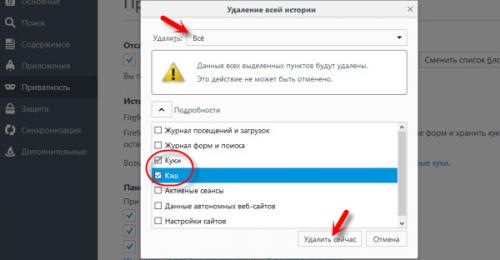 Нажмите "Удалить сейчас".
Нажмите "Удалить сейчас".