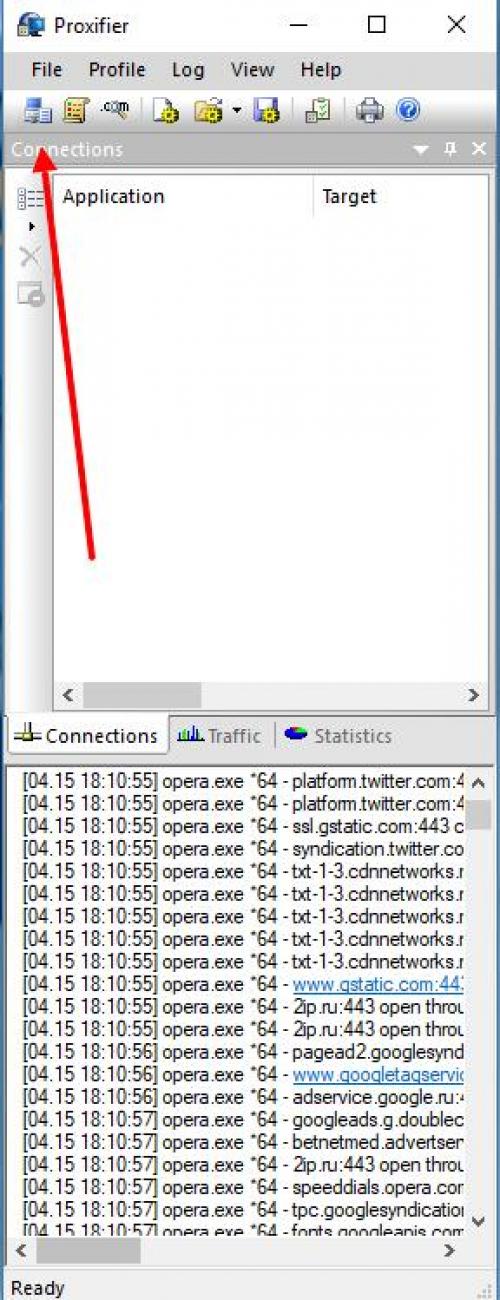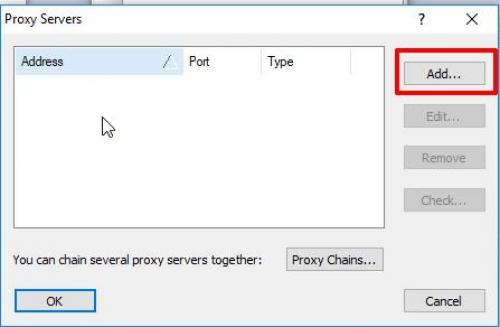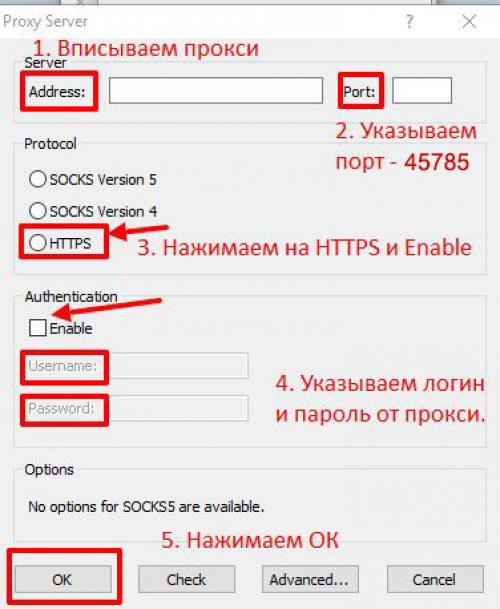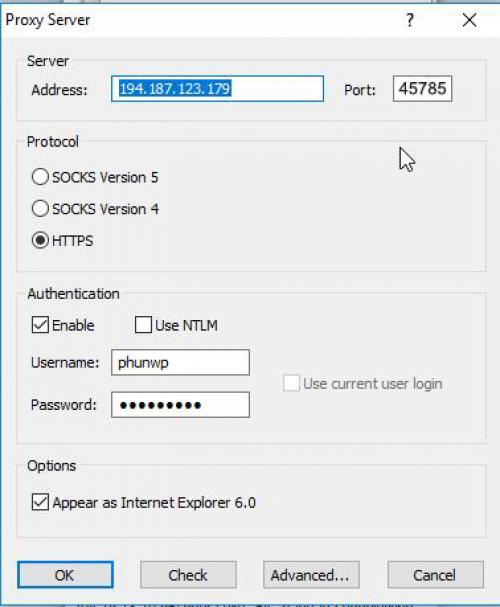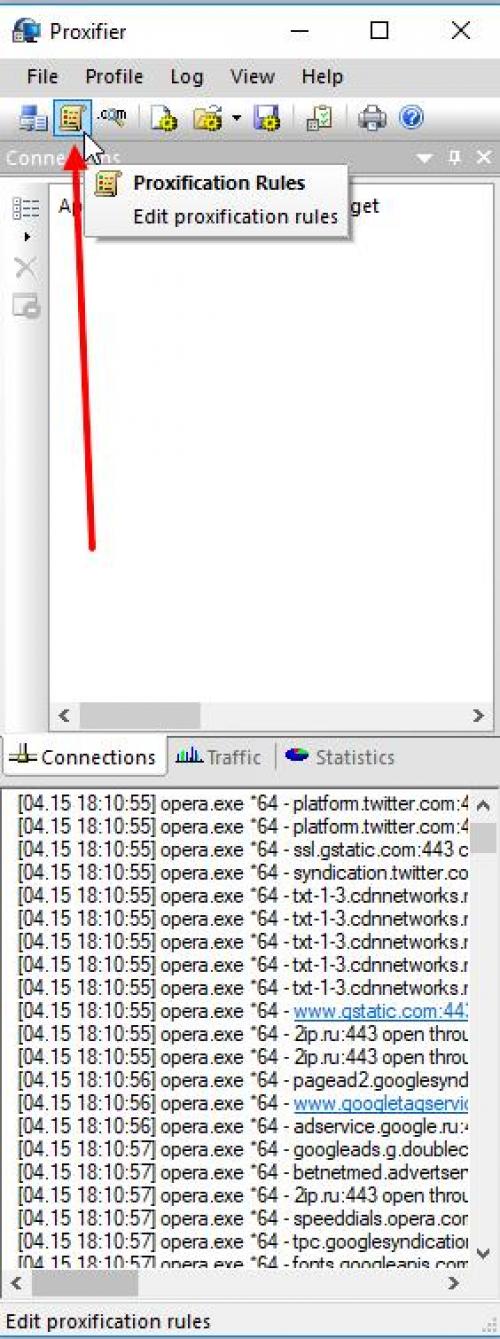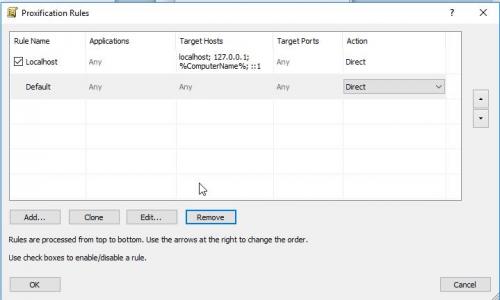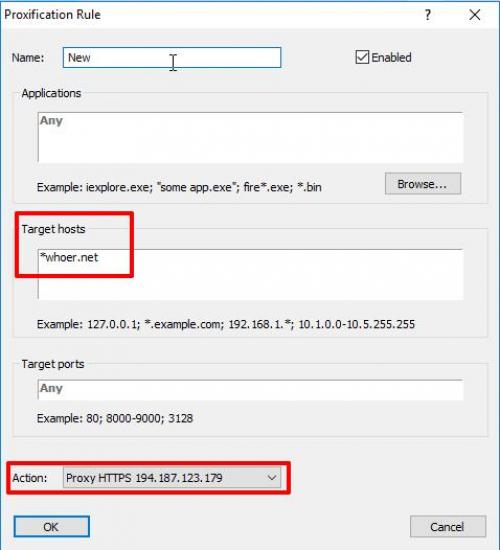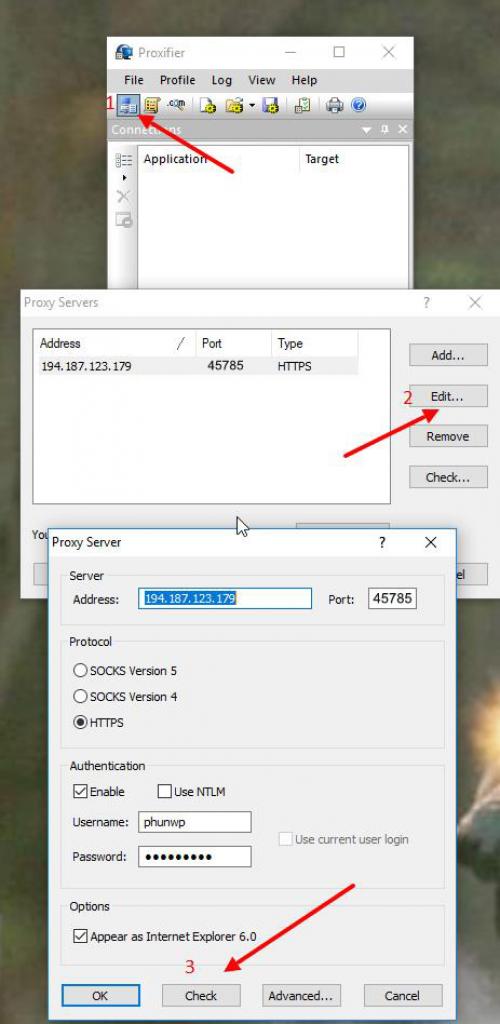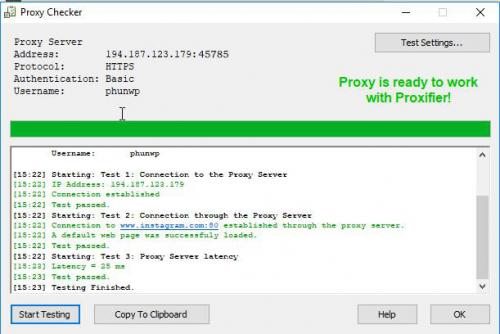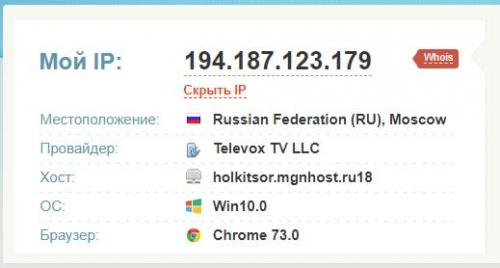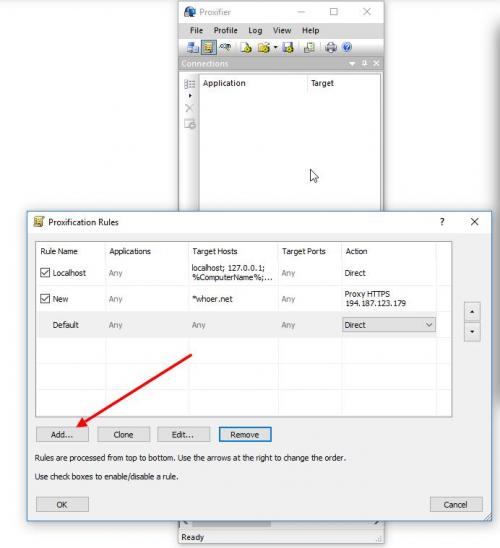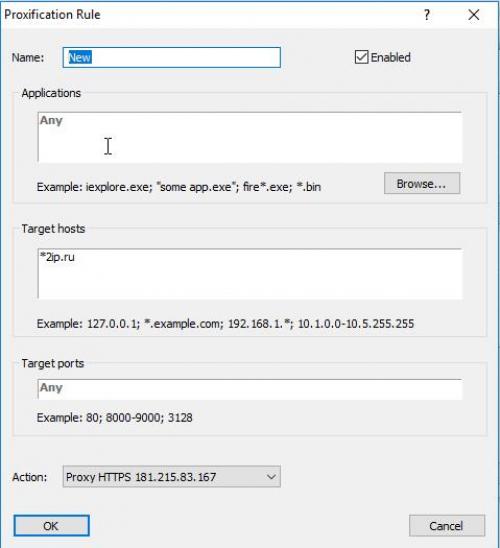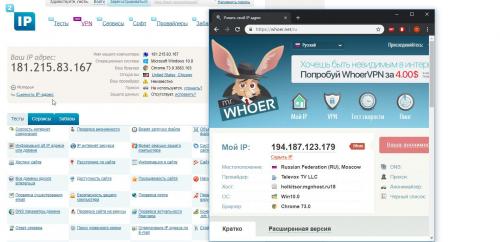Как запустить программу через прокси. Как заставить программу работать через прокси
- Как запустить программу через прокси. Как заставить программу работать через прокси
- Прокси клиент для Windows. 10 лучших прокси-клиентов в Windows 11
- Proxifier настройка. Пошаговая инструкция настройки нескольких прокси
- Прокси для приложений. Описание
- Как поставить прокси на компьютер. Что такое прокси-сервер и зачем он нужен
- Сменить прокси. Настройка прокси в браузерах
- Proxifier настройка dns. Настройка прокси через Proxifier - Пошаговая инструкция
Как запустить программу через прокси. Как заставить программу работать через прокси
Интернет-приложения для работы с интернет-каналом имеют поддержку не только прямого соединения, но и могут функционировать через прокси без указания системных настроек. Для настройки утилиты на режим работы через сервер, вам потребуется произвести соответствующие настройки.

Инструкция
1
Для обозревателя Internet Explorer настройка прокси выполняется через пункт меню «Сервис». Откройте программу и выберите раздел «Свойства обозревателя», кликнув на соответствующей кнопке интерфейса программы. Перейдите во вкладку «Подключения». Нажмите на пункт «Настройка удаленного доступа или виртуальных частных сетей», а затем укажите «Настройка».
2
В разделе «Прокси-сервер» поставьте галочку в строчке «Использовать». В соответствующих полях укажите данные для подключения к вашему прокси, а затем нажмите «Дополнительно» и поставьте отметку в пункте «Один прокси для всех протоколов». По желанию вы можете указать список сайтов, при доступе к которым вы бы не хотели использовать промежуточное соединение. Примените все изменения, нажав на клавишу ОК.
3
Для настройки прокси в Google Chrome вам потребуется установить соответствующий плагин. Откройте программу и кликните на кнопке меню правого верхнего угла окна приложения.
4
Выберите «Инструменты» - «Расширения» - «Еще расширения». В открывшемся окне магазина плагинов введите «Прокси» и выберите наиболее удобный для вас менеджер подключений. Нажмите «Установить» и дождитесь окончания загрузки.
5
Еще раз перейдите в раздел расширений и включите только что установленный плагин. Для изменения параметров кликните на ссылке «Настройки» и введите нужные для использования данные. Сохраните изменения и перезапустите браузер, после чего вы можете начать использование программы в режиме подключения к прокси-серверу.
6
Для других утилит используются соответствующие разделы настроек. Так, чтобы запустить uTorrent в режиме загрузки через прокси, кликните «Настройки» - «Настройки приложения». Нажмите на пункте «Соединение» в левой части появившегося окна и в разделе «Прокси-сервер» поставьте тип используемого соединения и впишите необходимые данные, а затем нажмите «Сохранить». Аналогичным образом изменение параметров делается во многих других программах. Настройка прокси завершена.
Прокси клиент для Windows. 10 лучших прокси-клиентов в Windows 11
В этой статье показаны 10 лучших прокси-клиентов в Windows 11:
- HideMyAss (HMA): HMA — известный поставщик прокси-серверов, предлагающий приложение для Windows 11. Он известен своей высокой скоростью и большим количеством расположений серверов, а также предлагает широкий спектр функций, таких как аварийный выключатель, раздельное туннелирование и встроенный блокировщик вредоносных программ.
- KProxy: KProxy — это бесплатный провайдер веб-прокси, который предлагает приложение для Windows 11. Он известен своей простотой использования и высокой скоростью, а также предлагает широкий спектр функций, таких как встроенный блокировщик рекламы и встроенный блокировщик вредоносных программ.
- FilterBypass: FilterBypass — это поставщик веб-прокси, который предлагает приложение для Windows 11. Он известен своим высоким уровнем безопасности и конфиденциальности, а также предлагает широкий спектр функций, таких как встроенный блокировщик рекламы и встроенный блокировщик вредоносных программ.
- ProxySite: ProxySite — это поставщик веб-прокси, который предлагает приложение для Windows 11. Он известен своей высокой скоростью и надежностью, а также предлагает широкий спектр функций, таких как встроенный блокировщик рекламы и встроенный блокировщик вредоносных программ.
- Hide.me: Hide.me — поставщик веб-прокси, предлагающий приложение для Windows 11. Он известен своим высоким уровнем безопасности и конфиденциальности, а также предлагает широкий спектр функций, таких как встроенный блокировщик рекламы и встроенный блокировщик вредоносных программ.
- ProxFree: ProxFree — это поставщик веб-прокси, который предлагает приложение для Windows 11. Он известен своим простым в использовании интерфейсом и бесплатной версией, а также предлагает широкий спектр функций, таких как встроенный блокировщик рекламы и встроенный блокировщик вредоносных программ.
- Proxy.org: Proxy.org — это поставщик веб-прокси, который предлагает приложение для Windows 11. Он известен своим высоким уровнем безопасности и конфиденциальности, а также предлагает широкий спектр функций, таких как встроенный блокировщик рекламы и встроенный блокировщик вредоносных программ.
- 4everproxy: 4everproxy — это поставщик веб-прокси, который предлагает приложение для Windows 11. Он известен своей высокой скоростью и надежностью, а также предлагает широкий спектр функций, таких как встроенный блокировщик рекламы и встроенный блокировщик вредоносных программ.
- KProxy Extension: KProxy Extension — это расширение браузера для Windows 11, которое позволяет пользователям получать доступ к заблокированным веб-сайтам. Он известен своей простотой использования и высокой скоростью, а также предлагает широкий спектр функций, таких как встроенный блокировщик рекламы и встроенный блокировщик вредоносных программ.
- Anonymouse: Anonymouse — это поставщик веб-прокси, который предлагает приложение для Windows 11. Он известен своим высоким уровнем безопасности и конфиденциальности, а также предлагает широкий спектр функций, таких как встроенный блокировщик рекламы и встроенный блокировщик вредоносных программ.
Примечание. Это снимок популярных прокси-клиентов, однако список может меняться со временем, а ранжирование может варьироваться в зависимости от источника и критериев, используемых для их ранжирования. Всегда рекомендуется провести собственное исследование и сравнить функции и цены, прежде чем выбирать поставщика прокси-услуг.
Proxifier настройка. Пошаговая инструкция настройки нескольких прокси
- Итак, перейдем к главному, открываем программу Proxifer, нажимаем Proxy Servers.

- Открывается следующее окно, кликаем на "Add…"

- Следующие поля нужно заполнить данными от прокси, а именно IP, порт, логин и пароль для аутентификации. Эти данные можно найти на электронной почте, указанной при оформлении заказа на покупку персональных прокси или в личном кабинете на Proxy-Seller.ru.

- После должна получится следующая картинка с настройками:

- Мы совершили настройку прокси-сервера, осталось сделать вывод прокси на нужный сайт. Нажимаем на вкладку "Proxification Rules"

- Здесь мы настроим прокси уже с выводом на веб-страницу: нажимаем "Add…".

- Открывается следующее окно, заполняем "Target hosts" и "Action". В "Target Hosts" указываем название cайта, например, whoer.net. Обращаем Ваше внимание, что сайт нужно указывать через символ "*", а название веб-страницы непосредственно с её доменом. В "Actions" указываем путь через прокси. В таком виде будет наши настройки после внесенных изменений.

- Нажимаем OK и проверяем в работе ли прокси. Это можно сделать во вкладке Proxy Server - Edit - Check

- Если окно с логами зелёное, значит прокси для конкретного сайта настроен успешно и готов к своему использованию. Если красное - нужно проверить настройки еще раз или обратиться в поддержку сайта, на котором был приобретен прокси-сервер. В нашем случае прокси настроен правильно.

- Давайте проверим прокси в прокси чекере на сайте whoer.net, на который мы и поставили вывод с прокси.

- Готово, прокси для нужного сайта подключен. Теперь настроенный IP работает только на данном сайте, на остальных отображается непосредственно Ваш адрес провайдера.
Если вы продатаете товары на досках объявлений, то можно настроить автопостинг на Авито без риска блокировки аккаунтов . В этом вам также поможет прокси-сервер.
Осталось всего лишь несколько шагов для достижения желаемого результата. Совершаем все те же действия, которые были рассмотрены в данной статье. Уже после установки второго прокси, возвращаемся в "Proxification rules" для того, чтобы указать другой сайт для доступа с прокси.

- Action будет происходить через второй прокси, давайте изменим отображение на сайте 2ip.ru, вот как должна выглядеть окончательная настройка прокси-сервера в данном окне.

- Теперь проверим 2 наших прокси одновременно на чекерах 2ip.ru и whoer.net.

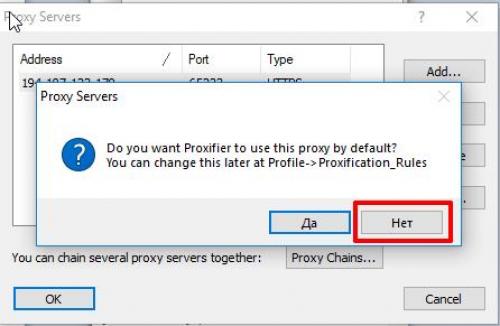
Прокси для приложений. Описание
Почувствуйте разницу! Попробуйте разные премиум предложения и получите свой лучший опыт серфинга в безопасном и анонимном Интернете с VPN - Unlimited Best VPN Proxy.
получите неограниченный доступ приложений и веб - сайты VPN прокси из своей IOS устройствами использующих быстрые VPN сервера.
особенность:
1.скорость подключения в 1 секунду, как молния.
2.широкий охват сервера по всему миру
3.нет записи кер
4.неограниченную пропускную способность
5.никаких следов, ни регистрации, ни кредитных карт
ты можешь быть Premium пользователь с помощью Auto обновления подписки:
3 судебного разбирательства: бесплатно отменить в любое время.
Как поставить прокси на компьютер. Что такое прокси-сервер и зачем он нужен
Слово «прокси» образовано от английского «proxy», что можно перевести как «представитель, уполномоченный» или «посредник».
Прокси-сервер – это промежуточный сервер между вашим компьютером и сайтом (веб –ресурсом). Если Вы используете прокси, тогда запрос от вашего компьютера к какому-либо сайту поступит сначала к посреднику (к прокси-серверу), а оттуда после некоторой обработки на прокси-сервере поступит на требуемый веб-сайт.
Зачем нужен прокси-сервер?
1) На первый взгляд, proxy-сервер, выступая как посредник, уменьшает скорость загрузки того ресурса, который нужно открыть пользователю.
В действительности же, если мощный прокси-сервер подключен к высокоскоростному интернету, то таким образом доступ к сайтам происходит быстрее.
2) Прокси-сервер защищает компьютер пользователя (или иного устройства) от возможных сетевых атак , также позволяет фильтровать рекламу, блокировать большинство вирусов, эффективно бороться со спамом, выступая посредником между открытым Интернет-пространством и компьютером (гаджетом) пользователя.
3) Использование прокси-сервера способствует анонимности в сети за счет замены ip-адреса пользователя. Этот вариант используют, например, те пользователи, которые были забанены на каком-либо форуме или сайте по своему ip-адресу. Смена адреса с помощью прокси иногда позволяет забаненым пользователям обойти бан.
4) Весьма распространено использование прокси в корпоративных сетях (на работе). Настройка прокси-сервера позволяет системным администраторам регулировать нагрузку на каналы связи, бороться с потоком спама, вирусов и рекламы. Также по решению руководства компании прокси-сервер позволяет запретить выход на какие-либо внешние веб-сайты (в первую очередь, социальные сети), отвлекающие сотрудников от основной работы.
Сменить прокси. Настройка прокси в браузерах
В этой статье шаг за шагом постараюсь рассказать, как настроить прокси-сервер в браузерах, независимо от того, каким из них вы пользуетесь.
Ниже можно увидеть удобное оглавление, чтобы можно было быстро переместиться по статье на требуемую инструкцию по настройке прокси для нужного браузера.
Как браузер использует прокси?
Прокси действуют как промежуточный шлюз между вами и посещаемым сайтом, они отправляют онлайн-запросы от имени вашего устройства, используя свой IP-адрес вместо вашего, это позволяет скрыть вашу личность и местоположение.
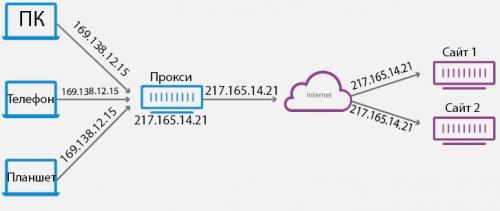
Про то, как работают прокси, есть статья на блоге, можете ознакомиться здесь Что такое прокси >>>
Для любых современных браузеров IE, Microsoft Edge, Google Chrome, Mozilla Firefox, Яндекс.Браузер есть дополнения и расширения, которые могут автоматически подключать вас к прокси при серфинге в интернете.
Это не лучший выбор т.к. соединения и скорость через такие прокси оставляют желать лучшего.
Лучший вариант посещать сайты анонимно в интернете - это купить прокси и настроить веб-браузер на работу через них. После настройки браузера на работу через прокси, можно так же посещать и просматривать сайты как и раньше - только теперь это будет происходить анонимно.
Как настроить прокси в браузерах
Как я и говорил любой современный браузер умеет работать с прокси, сама настройка зависит от того, какой браузер (и операционную систему) вы используете. Хоть и все браузеры похожи, у каждого свой интерфейс и свое меню, через который мы и будем производить настройку. Ниже будет рассмотрена настройка прокси для самых популярных браузеров.
Настройка прокси в браузере Google Chrome
Чтобы настроить прокси в Chrome, для начала в правом верхнем углу выберите три вертикальных точки и далее в « Настройка и управление Google Chrome » и выберите « Настройки ».
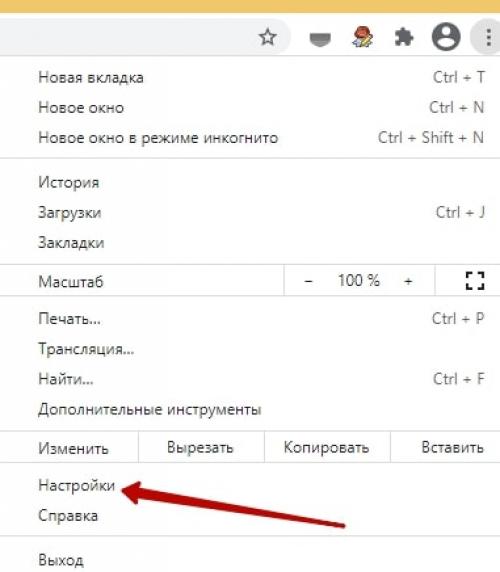
Прокрутите вниз и нажмите « Дополнительно ». Под заголовком " Система " выберите " Открыть настройки прокси сервера компьютера ".
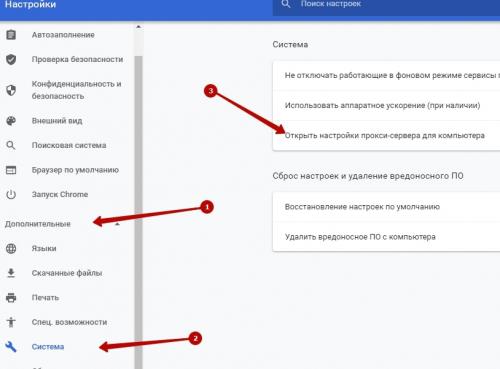
В открывшемся окне « Настройка параметров локальной сети » жмем на кнопку в разделе « Настройка сети ».
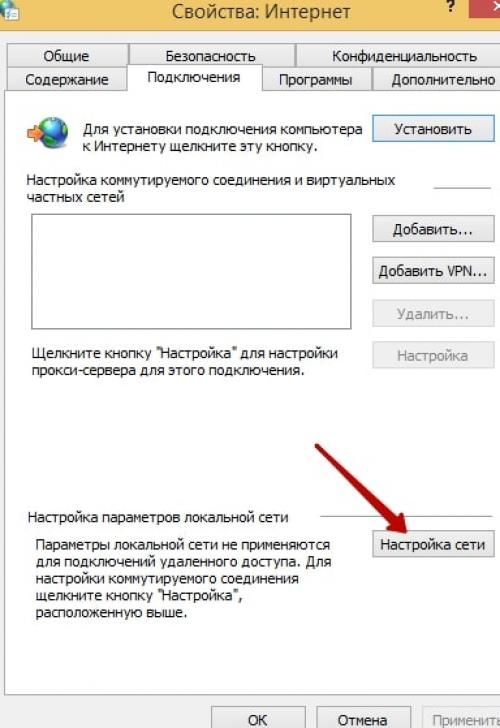
Включите « Использовать прокси-сервер для локальных подключений ». После этого введите IP-адрес вашего прокси и номер порта в соответствующие поля.
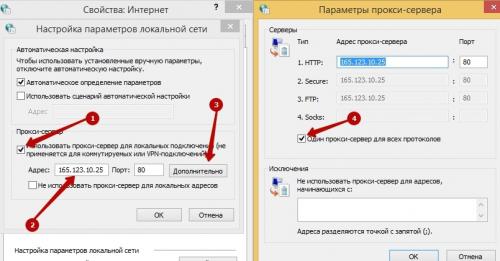
Также в вкладке Дополнительно проверьте, чтобы стояла галочка Один прокси сервер для всех протоколов. Нажмите « Сохранить », чтобы завершить настройку прокси в браузере google chrome и начать анонимный просмотр.
Настройка прокси в Я ндекс.Браузер
Чтобы настроить прокси в яндекс браузере для начала справа сверху находим пункт « Настройки » и раскрываем дополнительные настройки Системные > Настройки прокси-сервера :
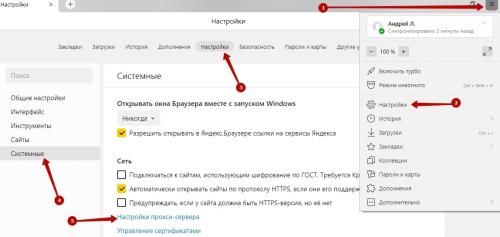
В открывшемся окне « Настройка параметров локальной сети » жмем на кнопку в разделе « Настройка сети ».
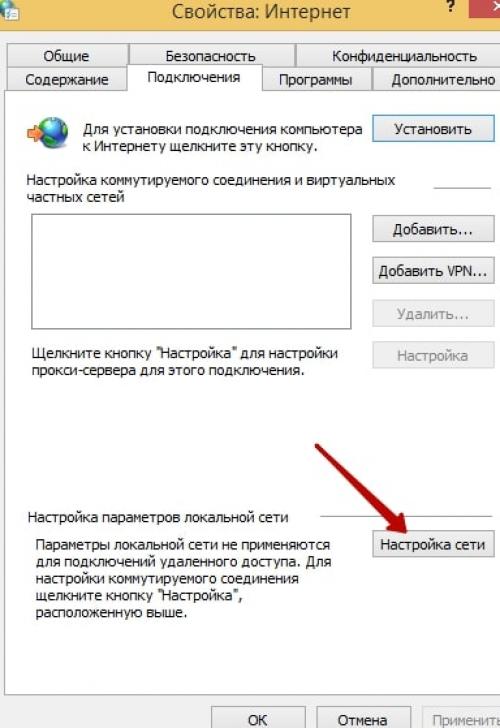
Включите « Использовать прокси-сервер для локальных подключений ». После этого введите IP-адрес вашего прокси и номер порта в соответствующие поля.
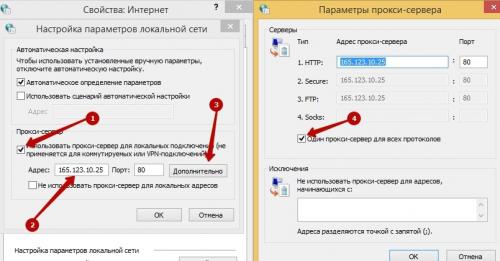
Также в вкладке Дополнительно проверьте, чтобы стояла галочка Один прокси сервер для всех протоколов. Нажмите « Сохранить », чтобы завершить настройку прокси в яндекс браузере, теперь можно серфить по сайтам анонимно.
Настройка прокси в Firefox
Чтобы настроить прокси в браузере Мозилла Firefox начнем с открытия справа сверху в меню панели инструментов браузера.
Выбираем « Настройки » и прокручиваем виз до конца. Там увидим раздел под названием « Параметры сети », в котором нажмем кнопку « Настроить ».
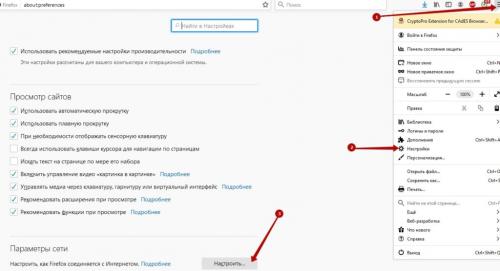
Откроется новое окно с параметрами конфигурации вашей сети. Выбераем « Ручная настройка прокси-сервера », а затем указываем адрес прокси-сервера и номер порта, соответствующие типу используемого прокси-соединения (HTTP, SOCKS и т. Д.).
В вкладке Дополнительно проверьте, чтобы стояла галочка Также использовать этот прокси для FTP и HTTPS. Сохраните свои настройки, нажав « ОК ».
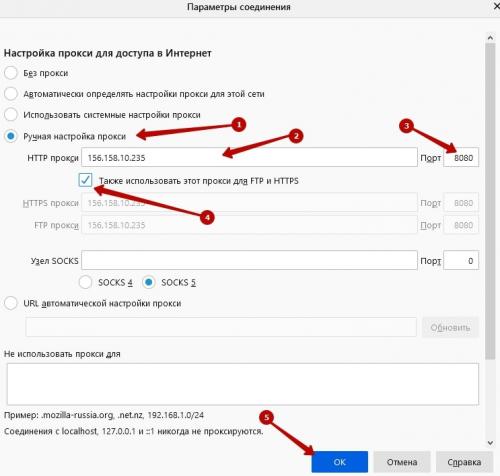
Таким вот несложным образом настраиваются прокси в Mozilla Firefox.
Настройка прокси в Internet Explorer
Хоть Internet Explorer и является умирающим видом браузера, тем не менее многие им ещё пользуются и инструкция по настройке прокси для IE будет здесь не лишняя.
Оглавление
Прокси: что это?
Прокси действуют как промежуточный шлюз между вами и посещаемым сайтом, они отправляют онлайн-запросы от имени вашего устройства, используя свой IP-адрес вместо вашего, это позволяет скрыть вашу личность и местоположение.
Автоматическое подключение к прокси
Для любых современных браузеров IE, Microsoft Edge, Google Chrome, Mozilla Firefox, Яндекс.Браузер есть дополнения и расширения, которые могут автоматически подключать вас к прокси при серфинге в интернете.
Это не лучший выбор, т.к. соединения и скорость через такие прокси оставляют желать лучшего.
Лучший вариант: настройка прокси в браузере
Лучший вариант посещать сайты анонимно в интернете - это купить прокси и настроить веб-браузер на работу через них.
После настройки браузера на работу через прокси, можно так же посещать и просматривать сайты как и раньше - только теперь это будет происходить анонимно.
Настройка прокси в браузерах
Как я и говорил, любой современный браузер умеет работать с прокси, сама настройка зависит от того, какой браузер (и операционную систему) вы используете. Хоть и все браузеры похожи, у каждого свой интерфейс и свое меню, через которое мы и будем производить настройку.
Ниже будет рассмотрена настройка прокси для самых популярных браузеров.
Internet Explorer
Для настройки прокси в Internet Explorer:
- Откройте Internet Explorer;
- Кликните на меню "Инструменты" (Tools) и выберите "Оpciones" (Options);
- В разделе "Сеть" (Network) выберите "Прокси" (Proxy);
- Установите флаг " Использовать прокси-сервер" (Use a proxy server);
- Введите адрес и порт прокси-сервера;
- Кликните "ОК" (OK) для сохранения изменений.
Google Chrome
Для настройки прокси в Google Chrome:
- Откройте Google Chrome;
- Кликните на иконку "Настройки" (Settings) в правом верхнем углу;
- Выберите "Устройство" (Settings) -> "Прокси-сервер" (Proxy settings);
- Установите флаг "Установить прокси-сервер" (Use a proxy server);
- Введите адрес и порт прокси-сервера;
- Кликните "ОК" (OK) для сохранения изменений.
Mozilla Firefox
Для настройки прокси в Mozilla Firefox:
- Откройте Mozilla Firefox;
- Кликните на меню "Оpciones" (Options);
- В разделе "Сеть" (Network) выберите "Прокси" (Proxy);
- Установите флаг "Использовать прокси-сервер" (Use a proxy server);
- Введите адрес и порт прокси-сервера;
- Кликните "ОК" (OK) для сохранения изменений.
Microsoft Edge
Для настройки прокси в Microsoft Edge:
- Откройте Microsoft Edge;
- Кликните на иконку "Настройки" (Settings) в правом верхнем углу;
- Выберите "Устройство" (Settings) -> "Прокси-сервер" (Proxy settings);
- Установите флаг "Установить прокси-сервер" (Use a proxy server);
- Введите адрес и порт прокси-сервера;
- Кликните "ОК" (OK) для сохранения изменений.
Яндекс.Браузер
Для настройки прокси в Яндекс.Браузере:
- Откройте Яндекс.Браузер;
- Кликните на меню "Настройки" (Settings);
- В разделе "Сеть" (Network) выберите "Прокси" (Proxy);
- Установите флаг "Использовать прокси-сервер" (Use a proxy server);
- Введите адрес и порт прокси-сервера;
- Кликните "ОК" (OK) для сохранения изменений.
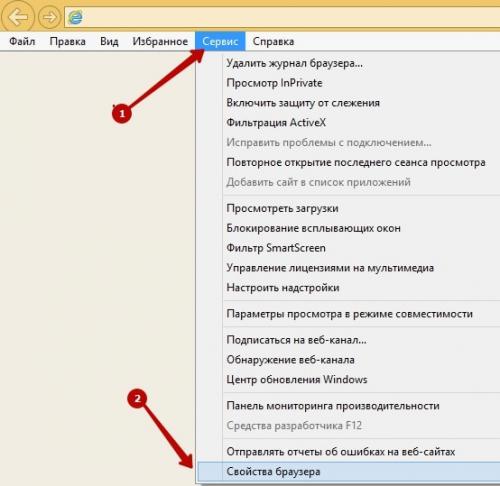
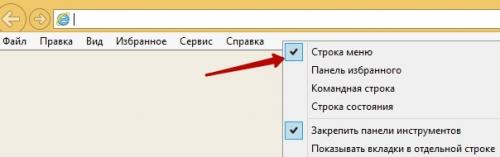
Proxifier настройка dns. Настройка прокси через Proxifier - Пошаговая инструкция
Программа Proxifier необходима для подключения прокси к тому софту, который изначально не поддерживает эту возможность. С ее помощью вы сможете использовать на базе серверов-посредников любое ПО, работающее через интернет: браузеры , мессенджеры, софт для раскрутки аккаунтов и т.п. Этот проксификатор поможет вам обезопасить работу в сети за счет использования серверов-посредников, которые скроют действительные данные о вашем ПК.
Ниже вы найдете подробную инструкцию по настройке прокси в Proxifer для всех сетевых подключений или же отдельных программ.
Настройка прокси в Proxifier для всех сетевых подключений
Чтобы начать работу в этом проксификаторе, скачайте его из интернета и запустите на своем компьютере. Далее следуйте этой пошаговой инструкции:
- Зайдите в раздел «Profile».
- Перейдите во вкладку «Proxy Servers…».
- Нажмите на кнопку «Add».
- Впишите в свободные поля IP-адрес и порт вашего прокси-сервера.
- Выберите протокол вашего прокси-сервера.
- Если ваш сервер поддерживает авторизацию по логину и паролю, тогда поставьте галочку возле параметра «Enable» и введите логин, пароль для доступа к прокси.
- Нажмите кнопку «Check», чтобы протестировать прокси-сервер.
Если после тестирования сервера, вы увидели красную надпись «Testing Failed», это означает, что неправильно указаны данные или же прокси не работоспособен. Нужно заменить сервер или откорректировать IP-адрес, порт, логин и пароль.
Если же тестирование прокси пройдет успешно, тогда вы увидите соответствующую надпись, выделенную зеленым цветом.
- Когда тестирование завершится, нажмите «ОК».
- Нажмите кнопку «Да», чтобы подключаемый прокси-сервер действовал по умолчанию для всех программ.
Теперь все сетевые подключения будут выполняться через добавленный прокси-сервер.
Настройки прокси в Proxifier для отдельных программ
Вам нужно закрепить отдельный прокси за определенной программой? Тогда сначала добавьте сервер по написанной выше инструкции, а затем следуйте этому пошаговому плану:
- Нажмите на «Profile».
- Перейдите во вкладку «Proxification Rules…».
- В открывшемся окне нажмите кнопку «Add».
- Укажите название нового прокси. Для примера настроим сервер, который будет работать только для браузера Google Chrome .
- Нажмите кнопку «Browse».
- Выберите файл для запуска нужного вам приложения (на примере браузера Google Chrome) и нажмите кнопку «Открыть».
- Возле надписи «Action» выберите из выпадающего списка нужный вам прокси-сервер.
- Нажмите кнопку «ОК».
- Нажмите еще раз кнопку «ОК» для сохранения изменений и выхода в главное меню.
Настройка завершена. Запустите программу, для которой настраивался прокси-сервер. В нашем случае это был Google Chrome, но вы можете настроить прокси в Opera и в других браузерах. Для проверки соединения зайдите на сайт, определяющий ваш IP-адрес, например, 2ip.ru. Также информацию о том, какой прокси используется для используемого приложения, можно получить в главном окне Proxifier.
По тому же принципу вы можете подключить прокси-сервер к любому браузеру, мессенджеру, софту для раскрутки или другой программе.
При необходимости вы также можете сделать настройку нескольких прокси одновременно . В этом случае они смогут работать одновременно с разными ресурсами. В целях безопасности и стабильной работы рекомендуется работать исключительно с персональными прокси.