Как за 3 простых шага создать свой VPN и прокси-сервер. Что такое VPN?
- Как за 3 простых шага создать свой VPN и прокси-сервер. Что такое VPN?
- Как создать свой впн на андроиде. Все, что вам нужно знать о настройках VPN для Android
- Как сделать свой впн. Как развернуть свой VPN сервер
- Как сделать свой бесплатный VPN. Делаем свой VPN-сервер одной командой. Его не заблокирует даже Роскомнадзор
- VPN server web interface. Быстрая установка сервера WireGuard VPN с веб-интерфейсом
- Как сделать свой VPN на VPS. Установка своего VPN на VPS хостинге с нуля
- Как настроить VPN через прокси. Обход блокировки сайтов через VPN
- Где поднять свой VPN-сервер. Этап №1. Аренда сервера (выбираем с оплатой криптовалютой)
- Свой VPN-сервер на Windows. Как настроить сервер OpenVPN на Windows
Как за 3 простых шага создать свой VPN и прокси-сервер. Что такое VPN?

Представьте себе подземный тоннель со множеством въездов и выездов, внутри которого есть куча развязок. Никто извне не знает, где окажутся автомобили, въезжающие в него. Никто извне не знает, что происходит в тоннеле.
Скорее всего, у вас дома есть Wi-Fi роутер. Подключённые к нему устройства могут обмениваться данными даже без интернета. Получается, у вас есть своя частная сеть, но чтобы подключиться к ней, нужно физически быть в пределах досягаемости сигнала роутера.
VPN – это виртуальная частная сеть (аббревиатура от virtual private network). Это зашифрованный туннель между двумя устройствами, позволяющий получить доступ к любому сайту и онлайн-сервису конфиденциально и безопасно.
С помощью вашего обычного Интернет-соединения между вашим устройством и VPN-сервером устанавливается специальное соединение – VPN-туннель. Все передаваемые и получаемые данные в этом соединении шифруются. С этого момента вся ваша сетевая активность осуществляется через данный туннель, а не через основной канал провайдера, и вы пользуетесь Интернетом как бы с самого VPN-сервера, а не с вашего устройства.
VPN-туннель представляет собой сквозное подключение, установленное между двумя устройствами – как правило, между VPN-сервером и вашим устройством. Туннелирование трафика позволяет встроить его в стандартные пакеты TCP/IP и безопасно передавать их через Интернет. Так как ваши данные зашифрованы, то ни хакеры, ни правительство, ни даже интернет-провайдеры не получат к ним доступ, пока вы подключены к VPN-серверу.
Как создать свой впн на андроиде. Все, что вам нужно знать о настройках VPN для Android
Хотите пользоваться Интернетом без каких-либо географических ограничений? Узнайте, как настроить VPN для Android? Как включить vpn на андроиде?
Alisa Обновнено в
С каждым днем количество пользователей VPN стремительно растет.
В будущем наличие VPN в вашем телефоне может стать необходимостью, поэтому вам следует с ним разобраться. С помощью VPN вы сможете наслаждаться стримингом и доступом к веб-сайтам, которые подвержены географическим ограничениям. Кроме того, с качественным VPN-соединением ваши онлайн-данные всегда будут в безопасности, поскольку это предотвратит вторжение хакеров и киберпреступников в вашу личную жизнь и кражу ваших данных.
Чтобы получить доступ к любому контенту на вашем телефоне, сначала нужно узнать о настройках VPN для Android и iOS. Но сегодня мы поговорим только об Android, чтобы не усложнять.
Бесплатная ручная настройка VPN для Android - добавление VPN без приложений
Если вы не хотите устанавливать какое-либо приложение на свой телефон Android или у вас просто недостаточно места для его установки, лучше выбрать ручной метод настройки бесплатного VPN . Много делать не придется. Это простой пошаговый процесс, о котором мы сейчас и поговорим.
Первое, что нужно будет сделать, это получить доступ к бесплатной учетной записи VPN , которая может помочь вам подключиться к нескольким серверам. Например, мы рекомендуем вам попробовать VPNgate.net. На этом веб-сайте вы найдете несколько разных учетных записей VPN. Вам просто нужно выбрать тот, который вам нужен, а затем скопировать его адрес для дальнейшего использования.
Вот что вам нужно сделать – это выполнить указанные ниже действия:
➔ Перейдите к параметру «Настройка» на своем телефоне.
➔ Выберите «Сеть и учетная запись».
➔ Выберите «Дополнительные настройки».
➔ Нажмите «VPN», а затем значок +
➔ Затем добавьте этот текст «выбрать “L2TP/IPSec PSK”»
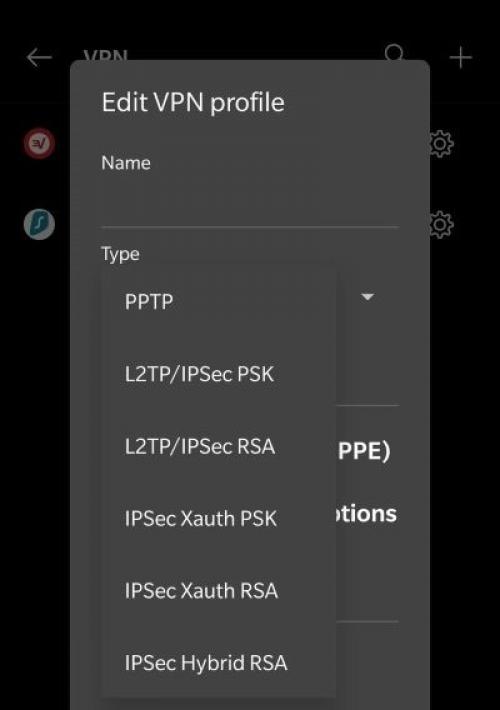
➔ Теперь вставьте адрес сервера VPN, который вы скопировали ранее с сайта бесплатных учетных записей VPN.
➔ Введите «0.0.0.0/0» на панели маршрутов переадресации.
➔ В качестве имени пользователя напишите «VPN» или «новый VPN».
➔ Введите «VPN» в строке пароля.
➔ Нажмите на опцию «Сохранить».
После того, как закончите этот процесс, включите VPN на своем телефоне, и он начнет работать в течение нескольких секунд. Процесс довольно прост, и вам не понадобится много времени, чтобы разобраться в настройках VPN для бесплатного Интернета на Android . В случае, если вы не найдете опцию «VPN» в настройках вашего телефона, просто наберите ее в строке поиска, и она появится.
Ручная настройка VPN для Android – Как настроить VPN, чтобы он всегда работал
Мы понимаем, что некоторым нужен круглосуточный доступ к VPN. И конечно это неудобно – каждый раз заходить в настройки телефона и включать VPN, когда вам нужно использовать Интернет. К счастью, у нас есть решение!
Вот что вам нужно сделать, чтобы настроить постоянную работу VPN на Android:
Шаг 1: Добавьте VPN, следуя вышеупомянутым настройкам VPN на Android для бесплатного интернета. Если он у вас уже есть, остальная часть процесса будет проще.
Шаг 2. После добавления VPN перейдите в настройки на своем телефоне.
Шаг 3: Нажмите «Сеть и учетная запись», затем – «Дополнительные настройки» и «VPN».
Шаг 4. Рядом с названием вашего VPN вы увидите небольшой значок «Настройки», нажмите на него.
Шаг 5. Найдите опцию «Постоянный VPN», включите ее.
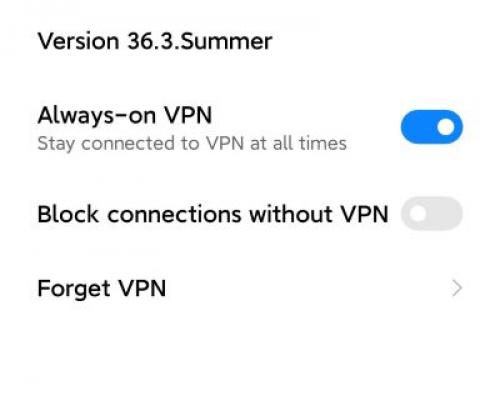
Это одна из самых важных настроек VPN для Android, и опция «Постоянно включенный VPN» будет весьма полезна, поскольку вам не придется включать или выключать его снова и снова. Конечно, важно, чтобы VPN всегда был включен, особенно когда вы пользуетесь Интернетом. Это защитит вас от любых утечек данных и кибератак.
Бесплатные настройки VPN для Android – подключение / отключение одним касанием
Приятно узнать больше о настройках VPN для Android, и, как вы уже заметили, это легко! Однако, если вы сравните использование специального VPN-сервера с тем, что указан в настройках вашего телефона, вы увидите разницу. Настройка VPN на вашем телефоне будет немного сложнее по сравнению с простотой и удобством, которые вы получите с таким VPN, как iTop VPN .
Если вы не хотите разбираться с настройкой VPN на телефоне, то лучше просто использовать iTop VPN. Это один из лучших и самых простых в использовании VPN, которые вы когда-либо могли найти в Интернете. Более того, скорость, которую вы получаете с iTop VPN, просто невероятна. Встроенный VPN на телефоне не даст вам быстрого и легкого доступа к Интернету, и это не на 100% безопасно. Поэтому стоит выбрать что-то похожее на iTop VPN, поскольку им уже пользуются тысячи людей.
Как сделать свой впн. Как развернуть свой VPN сервер
Стоимость: 14$ в год.
Инструкция очень подробная и рассчитана на начинающих.
Вступление
В свете последних событий растет потребность в VPN для обхода разных блокировок.
Можно использовать какой-нибудь VPN сервис
+ Проще(Но не сильно)
- Ненадежно(Уже сейчас забанены популярные VPN сервисы и РКН планирует заблокировать ещё больше. Есть обходы этих блокировок, но это танцы с бубном, что убирает главный плюс данного варианта)
- Небезопасно(Если использовать малоизвестные сервисы, то безопасность и анонимность ваших данных будет находится под большим вопросом, а о надежности и речи быть не может)
- Низкая скорость(Относится к малоизвестным сервисам)
Можно использовать свой VPN на арендованном сервере
+ Безопасность(Только вы знаете, что происходит на вашем сервере)
+ Надежность(IP вашего сервера никогда не забанят, ведь пользуетесь им только вы)
+ Высокая скорость(Сервером пользуетесь только вы и ваша семья)
- Возможные проблемы с арендой VPS сервера
1.Покупка VPS
В данной статье я покажу как купить VPS на примере RackNerd, так как в апреле у них можно купить VPS по цене 14$ в год c 2500 GB трафика в месяц, да и без скидок у них дешевые и качественные VPS. Другие дешевые VPS можно найти здесь . Нам сгодится самый дешевый. Ориентируйтесь на скорость и количество трафика в месяц.
Переходим по ссылке
Выбираем операционную систему Ubuntu 20 и нужное вам расположение сервера
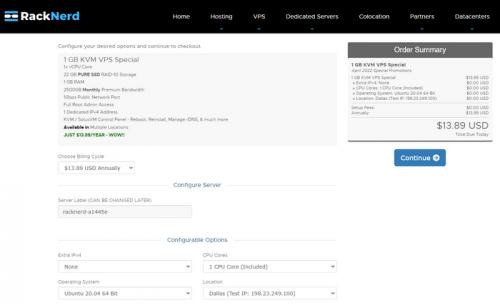
Нажимаем Continue => Checkout
Дальше вводим свои данные, насколько правдивыми они будут решать вам, но email должен быть настоящим.
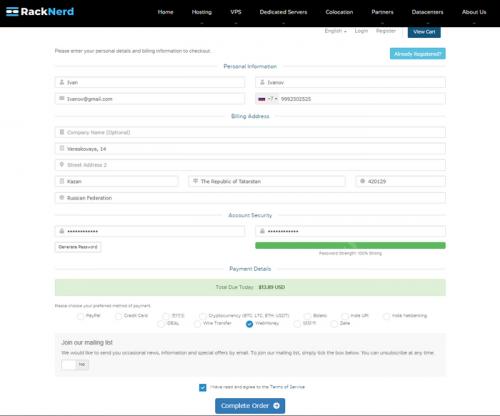
Способов оплаты много. Выбирайте наиболее удобный для вас. Я выбрал webmoney, так как для меня он единственный рабочий.
После оплаты на email придёт письмо с данными для подключения к серверу. Также в письме будет ссылка и логин, пароль к панели управления сервером. В ней можно настраивать сервер. но в дальнейшем она нам не понадобится, но иногда после всех установок может потребоваться перезагрузка сервера, она делается именно в панели управления.
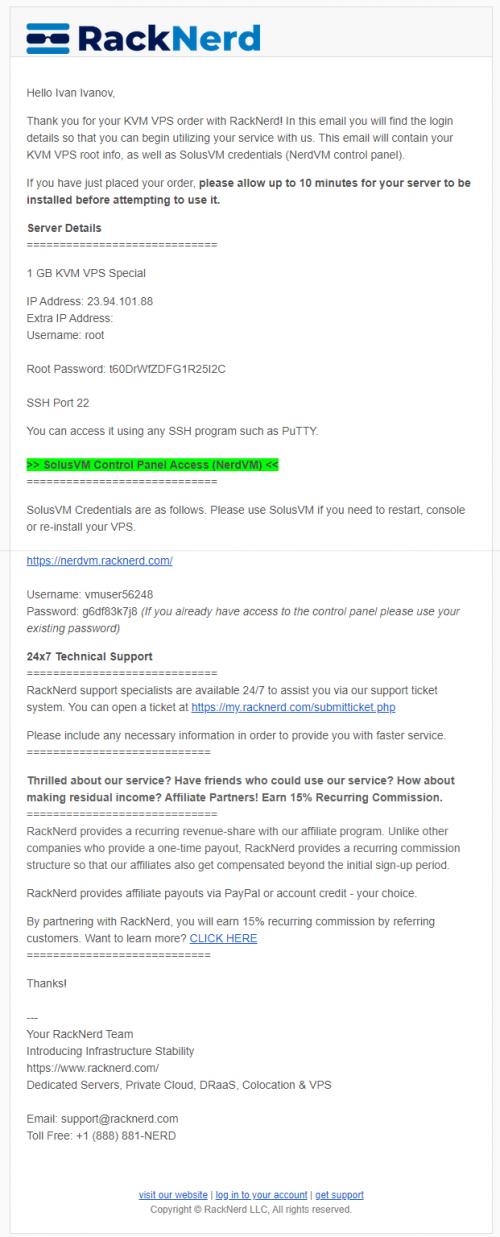
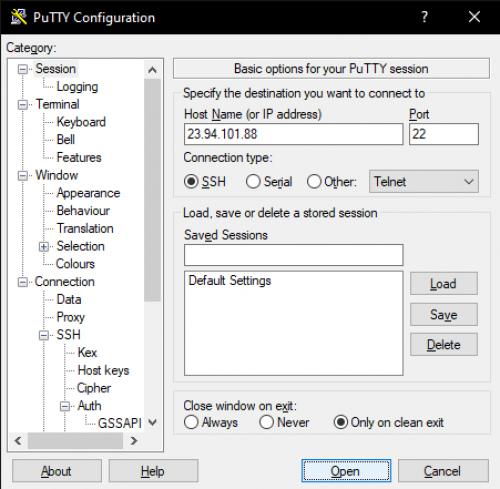
Далее нажимаем Accept
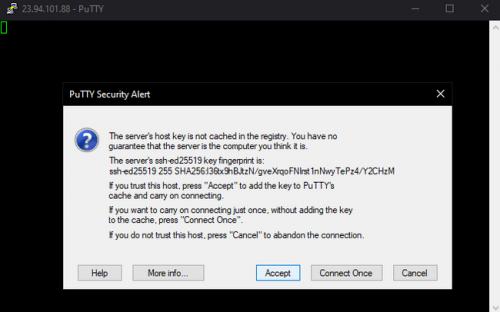
Вводим имя пользователя, в нашем случае root , нажимаем Enter
Далее копируем Root Password из письма, вставляем его в с помощью ПКМ и нажимаем Enter.(Пароль не отображается при вводе)
3.Установка и настройка VPN сервера.
Есть много разных VPN серверов. Я буду использовать Wireguard, так как он современный, лёгкий и быстрый. Устанавливать и настраивать его вручную не вижу смысла, если вы хотите обычный VPN сервер. Вместо этого, мы будем использовать скрипт, который очень упростит весь процесс.
Копируем и вставляем(ПКМ для вставки в терминал) данную команду.
wget https://git.io/wireguard -O wireguard-install.sh && bash wireguard-install.sh
Вводим нужный вам порт, если вам без разницы просто нажмите Enter.
Придумываем и вводим имя клиента который будет подключаться к VPN.
Выбираем нужный DNS сервер, если вам без разницы просто нажмите Enter.
Нажимаем Enter ещё раз.
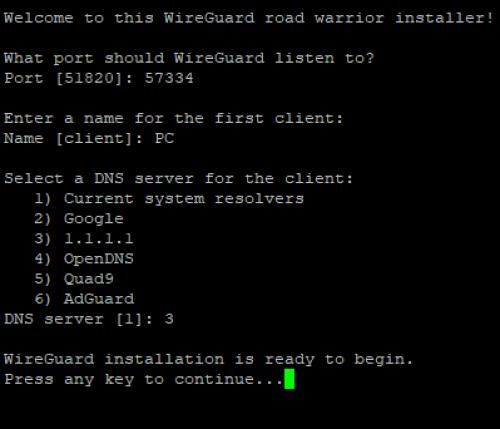
Мы создали и конфиг файл(нужен для подключения), также в терминале появится его QR-code для подключения с телефона(подробнее в разделе 4.Подключение к VPN).
Для каждого пользователя нужно создавать свой конфиг файл. Для этого вводим эту команду и проделываем предыдущие действия.
bash wireguard-install.sh
3.5 Скачивание конфиг файла
Для того чтобы скачивать файлы с сервера нам понадобится программа WinSCP
Скачиваем, устанавливаем и запускаем.Как сделать свой бесплатный VPN. Делаем свой VPN-сервер одной командой. Его не заблокирует даже Роскомнадзор

Судя по последним новостям, 11 июля Роскомнадзор заблокирует в России ещё семь VPN-сервисов, в том числе Windscribe, Proton VPN и VPN Proxy Master. Это очень популярные публичные сервисы, которые, увы, в ближайшее время работать не будут.
Чтобы иметь доступ к необходимым для вас сайтам, расскажу о простом способе настройки собственного VPN-сервера на базе OpenVPN при помощи всего одной команды. А всего шагов — 9.
Так что теперь есть целых три рабочих и довольно простых способа сделать свой VPN, который никто не заблокирует. Но этот мой самый любимый.
Почему личный VPN лучше
В первую очередь, ваш сервер не смогут заблокировать. Во-вторых, VPN-подключение через свой сервер практически не отнимает заряд телефона, и никто извне не сможет получить доступ к вашей информации. Все максимально конфиденциально. И просто.
Подготовка
Учтите, что делать все операции мы будем по ssh-подключению к серверу. Не бойтесь, это несложно, нужно будет всего лишь копировать и вставлять команды приведённые в статье, их немного. Но перед этим установите следующий софт:
- Putty (для SSH-подключения на старых версиях Windows. На десятки, на macOS и Linux можно использовать встроенный терминал)
- OpenVPN Connect (для установки соединения ваших устройств с вашим сервером)
- FileZilla (программа понадобится для загрузки полученных VPN-ключей для их последующей установки)
После этого переходим к следующему, пожалуй, самому важному шагу.
Арендуем сервер
Сделать это вы можете где угодно, но имейте ввиду, что большинство платформ, вроде Amazon Web Services, Digitalocean и Google Cloud для граждан России не работают, так как не принимают оплату банковскими картами, выпущенными в РФ.
Поэтому я могу посоветовать провайдера VDSina . Стоимость аренды составит порядка 200 рублей в месяц. Два года уже арендую у них сервера не только для VPN, но и для веб-проектов, и никаких проблем не было.
VDSina принимает российские банковские карты, криптовалюты и электронные кошельки, вроде WebMoney и QIWI. Но вы можете воспользоваться и другим хостингом.
Настраивайте сервер по следующим параметрам:
- В качестве операционной системы выберите Ubuntu 20.04
- Тип сервера: стандартный
- Тариф: 6,6 рублей в день (около 200 рублей в месяц, это хватит для VPN)
- Локация: Амстердам
Опционально можете включить резервное копирование, оно стоит сверху еще 6 рублей в день, но позволяет в случае возникновения неполадок откатить всю программную начинку сервера к рабочему состоянию. В таком случае аренда обойдётся вам 300 рублей в месяц.
На этом все, переходим к следующему этапу
Устанавливаем VPN
Для этого открываем терминал или Putty и вводим следующие команды. После ввода каждой команды нужно нажимать Enter:
1. ssh root@ip-адрес сервера (его можно найти в Поддержка/Тикеты)
2. Согласитесь с подключением — yes
3. После введите пароль сервера (его также можно найти в тикете)
4. После вводим комманду wget https://git.io/vpn -O openvpn-install.sh && bash openvpn-install.sh (исходный код опубликован на GitHub )
5. Выберите протокол подключения UDP — введите цифру 1
6. Согласитесь со стандартным портом. Просто нажмите enter
7. Выберите стандартные настройки сервера для DNS, введя цифру 1
8. Введите имя ключа клиента
9. Нажмите Enter
После того как ключ будет создан, открывайте FileZilla.
VPN server web interface. Быстрая установка сервера WireGuard VPN с веб-интерфейсом
Воспользуемся способом быстрой установки сервера WireGuard VPN с удобным веб-интерфейсом от проекта Subspace
WireGuard – VPN протокол с открытым исходным кодом, обеспечивающий высокую скорость при минимальной нагрузке.
Ранее мы рассматривали установку WireGuard VPN в статье Устанавливаем сервер WireGuard VPN за 5 минут . Описанный там способ установки WireGuard достаточно легок в использовании и будет полезен многим пользователям. Однако, если вы хотите пользоваться сервером WireGuard с графическим интерфейсом, создавать файлы конфигурации из удобного интерфейса, то вам стоит воспользоваться инструкцией описанной ниже.
Важно! Нужно отметить, что для установки сервера WireGuard с интерфейсом, необходим свободный домен к которому в качестве DNS добавлен IP адрес сервера VPS.
Важные особенности установки WireGuard VPN от проекта Subspace :
- Поддерживается система единого входа (SSO) с SAML
- Автоматически генерируются конфигурации с помощью одного нажатия
- Легко удалять подключенные устройства (так же удаляются ключи)
- Автоматическое создание SSL-сертификата для домена (веб-интерфейса)
Установка сервера WireGuard VPN с веб-интерфейсом на системе Ubuntu Server 20.04
Обновляем индекс пакетов и устанавливаем модуль ядра и компоненты WireGuard:
sudo apt update
sudo apt install wireguard-dkms wireguard-tools
Удаляем dnsmasq, т.к DNS сервер будет работать внутри контейнера:
sudo apt remove -y dnsmasq
Отключаем systemd-resolved:
sudo systemctl disable systemd-resolved
sudo systemctl stop systemd-resolved
Добавляем CloudFlare в качестве DNS-сервера:
echo nameserver 1.1.1.1 | sudo tee /etc/resolv.conf
Активируем модули WireGuard:
sudo modprobe wireguard
sudo modprobe iptable_nat
sudo modprobe ip6table_nat
А также выполняем следующие команды:
echo "wireguard" | sudo tee /etc/modules-load.d/wireguard.conf
echo "iptable_nat" | sudo tee /etc/modules-load.d/iptable_nat.conf
echo "ip6table_nat" | sudo tee /etc/modules-load.d/ip6table_nat.conf
Включаем пересылку пакетов (packet forwarding):
sudo sysctl -w net.ipv4.ip_forward=1
sudo sysctl -w net.ipv6.conf.all.forwarding=1
Открываем нужные порты:
sudo ufw allow 80
sudo ufw allow 443
sudo ufw allow 51820/udp
Устанавливаем Docker:
sudo apt install docker.io
Создаем каталог для контейнера:
sudo mkdir /data
Создаем докер контейнер. Для параметра --env SUBSPACE_HTTP_HOST обязательно измените на свое доменное имя.
Как сделать свой VPN на VPS. Установка своего VPN на VPS хостинге с нуля
Приветствую! И сразу к делу. Для чего нужен VPN-сервер? В основном его используют для смены IP-адреса и своей страны чтобы обойти различные блокировки сайтов на работе и дома. Кроме этого, VPN-соединение помогает зашифровать трафик и, таким образом, обеспечивает безопасность передаваемых данных.
Например, используя общественный Wi-Fi, все данные которые передаются через сеть могут быть «угнаны».Теоретически, это могут быть любые файлы, но обычно крадут пароли от кошельков, почты, скайпа и чего угодно. В этой статье мы настроим собственный VPN-сервер, это не сложно. Несмотря на объёмность текста, основное действие занимает малую часть, а остальное — плюшки В статье также есть
В интернете есть куча и маленькая, от бесплатных до очень платных. Недостатки бесплатных VPN-сервисов:
- ограничены в скорости
- нестабильность (то всё хорошо, то жутко тормозит)
- ограничения трафика (до нескольких Гигабайт в месяц)
- ограничения периода бесплатного пользования
- периодически нужно искать другие сервисы
- не факт, что передаваемые данные будут в безопасности, совсем не стоит надеяться на анонимность, я бы сказал.
Недостатки платных:
- не всегда есть нужная страна или город
- заезженные IP-адреса (используются сотнями клиентов), относится и к бесплатным
- бывает просто обман без возврата денег, например, трафик не безлимитный, некоторые сервера не работают или слишком медленные
Есть и преимущества VPN-сервисов – это простота использования, относительная дешевизна.
Собственный VPN-сервер на хостинге VPS/VDS
Итак, если нужна конкретная страна или город, или требуется много трафика, который не дают VPN-сервисы, гарантия безопасности — тогда есть смысл заморочиться настройкой личного VPN-сервера. Как правило, это требует глубоких знаний системного администрирования серверов. Но я постарался объяснить всё просто, чтобы разобрался даже чайник)
Недостатки у этого способа тоже есть:
- При заказе услуги можно выбрать самый простой тарифный план «Micro»
- Все сайты открываются даже на серверах в России
- Есть бесплатный тестовый период 7 дней
- Техподдержка помогает
- Для моих посетителей, при вводе промокода: itlike60 — вы получите реальную скидку 60% на первый платёж.
Дочитайте до конца, и я покажу как использовать свой VPS сервер для обхода блокировок без настройки на нём VPN.
Что такое VPS/VDS сервер?
Хостинг-провайдеров в интернете бесчисленное множество. Все они позволяют размещать у них свои веб-сайты. Самая популярная услуга – это виртуальный хостинг. Более продвинутая – это выделенный виртуальный сервер – VPS (VDS — это, считай, тоже самое). На VPS можно размещать сайты, поднимать VPN-сервер, почтовый сервер, игровой сервер – да что угодно!
Вам нужно знать, что VPS-сервера бывают нескольких видов: OpenVZ, Xen и KVM. Для работы VPN-сервера нужно . Тип сервера указан в тарифах хостинга. OpenVZ и Xen тоже иногда подходят, но нужно писать в техподдержку хостинга и спрашивать, подключён ли модуль “TUN”. Не вдаваясь в подробности для чего это, просто спрашиваете. Если нет, то могут ли они включить его. Не помешает также спросить, будет ли работать VPN как таковой (даже на KVM), т.к. некоторые компании прикрывают эту возможность. Ах да, операционная система сервера – Debian, Ubuntu или CentOS (в общем, Linux-подобная). Мощность сервера не имеет значения.
Настройка VPN-сервера
В моём распоряжении имеется VPS-сервер KVM . Здесь сразу всё работает, никуда писать не надо.
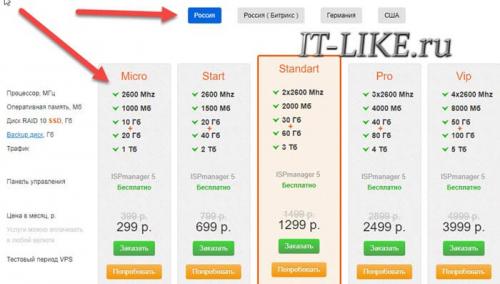
Далее, первые скриншоты остались от старого хостинга, но всё так же.
«Hostname» вводим любой или имя своего сайта (если в будущем будете). «OS Template» выбираем «Ubuntu 14.04 64bit» или любую из Ubuntu, Debian, CentOS:
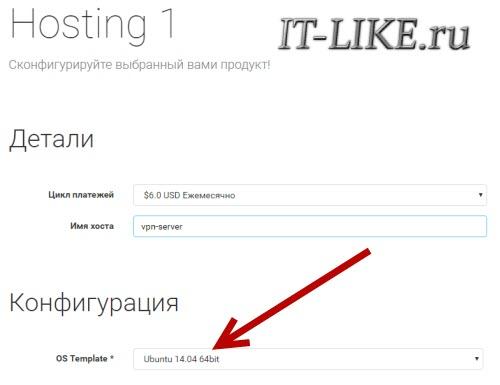
Операционную систему потом можно поменять, если вдруг что не получится.
После оплаты на почту приходят данные для входа в панель управления и Root-пароль для настройки сервера. А также IP-адрес сервера, и именно он будет вашим IP-адресом, когда мы поднимем VPN и подключимся к нему с компьютера
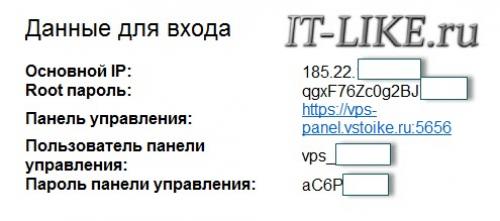
Переходим по ссылке в письме и входим в панель управления. На вкладке «Virtual Servers» будет ваш сервер:
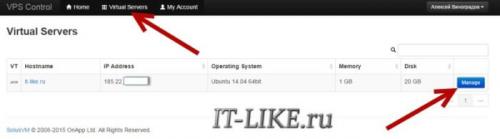
Нажимаем кнопку «Manage» и попадаем в окно администрирования:
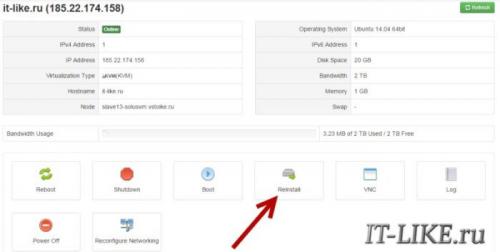
Здесь нам ничего не нужно трогать. Единственное что может понадобится – это переустановка операционной системы – кнопка «Reinstall», об этом позже.
Теперь нам нужно подключиться к серверу чтобы посылать ему команды. Для этого будем использовать бесплатную программу Putty.
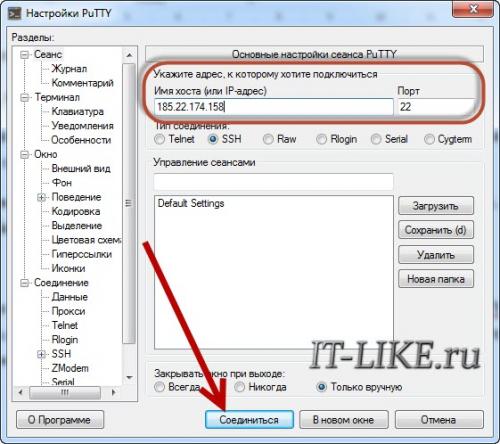

Как настроить VPN через прокси. Обход блокировки сайтов через VPN
В отличие от прокси-серверов VPN – это полностью зашифрованное подключение. Для работы этой опции нужен специальный софт или соответствующий раздел настроек ОС (чтобы заработала штатная система шифрования). В остальном схема обхода блокировок с помощью VPN аналогичная: вы создаёте аккаунт в VPN-сервисе и скачиваете/устанавливаете программу-клиент, далее подключаетесь к одному из серверов в сети VPN, он выступает в роли опорной точки (точки выхода, как прокси).
Теперь через него будет проходить весь ваш трафик. Так как данные во всех ваших запросах нечитаемые (они отправляются в открытую сеть в закрытом/зашифрованном виде), то никто не может узнать, чем и где вы обмениваетесь, к каким интернет-ресурсам обращаетесь. Получается своеобразный туннель или виртуальная частная сеть поверх публичной. Отсюда и название Virtual Private Network (VPN).
Процедура обхода на примере NordVPN
NordVPN – это идеальный претендент на роль универсального защитника ваших персональных данных. Это полностью кроссплатформенное решение (имеет клиенты для всех популярных операционных систем: Windows, Linux, MacOS, iOS, Android, поддерживаются даже роутеры). Наш подробный обзор NordVPN .
Помимо VPN клиента из одних рук вы можете получить: защищённое облачное хранилище NordLocker и менеджер паролей NordPass (с облачным размещением базы паролей).
Скорость канала для VPN-подключений более чем приятная – около 40-60 Мбит/сек. Никаких ограничений для торрентов или стриминговых сервисов нет. Собственно, NordVPN и рассчитывает на такое применение.
Что касается алгоритмов настройки, то они максимально просты.
Подключение к NordVPN на любых платформах:
- Регистрируете новый аккаунт на официальном сайте сервиса (учётная запись будет единой для всех продуктов, управлять подписками можно централизованно).
- Оплачиваете подписку на NordVPN (чем больше период предоплаты, тем выше скидка).
- Скачиваете официальный клиент ( страница скачивания , можно воспользоваться поиском в магазине приложений вашей платформы).
- Устанавливаете программу на своё устройство.
- Запускаете клиент и авторизуетесь (логин+пароль).
- Выбираете нужную локацию сервера (более 60 стран на выбор, 5200+ серверов в сети, в некоторых странах можно даже выбрать конкретный город).
- Подключаетесь. Готово!
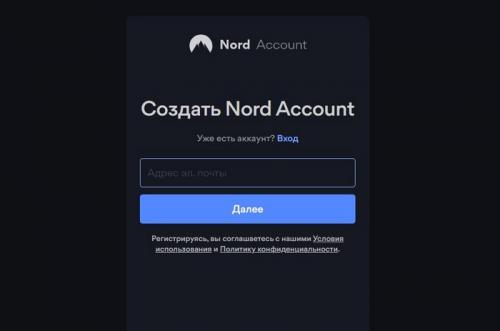
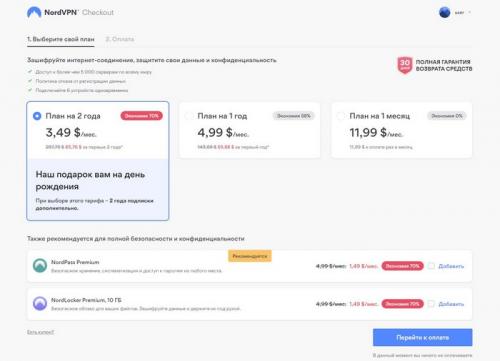
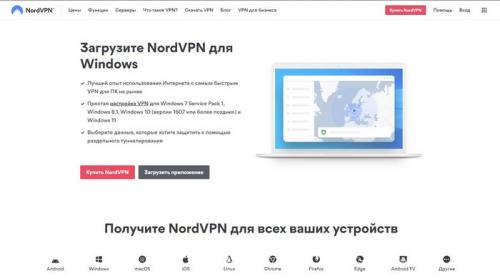
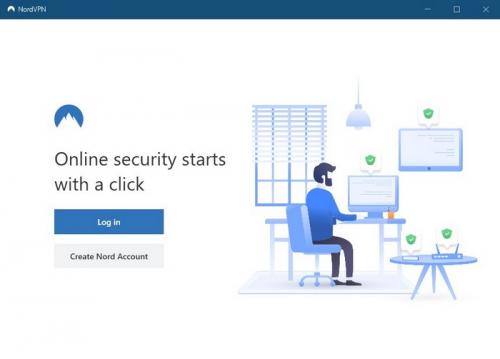
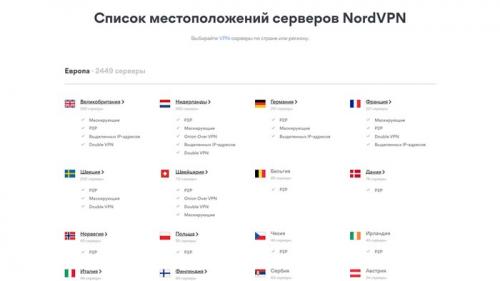
При желании можно настроить отдельные параметры: функция Kill Switch (экстренное отключение сети, если VPN-канал недоступен), раздельное туннелирование (трафик до отдельных ресурсов можно пускать без шифрования), CyberSec (защита от фишинга), автозапуск и т.п.
Вместо оригинального клиента NordVPN вы можете использовать софт с открытым кодом, например, OpenVPN. Изучить инструкцию по настройке стороннего программного клиента можно в официальной документации NordVPN – здесь .
Где поднять свой VPN-сервер. Этап №1. Аренда сервера (выбираем с оплатой криптовалютой)
Поднимать VPN будем на удалённом сервере. Существует огромное количество сервисов, предоставляющих VPS (Virtual Private Server) по адекватным ценам. Ниже представлены популярные поставщики услуг:
- AWS: первые 12 месяцев бесплатно, затем 10 долларов в месяц, 15 ТБ трафика;
- Hetzner: 3 евро в месяц, 20 ТБ трафика, требуется подтверждение личности по документу;
- Vultr: 3,5 доллара в месяц (только при выборе VPS в США), 500 ГБ трафика;
- Pulseheberg: 4 евро в месяц;
- DigitalOcean: 5 долларов в месяц, 1 ТБ трафика.
К сожалению, сейчас их невозможно оплатить российскими картами, поэтому в этой статье я буду использовать и рекомендовать сервис СrownСloud . Его прелесть в том, что оплатить сервер можно с помощью криптовалюты (только BTC), которая доступна к использованию даже пользователям из России.
Самый дешёвый сервер можно арендовать за 2,5 доллара в месяц, правда, оплатить придётся на весь год — 30 долларов в сумме. За эту сумму вы получите 512 ГБ трафика ежемесячно. Оплата помесячно доступна для более дорогих решений — от 4 долларов в месяц за 1 ТБ трафика. Можно купить этот план для проверки, а затем сменить на более дешёвый, заплатив сразу за весь год.
Для тех, кто уже знает, как настраивать WireGuard, я советую взять KVM-сервер, ибо установка на нём будет проще и быстрее. В этом же материале я покажу на примере OpenVZ VPS.
На главной странице выбираем раздел Classic OpenVZ Plans.
Выбираем подходящий план — достаточно и самого дешёвого, но, как я сказал ранее, его придётся оплатить сразу на год. Поэтому для примера я выбрал вариант за 4 доллара в месяц. Переходим к оплате, кликнув на расположение сервера справа — США или Германия.
На этом этапе выберите операционную систему Ubuntu 20.04 x86_64 и перейдите к оплате, нажав кнопку Continue и затем Checkout.
Далее придется заполнить регистрационную форму — можете ввести туда абсолютно любые данные. Главное, чтобы они выглядели достоверно. Только укажите свою почту, к которой имеете доступ, а также запомните пароль. В самом низу выберите способ оплаты Bit-pay (Bitcoin) и поставьте флаг около условий обслуживания. Нажмите Complete Order и перейдите к окну оплаты.
Откроется окно сервиса BitPay. Если потребуется регистрация в этом сервисе — сделайте это, она занимает несколько минут и не требует ввода личных данных. Далее выберите подходящий кошелёк, на котором хранятся ваши цифровые активы. Я рекомендую использовать Electrum Wallet. Показывать пример буду также на нём, предполагая, что вы уже создали его и храните на нём средства.
Когда появится сумма, необходимая к оплате, нажмите «Пополнить кошелёк». Откроется приложение кошелька и сразу после этого — окно транзакции с заполненными данными.
Обязательно зайдите в «Инструменты» > «Настройки» и временно отключите пункт «Использовать возможность замены комиссии» или RBF (Replace-by-fee). Затем в поле «Комиссия» введите число, которое было указано на сайте (черная плашка внизу с надписью Required Fee Rate на изображении выше). Нажмите «Отправка», чтобы отправить транзакцию сразу. Возможно, потребуется ввести пароль от вашего кошелька.
Как только транзакция попадёт в сеть, сервис BitPay сообщит об успешной оплате. Вернитесь на CrownCloud.
На открывшейся странице выберите вкладку Services > My services . Откроется список приобретённых серверов. Сразу после оплаты вы увидите статус Pending — это из-за того, что транзакция попала в сеть, но еще не подтвердилась. После получения первого подтверждения VPS станет активным. Этот процесс занимает не более 20 минут.
Как только удалённая машина станет активна, кликните на неё — вы увидите её IP-адрес, по которому будете подключаться к ней в следующем пункте.
Нажмите на вкладку Hello, , выберите Email History . Найдите сообщение с темой CrownCloud — New VPS Information и откройте его. Там вы увидите пароль от root-пользователя сервера и данные для панели управления VPS. Запомните их.
Сразу же перейдите в панель управления . Введите пароль и логин, которые получили выше, и выберите Manage под нужным сервером. Нажмите на панель Settings и кликните на кнопку Re-enable TUN/TAP . Подождите 2-3 минуты и переходите к следующему шагу настройки.
Свой VPN-сервер на Windows. Как настроить сервер OpenVPN на Windows
OpenVPN позволяет настроить VPN -сервер как на платформе Windows Server, так и версии для рабочего компьютера ( Windows 10, 8, 7).
Установка OpenVPN Server
Переходим на официальный сайт OpenVPN и скачиваем последнюю версию программы для соответствующей версии Windows:
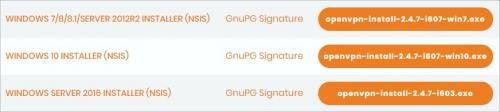
Запускаем скачанный файл - нажимаем Next - I Agree - и выставляем галочку EasyRSA 2/3 Certificate Management Scripts (нужен для возможности сгенерировать сертификаты):
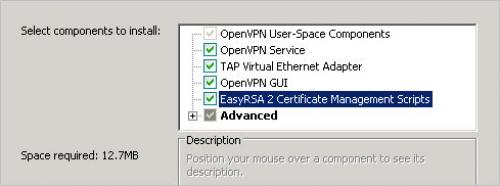
* интерфейсы для старой версии OpenVPN и новой немного различаются. Нам нужно выбрать для установки все пункты.
… снова Next и Install — начнется установка. В процессе мастер может выдать запрос на подтверждение установки виртуального сетевого адаптера — соглашаемся (Install/Установить).
Создание сертификатов
Новая версия OpenVPN позволяет создавать сертификаты на основе Easy RSA 3, старая работает на базе 2-й версии. Наши действия будут различаться в зависимости от данной версии. Рассмотрим процесс формирования сертификата с использованием как RSA3, так и RSA2.
а) Создание сертификатов с RSA 3
1. Переходим в папку установки OpenVPN (по умолчанию, C:\Program Files\OpenVPN ) и создаем каталог ssl .
2. После переходим в папку C:\Program Files\OpenVPN\easy-rsa , переименовываем файл vars.example в vars , открываем его на редактирование и правим одну строку:
set_var EASYRSA_TEMP_DIR "$EASYRSA_PKI/temp"
* мы снимаем комментарий и добавляем temp в конце $EASYRSA_PKI . Если это не сделать, то при попытке сформировать корневого сертификата мы получим ошибку Failed create CA private key .
3. Запускаем командную строку от имени администратора:
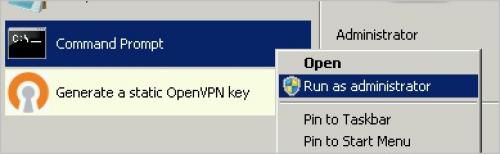
4. Переходим в каталог easy-rsa :
cd %ProgramFiles%\OpenVPN\easy-rsa
5. Запускаем команду:
EasyRSA-Start.bat
Мы окажемся в среде EasyRSA Shell.
6. Инициализируем PKI:
./easyrsa init-pki
Мы должны увидеть:
init-pki complete; you may now create a CA or requests.
Your newly created PKI dir is: C:/Program Files/OpenVPN/easy-rsa/pki
7. Генерируем корневой сертификат (CA):
./easyrsa build-ca
… после ввода Enter обязательно задаем пароль дважды. На запрос ввести Common Name можно просто нажать ввод или написать свое имя:
Common Name (eg: your user, host, or server name)
8. Создаем ключ Диффи-Хеллмана:
./easyrsa gen-dh
9. Для создания сертификата сервера необходимо сначала создать файл запроса:
./easyrsa gen-req cert nopass
* на запрос ввода Common Name просто вводим Enter.
… и на его основе — сам сертификат:
./easyrsa sign-req server cert
После ввода команды подтверждаем правильность данных, введя yes:
Confirm request details: yes
… и вводим пароль, который указывали при создании корневого сертификата.