Делаем свой собственный сервер на Ubuntu. Установка и настройка Ubuntu
- Делаем свой собственный сервер на Ubuntu. Установка и настройка Ubuntu
- Домашний сервер на linux. Поиск подходящего сервера
- Open Server Ubuntu. Установка и запуск
- Установка сервера на линукс. Установка и настройка Ubuntu Server
- Как разместить сайт на Ubuntu Server. Как разместить нескольких сайтов на одном сервере под Ubunt. 04
- Что можно сделать на Ubuntu Server. LXC и Vagrant.
- Домашний сервер на Ubuntu. Часть первая. Установка системы, новое железо
- Ubuntu Server уроки. Initial Server Setup with Ubunt. 04 . 04 an. 04
Делаем свой собственный сервер на Ubuntu. Установка и настройка Ubuntu
Качаем образ Ubuntu Server и записываем его на флешку:
$ sudo dd if=/home/sergey/Downloads/ubuntu-21.04-live-server-amd64.iso of=/dev/sda conv=fdatasync status=progress
Далее потребуются ненужный системный блок, монитор, мышка и клавиатура.
Ставим Ubuntu, в качестве имени хоста указываем, например,ubuntu-server, не забываем отметитьInstall OpenSSH Server, так как для управления сервером мы будем использовать ssh. После успешной установки перегружаемся.
Ставим на сервере Avahi Daemon, который делает машину доступной в локальной сети по имени хоста как.local.
$ sudo apt install avahi-daemon
Проверяем запущен ли сервис:
$ systemctl status avahi-daemon.service
В Ubuntu особой настройки Avahi не требуется.
Делаем файлопомойку. У меня, например, есть несколько HDD, которые я объеденил в RAID-0 массив. Данные в RAID-0 записываются поочередно на два и более устройств, что увеличивает скорости чтения и записи. Недостатком является утеря данных при выходе одного из дисков, но для файлопоймойки это не принципиально.
Домашний сервер на linux. Поиск подходящего сервера
Если собираешься комплектовать такой сервер, то в первую очередь необходимо найти правильное железо. Для данной сборки должен вполне подойти подержанный сервер, так как для задач хранилища нам не потребуется особой производительности. Из необходимого же нужно отметить большой объем RAM, несколько SATA коннекторов и хорошие сетевые карты. Поскольку мой сервер будет работать в месте моего постоянного проживания, то и уровень шума тоже имеет значение.Свои поиски я начал с eBay. Несмотря на то, что там я нашел много подержанных Dell PowerEdge R410/R210 стоимостью менее $100, имея опыт работы в серверном помещении, я знал, что эти блоки 1U издают слишком много шума и для домашнего использования не подойдут. Как правило, сервера формата tower чаще менее шумны, но, к сожалению, на eBay их было выставлено немного, и все они были либо дорогие, либо маломощные.Следующим местом для поиска стал сайт Craiglist, где я нашел человека, продававшего подержанный HP ProLiant N40L всего за $75! Я был знаком с этими серверами, которые даже в подержанном виде обычно стоят в районе $300, так что я отправил продавцу письмо в надежде, что объявление еще актуально. Узнав, что так оно и есть, я, недолго думая, направился в Сан Матео, чтобы забрать этот сервер, который уже с первого взгляда меня однозначно порадовал. У него был минимальный износ и, за исключением небольшого налета пыли, все остальное было отлично. Фото сервера, сразу после покупки А вот спецификация приобретенного мной комплекта:
- CPU : AMD Turion(tm) II Neo N40L Dual-Core Processor (64-bit)
- RAM : 8 GB non-ECC RAM (установлен предыдущим владельцем)
- Flash : 4 GB USB Drive
- SATA Connectors : 4 + 1
- NIC : 1 Gbps on-board NIC
Open Server Ubuntu. Установка и запуск
Установка
OSPanel является портативным программным комплексом и не требует установки. Сборку можно разместить на внешнем жёстком диске или флэш-накопителе, это позволит использовать OSPanel на любом компьютере, который отвечает системным требованиям.Дистрибутив представляет собой самораспаковывающийся архив в формате 7ZIP (расширение .exe). Запустите исполняемый файл дистрибутива и выберите путь для распаковки файлов.Системные требования
- Поддерживаемые операционные системы: Windows 7 SP1 x64 и все более новые версии;
- Минимальные аппаратные требования: 500 МБ свободной RAM и 4 ГБ свободного места на HDD;
- Требуется наличие Microsoft Visual C++ 2005-2008-2010-2012-2013-2015-2019 Redistributable Package;
Первый запуск
Перед началом использования Open Server выполните . Наличие установленного набора библиотек от Microsoft является обязательным системным требованием, без их наличия Open Server работать не будет.Установку/переустановку необходимо выполнить даже в том вслучае, если вы уже делали это ранее для предыдущей версии. Каждый раз библиотеки обновляются, в то время как установленные ранее библиотеки могут быть несовместимы с новыми версиями модулей. Делайте это для каждой новой версии Open Server.Запуск
Для запуска OSPanel используйте файлOSPanel.exe. При наличии возможности программу следует запускать только от имени администратора. После старта программы вы увидите красный флажок в трее Windows (область возле системных часов). Чтобы включить непосредственно сам веб-сервер нажмите на флажок, далее выберите пункт меню .Если сервер не запускается перейдите к разделуданного справочного руководства.Внимание
Перед началом использования OSPanel выполните . Наличие установленного набора библиотек Microsoft Visual C++ 2005-2008-2010 Redistributable Package x86 является обязательным системным требованием, без их наличия OSPanel работать не будет.Запуск с CD/DVD
OSPanel умеет запускаться с CD/DVD дисков так же как и с обычного HDD диска или flash-накопителя с той лишь разницей, что при работе с оптического диска никакие изменения и файлы после выхода из программы сохранены не будут.Как известно CD/DVD диск доступен только в режиме чтения, что делает невозможным привычный запуск и использование сервера на таком носителе. В OSPanel встроен достаточно простой механизм для выхода из этой ситуации: при запуске сервер копируется во временную папку компьютера, а во время выхода из программы эта папка полностью удаляется. Таким образом вся работа OSPanel происходит на компьютере пользователя, а не на оптическом диске.Запуск с оптических дисков рекомендуется использовать только при создании демонстрационных сборок и автономных программных пакетов (см.).Установка обновлений
OSPanel это достаточно сложный программный комплекс с постоянно совершенствующейся архитектурой. Как таковой процедуры обновления не предусмотрено. При выходе новой версии OSPanel необходимо заново выполнить все настройки, скопировать папки ваших сайтов и выполнить перенос баз данных. Не распаковывайте файлы дистрибутива поверх существующей версии, а так же не пытайтесь скопировать файлы конфигурации и профилей из старой версии программы в новую! Поскольку выход новых версий OSPanel иногда может быть довольно частым, то не стоит обновлять вашу сборку каждый раз, лучше пропустите несколько версий.Если есть возможность обновиться простым копированием файлов, то ссылка на патч всегда публикуется в новостях на сайте вместе с аннотацией к новой версии.Совместимость
Часть новых модулей OSPanel (PHP 5.5, MongoDB, Apache 2.4) несовместима с устаревшими операционными системами, такими как Windows XP, Windows 2003, Windows Vista. При использовании таких модулей и запуске сервера на устаревших системах вы получите сообщение об ошибке. Так же следует знать, что некоторые модули могут работать только совместно, например это Apache 2.4 и PHP 5.5.Установка сервера на линукс. Установка и настройка Ubuntu Server
Ubuntu Server создана на базе операционной системы Linux. Для её работы не нужен современный процессор, хорошая видеокарта или большой объём оперативной памяти. С Линукс можно развернуть сервер даже на старом ноутбуке. И в нём будут все нужные компоненты: почта, FTP, Web.
Скачать образ диска с Linux можно с сайта Ubuntu.ru. Выбирайте любую версию с Server (не Desktop!). Загрузка будет проходить через Torrent-клиент . Этот образ надо записать на болванку или флешку (с помощью LiveUSB). Также можно воспользоваться виртуальным приводом.
У Ubuntu упрощённый интерфейс. В нём нет никаких графических излишеств. Эта ОС прекрасно подходит, чтобы сделать Linux-сервер своими руками. С ней ресурсы компьютера будут использоваться для нужд домена. Ведь ей для работы нужно совсем немного.
Её установка проходит так:
- Выберите язык и регион, в котором проживаете.
- Придумайте имя администратора. Оно используется для управления сервером.
- Также задайте имя пользователя в поле «Username for your account». Под этим аккаунтом вы будете общаться с техподдержкой Ubuntu.
Указываем имя пользователя в Ubuntu
- Введите пароль. Подтвердите его.
Вводим пароль учетной записи
- Укажите домен, если он есть. На нём будут находиться все сервисы: файловый (FTP), почтовый, хостинг для сайтов и так далее.
- Подождите, пока установится система.
- После этого она предложит дополнительные компоненты.
Вот список того, что необходимо для сервера Linux и его полноценной работы:
- Open SSh. Используется для удалённого администрирования. Пригодится, если вы решите управлять сервисом с другого компьютера. Тогда на ПК с Линуксом можно будет отключить монитор и видеоадаптер.
- LAMP. Комплекс утилит Linux, который включает Apache (Web-сервер). MySQL (базы данных) и PHP (язык программирования для CMS). Эти компоненты нужны для создания управляющего интерфейса.
Далее указано то, что устанавливать необязательно. Выбор дистрибутивов опционален и зависит от того, что вы хотите в итоге получить.
- Samba file server. Позволяет настроить обмен файлами между компьютерами. Если вам нужен FTP-сервер, выберите этот пункт.
- Virtual Machine host. Устанавливайте, если собираетесь пользоваться возможностями виртуализации.
- Print server. Сетевые принтеры.
- DNS server. Система доменных имён. С ней можно распознать IP-адрес по имени компьютера и наоборот.
- Mail server. Почтовый сервер.
- PostgreSQL database. Объектно-реляционные базы данных.
Выберите то, что вам нужно, и подтвердите установку. При первом запуске надо будет ввести логин администратора и пароль. Откроется консоль. Она похожа на командную строку Windows или интерфейс операционной системы MS DOS.
Консоль Ubuntu
Изначально вам надо будет проверить наличие обновлений. Введите команду «Sudo apt-get update» или «Sudo apt-get upgrade» без кавычек. После апдейта можно заняться настройкой всех компонентов серверов: FTP, почтового, Веб.
Для Ubuntu существует псевдографический интерфейс — Midnight Commander. Это аналог оболочки Norton Commander, которая разработана для системы MS DOS. С таким интерфейсом легче работать — всё нагляднее, чем в консоли.
Как разместить сайт на Ubuntu Server. Как разместить нескольких сайтов на одном сервере под Ubunt. 04
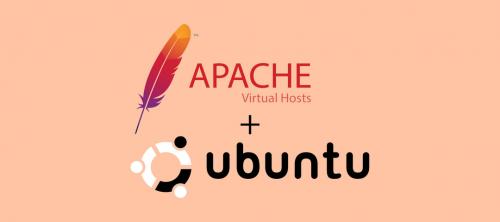
Достоинством использования Ubuntu 18.04 и Apache является возможность размещения нескольких сайтов на одном сервере. Это очень выгодно, потому что можно использовать один сервер для всех своих доменов.
Эта особенность называется виртуальным хостингом . Например, она нужна для того, чтобы разместить домены example.com и test.com на одном публичном IP-адресе.
Виртуальный узел Apache направляет пользователей в разные папки, где хранятся файлы каждого домена. При открытии сайта пользователь не видит, что на этом сервере размещены другие виртуальные узлы.
Количество сайтов, которые можно разместить на сервере под Ubuntu 18.04, ограничивается лишь местом на диске и пропускной способностью канала.
В этом руководстве мы опишем процесс настройки для размещения 2-х различных сайтов на одном сервере под Ubuntu 18.04 VPS.
Что потребуется:
- Ubuntu 18.04 VPS
- Стандартный пользователь с возможностью выполнения sudo-команд
- Веб-сервер Apache
Установка Apache2
Для установки Apache необходимо выполнить следующую команду:
$ sudo apt-get install apache2
Для примера будем использовать вымышленные доменные имена example.com и test.com . Также в руководстве опишем, как изменить файл hosts на компьютере, чтобы проверить виртуальные хосты.
Создание структуры каталогов
Для начала необходимо создать структуру каталогов для новых сайтов. Apache имеет свой корневой каталог /var/www , в котором размещаются все сайты. Создадим две папки для двух новых доменов.
Для этого выполним команды в терминальном окне:
$ sudo mkdir -p /var/www/test.com/public_html
$ sudo mkdir -p /var/www/example.com/public_html
Изменение владельца каталогов
Права на редактирование содержимого в каталогах принадлежат системному пользователю root . Для разрешения доступа в каталог текущего пользователя необходимо воспользоваться командой chown :
$ sudo chown -R $USER:$USER /var/www/example.com/public_html
$ sudo chown -R $USER:$USER /var/www/test.com/public_html
Изменение прав доступа к файлам
Для того чтобы сайты были доступны пользователям в браузере, необходимо дать права на чтение файлов в этих каталогах.
Для этого необходимо выполнить команду:
$ sudo chmod -R 755 /var/www
Создание контента для каждого виртуального узла
Теперь структура каталогов и доступ к файлам настроены. Создадим index.html для каждого веб-сайта, используя nano редактор:
Для домена test.com:
$ sudo nano /var/www/test.com/public_html/index.html
Скопируйте текст в редактор
This is our test.com website
Для домена example.com:
$ sudo nano /var/www/example.com/public_html/index.html
Скопируйте в редактор в текст
This is our example.com website
Не забывайте закрывать и сохранять каждый файл, нажимая CTR + X и Y .
Создание файлов конфигурации для новых сайтов
При установке Apache на Ubuntu 18.04 по умолчанию создается файл конфигурации. Найти его можно здесь:
/etc/apache2/sites-available/000-default.conf
Для создания нового файла конфигурации можно использовать уже имеющийся. Чтобы сделать его копию, выполните команду ниже:
$ sudo cp /etc/apache2/sites-available/000-default.conf /etc/apache2/sites-available/test.com.conf
$ sudo cp /etc/apache2/sites-available/000-default.conf /etc/apache2/sites-available/example.com.conf
Файлы конфигурации Apache должны иметь расширение " .config" .
Что можно сделать на Ubuntu Server. LXC и Vagrant.
LXC ( L inu X C ontainers) - система виртуализации на уровне операционной системы для запуска нескольких изолированных экземпляров ОС Linux на одном компьютере. LXC не использует виртуальные машины, а создает виртуальное окружение с собственным пространством процессов и сетевым стеком.
Vagrant - это open source программное обеспечение, которое помогает создавать и конфигурировать виртуальные окружения. Vagrant позволит создать шаблон вашей операционной системы, указать ему требуемое к установке ПО и всё остальное будет создано на стольки виртуальных машинах сколько потребуется вашей команде.
LXC можно представлять себе как "super chroots" или как "лёгкую виртуализацию". Можно использовать Juju не только для развёртывания Ubuntu и сервисов в облачных средах, но и применять для локальных LXC, особенно для обучения на первых порах.
Canonical так же присматривается к Docker - системе автоматизированного развёртывания любого приложения как лёгкого, переносимого, самодостаточного контейнера, который будет работать везде. Docker позволит разработчику инкапсулировать в контейнер любую начинку и это будет работать на производстве в виртуальных машинах, серверах, кластерах OpenStack и в их комбинациях.
Говоря об песочницах, стоит напомнить, что если вы хотите использовать Vagrant для лёгкого манипулирования множеством копий виртуальных машин, то можете использовать шаблоны операционной системы Ubuntu с сайта cloud-images.ubuntu.com/vagrant/. Эти шаблоны обновляются, как и другие образы Ubuntu, и полностью поддерживаются.
Домашний сервер на Ubuntu. Часть первая. Установка системы, новое железо
Продолжаю мутить свой домашний сервер.
Была у меня запись про создание своего сервачка на основе платы mini ITX. Что можно сказать про него: по сей день выполнял свои функции медиасервера на отлично, но…
Как всегда, место на моем 3Tb винте стало стремительно приближаться к нулю. Имея в запасе еще два HDD по 1 Tb захотелось увеличить дисковое пространство. Правда меня ждало разочарование — ведь SATA разъемов на miniITX всего два (ну вот не подумал). Первый был использован под системный SSD, ну а второй под файловый винч.
Тут же начались мысли о приобретении винта на 6Tb. Но в связи с недавним обвалом рубля сие било по бюджету и неплохо так…
Тут я решил обратиться за советом к Димону shaDoff. Мне было предложено приобрести дополнительный SATA контроллер по сходной цене, но после нескольких часов раздумий и советов я был призван к Димону на рабочее место, ну и там мне гордо был вручен сервер Kraftway Express 100 модель EL22
Платформа:
- Системная плата Intel S5000VSA (Sapello), Intel E5000V чипсет, 1066/1333 MHz FSB,
- 2 CPU Dual-Core Intel Xeon 5000 семейство,
- 6GB DDR2-533 (PC2-4200) Fully Buffered ECC SDRAM, 4 канала памяти (8 DIMM слотов),
- 1 слот полной высоты 64bit / 133MHz PCI-X( 133 MHz -при установке 1 PCI-X карты)
- 1 слот полной высоты 64bit / 100MHz PCI-X
- 2 слота полной высоты PCI-e x4
- 1 слот полной высоты PCI 32bit / 33MHz .
Интегрированные:
- Сетевые адаптеры: 2-канальный Intel PRO/1000 T Server Adapter (i82563EB), 10/100/1000 Mbit/s, I/OAT
Контроллер дисковой подсистемы:
- 6 портов SATA 3 Gbps, поддержка уровней RAID 0, 1,10(програмный)
- 8 портов Adaptec 3805 SATA3 6 Gbps
- Функции контроля и управления сервером (BMC)
Server Case Intel SC5650DP 600W с дверцей. Исполнение: 19″ Rackmount корпусе высотой 6U.
- 19″ Rackmount корпус комплектуется телескопическими направляющими для выдвижения сервера из 19″ стойки.
- 1 источник питания мощностью 600W (заменен на Thermaltake TR2 RX 750W).
- 6 (съемная корзина для HDD с возможностью замены на корзину с горячей заменой винчестеров AXX6DRV3GEXP или AXX6DRV3GR
- 2 внешних 5.25″ отсека,
- 1 внешний 3,5″ отсек,
- 1 вентилятор в блоке питания, 1 вентилятор охлаждения системных компонентов
Устанавливаю amd64 Ubuntu Server 16.04.2 на USB flash. Файловой системой выбираю ext2, т.к. она не протоколируемая и ето дает шанс на увеличение времени жизни флэшки.
Выдает ошибку в командной строке: AAC: Host adapter dead -1
Ошибка эта вызвана отсутствием драйверов контроллера в Ubuntu. Пока что решил проблему вытаскиванием контроллера из слота. Потом обновлю статью.
Ubuntu Server уроки. Initial Server Setup with Ubunt. 04 . 04 an. 04
This tutorial will guide you on the first basic steps you need to configure on a new installed Ubuntu server in order to increase security and reliability for your server.
The configurations explained in this topic are almost the same for all Ubuntu server systems, regarding of the underlying OS platform, whether Ubuntu is installed on a bare-metal server, in a private virtual machine or a virtual machine spinned-out in a VPS public cloud.
Requirements
- Ubuntu 20.04 Server Installation
- Ubuntu 18.04 Server Installation
- Ubuntu 16.04 Server Installation
Update and Upgrade Ubuntu System
The first step you need to take care of in case of fresh installation of Ubuntu server or a new deployed Ubuntu VPS is to make sure the system and all system components, such as the kernel, the apt package manager and all other installed packages are up-to-date with the latest released versions and security patches .
To update Ubuntu server, to log in to server’s console with an account with root privileges or directly as root and run the below commands in order to perform the update and upgrade process.
$ sudo apt update
Update Ubuntu Server
After running the update command, you will see the number of available packages for upgrading process and the command used for listing the packages upgrades.
$ sudo apt list --upgradable
List Upgrade Ubuntu Packages
After you’ve consulted the list of packages available for upgrading, issue the below command to start system upgrade process.
$ sudo apt upgrade
Upgrade Ubuntu Server Packages
In order to remove all locally downloaded deb packages and all other apt-get caches , execute the below command.
$ sudo apt autoremove $ sudo apt clean
Autoremove APT Packages and Cache
Create New Account in Ubuntu
By default, as a security measure, the root account is completely disabled in Ubuntu. In order to create a new account on the system, log in to the system with the account user with root privileges and create a new account with the below command.
This new account will be granted with root powers privileges via sudo command and will be used to perform administrative tasks in the system. Make sure you setup a strong password to protect this account. Follow the adduser prompt to setup the user details and password.
$ sudo adduser ubuntu_user
Create User in Ubuntu
$ sudo chage -d0 ubuntu_user
For now, the new added user cannot perform administrative tasks via sudo utility. To grant this new user account with administrative privileges you should add the user to “ sudo ” system group by issuing the below command.
$ sudo usermod -a -G sudo ubuntu_user
By default, all users belonging to the “ sudo ” group are allowed to execute commands with root privileges via sudo utility . Sudo command must be used before writing the command needed for execution, as shown in the below example.
$ sudo apt install package_name
$ su - ubuntu_user $ sudo apt update
Verify New User
Configure System Hostname in Ubuntu
Usually, the machine hostname is set-up during the system installation process or when the VPS is created in the cloud. However, you should change the name of your machine in order to better reflect the destination of your server or to better describe its final purpose.