Парсер умеет извлекать данные из файлов формата PDF. Для извлечения информации из файлов PDF используется стандартный
- Парсер умеет извлекать данные из файлов формата PDF. Для извлечения информации из файлов PDF используется стандартный
- Парсинг PDF C#. Parsing XFDF (PDF annotations) in C#
- Парсинг PDF в Excel. Как извлечь данные из PDF в Excel без навыков программирования
- Парсинг таблиц из PDF. How to Extract Table from PDF with Python and Pandas
- Php парсинг PDF. Why it is not easy
Парсер умеет извлекать данные из файлов формата PDF. Для извлечения информации из файлов PDF используется стандартный
- Для чтения файла используется действие « »:
Скопировать содержимое PDF файла через IE Время ожидания после открытия, сек. 1 Время ожидания копирования, сек. 0 Количество попыток копирования 1 Извлекаемый формат из буфера обмена Rich Text Format Скачивать файл перед открытием да Сохранять файл под именем Сохранять в кеше под именем - ВАЖНО: Для работы парсера требуется, чтобы браузер Internet Explorer умел открывать файлы ПДФ Если Internet Explorer не умеет открывать файлы PDF, то необходимо установить расширение Adobe Acrobat Reader для браузеров. Скачать это расширение можно по ссылке: https://get.adobe.com/ru/reader/
- Данные из PDF можно скопировать как в виде текста, так и с разметкой — в формате RTF (Rich Text Format)Обычно из буфера обмена берется содержимое в формате Rich Text Format , и следующим действием преобразуется в HTML при помощи действия « Преобразовать RTF в HTML »
- Для больших файлов ПДФ (десятки страниц) обязательно увеличивайте таймауты (первые 2 параметра действия), потому что выделение текста и его последующее копирование могут занимать МНОГО времени.Время ожидания копирования можно увеличить до 2-3 секунд (в некоторых случаях надо ждать еще дольше, 5-10-30 секунд)
- Для огромных ПДФ файлов, время считывания информации может измеряться минутами.Например, мне попался файл PDF весом 300 мегабайтов (30 тысяч записей, 1000 страниц, — выгрузка переписки из программы Мобильный криминалист), где только выделение текста (после нажатия Ctrl + A) занимало 2-3 минуты, а копирование информации в буфер обмена (Ctrl + C) длилось около 15 минут. Для таких файлов правильнее будет ВРУЧНУЮ копировать информацию в текстовый файл, и потом уже.
Парсинг PDF C#. Parsing XFDF (PDF annotations) in C#
I’m in the middle of doing the final two modules of the 3rd year of my part-time Computer Science degree, which means going back to the books. I’ve gone through virtually every note taking technique possible for the reading over the years - textbook + pencil on the tube, Pulse pen, converting PDFs by hand for the Kindle and netbook. This year I’ve decided to try something different, and use the annotations functionality built into the PDF 9+ format. Fortunately the Open University provides most of the course reading in PDF format (except this book , the main course text of one module). There’s no lectures and occasional seminars so the majority of your time is spent reading the course texts and doing the activities for each assignment.
So far PDF annotations have been quite successful for me, and cut down on the arduous task I had in past years of typing up my notes into Google Docs. I’m using RepliGo on my Android phone for the annotations as it’s bar far the most polished and smoothest, although I did buy + try Foxit and EzPdf. Even better is I can read/squint at my phone while I’m crammed into a commuter train each morning.
Of all the PDF readers there are, mobile or desktop, none provide the annotations as plain text. It’s frustrating as RepliGo stamps its name in the title of the annotation, which ends up in the exported annotations PDF (which Foxit does provide). ezPDF Reader on Android provides an export to XFDF feature - a new Adobe file format I discovered yesterday.
Парсинг PDF в Excel. Как извлечь данные из PDF в Excel без навыков программирования
- 0
PDF (Portable Document Format) – формат для демонстрации документов, разработанный компанией Adobe. Он позволяет загружать, просматривать и распечатывать, но не редактировать его, что создает определенные сложности при парсинге нужной вам информации. Поэтому мы решили рассказать обо всех способах получения данных из ПДФ.
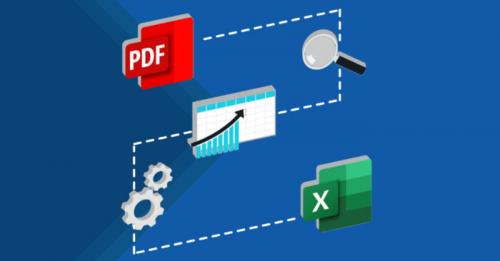
1. Копировать ➔ Вставить
Самый быстрый и простой способ копирования. Особенно – при наличии нескольких документов с парой страниц для изучения. Алгоритм действий минимален:
Открываем;
- Ищем нужную информацию;
- Выделяем, копируем (CTRL+C на Windows, CMD+C на MacOS);
- Вставляем в таблицу Excel (CTRL+V на Windows, CMD+V на MacOS).
Если скопировать нужные данные не получается, можно воспользоваться лайфхаком, «прогнав» нужную информацию через Word. При большом объеме файлов способ может занять некоторое время и «выбить» одного специалиста из привычного рабочего графика.
2. Конвертеры из PDF в Excel
На больших объемах данных, для быстрого копирования нужной информации лучше конвертировать все файлы ПДФ в формат таблиц эксель с помощью специальных программ и мобильных приложений. Преобразование занимает несколько секунд, при этом сохраняются не только тексты и изображения, а и форматирование, шрифты, цвета.
По завершению конвертирования вы получите файл, совместимый с редактором таблиц. При этом стоит отметить, что инструмент для преобразования PDF встроен в Adobe Acrobat Reader. Иными словами, вы сможете найти нужную вам информацию сразу после сканирования документа, а также конвертировать его в более удобный для дальнейшей работы формат.
Помимо «встроенного» модуля в Acrobat, вы можете воспользоваться:
- SmallPDF;
- PDFelement;
- Nitro Pro;
- Comedocs;
- iSkysoft PDF Converter.
3. Инструменты для извлечения таблиц PDF
Недостаток конвертеров – преобразование всего файла. После, вам придется искать нужные данные вручную. Но не обязательно, ведь вы можете воспользоваться сервисами для автоматического парсинга документов.
К примеру, сервис Tabula может достать любые данные (таблицы, изображения, текст) из документа, просто щелкнув по нему. При этом программа имеет функцию предварительного просмотра и позволяет убедиться в корректности извлекаемой информации перед сохранением или экспортом в Excel.
Причем Табула – один из множества инструментов, позволяющих извлекать фрагменты с преобразованием в нужный вам формат. Описывать каждый из них можно часами, хотя большинство основано на том же принципе. В любом случае, найти лучший парсер по документам PDF очень просто.
Парсинг таблиц из PDF. How to Extract Table from PDF with Python and Pandas
In this short tutorial, we'll see how to extract tables from PDF files with Python and Pandas .
We will cover two cases of table extraction from PDF:
(1) Simple table with tabula-py
from tabula import read_pdf
df_temp = read_pdf('china.pdf')
(2) Table with merged cells
import pandas as pd
html_tables = pd.read_html(page)
Let's cover both examples in more detail as context is important.
1: Extract tables from PDF with Python
In this example we will extract multiple tables from remote PDF file : china.pdf .
We will use library called: tabula-py which can be installed by:
pip install tabula-py
The .pdf file contains 2 table:
- smaller one
- bigger one with merged cells
from tabula import read_pdf
file = 'https://raw.githubusercontent.com/tabulapdf/tabula-java/master/src/test/resources/technology/tabula/china.pdf'
df_temp = read_pdf(file, stream=True)
After reading the data we can get a list of DataFrames which contain table data.
Let's check the first one:
| FLA Audit Profile | Unnamed: 0 | |
|---|---|---|
| 0 | Country | China |
| 1 | Factory name | 01001523B |
| 2 | IEM | BVCPS (HK), Shen Zhen Office |
| 3 | Date of audit | |
| 4 | PC(s) | adidas-Salomon |
| 5 | Number of workers | 243 |
| 6 | Product(s) | Scarf, cap, gloves, beanies and headbands |
| 7 | Production processes | Sewing, cutting, packing, embroidery, die-cutting |
Which is the exact match of the first table from the PDF file.
While the second one is a bit weird. The reason is because of the merged cells which are extracted asNaNvalues:
| Unnamed: 0 | Unnamed: 1 | Unnamed: 2 | Findings | Unnamed: 3 | |
|---|---|---|---|---|---|
| 0 | FLA Code/ Compliance issue | Legal Reference / Country Law | FLA Benchmark | Monitor's Findings | NaN |
| 1 | 1. Code Awareness | NaN | NaN | NaN | NaN |
| 2 | 2. Forced Labor | NaN | NaN | NaN | NaN |
| 3 | 3. Child Labor | NaN | NaN | NaN | NaN |
| 4 | 4. Harassment or Abuse | NaN | NaN | NaN | NaN |
How to workaround this problem we will see in the next step.
Some cells are extracted to multiple rows as we can see from the image:
2: Extract tables from PDF - keep format
Often tables in PDF files have:
- strange format
- merged cells
- strange symbols
Most libraries and software are not able to extract them in a reliable way.
To extract complex table from PDF files with Python and Pandas we will do:
- download the file (it's possible without download)
- convert the PDF file to HTML
- extract the tables with Pandas
2.1 Convert PDF to HTML
First we will download the file from: china.pdf .
Then we will convert it to HTML with the library: pdftotree .
import pdftotree
page = pdftotree.parse('china.pdf', html_path=None, model_type=None, model_path=None, visualize=False)
library can be installed by:
pip install pdftotree
2.2 Extract tables with Pandas
Finally we can read all the tables from this page with Pandas:
import pandas as pd
html_tables = pd.read_html(page)
html_tables
Which will give us better results in comparison totabula-py
2.3 HTMLTableParser
As alternatively to Pandas, we can use the library: html-table-parser-python3 to parse the HTML tables to Python lists.
Php парсинг PDF. Why it is not easy
PDF files contain typesetting primitives, not extractable text; sometimes the difference is slight enough that you can go by, but usually having only extractable text, in easily accessible format, means that the document looks "slightly wrong" aesthetically, and therefore the generators that create the "best" PDFs for text extraction are also the less used.
Some generators exist that embed both the typesetting layer and an invisible text layer, allowing to see the beautiful text and to have the good text. At the expense, you guessed it, of the PDF size.
In your example, you only have the beautiful text inside the file, and the existence of a grid means that the text needs to be properly typeset.
So, inside, what there actually is to be read is this. Notice the letters inside round parentheses:
/R8 12 Tf
0.99941 0 0 1 66 765.2 Tm
TJ
ET
and if you assemble the (s)(i)(n)(g)(l)(e) letters inside, you do get "Mr Andrew Smee", but then you need to know where these letters are related to the page, and the data grid. Also you need to beware of spaces . Above, there is one explicit space character, parenthesized, between "Mr" and "Andrew"; but if you removed such spaces and fixed the offsets of all the following letters, you would still read "Mr Andrew Smee" and save two characters. Some PDF "optimizers" will try and do just that , and not considering offsets, the "text" string of that entity will just be "MrAndrewSmee".
Mr Andrew Smee 505738 12/04/54 (61
or, in the case of "optimized" texts,
MrAndrewSmee50573812/04/54(61
(which still gives the dangerous illusion of being parsable with a regex -- sometimes it is, sometimes it isn't, most of the times it works 95% of the time, so that the remaining 5% turns into a maintenance nightmare from Hell), but, more importantly, they will not be able to get you the content of the medication details timetable divided by cell .
Any information which is space-correlated (e.g. a name has different meanings if it's written in the left "From" or in the right "To" box) will be either lost, or variably difficult to reconstruct.
There are PDF "protection" schemes that exploit the capability of offsetting the text, and will scramble the strings. With offsets, you can write:
9 l 10 d 4 l 5 1 H 2 e 3 l o 6 W 7 o 8 r
and the PDF viewer will show you "Hello World"; but read the text directly, and you get "ldlHeloWor", or worse. You could add malicious text and place it outside the page , or write it in transparent color, to prank whoever succeeds in removing the easily removed optional copy-paste protection of PDF files. Most libraries would blithely suck up the prank text together with the good text.