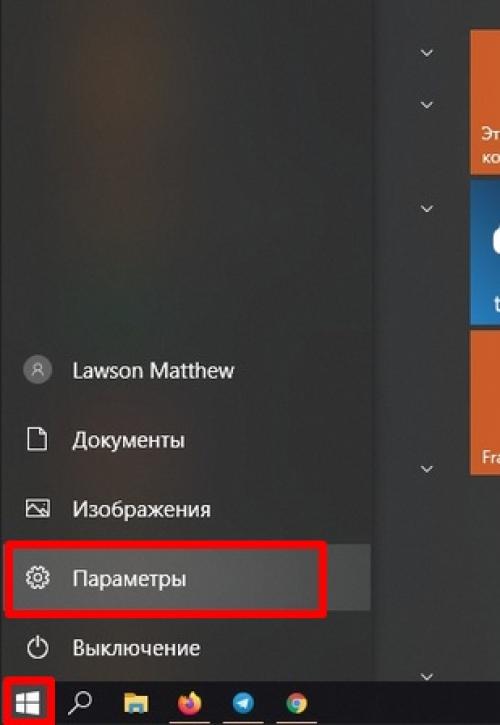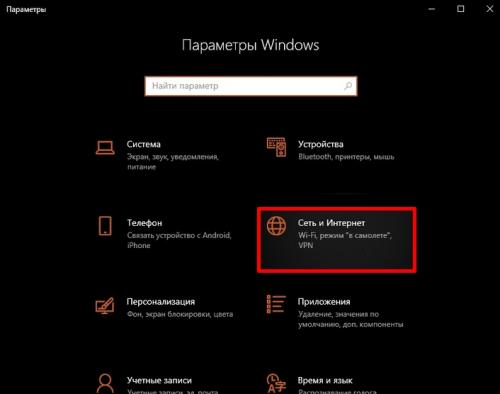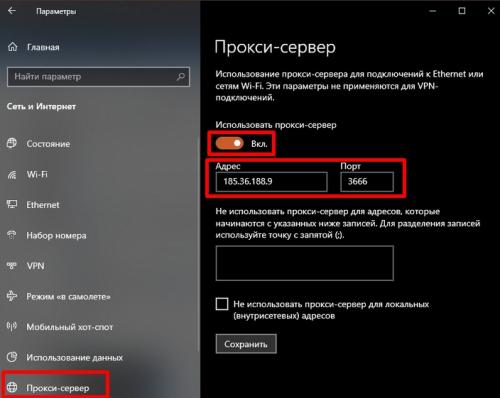Настройка подключения к интернету через прокси. Подключение и настройка прокси-сервера в браузере
- Настройка подключения к интернету через прокси. Подключение и настройка прокси-сервера в браузере
- Как подключить интернет через прокси-сервер. Вариант 1: Специальные программы
- Как настроить прокси сервер на Windows 10 | Быстрая настройка прокси
- Как настроить прокси-сервер на андроид. Прокси для Android
- Как настроить прокси-сервер на Window. Подключение и настройка прокси-сервера на Windows 7
- Прокси-сервер Window. Настройка прокси-сервера в Windows 10
- Как зайти в настройки прокси-сервера. Как использовать прокси для обхода блокировок, как настроить
- Как настроить прокси-сервер на телефоне. Способы подключения к прокси без получения root-прав
- Как настроить прокси-сервер на телевизоре. Что такое имя хоста прокси-сервера на телевизоре
Настройка подключения к интернету через прокси. Подключение и настройка прокси-сервера в браузере
Разберем детальней, как подключиться к прокси-серверу через браузер. Ниже вы найдете подробные инструкции, как пользоваться проксями в Chrome, Opera, Explorer, Firefox, Яндекс-браузер, Tor, Edge и Safari.
Мы расписали шаги для ручной настройки прокси-серверов, однако вы также можете в интернет-магазине дополнений к вашему браузеру найти и установить специальные прокси-расширения. С их помощью можно будет запускать анонимное подключение за пару нажатий. Прокси-расширения можно установить в Chrome, Opera, Firefox и Яндекс.Браузер.
Google Chrome
Инструкция, как подключиться к прокси-серверу в браузере Chrome:
Нажмите одновременно «Ctrl+H».
С левой стороны вы увидите пункт «Очистить историю». Нажмите на него.
Нажмите на кнопку «Удалить данные».
Далее, чтобы быстрее попасть в нужный раздел, в поисковике по настройкам введите слово «Прокси».
После этого появятся определенные варианты действий, среди которых вам нужно выбрать «Открыть настройки прокси-сервера для компьютера».
Система перенаправит вас в настройки операционной системы, где нужно пролистать страницу вниз до ручных настроек.
При желании перед финальным сохранением вы можете выставить дополнительные опции: указать список сайтов, где не будет активен прокси-сервер, а также запретить его использование на локальных (внутрисетевых) адресах.
В зависимости от вашей операционной системы интерфейс системных настроек может отличаться, однако общий принцип будет похожим.
Opera
Запустив браузер Opera, для настройки прокси-сервера следуйте этой инструкции:
Очистите кэш: нажмите сначала «Alt+P», затем в разделе «Конфиденциальность и Безопасность» выберите действия «Очистить историю посещений» — «Удалить данные».
Как подключить интернет через прокси-сервер. Вариант 1: Специальные программы
Такой софт делится на две группы. Первая позволяет только переключаться между адресами, а вторая – включать прокси для отдельных приложений и системы в целом. Для примера разберем две программы – Proxy Switcher и Proxifier.
Proxy Switcher
Данная программа позволяет переключаться между адресами, предоставленными разработчиками, загруженными в виде списка или созданными вручную. Имеет встроенный чекер для проверки жизнеспособности серверов.
- После запуска программы мы увидим список адресов, к которым уже можно подключиться для смены IP. Делается это просто: выбираем сервер, кликаем ПКМ и жмем на пункт контекстного меню «Switch to this Server» .
- Если требуется добавить свои данные, нажимаем красную кнопку с плюсом на верхней панели инструментов.
- Подключение выполняется точно так же, как и в случае со встроенным листом. В том же меню присутствует и функция «Test this Server» . Она нужна для предварительной проверки работоспособности.
- Если у вас на руках имеется лист (текстовый файл) с адресами, портами и данными для авторизации (см. выше), то его можно загрузить в программу в меню «File – Import from text file» .
Здесь вводим IP и порт, а также имя пользователя и пароль. Если данных для авторизации нет, то два последних поля оставляем пустыми. Жмем ОК .
Proxifier
Этот софт дает возможность не только использовать прокси для всей системы, но и запускать приложения, например, игровые клиенты, со сменой адреса.
Для внесения своих данных в программу выполняем следующие действия:
- Нажимаем кнопку «Proxy Servers» .
- Жмем «Add» .
- Вносим все необходимые (имеющиеся на руках) данные, выбираем протокол (тип прокси – эта информация предоставляется поставщиком услуги – SOCKS или HTTP).
- После нажатия ОК программа предложит использовать этот адрес как прокси по умолчанию. Если согласиться, нажав «Да» , то подключение будет выполнено немедленно и весь трафик пойдет через этот сервер. Если же отказаться, то включить прокси можно будет в настройках правил, о которых мы поговорим немного позже.
- Нажимаем ОК .
Для того чтобы заставить работать только конкретную программу через прокси, необходимо выполнить такую процедуру:
- Отказываемся от установки прокси по умолчанию (см. п. 4 выше).
- В следующем диалоговом окне открываем блок настроек правил кнопкой «Да» .
- Далее нажимаем «Add» .
- Даем название новому правилу, а затем нажимаем « Browse» .
- Находим на диске исполняемый файл программы или игры и жмем «Открыть» .
- В выпадающем списке «Action» выбираем наш созданный ранее прокси.
- Нажимаем ОК .
Теперь выбранное приложение будет работать через выбранный сервер. Главный плюс такого подхода заключается в том, что с его помощью можно включить смену адреса даже для тех программ, которые не поддерживают эту функцию.
Как настроить прокси сервер на Windows 10 | Быстрая настройка прокси
Если вас интересует настройка прокси на Windows 10 , а именно пошаговое руководство по настройке, то мы будем рады поделиться информацией. Также вы можете перейти на страницу с инструкцией о настройке proxy на windows 7 и убедиться в том, что процесс одинаково простой и не занимает много времени.
Сегодня мы расскажем вам о конфигурации proxy сервера на персональном компьютере или рабочей станции с предустановленной операционной системой Windows 10. Прокси сервер настраивается следующим образом:
Первый шаг – нажатие комбинации клавиш «Windows» + «R». Назначение этого сочетания клавиш – предоставление пользователю интерфейса для ввода одиночных команд ОС Windows 10. Далее введите команду inetcpl.cpl.
В результате выполненной команды откроется новое окно с такими наименованиями вкладок:
- «Общие»
- «Безопасность»
- «Конфиденциальность»
- «Подключения»
- «Программы»
- «Дополнительно»
Второй шаг - Для настройки proxy Windows 10 выбрать нужно параметр «Подключения» и затем нажить «Настройка сети» в правом нижнем углу окна:
Обратите внимание на то, что настройка прокси сервера Windows 10 осуществляется в автоматическом и ручном режиме. При автоматической настройке дополнительных действий не потребуется. Ну а в случае ручной настройки понадобится ввести в адрес и порт в окне настройки параметров локальной сети. По дефолту прокси сервер не активирован. После того, как вы его включили, нажмите «Дополнительно»:
Третий шаг – нужно выбрать, т.е. отметить галочкой, в появившемся диалоговом окне « Один прокси сервер для всех протоколов ».
Четвертый шаг – в окне с параметрами прокси-сервера в первой строке нужно указать адрес proxy:
Если есть адреса, для которых не нужен proxy, то вводите их в поле «Исключения»:
После заполнения списка исключений сохраните все изменения, чтобы настройки вступили в силу. После этого можно выходить из конфигурирования сетевого интерфейса. В случае необходимости изменить настройки следуйте данной инструкции.
Обратите внимание! Для Windows 10 настройка прокси может усложниться при активации расширений с возможностью использования proxy. При настройке непосредственно в операционной системе расширения нужно выключить. Для этого открываете меню плагинов своего «веб-серфера» и снимаете галочку с расширения, отвечающего за proxy.
Если на вашем ПК уже настроен proxy сервер, но вы хотите проверить параметры, то достаточно воспользоваться любым веб-браузером. Откройте настройки интернет-обозревателя и перейдите в раздел с сетевыми параметрами. Там вы найдете пункт с настройками proxy.
Сетевые настройки у каждого веб-обозревателя разные, соответственно раздел с пунктом, связанным с прокси, так же отличается.
Теперь вы знаете, как настроить прокси сервер на Windows 10 и легко справитесь с этой задачей.
Как настроить прокси-сервер на андроид. Прокси для Android
Прокси для Андроид помогает подменить реальный IP-адрес на фиктивный, чтобы получить доступ к заблокированным сайтам или региональным сервисам. Настраивают подключение через встроенные инструменты или сторонние приложения.
:
- Когда пользователь, то между его устройством и VPN-сервером создается туннель, трафик в котором передается в зашифрованном виде. Его невозможно перехватить провайдеру, спецслужбам или хакерам.
- После расшифровки запроса или трафика, ВПН сервер передает его дальше в интернет.
- Полученный ответ он шифрует и отправляет обратно пользователю, где за его расшифровку отвечает предустановленный VPN-клиент.
Прокси работает по той же схеме, только трафик не шифруется или скрывается минимально, поэтому конфиденциальность пользователя остается под угрозой. В тот же момент, такого подключения достаточно, чтобы получить доступ к сайтам, недоступным в домашнем регионе.
Каждый пользователь может создать собственный VPN на базе протоколов OpenVPN или WireGuard, арендовав виртуальный сервер.
Как настроить прокси на Андроид
Существует 3 способа, как на Андроид настроить прокси:
- С помощью встроенных инструментов.
- Приложений для настройки proxy вручную.
- Приложений с проверенными серверами.
Пройдемся по всем из предложенных вариантам.
Настройка с помощью встроенных инструментов
В Android предусмотрена возможность настройки proxy без стороннего софта, но только для Wi-Fi подключения:
- Откройте « Настройки » и сразу перейдите в « WLAN / WiFi ».
- Удерживайте палец на активной сети и выберите « Дополнительно » в развернувшемся окне или щелкните по « i » рядом с названием подключения.
- В списке доступных функций выберите « Настройки прокси-сервера ».
Найти адреса и порты можно в интернете. Во время тестирования, использовались сервера с нескольких сайтов:и
:
- С « Нет » переключитесь на « Автоконфигурация прокси ».
- Укажите « URL PAC-файла », в котором содержится информация о подключении.
Сервера могут отличаться типом подключения: HTTP, HTTPS, SOCKS4/5.
Приложения для настройки
Софт практически не отличается от встроенного варианта, но может предложить больше настроек прокси на Андроиде:
- Скачайте из магазина приложений « Drony ».
- После запуска сделайте свайп слева направо, чтобы попасть в « Настройки ». В разделе « Сети » щелкните по « Вай-Фай ».
- Выберите сеть, для которой будете использовать proxy.
- Вернитесь в меню « Настроек ». Сделайте свайп справа налево. Оказавшись во вкладке « Журналирование » жмите « Включить ».
В информационной панели появится иконка, аналогичная таковой при подключении к ВПН.
Готовые приложения
Большинство VPN из магазинов приложений, на самом деле являются прокси
Бесплатные решения могут использовать свои сервера для сохранения личных данных пользователей и их последующей продажи.
Как настроить прокси-сервер на Window. Подключение и настройка прокси-сервера на Windows 7
Допустим, пользователь хочет анонимно посетить какой-либо сайт или же не может на него попасть из-за блокирования ip-адресов сети, в которую входит его компьютер. Необходимо правильно создать подключение, то есть настроить прокси-сервер. В зависимости от используемого интернет-браузера этот процесс может быть разнонаправленным, но только до открытия настроек прокси-сервера через любой обозреватель. Если раньше для разных браузеров можно было использовать несовпадающие ip-адреса, то сейчас это не выйдет, за исключением разве что Mozilla Firefox. Подключение и настройка прокси-сервера оказывают влияние на настройки всех интернет-обозревателей, используемых в Windows 7.
Как сделать настройку системного браузера Internet Explorer
- Откройте «Панель управления» через главное меню «Пуск» рабочего стола и выберите вкладку со свойствами обозревателя.
Открытие вкладки со свойствами обозревателя осуществляйте в такой последовательности
- В открывшемся окне через меню «Подключения» перейдите к настройкам сети, выбрав соответствующий пункт для действующего подключения (если соединение идёт через роутер, то список коммутируемых соединений и виртуальных частных сетей будет пуст, т. к. используется локальное подключение), после чего введите в нужное поле адрес и порт прокси-сервера.
Браузер IE является системным, а это значит, что он изначально встроен в Windows 7.
Подключение прокси-сервера осуществляется путём введения ip-адреса и номера порта в нужные поля
Специализированные ресурсы, где можно посмотреть бесплатно нужные данные, легко найти через поиск в интернете. Достаточно при этом ввести запрос, например, вида «Список прокси». Некоторые ресурсы, размещающие такие данные:
- foxtools.ru/Proxy
- proxy-fresh.ru/proxy/
- spys.ru и прочие.
Настраиваем Opera на своём компьютере
В последних версиях браузера настройки прокси-сервера привязаны к системным. Из этого следует, что процесс настройки прокси-сервера одинаков что через браузер, что при помощи панели управления Windows 7. Откроется то же окно параметров локальной сети, что и в случае с Internet Explorer. Чтобы в этом убедиться, выберите в Opera последовательно «Меню//Настройки//Браузер//Изменить настройки прокси-сервера».
Порядок действий при изменении настроек прокси-сервера в браузере Opera аналогичен алгоритму, описанному для IE
Как прописать в Google Chrome
- Откройте настройки обозревателя нажатием левой кнопкой мыши изображения меню (три жёлтых параллельных линии в верхнем правом углу).
- Отметьте чекбокс дополнительных настроек и перейдите к установке параметров прокси-сервера.
Изменение параметров прокси-сервера в Google Chrome производится быстро и просто
Проводим работы с Yandex
- Выберите в верхней части открытого окна браузера пиктограмму с изображением трёх параллельных коротких линий серого цвета и откройте вкладку настроек из выпадающего списка.
- Разрешите показ дополнительных настроек, отметив соответствующий пункт, и выберите изменение настроек прокси-сервера напротив параметра «Сеть».
Переход к настройкам прокси-сервера в Yandex-браузере осуществляется в пункте «Сеть»
Настройка Mozilla Firefox
- Откройте главное меню обозревателя и выберите настройки сети в дополнительных параметрах.
- В открывшемся окне можно оставить набор системных параметров или же ввести ip-адрес прокси-сервера вручную. Есть также вариант автоматической настройки прокси и работы вообще без него.
Выбор настроек прокси-сервера в Mozilla Firefox потребует большего внимания
Как настроить Safari
Выберите из выпадающего списка главного меню браузера вкладку настроек, после чего в открывшемся окне перейдите к пункту меню «Дополнения», где нажмите кнопку изменения настроек прокси.
Прокси-сервер Window. Настройка прокси-сервера в Windows 10
IP-адреса подключаются разными способами: в браузере, в системе компьютера, с помощью программы Proxifier. В этой статье – пошаговая инструкция по настройке прокси сервера в Windows 10 вручную.

Уже ищете качественные IP? Советуем купить прокси России. Техподдержка работает 24/7, отвечает максимум за 5 минут и помогает подключить айпи-адрес, если возникли проблемы. Если промежуточный сервер не подошёл, заменяют его в течение 24 часов после покупки.
Инструкция по настройке прокси сервера в Windows 10
Чтобы настроить прокси в «десятке» , сделайте следующее:
- Нажмите «Пуск» .
- Кликните по значку шестерёнки. Выберите «Параметры » .

- Перейдите в раздел «Сеть и Интернет » .

- Зайдите в блок «Прокси-сервер» .
- Откройте пункт «Настройка прокси вручную» .
- Перемотайте ползунок на «Вкл.» .
- Впишите IP-адрес прокси и порт.

- Нажмите «Сохранить» .

- Как только откроете браузер, появится окошко. Введите туда логин и пароль промежуточного сервера и нажмите «Вход» .
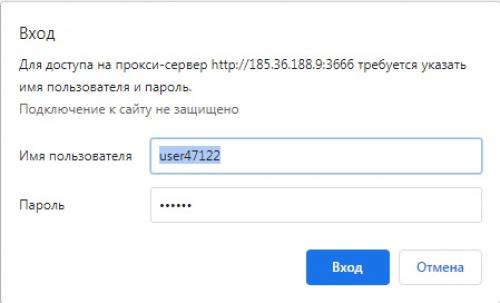
Что делать, если выдаёт ошибку
Если на экране появляется сообщение «Прокси-сервер отказывается принимать соединение» , это говорит о трёх вещах:
- В браузере работает прокси- или vpn-расширение. Удалите плагин либо остановите его работу.
- Вы неправильно ввели данные промежуточного сервера. Перепроверьте ip, порт, логин и пароль.
Если результатов нет – обращайтесь в техподдержку прокси-сервиса.
Как ограничить работу прокси на определённых сайтах
Если захотите заходить на сайты под реальным IP-адресом, откройте пункт «Настройка прокси вручную» и перемотайте до поля для айпи и порта. Ниже находится ещё одно. Впишите туда домены сайтов, на которые не будет распространяться работа прокси. Кликните «Сохранить» .
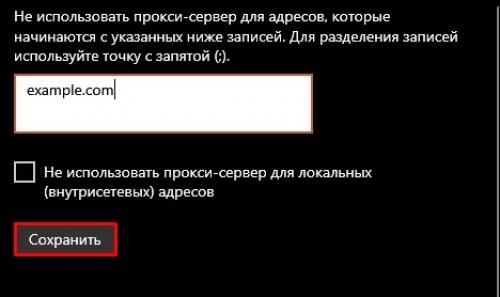
Чтобы отключить промежуточный сервер, повторите все шаги, только в шаге 5 перемотайте ползунок на «Выкл.» .
Выбирайте платные прокси
Не используйте бесплатные IP-адреса. Ими пользуются все, кто захочет, из-за этого сайты уже давно добавили в блэклист все бесплатные айпи. И как только пользователь открывает веб-ресурс, система сразу же определяет реальный адрес юзера.
Бесплатные IP часто вылетают, потому что к одному серверу подключается не один человек, а пять-шесть, если не больше. Такие прокси приходится постоянно менять.
С платными промежуточными серверами не так. Сайты не занесли их в чёрный список, поэтому ваш реальный айпи системы не определят. Платные прокси не вылетают и работают без перебоев, потому что ими пользуетесь только вы.
Заключение
Как видите, настройка прокси на «десятке » очень простая. Если промежуточный сервер не подключается, отключите vpn- или proxy-плагин, перепроверьте данные айпи-адреса и посмотрите, не истёк ли срок действия ip. Покупайте прокси, а не берите бесплатные из интернета. Бесплатные адреса сайты добавили в чёрный список, поэтому быстро распознают ваш реальный айпи.
Как зайти в настройки прокси-сервера. Как использовать прокси для обхода блокировок, как настроить

На сегодняшний день нет никаких законов, которые запрещают использовать прокси сервер. Фактически такие программы являются техническими средствами, призванными помочь в работе it специалистам. Например, проверить отклик сайта для пользователей различных стран.
Обычный пользователь также может пользоваться proxy серверами и делать это очень просто.
Для того чтобы узнать, как включить прокси сервер , не нужно быть it специалистом. Это достаточно простой набор манипуляций, который по силам любому человеку, даже мало-мальски знакомому с компьютером. Для начала следует зайти в настройки сетевого подключения в операционной системе и найти вкладку «прокси», или же настройки подключения. Именно там можно прописать все значения для подключения. Обязательно следует проверить правильность данных и затем сохранить изменения. Если все выполнено правильно, подключение к сети будет осуществляться исключительно через proxy.
Есть и более простые варианты – к примеру, возможно использование прокси в Firefox или любом другом современном браузере.
Рассмотрим режим ручного подключения. Для этого нужно найти на просторах интернет сервер, записать или сохранить все его настройки. Это ряд значений с адресом, номером шлюза и т.д. Предварительно следует сохранить все исходные настройки, в случае проблем можно будет восстановить работоспособное подключение и продолжить подбор и настройку proxy.
Теперь проведем перенастройку, чтобы запустить через прокси наше подключение к сети. Для этого в зависимости от версии Windows нам следует перейти на настройки параметров локальной сети, найти в нем пункт «Настройка сети». Здесь мы выбираем автоматическое определение или вписываем данные, указанные в инструкции по подключению выбранного вами proxy сервера. В случае ручной прописи данных, нам нужны адрес сервера и его порт.
Цитата: Можно ввести несколько портов и адресов для подключения proxy – это запасные варианты. Если они указаны – их стоит использовать.
Далее необходимо проверить соединение. Для этого заходим на страницу любого сайта, который позволит проверить наш ip адрес и смотрим на результат – если адрес поменялся, прокси работает так, как положено.
Применить, использовать настройки прокси можно и не в ручном, а в автоматическом режиме. В этом случае необходимо скачать файл настроек на свой ПК либо запомнить локальный адрес, по которому файл расположен. Далее необходимо открыть настройки сети на своем ПК и в соответствующем пункте указать местоположение файла. Настройки сами будут установлены, и пользоваться proxy сервером можно будет немедленно.
После того как прокси для локальной сети будет настроен и работоспособен, проблем с блокировками не возникнет – вся защита была нацелена на ip адрес пользователя, а он сменился, и может принадлежать даже другой стране, поэтому блокировка для пользователя, пользующегося прокси, будет не страшна.
Как настроить прокси-сервер на телефоне. Способы подключения к прокси без получения root-прав
Прокси-сервер представляет собой инструмент, который отправляет запросы юзера в сеть, после чего переадресовывает результаты ему же. С его помощью меняется IP-адрес, по которому можно вычислить любого юзера. Следует отметить, что кроме анонимности существует ещё одна причина использования такого подключения. Дело в том, что некоторые сети Wi-Fi имеют ограничения, при которых без применения прокси невозможно выйти в интернет.
Полноценное подключение через прокси-сервер возможно лишь при открытии root-доступа. Если получить его затруднительно либо пользователь не желает этого делать из соображений безопасности, можно задать специальные настройки программного обеспечения вашего девайса либо изменить некоторые параметры Андроид. Такие действия могут привести к тому, что приложения продолжат работу в обычном режиме. Зато браузер будет перенаправлен через прокси-сервер.
Одним из простых методов является установление специального расширения в мобильную версию браузера Firefox. Оно называется ProxyMob. Второй способ предполагает внесение изменений в браузер Opera Mobile. Для этого необходимо в адресной строке прописать текст «opera:config», после чего станут доступными необходимые настройки. При этом следует установить такие параметры:
- HTTP server;
- HTTPS server;
- Use HTTPS;
- Use HTTP.
Можно попытаться настроить Андроид на вашем мобильном устройстве для подключения к прокси. Для этого необходимо открыть Настройки Wi-Fi, которые можно найти в меню Беспроводные сети. Далее необходимо выполнить команду Меню — Дополнительно — Прокси-сервер Wi-Fi.
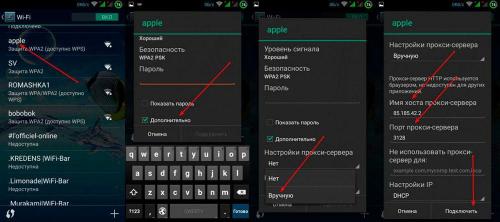
Как настроить прокси-сервер на телевизоре. Что такое имя хоста прокси-сервера на телевизоре
На чтение 19 мин
Функции и настройка UDP proxy
Прокси UDP даёт возможность смотреть открытые ТВ-каналы IPTV на специальных плеерах, не принимающих мультикастовые потоки. Эта функция необходима для бесперебойного вещания IPTV на телефонах, некоторых Смарт-TB и приставках для игр. Поговорим о ней и её настройке подробнее.
Что такое UDP-прокси?
Прокси-сервер UDP был создан для преобразования многоадресного трафика UDP IP-телевидения в одноадресный ТСР. Если вы хотите комфортно смотреть IPTV на телефонах с ОС Андроид, планшетах, смарт-TB и игровых консолях с помощью Wi-Fi, эта функция будет очень полезна.
У этой программы существуют две цели:
Прокси UDP появился в микропрограммах с версии V2.02 (ХХХ.1) В2, где была добавлена функция для просмотра интерактивного TB на домашних устройствах и плеерах, не поддерживающих мультикастовые потоки.
Если в обычном плеере есть IPTV, абонент может его смотреть, но трансляция будет осуществляться через НТТР. Поэтому и был разработан прокси UDP.
Большим преимуществом использования UDP-прокси на роутерах и ПК является надежность передачи пакетов трафика IP-ТВ, возможность просмотра фактически на любом устройстве и качественное телевидение высокой четкости. Канал также более стабильный.
Как узнать свой адрес прокси-сервера и порт?
Есть 3 распространённых способа определить эти данные:
Что такое непроксированный UDP?
Непроксированный UDP — это прокси, защищённый от утечки реального IP-адреса через WebRTC.
WebRTC (от английского real-time communications — коммуникации в реальном времени) — это технология, обеспечивающая организацию потоковой передачи данных между приложениями в режиме реального времени. Использование этой техники может выявить ваш реальный IP-адрес.
Настройка UDP прокси
Далеко не все устройства (например, смартфоны, Смарт-TB и TB с ОС Android, приставки для игр, проигрыватели и т.д.) могут сами по себе воспроизводить многоадресный трафик.
Здесь требуется напрямую указать прокси в персональных параметрах роутера, сервера, самого устройства либо в имеющемся на этом устройстве плеере. Сетевой адрес и порт находятся в локальной сети.
Как серверы могут действовать не только маршрутизаторы, но и домашние компьютеры с подключением к интернету.
Wi-Fi роутер
Иногда в маршрутизаторах, поддерживающих многоадресную потоковую передачу, может быть включен встроенный прокси.
Обычно элементы расположены во вкладках «параметры локальной сети», «UDP to НТРР», «НТТР Proxy», «Enable Proxy» либо имеющих аналогичные имена.
Если есть возможность активировать прокси IGMP (управление данных в сетях, основанных на протоколе IP), это необходимо сделать.
Если значением порта стоит 0, вам также следует включить UDP-прокси и зарегистрировать “1234” либо любой иной порт.
В качестве IP-адреса иногда по умолчанию используется 192.168.0.1, реже — 192.168.10.1. Уточните информацию в инструкции к своему роутеру. IP-данные обычно печатаются на нижней части либо задней стенке корпуса.
Маршрутизатор Eltex WB-2
Для настройки данного маршрутизатора выполните следующее:
Роутер D-Link DIR-615
Для настройки данного маршрутизатора выполните следующее:
Роутер SNR-CPE-W4N
Для настройки данного маршрутизатора выполните следующее:
Интернет-центр Keenetic Ultra
Для настройки через интернет-центр выполните следующее:
После завершения настройки Keenetic необходимо зарегистрировать сетевой адрес и порт на том устройстве (виджете либо в программе), на котором предполагается смотреть IPTV через прокси-сервер вашего роутера.