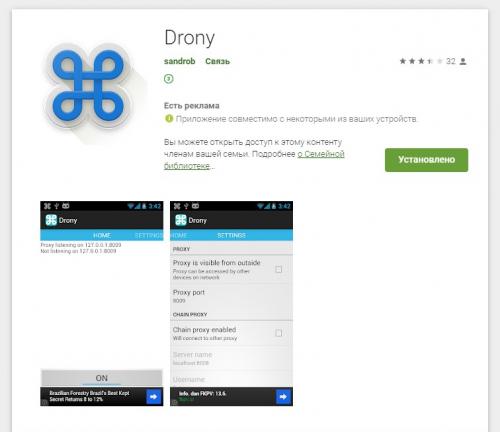Настройка подключения через прокси. Настройка подключения к прокси-серверу
- Настройка подключения через прокси. Настройка подключения к прокси-серверу
- Как настроить прокси-сервер на телевизоре. ExpressVPN
- Как сделать прокси сервер из своего компьютера. Вариант 1: Специальные программы
- Как зайти в настройки прокси-сервера. Подключение и настройка прокси-сервера в браузере
- Как настроить прокси-сервер на телефоне. Как настроить прокси сервер на андроид телефоне?
- Как настроить прокси-сервер на Window. Подключение и настройка прокси-сервера на Windows 7
- Как настроить прокси-сервер на андроид. Как настроить прокси сервер для Андроид | Настройка прокси в Android
- Как подключится к прокси. Настройка прокси-сервера в браузере
Настройка подключения через прокси. Настройка подключения к прокси-серверу
Есть много способов настройки прокси на разных устройствах и в разных браузерах. Подключение IP-адреса в каждом браузере, компьютере и телефоне имеет свои нюансы, но механизм везде один и тот же.
Для браузера
Айпи-адреса добавляются в каждый браузер: Mozilla Firefox, Google Chrome, Opera, Safari. Это делается двумя способами.
Расширение
Настройка в прокси в браузере с помощью расширения – самый простой способ. Нужно только выбрать плагин, установить его, внести в него данные IP-адреса. Далее айпи подключается/отключается в один клик: нажимаете “Подключить” или “Отключить” – и готово. Если у вас несколько адресов, то переключиться между ними просто: достаточно кликнуть на нужный IP.
В настройках
Этот способ требует больше времени:
- Открываем настройки браузера.
- Находим “Дополнительно” или “Продвинутые настройки” – везде этот пункт называется по-разному. В некоторых браузерах нужно найти пункт “Параметры сети” и нажать “Настроить”, как в Firefox, например.
- Вводим данные IP-адреса.
- Сохраняем настройки.
Иногда этот метод не работает: подключил айпи, перезапускаешь браузер – и ничего не происходит. Поэтому лучше настраивать прокси с помощью плагинов.
Для компьютера
Промежуточные серверы для компьютера настраиваются в системе ОС. Но не все операционные системы поддерживают прокси с логином и паролем. Например, никакая версия Windows не даст добавить защищённый айпи: вы просто не найдёте в настройках поля для логина и пароля. Поэтому лучше поступить так:
- Подключить прокси непосредственно в программе, в которой работаете.
Например, если хотите зайти в Telegram через промежуточный сервер, подключите адрес прямо в мессенджере.
- Добавить IP в браузере.
Как это сделать, мы написали выше.
- Подключить промежуточный сервер через специальный софт.
Некоторые программы не поддерживают использование прокси. Из-за этого нужно настраивать IP через стороннюю утилиту, например Proxifier, ProxyCap или SocksCap. В зависимости от задач такие программы бывают платные и бесплатные. Чтобы обойти гоеблокировку, достаточно бесплатного софта.
Для телефона
Айпи добавляется в настройках смартфона или через специальное приложение.
В настройках
На Android и iPhone алгоритм один и тот же. Отличия минимальные. Делаем следующее:
- Открываем “Настройки”.
- Заходим в пункт “Подключения”.
- Открываем настройки текущей сети.
- Нажимаем “Дополнительно”.
Но не все телефоны поддерживают все типы адресов. Например, на Android нельзя использовать прокси протокола Socks5. Он настраивается через программу. О ней ниже.
Через специальное приложение
Для настройки прокси на “Андроиде” скачайте Drony. Программа бесплатная. В приложении есть журнал, который показывает, где используется айпи-адрес и его статус – работает или нет.
Как настроить прокси-сервер на телевизоре. ExpressVPN
Доступные приложения:
- ПК
- макинтош
- IOS
- Android
- Linux
Интернет сайт: www.ExpressVPN.com
Гарантия возврата денег: 30 ДНЕЙ
ExpressVPN является ведущим поставщиком, который может получить доступ к различным потоковым сайтам, включая Netflix, HBO, BBC iPlayer и Amazon Prime Video. Кроме того, он быстрый и надежный для просмотра без стрессов и имеет сеть серверов, охватывающую 94 страны.. ExpressVPN делает свою собственную прошивку роутера который можно бесплатно использовать на любом совместимом маршрутизаторе. В случае, если вы не хотите заниматься настройкой маршрутизатора, ExpressVPN даже продает маршрутизаторы Wi-Fi, которые предварительно настроены со всеми своими VPN-серверами..
Независимо от того, установлен ли он на существующем маршрутизаторе или приобретен непосредственно у ExpressVPN, встроенное ПО является интуитивно понятным и простым с точки зрения пользователя. Вы можете выбрать, какие устройства подключаться к VPN, а какие - через обычное соединение: вносить изменения с помощью простой в использовании панели инструментов .
При этом настройка VPN с помощью Smart TV может быть немного сложнее, чем простая установка на ваш компьютер или мобильное устройство. Поэтому крайне важно, чтобы выбранный вами провайдер предлагал отличную поддержку клиентов. ExpressVPN обеспечивает надежный и компетентный круглосуточный чат в режиме реального времени.
Если шифрование не является важным фактором для вас, ExpressVPN включает в себя интеллектуальный прокси-сервер DNS, который включен в каждую подписку. Если ваш Smart TV позволяет вам изменять настройки DNS, прокси-сервер (называемый Media Streamer) можно настроить независимо от VPN, но при этом вы сможете получать доступ к потоковым каналам..
Возвращаясь к VPN, пользователи, обеспечивающие безопасность и конфиденциальность, будут рады видеть 256-битное шифрование AES и совершенную прямую секретность. У вас также есть защита от утечки DNS и переключатель уничтожения, последний называется ExpressVPN как «сетевая блокировка». ExpressVPN поддерживает очень минимальные журналы подключений и никогда не записывает активность пользователя или IP-адреса .
Помимо настройки ExpressVPN на вашем маршрутизаторе, вы можете использовать его на отдельных устройствах, до трех одновременно. Приложения доступны для Windows, MacOS, Linux, Android и iOS.
Плюсы:
- Можно установить на уровне маршрутизатора для Smart TV
- Сверхбыстрые серверы разблокируют практически любой популярный потоковый сервис
- Управляет сетью из более чем 2000 серверов, охватывающих 94 страны
- Гарантированная безопасность с военным шифрованием
- Сильная политика конфиденциальности без логов и высококачественная безопасность, встроенная в приложения
- Непревзойденная поддержка онлайн-чата 24/7
Минусы:
- Чуть дороже, чем другие услуги
Наш счет:
4.5 снаружи 5
Лучший VPN для Smart TV: ExpressVPN является исполнителем № 1. Сверкающий быстрый и надежный выбор, не думайте о скорости. Отлично справляется с разблокировкой всех основных потоковых сервисов с географическим ограничением в хорошем качестве HD. Лучшие функции конфиденциальности и не ведет журналы. Попробуйте без риска с 30-дневной гарантией возврата денег.
Смотрите наш подробный обзор ExpressVPN.
Как сделать прокси сервер из своего компьютера. Вариант 1: Специальные программы
Такой софт делится на две группы. Первая позволяет только переключаться между адресами, а вторая – включать прокси для отдельных приложений и системы в целом. Для примера разберем две программы – Proxy Switcher и Proxifier.
Proxy Switcher
Данная программа позволяет переключаться между адресами, предоставленными разработчиками, загруженными в виде списка или созданными вручную. Имеет встроенный чекер для проверки жизнеспособности серверов.
- После запуска программы мы увидим список адресов, к которым уже можно подключиться для смены IP. Делается это просто: выбираем сервер, кликаем ПКМ и жмем на пункт контекстного меню «Switch to this Server» .
- Если требуется добавить свои данные, нажимаем красную кнопку с плюсом на верхней панели инструментов.
- Подключение выполняется точно так же, как и в случае со встроенным листом. В том же меню присутствует и функция «Test this Server» . Она нужна для предварительной проверки работоспособности.
- Если у вас на руках имеется лист (текстовый файл) с адресами, портами и данными для авторизации (см. выше), то его можно загрузить в программу в меню «File – Import from text file» .
Здесь вводим IP и порт, а также имя пользователя и пароль. Если данных для авторизации нет, то два последних поля оставляем пустыми. Жмем ОК .
Proxifier
Этот софт дает возможность не только использовать прокси для всей системы, но и запускать приложения, например, игровые клиенты, со сменой адреса.
Для внесения своих данных в программу выполняем следующие действия:
- Нажимаем кнопку «Proxy Servers» .
- Жмем «Add» .
- Вносим все необходимые (имеющиеся на руках) данные, выбираем протокол (тип прокси – эта информация предоставляется поставщиком услуги – SOCKS или HTTP).
- После нажатия ОК программа предложит использовать этот адрес как прокси по умолчанию. Если согласиться, нажав «Да» , то подключение будет выполнено немедленно и весь трафик пойдет через этот сервер. Если же отказаться, то включить прокси можно будет в настройках правил, о которых мы поговорим немного позже.
- Нажимаем ОК .
Для того чтобы заставить работать только конкретную программу через прокси, необходимо выполнить такую процедуру:
- Отказываемся от установки прокси по умолчанию (см. п. 4 выше).
- В следующем диалоговом окне открываем блок настроек правил кнопкой «Да» .
- Далее нажимаем «Add» .
- Даем название новому правилу, а затем нажимаем « Browse» .
- Находим на диске исполняемый файл программы или игры и жмем «Открыть» .
- В выпадающем списке «Action» выбираем наш созданный ранее прокси.
- Нажимаем ОК .
Теперь выбранное приложение будет работать через выбранный сервер. Главный плюс такого подхода заключается в том, что с его помощью можно включить смену адреса даже для тех программ, которые не поддерживают эту функцию.
Как зайти в настройки прокси-сервера. Подключение и настройка прокси-сервера в браузере
Разберем детальней, как подключиться к прокси-серверу через браузер. Ниже вы найдете подробные инструкции, как пользоваться проксями в Chrome, Opera, Explorer, Firefox, Яндекс-браузер, Tor, Edge и Safari.
Мы расписали шаги для ручной настройки прокси-серверов, однако вы также можете в интернет-магазине дополнений к вашему браузеру найти и установить специальные прокси-расширения. С их помощью можно будет запускать анонимное подключение за пару нажатий. Прокси-расширения можно установить в Chrome, Opera, Firefox и Яндекс.Браузер.
Google Chrome
Инструкция, как подключиться к прокси-серверу в браузере Chrome:
Нажмите одновременно «Ctrl+H».
С левой стороны вы увидите пункт «Очистить историю». Нажмите на него.
Нажмите на кнопку «Удалить данные».
Далее, чтобы быстрее попасть в нужный раздел, в поисковике по настройкам введите слово «Прокси».
После этого появятся определенные варианты действий, среди которых вам нужно выбрать «Открыть настройки прокси-сервера для компьютера».
Система перенаправит вас в настройки операционной системы, где нужно пролистать страницу вниз до ручных настроек.
При желании перед финальным сохранением вы можете выставить дополнительные опции: указать список сайтов, где не будет активен прокси-сервер, а также запретить его использование на локальных (внутрисетевых) адресах.
В зависимости от вашей операционной системы интерфейс системных настроек может отличаться, однако общий принцип будет похожим.
Opera
Запустив браузер Opera, для настройки прокси-сервера следуйте этой инструкции:
Очистите кэш: нажмите сначала «Alt+P», затем в разделе «Конфиденциальность и Безопасность» выберите действия «Очистить историю посещений» — «Удалить данные».
Как настроить прокси-сервер на телефоне. Как настроить прокси сервер на андроид телефоне?
Существует два самых действенных способа, как настроить прокси сервер на Андроид телефоне и планшете. Давайте рассмотрим их оба, после чего вы сможете выбрать подходящий именно вам. Стоит сказать, что прокси-сервер выступает в роли главного звена, влияющего на связь между вашим телефоном и интернетом, поэтому для настройки прокси на андроид необходимо вносить все изменения в разделы, связанные с сетью.
Способ 1: настройка Андроид-устройства с правами root
Если Андроид-устройство имеет root, тогда настройка прокси осуществляется без лишних трудностей, достаточно лишь установить специальную программу (это может быть ProxyDroid или любое похожее приложение; их можно найти в Google Play).
После установки программы необходимо провести несколько простых настроек:
В поле «Адрес» вводим числовое значение прокси.
Ниже записываем прокси порт и жмем на «ОК».
Активируем поле «Автоподключение», чтобы при каждом нахождении указанной сети, подключение через прокси-сервер выполнялось автоматически.
В завершение, находим раздел, связанный с сетью, выбираем из списка те вай — фай точки, через которые необходимо использовать прокси-сервер.
Готово. Теперь вы можете использовать телефон или планшет с прокси.
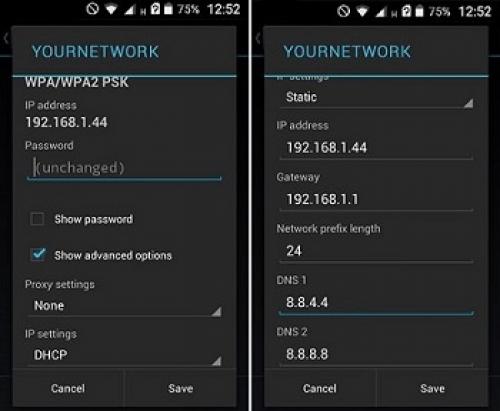
Способ 2: настройка Android-девайса без root
Добиться быстрого получения root прав на Android — достаточна актуальна проблема, но и она не создает преград для качественной и эффективной настройки прокси. Сделать это можно с помощью популярного приложения Drony и активного Wi-Fi:
- Установить и запустить приложение Drony:

- Перейти во вкладку «Settings». Найти раздел «Wi-Fi»:
- В разделе «Детали сети» ввести значения прокси, выбрав пункт «вручную»: «Hostname» — IP прокси, «Port» — порт прокси, «Username» и «Password» — логин и пароль, «Proxy type» — необходимый тип прокси:
- Нажать «Подключить».
Наличие соединения прокси на девайсе можно проверить на любом сервисе проверки.
Аналогично выполняется настройка и для мобильных сетей. При этом нужно внести соответствующие изменения во вкладке «Settings for not listed networks». Для сетей 3G и подобных необходим дополнительный браузер (Opera, Firefox, Habit Browser). После скачивания в их настройках следует найти пункты, которые отвечают за активирование прокси-соединения и ввести значения своего сервера.
Источник: https://science.ru-land.com/novosti/chto-takoe-proksi-server-i-zachem-nuzhen-kak-ispolzovat
Как настроить прокси-сервер на Window. Подключение и настройка прокси-сервера на Windows 7
Допустим, пользователь хочет анонимно посетить какой-либо сайт или же не может на него попасть из-за блокирования ip-адресов сети, в которую входит его компьютер. Необходимо правильно создать подключение, то есть настроить прокси-сервер. В зависимости от используемого интернет-браузера этот процесс может быть разнонаправленным, но только до открытия настроек прокси-сервера через любой обозреватель. Если раньше для разных браузеров можно было использовать несовпадающие ip-адреса, то сейчас это не выйдет, за исключением разве что Mozilla Firefox. Подключение и настройка прокси-сервера оказывают влияние на настройки всех интернет-обозревателей, используемых в Windows 7.
Как сделать настройку системного браузера Internet Explorer
- Откройте «Панель управления» через главное меню «Пуск» рабочего стола и выберите вкладку со свойствами обозревателя.
Открытие вкладки со свойствами обозревателя осуществляйте в такой последовательности
- В открывшемся окне через меню «Подключения» перейдите к настройкам сети, выбрав соответствующий пункт для действующего подключения (если соединение идёт через роутер, то список коммутируемых соединений и виртуальных частных сетей будет пуст, т. к. используется локальное подключение), после чего введите в нужное поле адрес и порт прокси-сервера.
Браузер IE является системным, а это значит, что он изначально встроен в Windows 7.
Подключение прокси-сервера осуществляется путём введения ip-адреса и номера порта в нужные поля
Специализированные ресурсы, где можно посмотреть бесплатно нужные данные, легко найти через поиск в интернете. Достаточно при этом ввести запрос, например, вида «Список прокси». Некоторые ресурсы, размещающие такие данные:
- foxtools.ru/Proxy
- proxy-fresh.ru/proxy/
- spys.ru и прочие.
Настраиваем Opera на своём компьютере
В последних версиях браузера настройки прокси-сервера привязаны к системным. Из этого следует, что процесс настройки прокси-сервера одинаков что через браузер, что при помощи панели управления Windows 7. Откроется то же окно параметров локальной сети, что и в случае с Internet Explorer. Чтобы в этом убедиться, выберите в Opera последовательно «Меню//Настройки//Браузер//Изменить настройки прокси-сервера».
Порядок действий при изменении настроек прокси-сервера в браузере Opera аналогичен алгоритму, описанному для IE
Как прописать в Google Chrome
- Откройте настройки обозревателя нажатием левой кнопкой мыши изображения меню (три жёлтых параллельных линии в верхнем правом углу).
- Отметьте чекбокс дополнительных настроек и перейдите к установке параметров прокси-сервера.
Изменение параметров прокси-сервера в Google Chrome производится быстро и просто
Проводим работы с Yandex
- Выберите в верхней части открытого окна браузера пиктограмму с изображением трёх параллельных коротких линий серого цвета и откройте вкладку настроек из выпадающего списка.
- Разрешите показ дополнительных настроек, отметив соответствующий пункт, и выберите изменение настроек прокси-сервера напротив параметра «Сеть».
Переход к настройкам прокси-сервера в Yandex-браузере осуществляется в пункте «Сеть»
Настройка Mozilla Firefox
- Откройте главное меню обозревателя и выберите настройки сети в дополнительных параметрах.
- В открывшемся окне можно оставить набор системных параметров или же ввести ip-адрес прокси-сервера вручную. Есть также вариант автоматической настройки прокси и работы вообще без него.
Выбор настроек прокси-сервера в Mozilla Firefox потребует большего внимания
Как настроить Safari
Выберите из выпадающего списка главного меню браузера вкладку настроек, после чего в открывшемся окне перейдите к пункту меню «Дополнения», где нажмите кнопку изменения настроек прокси.
Как настроить прокси-сервер на андроид. Как настроить прокси сервер для Андроид | Настройка прокси в Android
Современные пользователи Android устройств все чаще задаются вопросом, как настроить прокси на Андроид и какие преимущества от этого можно получить. В этой статье мы расскажем, почему важно настроить на Android proxy сервер и как правильно выполнить настройку самостоятельно. Секреты, изложенные в данной статье, помогут вам свободно сёрфить в интернете, сохраняя при этом полную анонимность.
Зачем нужен прокси?
Главная причина, по которой многие пользователи Android устройств настраивают прокси, - это сохранение анонимности в интернете. Любой proxy-сервер подменяет ip-адрес пользователя, благодаря чему вычислить местоположение пользователя становится крайне сложным.
Итак, основные случаи использования proxy для Android:
- массовая e-mail рассылка;
- использование нескольких профилей на одном онлайн-ресурсе;
- обход региональных блокировок аккаунта по ip-адресу в онлайн-чатах, на форумах и различных интернет-площадках;
- просмотр и скачивание контента в случае ограничения;
- отсутствие другой возможности доступа к интернету.
Поскольку большинство сайтов не разрешает использование нескольких профилей с одного IP-адреса, то настройка на Android прокси становится необходимым решением в такой ситуации. Прежде всего, это возможность не попасть под санкции и в бан.
Также настройка прокси на Андроид позволяет значительно сократить трафик, что положительно скажется на скорости работы устройства.
Быстрый способ настроить прокси для Android
Чтобы настроить самостоятельно прокси сервер на Андроид в планшете или смартфоне, применяются два способа. Оба варианта действенны, а какой лучше подойдет именно вам – вы знаете, дочитав статью до конца.
По сути, proxy-сервер – это главное звено в цепочке, связывающей ваше устройство с интернетом. Соответственно, чтобы настроить сервер, нужно изменить настройки сетевого подключения на планшете или смартфоне.
Вариант 1: подключение proxy для Андроид устройств с правами root
Это наиболее простой способ настройки. Наличие прав root у вашего гаджета значительно упрощает весь процесс и экономит время. Потребуется лишь выполнить следующее:
- Запускаете приложение на смартфоне и нажимаете на вкладку «Адрес». Указываете ip-адрес прокси-сервера.
- Переходите в раздел «Порт» и также вбиваете в поле числовое значение порта. Нажимаете ОК.
- Ставите галочку в ячейке напротив автоподключения. Таким образом, при обнаружении сети подключение через прокси-сервер будет осуществляться автоматически.
- Открываете раздел с настройками сети, а именно «Связанная сеть». Отмечаете только те Wi-Fi точки, доступ через которые будет осуществляться через proxy. В завершении нажимаете ОК.
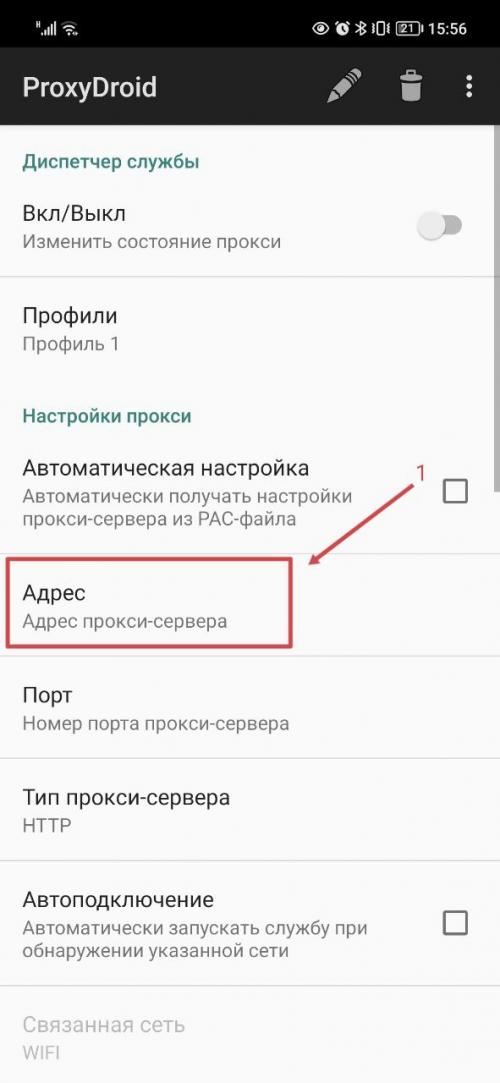
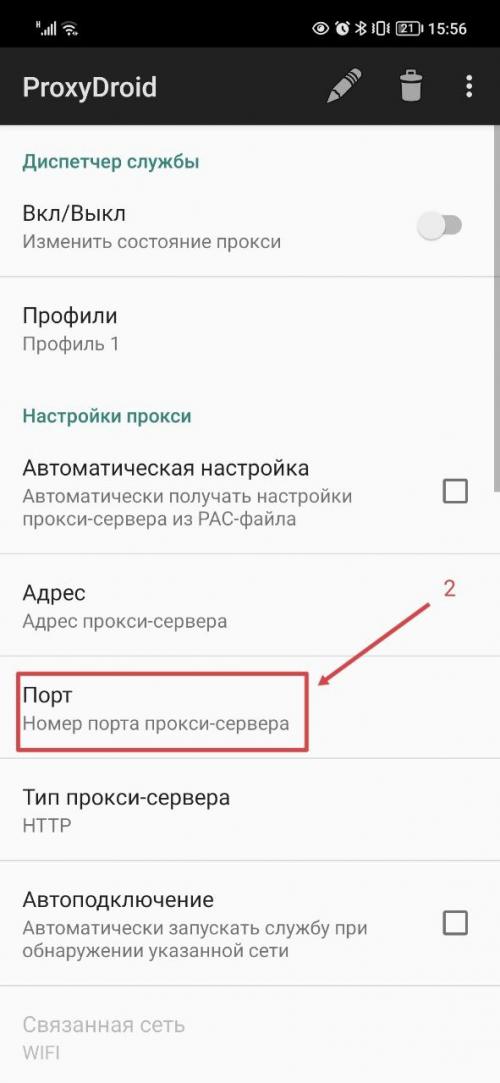
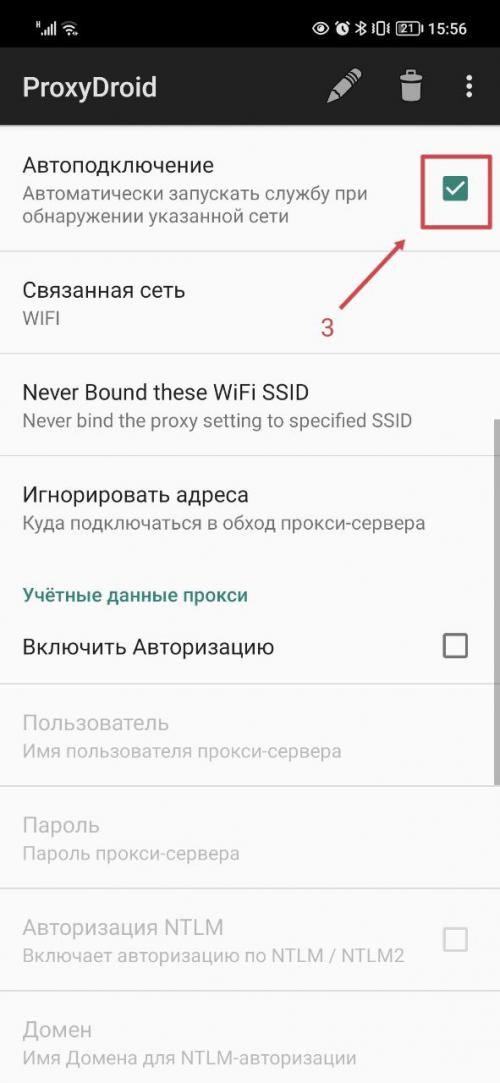
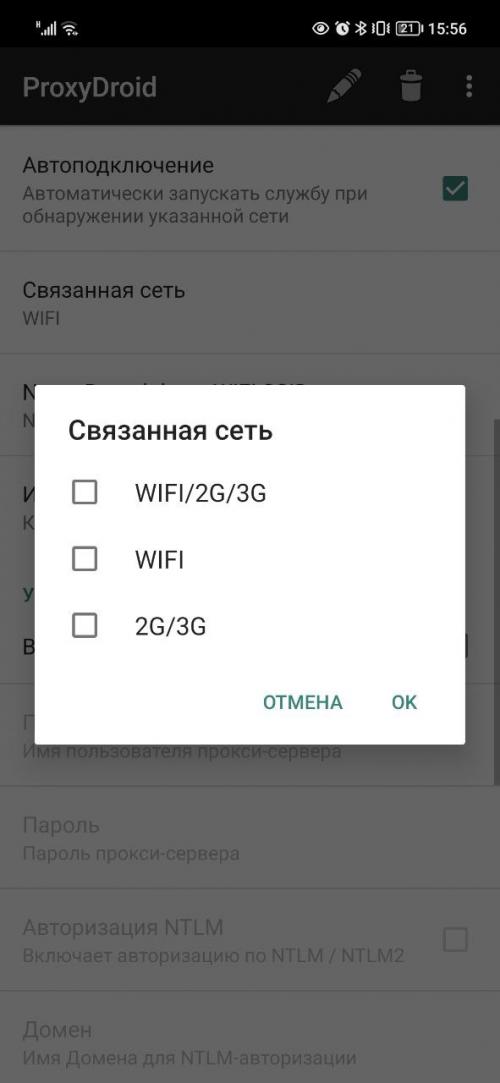
Так выполняется на мобильной ОС Android настройка прокси. После всех перечисленных действий свободно пользоваться смартфоном или планшетом для выхода в интернет, получая при этом все вышеуказанные преимущества.
Вариант 2: настройка proxy на Android без прав root
Если не удалось получить права рут на свой Андроид-девайс, то не стоит отчаиваться. Настроить прокси на Android все равно удастся. Алгоритм действий следующий:
- В настройках Wi-Fi находите свою сеть.
- Открываете дополнительные настройки и выбираете подраздел «ПРОКСИ».
- Выбираете настройки вручную и вводите в таблицу значения IP, порт и исключения.
- Проверяете данные и жмете «Подключить» или просто «ОК» в зависимости от версии ОС.
Если вы пользуетесь 3G-сетью, то рекомендуем скачать дополнительный веб-браузер. Подойдет приложение OPERA, FIREFOX или любой другой браузер. После установки откройте настройки веб-обозревателя и перейдите в раздел с настройками proxy-сервера. Также потребуется ввести значение IP и индекс порта.
Валидные прокси для Андроида
Оптимальным вариантом считается использование платных прокси-серверов. Они всегда надежные и стабильные в работе. Бесплатные proxy менее качественные и не на всех сайтах могут быть полезны. Купить качественные проверенные прокси-сервера можно на специализированных интернет-ресурсах. Вместе с ними вы обязательно получите все необходимые данные для дальнейшей настройки.
Получив действующий ip-адрес прокси и значение порта, вводите эти данные в соответствующие поля в настройках и начинаете получать полную свободу действий в интернете.
Как подключится к прокси. Настройка прокси-сервера в браузере
Вы можете подключить сервер-посредник к любому браузеру на вашем компьютере. Сделав это, прокси будет работать только при посещении сайтов через ту программу, в которой вы его настраивали. Принцип подключения прокси практически одинаковый на всех браузерах. Для примера разберем настройку сервера в Google Chrome, Opera, Firefox, Internet Explorer.
Важно! Перед тем, как использовать прокси очистите кэш и cookie-файлы на вашем браузере, чтобы по ним нельзя было добраться до ваших персональных данных.
Настройка прокси-сервер в Google Chrome

Для подключения прокси к этому браузеру следуйте пошаговой инструкции:
- Запустите
- Перейдите в меню браузера.
- Зайдите в «Настройки».
- Напишите слово «Прокси» в поле «Поиск настроек», чтобы быстрее найти нужный раздел.
- Нажмите на параметр «Открыть настройки прокси-сервера на компьютере».
- Браузер перенаправит вас в системные настройки, где нужно активировать использование прокси и ввести его данные.
Настройка прокси-сервера в Opera

Следуйте инструкции:
- Запустите
- Нажмите на «Меню».
- Зайдите в «Настройки».
- В поле «Поиск настроек» введите слово «Прокси».
- Нажмите на параметр «Открыть настройки прокси-сервера для компьютера».
- Вы попадаете в системные настройки, где вам нужно активировать прокси и ввести его данные.
Настройка прокси-сервера в Mozilla Firefox

Для подключения сервера в этом браузере выполните следующие действия:
- Запустите
- Нажмите «Открыть меню».
- Зайдите в «Настройки».
- В поле «Найти в настройках» впишите слово «Прокси».
- Нажмите кнопку «Настроить».
- Выберите вариант «Ручная настройка прокси».
- Введите данные вашего прокси-сервера.
- Поставьте галочку возле параметра «Использовать этот прокси-сервер для всех протоколов».
- Нажмите «ОК» для сохранения настроек
Настройка прокси-сервера в Internet Explorer

Чтобы подключить прокси к вашему браузеру, выполните следующие шаги:
- Запустите Internet Explorer.
- Нажмите на «Сервис» (шестеренку в правом верхнем углу браузера).
- Перейдите в «Свойства браузера».
- Зайдите на вкладку «Подключения».
- Нажмите «Настройка сети».
- Поставьте галочки возле «Использовать прокси-сервер для локальных подключений» и «Не использовать прокси-сервер для локальных адресов».
- Введите ip-адрес и порт.
- Перейдите в «Дополнительно».
- Поставьте галочку возле параметра «Один прокси-сервер для всех протоколов».