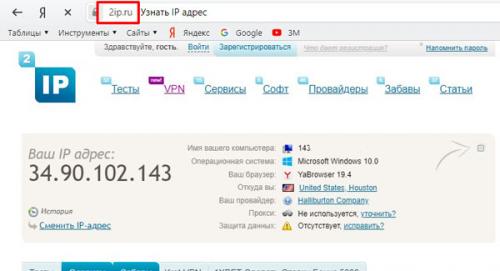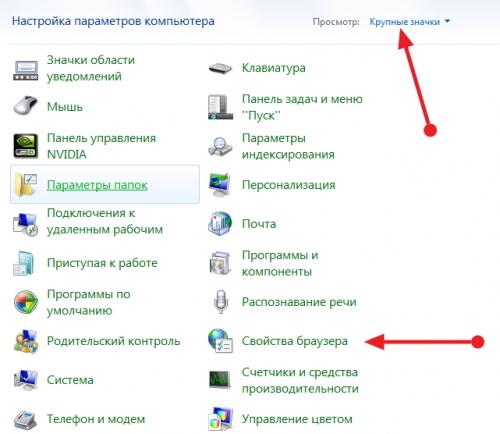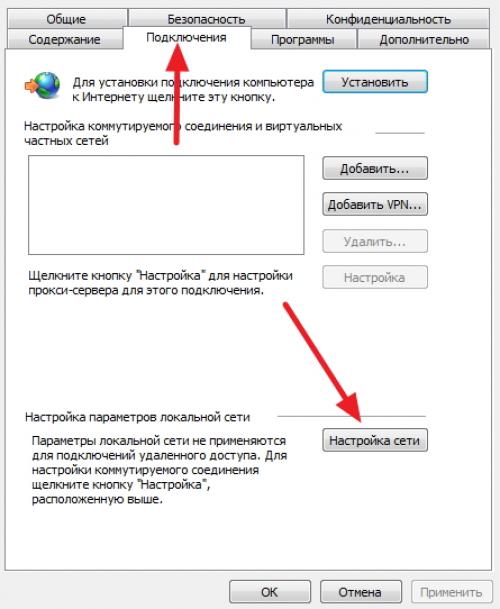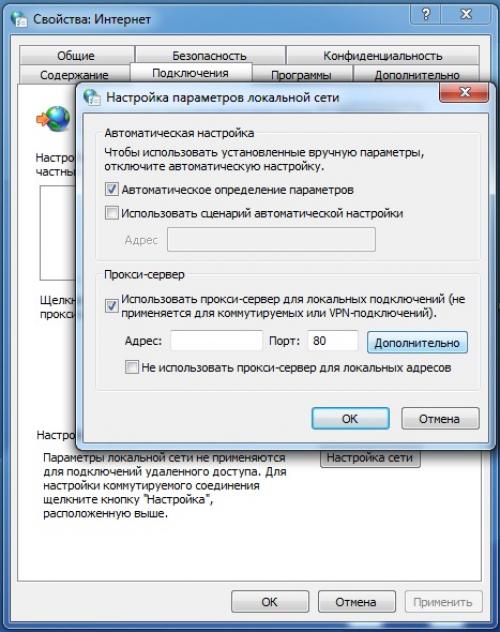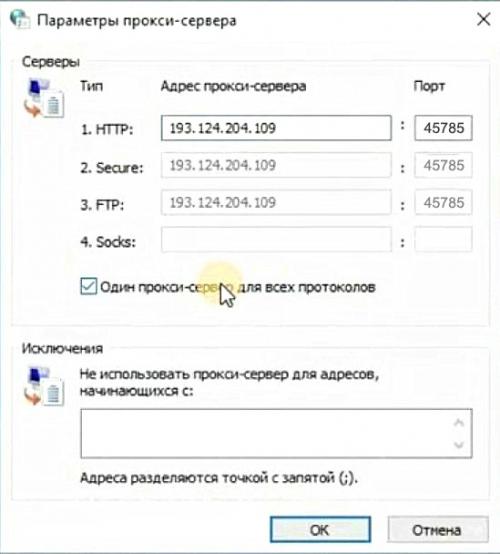Как настроить прокси-сервер на Window. Как настроить прокси для Window. Пошаговая инструкция
- Как настроить прокси-сервер на Window. Как настроить прокси для Window. Пошаговая инструкция
- Прокси-сервер Window. How To Configure Proxy Settings in Windows 10?
- Как настроить прокси-сервер на Window. Как настроить прокси для использования в Windows8.1
- Socks5 Proxy Window. SOCKS5 Proxy сервер
- Windows 7 прокси для всех программ. Настройка прокси-сервера для Windows 7
- Создать прокси-сервер Window. Как поднять простейший прокси-сервер на Windows
- Как настроить прокси-сервер на телевизоре. Зачем прокси для IPTV, настройка прокси
- Настройка прокси Window. Настройка или отключение прокси-сервера в Windows 10
Как настроить прокси-сервер на Window. Как настроить прокси для Window. Пошаговая инструкция
Когда речь заходит об анонимности в интернете, прокси являются лучшим решением. Доступ к сайтам с региональными ограничениями, массовой регистрации аккаунтов и последующего их использование для различных целей, возможность выхода на зарубежные площадки и многое другое можно получить, используя прокси сервер. В рамках данной статьи мы разберем, как правильно настроить прокси на Windows 7:
Перед настройкой советуем приобрести качественный прокси. Рекомендуем воспользоваться сервисом proxys.io . Он более 5-ти лет на рынке и продает только элитные прокси под разные задачи.
1) Найдите на главном экране меню “Пуск”, зайдите в него и откройте “Панель управления”
2) В открывшемся окне найдите раздел “Свойства браузера” (может еще называться “свойства обозревателя”) и нажмите на него.
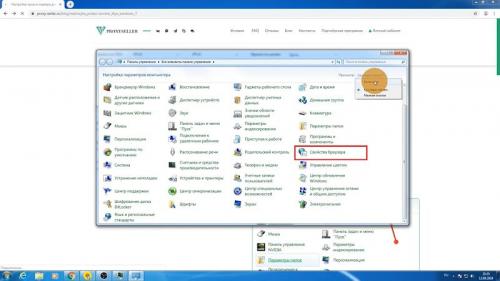
3) Перед вами появится окно, как на скриншоте. Сначала выберите сверху пункт “Подключения”, а затем перейдите в “Настройка сети”.
4) В настройках сети найдите пункт “Прокси сервер”, поставьте галочку на пункте “Использовать прокси-сервер для локальных подключений”, а затем нажмите “Дополнительно
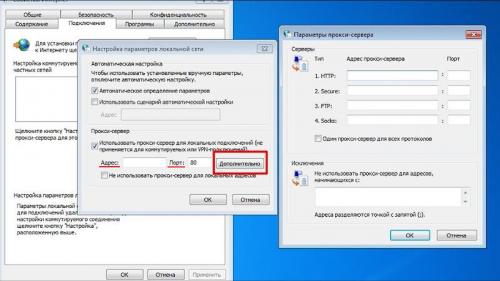
5) Перед вами открывается новое окно. Здесь в пункте “HTTP” введите данные от прокси. Советуем использовать протокол HTTP т.к. Sock может некорректно работать в стандартных настройках.
Затем везде нажимаете “ОК” и заходите в браузер.
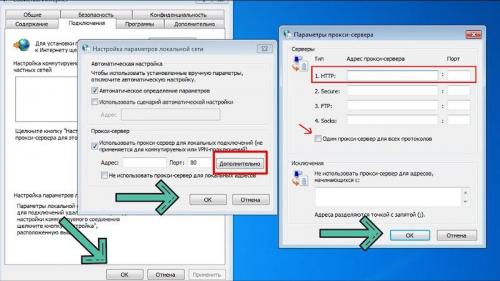
6) При входе в браузер у вас появляется следующее окно, где необходимо ввести логин (имя пользователя) и пароль, также полученные при покупке прокси.
7) Если вы правильно ввели все данные, то браузер открывается и можно начинать работать.
Как отключить прокси?
Также входите в меню “Пуск”, открываете “Панель управления”, заходите в “Свойства браузера”, находите “Подключения” и “Настройка сети”, а затем просто убираете галочку с пункта “Использовать прокси-сервер для локальных подключений.
Прокси-сервер Window. How To Configure Proxy Settings in Windows 10?
Are you a gamer? If yes, then you must be knowing Steam? But, do you know how can you use Steam on a Proxy Network? Let us discuss Steam before we discuss using Steam on a Proxy Network. Steam is basically a digital sharing platform dedicated to gaming. It is developed by Valve Corporation. The main services provided by steam are purchasing and playing video games. Along with that Steam also offers digital rights management (DRM), video streaming, and social networking services. Below are some other features provided by Steam:
- Provide installation guides.
- Provides a multiplayer gaming platform.
- Games are always updated with the latest version.
- The Steam has Steam Cloud which provides an easy and transparent remote file storage system for your game which autosaves everything after the game exits..
- Voice and text chat can be done while playing.
- Windows 7, 8, 8.1, 10, or later.
- Mac, OS X version 10.11 (El Capitan), or later.
- Ubuntu Linux (latest version).
- Gaming Consoles
- Smartphones (Android, ios and windows)
You can purchase games and other steam services through their digital store present in the steam client interface called the Steam Store. Once you buy the game a digital license will be attached to your Steam account, so that you will be able to download the software on any compatible device. Games are stored on the network of servers which are globally distributed. You can download them using a Steam proprietary file transfer protocol. Steam deals in almost all of the common currencies such as US dollars, Canadian dollars, euros, pounds sterling, Brazilian reais, Russian rubles, Indonesian rupiah and Indian rupees depending on the users geo-location.
Before we move further to the core of this article, below is the explanation of the few technical terms which is going to be used frequently in this article.
1. Proxy server: A proxy server is actually an intermediate channel often known as a gateway between the normal users (client) and the internet(server). Proxy servers provide many functionalities, including security, and privacy. It actually depends on how you are using the proxy, and the security and privacy level you need for your purpose.
Proxy servers also act as a firewall and web filter, and in some cases, it also caches data to speed up connection and webpage loading.
2. IP address: An IP address is a logical address which is configured on a device (which can communicate in a computer network) so that the device can be uniquely identified in a network. Currently, two versions of IP address are available. First one and the older one is IPv4 (IPv4 is a 32-bit address, the total number of possible IPv4 addresses is 2³² addresses i.e around 4 billion addresses). The second one and the latest one is IPv6(IPv6 is a 128-bit address, the total number of possible IpV4 addresses is 2¹²⁸ addresses).
Как настроить прокси-сервер на Window. Как настроить прокси для использования в Windows8.1

- от Proxym.Net
- Инструкции
Как настроить прокси для использования в Windows8.1
Тем, кто хочет настроить прокси на Windows 8.1?», нужно предерживаться следующей инструкции. Процесс подключения весьма легкий и делается всего за пару минут и вам не понадобиться никаких специальных навыков или умений. Прежде чем начать работу, нужно иметь IP-адрес и порт прокси-сервера. Если прокси покупался у нас, то все данные найдутся в личном кабинете.
Настроить прокси можно не только для всех сетевых подключений, но и для отдельного браузера, например, для Chrome .
Пошаговая настройка прокси в Windows 8.1
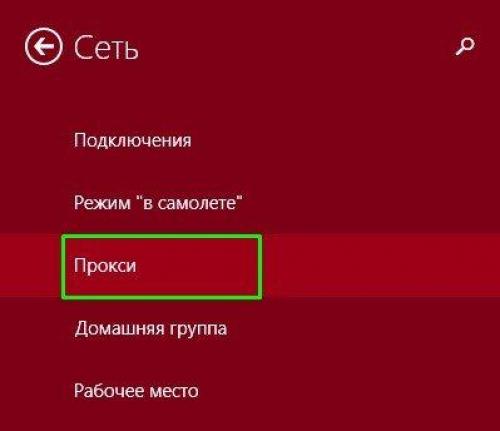
- С помощью горячих клавиш Win+C необходимо вызвать панель на рабочем столе справа, на которой находится значок под названием «Параметры». Нажмите на него, чтобы открыть соответствующее окно.
- В открывшемся окне выберите пункт «Изменение параметров».

- Далее следует перейти в раздел «Сеть», где нужно выбрать строку «Прокси». Именно здесь появится возможность ввести требуемые данные для настройки.
- В появившемся окне необходимо зайти в раздел настройки вручную. Здесь в первую очередь нужно кликнуть по переключателю, который активирует функцию использования прокси-сервера в Windows 8.1.
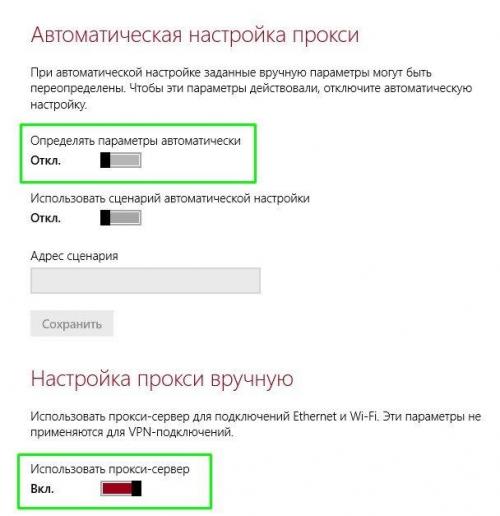
- После нужно ввести все необходимые данные сервера (IP и порт) и сохранить.
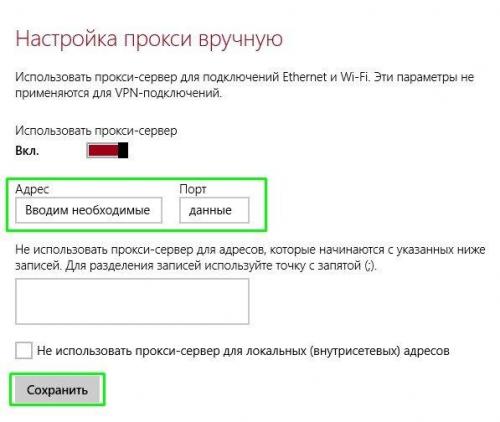
Всё, на этом настройка на устройстве с операционной системой Windows 8.1 закончена.
Если вы пользуетесь десятой версией этой операционной системы, тогда прочитайте инструкцию по настройке прокси на Windows 10 . НУРИК
Отключение прокси в Windows 8.1
Если вам нужно отключить прокси в Windows 8.1 также нужно следовать инструкции. Оно может быть вызвано некоторыми причинами, которые заметно затормаживают работу конкретного браузера или ОС в целом. После их устранения вам следует обратно подключить прокси-сервера, ибо безопасность превыше всего.
Пошаговое отключение прокси в Windows 8.1
- Зайти в окно «Сеть», выбрать категорию «Прокси»:
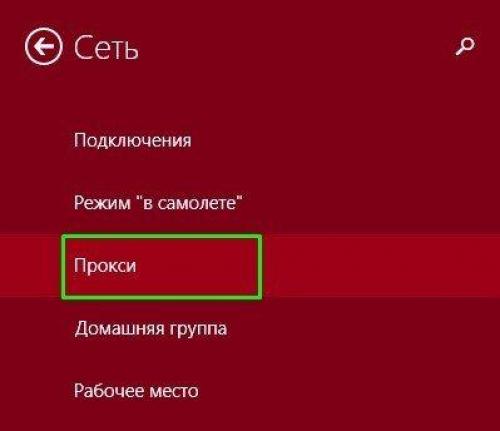
- Вызвать панель на рабочем столе (Win+C), найти значок «Параметры»:
- В следующем окне выбрать «Изменение параметров компьютера»:

- Далее перейти в раздел «Сеть», выбрать строку «Прокси» и кликнуть по переключателю для отключения функции использования прокси.
Какое бы решение не принял пользователь относительно наличия прокси в Windows 8.1, всегда надо помнить о том факте, что именно прокси-сервер позволяет обезопасить пребывание в Интернете и получать доступ к сайтам, которые раннее были для него заблокированы.
Если вы хотите, чтобы прокси-сервер работал только на одном браузере, найдите подходящую инструкцию в нашем блоге . Например, можете прочесть инструкцию по настройке прокси в Internet Explorer.
Socks5 Proxy Window. SOCKS5 Proxy сервер
Теперь, когда я объяснил, почему решил использовать именноproxyсервер, пора перейти у описанию процесса его установки и настройки. И когда я подошёл к этому этапу, мне стало понятно, что если я остановлю свой выбор наSOCKS5proxy, то и устанавливать ничего не придется, и настройка будет очень и очень простой.
Судите сами. У меня есть постоянно работающая машинка подWindows 10- мой домашний сервер. На нем запущен стандартно входящий в поставкуWindows 10SSHсервер. На домашнем роутере осуществлен проброс порта до этого самогоSSHсервера. К тому же, на любом компьютере, с которым я имею дело, естьSSHклиент. А всем известно, что с помощьюSSHклиента очень легко реализоватьSOCKS5proxy: надо лишь использовать ключ-Dкомандной строки. Вот цитата из документации командыSSH:
-D
Коротенько, минут на 40 ©, докладик, что этот отрывок документации значит. При использовании ключа-Dосуществляется динамическая переадресация портов на уровне приложения. На локальном устройстве (где работаетSSHклиент) выделяется/создается сокет для прослушивания определенного порта. Когда с этим портом устанавливается соединение, оно перенаправляется по безопасному каналу на удаленное устройство (на котором работаетSSHсервер), а затем уже там, на удаленном компьютере, для определения того, куда именно должно быть осуществлено соединение, используется прикладной протокол.
Таким образом, если использовать команду:
ssh -D local_port user@server.at.home -p port_at_home
local_port- порт на локальной машине, именно его надо будет использовать при настройке, например, браузера. Я частенько использую порт1080(таковы общепризнанные рекомендации), но можно укaзать любой, главное, чтобы он не был задействован какой-нибудь другой программой. И помните, что первые 1024 порта зарезервированы системой, и если надо назначить какой-нибудь из них, то потребуются права суперпользователя (речь проroot) user- имя пользователя, под которым будет осуществляться соединение с удаленнымSSHсервером server.at.home- адрес вашего удаленного (домашнего) сервера. Если домен у вас не зарегистрирован - не беда, используйтеIPадрес. Вот еслиIPадреса нет, тодга - да, тогда работать не будет . -p port_at_home- при помощи ключа-pможно указать порт на удаленном устройстве (сервере), на который будет осуществляться перенаправление соединения. Как я уже сказал, у меня на роутере настроен проброс определенного порта (какого - я вам не скажу ) на22порт домашнего сервера - именно22порт по умолчанию используетсяSSHсерверами, иWindowsтут не исключение. Так вот, в этой команде я указываю именно порт на роутере. Кстати, если бы я "прокидывал"22порт на роутере, то ключ-pможно было бы и не использовать, но это было бы чуть менее безопасно.Windows 7 прокси для всех программ. Настройка прокси-сервера для Windows 7
Важно знать, как правильно установить proxy для определенной ОС. В разных типах виндоус при настройке свои нюансы. Рассмотрим, как настроить прокси для Windows 7.
На сегодняшний день настройка прокси может воспроизводиться самой системой виндовс 7 или специальной программой (утилитой). Рассмотрим, как настроить ее самостоятельно.
Если у вас другая версия этой операционной системы, ознакомьтесь с инструкцией по настройке прокси для Windows 8.1 или для Windows 10 .
Пошаговая настройка прокси на Windows 7
- Заходим в «Пуск», «Панель управления».
- Ищем «Свойства обозревателя», кликаем на надпись.

- В окошке, которое откроется следом, отмечаем «Подключения» - «Настройка сети»».

- Должны стоять галочки, как на скриншоте. Система потребует ввести номер сервера (ip), а также инфо о порте.
- Далее нажимаем на надпись «Дополнительно».

- Следующий шаг – галочка напротив «Прокси для всех протоколов».

После того, как необходимые действия с прокси на Windows 7 проведены, нужно открыть любой браузер. Появится уведомление о необходимости авторизации. Вводим логин и пароль. Для серверов, у которых заявлена авторизация через IP, эти действия проводить не нужно.
Бывают случаи, когда не получается с первой попытки осуществить корректную настройку Windows 7 через прокси. В этой ситуации не нужно отчаиваться. Пройдите все этапы заново, опираясь на пошаговую инструкцию "Как установить прокси на Windows 7". После успешной настройки можете приступать к комфортному серфингу в интернете через прокси-сервер.
Создать прокси-сервер Window. Как поднять простейший прокси-сервер на Windows

Добрый день. На моем сайте открылся партнерский магазин от сайта gold-nm.ru и по случаю открытия партнер предлагает всем пользователям сайта скидку на товары в размере 10% (используйте промокод 84DE22AD1A164230), для того чтобы ознакомиться с перечнем товаров перейдите по ссылке — магазин. Но это еще не все изменения, скоро откроется еще один магазин. Подписывайтесь на обновления, чтобы узнать об этом вовремя;)
Теперь немного предыстории. Один мой товарищ переехал в Чехию на обучение и подкинул мне идею для очередной темы статьи. Суть проблемы была в том, что Steam отказывается принимать на счет рубли, если пользователь находится в Европе/Америке. Логичным решением было воспользоваться прокси сервером. Но прокси сервер так же помогает обойти блокировку сайтов на работе, к примеру vk.com:). Достаточно настроить сервер у себя дома, а на работе подключиться к нему. Для большего удобства можнодля вашего компьютера. Немного изучив вопрос, я понял что для настройки простого сервера нужно потратить от силы пять минут:) И сейчас я расскажу вам, как это сделать.
Инструкция
- Нам понадобится бесплатный прокси-сервер под названием 3proxy . Для этого переходим на. И качаем самую свежую версию, я использую 0.8, вам тоже рекомендую именно ее.
- Разархивируем и идем в папку bin.
- Создаем текстовый файл и меняем ему имя на 3proxy.cfg.
- Открываем файл в блокноте или любом другом текстовом редакторе и записываем в него следующие три строчки:
auth none log proxy
Это отключит авторизацию и включит лог, который будет отображаться в командной строке программы.
Запускаем программу. Чтобы подключиться к прокси серверу используйте свой внешний IP-адрес( как его узнать ) и порт 3128 (используется по-умолчанию).
Это простейший сервер, который удовлетворит потребности большинства пользователей. Для более точной настройки сервера изучите файл 3proxy.cfg.sample , находящийся в папке cfg в архиве с программой.
На этом всё. Надеюсь эта статья оказалась вам полезной, нажмите одну из кнопок ниже, чтобы рассказать о ней друзьям. Также подпишитесь на обновления сайта, введя свой e-mail в поле справа или подписавшись на группу в Вконтакте.
Спасибо за внимание!
Как настроить прокси-сервер на телевизоре. Зачем прокси для IPTV, настройка прокси
UDP-прокси трансформирует трафик udp-мультикаст IPTV в tcp-юникаст. Это позволяет более комфортно производить просмотр IPTV с помощью Wi-Fi на телевизорах со Smart TV, планшетах, смартфонах и даже игровых приставках.
У данной программы 2 основных назначения:
- передавать IPTV в середину небольшой локальной сети на основе версии ОС Windows не серверного типа;
- постоянно передавать IPTV по Wi-Fi в виде http-трафика.
Настройка UDP-to-HTTP прокси (Windows)
Суть настройки — указание IP интерфейса UDP-мультикаста и интерфейса HTTP-сервера. Если устройство на Android и компьютер находятся в одной сети, адрес будет одинаковым и равным IP-адресу ПК.
- Зайти в настройки UDP-to-HTTP Proxy 2.7.5.0. Открыть список «Интерфейс мультикаста», найти IP-адрес компьютера (он должен быть последним в списке):
- Нажать «Запустить»:
Технологичность современного софта уже позволяет выставить даже целые виртуальные связки из прокси. Узнайте о том, как и зачем использовать цепочки прокси-серверов на вашем компьютере.
Настройка UDP-прокси на Android
- В приложении IPTV, выбрать меню, затем опцию «Настройки». Нажать «Настройки UDP-прокси». Отметить «Проверять состояние Wi-Fi»:
- Ввести IP ПК с уже запущенным UDP-to-HTTP Proxy, ввести номер порта. Выбрать тип прокси «UDP-to-HTTP Proxy ( Windows )» и перейти к «Ок» для сохранения настроек:
После всех рекомендаций, приведенных в инструкции, можно переходить к воспроизведению ТВ в режиме онлайн на Android
Анонимное подключение можно настроить даже для тех программ, которые изначально этой возможности не предполагают. Например, можно подключить прокси-сервер к Microsoft Outlook .
Источник: https://lajfhak.ru-land.com/stati/kak-sdelat-podklyuchenie-k-proksi-nastroyka-proksi-dlya-opery
Настройка прокси Window. Настройка или отключение прокси-сервера в Windows 10
Если в вашей стране заблокирован доступ к привычным вам сайтам, или вас забанили по IP на каких-либо форумах, то переживать не стоит. Помочь в таких случаях может грамотная настройка прокси-сервера на компьютере или ноутбуке.
Прокси-сервер является, своего рода, посредником между вами и тем ресурсом, который хотите посетить. Например, вы находитесь в Украине. Подключаемся к серверу, который находится в США, и уже сайтом, на который вы зашли, ваше местоположение определяется как США. Соответственно, ваш IP адрес будет изменен, и у сайта будет не ваш IP, а сервера, через который на него зашли.
На сайте уже есть статья:. В ней рассмотрены различные способы: анонимайзеры, VPN расширения, специальные программы. В данной статье я подробнее расскажу, как настроить прокси-сервер на Windows 10 именно в операционной системе.
Сначала, нужно открыть окно «Параметры» – нажмите комбинацию Win+I . Затем перейдите в раздел «Сеть и Интернет» .
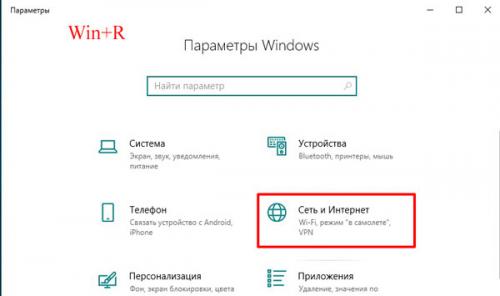
Переходите на вкладку «Прокси-сервер» . Пролистайте страницу до раздела «Настройка …вручную» . Здесь нужно включить ползунком данную функцию, заполнить поля «Адрес» и «Порт» . Затем введите в поле адреса сайтов, на которых прокси использовать не нужно, и отметьте птичкой «Не использовать… для локальных адресов» . Сохраняйте изменения и можете начинать работу в сети уже с новым IP адресом.
Если вы не знаете, где взять данные для заполнения полей «Адрес» и «Порт» , то ниже я расскажу, как искать бесплатные сервера, к которым можно подключиться.
Еще обратите внимание, что при включенном прокси, в самом браузере должны быть выключены все VPN расширения. Чтобы это проверить в «Настройках» перейдите в раздел «Дополнения» . Для Яндекс Браузера также стоит отключить работающий по умолчанию Yandex Access.
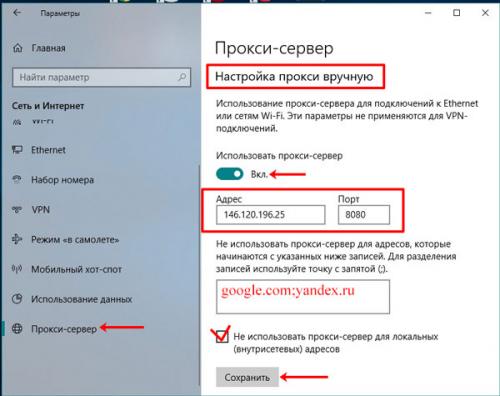
Через Свойства браузера
Есть еще один вариант настройки прокси-сервера на компьютере. В трее найдите значок сети и кликните по нему правой кнопкой мыши. Из контекстного меню выберите «Открыть «Параметры сети и Интернет»» .
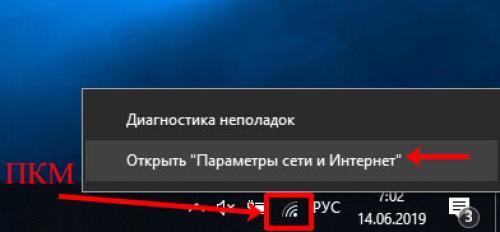
Откроется знакомый раздел на вкладке «Состояние» . Пролистывайте страницу и кликайте по пункту «Центр управления сетями и общим доступом» .
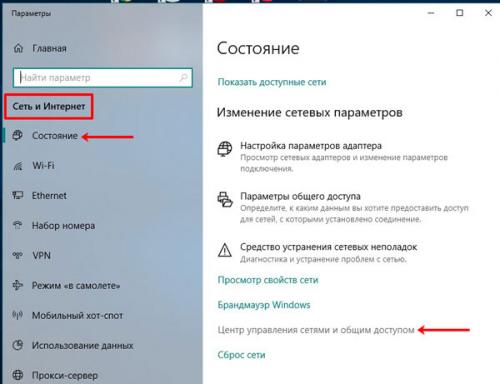
Дальше открывайте «Свойства браузера» .
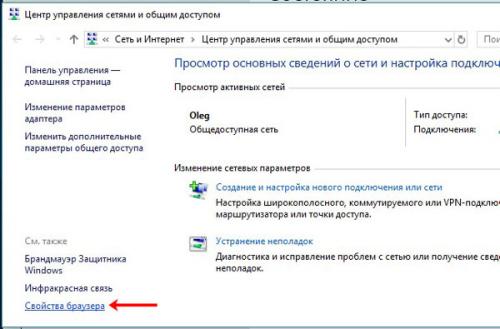
В открывшемся окне переходите на вкладку «Подключения» и жмите по кнопке «Настройка сети» .
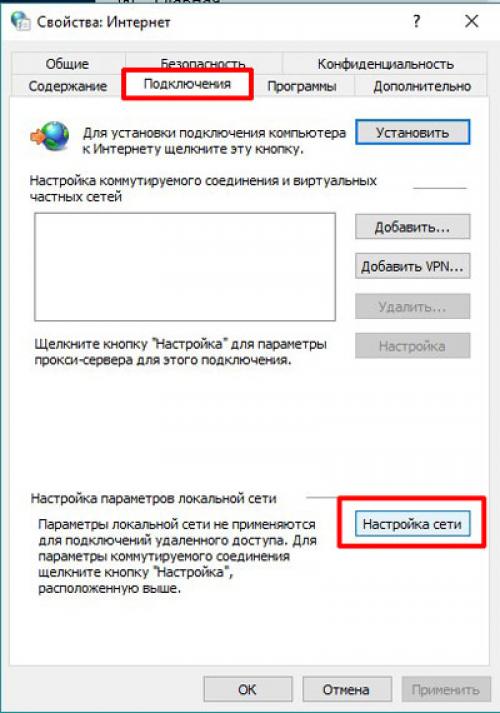
Ставьте птичку в строке «Использовать … для локальных подключений» . Вводите нужный IP и порт и отмечайте галочкой «Не использовать для локальных адресов» . Затем жмите на кнопку «Дополнительно» .
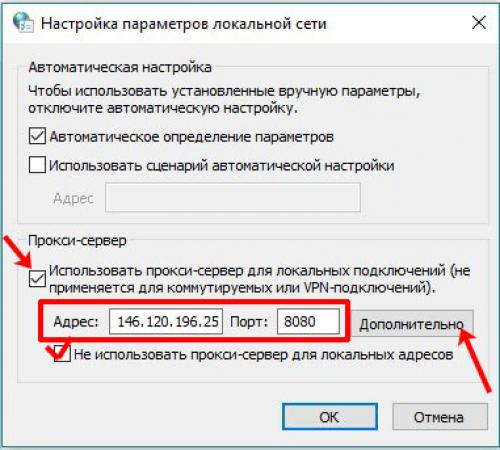
В окне «Параметры» можно добавить нужные сайты в список исключений, то есть на них вы будете заходить не через прокси. Сохраняйте изменения в этом и предыдущем окне.
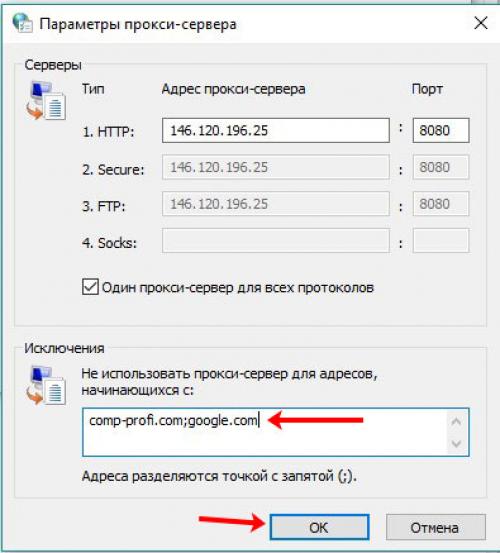
Поиск прокси серверов
Если вы решили заняться настройкой, речь о которой шла выше, но не знаете, какие данные вводить в поля «Адрес» и «Порт» , значит, нужно сначала найти подходящий сервер. Сделать это не сложно. В поиске вводите фразу вроде: «бесплатные прокси сервера» , «список бесплатных серверов» и подобное. И заходите на любой из найденных сайтов.
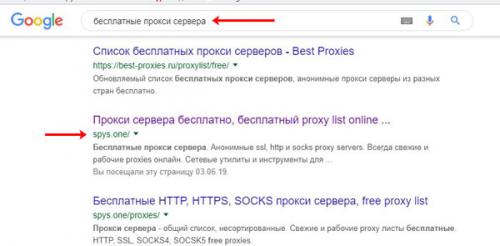
Дальше нужно выбрать страну, в которой расположен сервер. В примере я выбрала США. Теперь в этой строке смотрим на IP и через двоеточие будет указан порт.
Если у вас возникла проблема с прокси сервером и сайты в Интернете перестали загружаться, то скорее всего, тот, что вы выбрали, просто потерял свою актуальность. Выберите из списка новый и пробуйте использовать его.
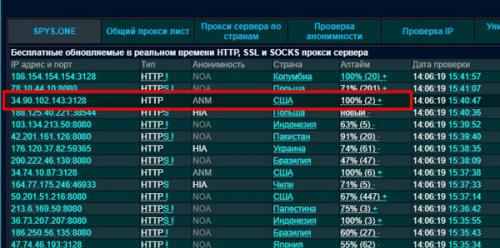
Заходите опять или в свойства браузера, или в параметры и заполняйте нужные данные.
Если вы столкнулись с необходимостью отключить прокси-сервер в Windows 10, то нужно или передвинуть ползунок в положение «Откл.» , или снять галочку в окне, которое открывается через свойства браузера.
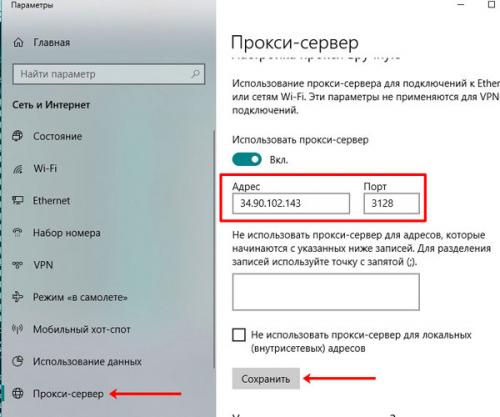
Как узнать свой IP
Проверять, какой именно IP вы используете для просмотра сайтов, можно на различных сервисах. Например, воспользуемся сайтом. Переходите на него и убеждайтесь, что ваш IP в Интернете изменен. Также меняются данные о вашем местоположении и информация о провайдере.