Что такое прокси-сервер и как его настроить: полное руководство
- Что такое прокси-сервер и как его настроить: полное руководство
- Связанные вопросы и ответы
- Что такое прокси-сервер и для чего он используется
- Какие типы прокси-серверов существуют и в чем их отличия
- Как настроить прокси-сервер на своем компьютере
- Что такое анонимный прокси-сервер и как он работает
- Как использовать прокси-сервер для обеспечения анонимности в интернете
- Как настроить прокси-сервер в веб-браузере
Что такое прокси-сервер и как его настроить: полное руководство
Теперь поговорим о том, как использовать прокси. Для начала потребуется купить прокси , используя для этого прокси сервис. После приобретения прокси, приступим к его настройке. В этой статье мы рассмотрим простейшие способы, без использования специализированного софта: в операционной системе и в браузерах.
Как настроить прокси в Windows 10?
Разберём настройку прокси на ОС Windows 10. Для этого потребуется выполнить следующие шаги:
- Перейти на панель задач и найти иконку сетевого подключения. Как правило, она расположена справа.
- Кликнуть правой кнопкой мыше по иконке сети и выбрать пункт "Открыть параметры сети и Интернет".
- В открывшемся окне выбрать раздел "Прокси сервер".
- Найти раздел "Настройка прокси вручную," после чего перевести ползунок "Использовать прокси сервер" в положение "Вкл."
- Ввести IP адрес прокси сервера и порт в соответствующие строки.
- (Опционально) Дополнительно указать исключения, если нужно. Для этого впишите IP адреса серверов в поле под IP адресом прокси и портом. Это обеспечит прямое подключение к этим серверам, несмотря на использование прокси.
- (Опционально) Поставить галочку в пункте "Не использовать прокси сервер для локальных (внутресетевых) адресов", если не хотите использовать прокси для локальных подключений. Эта опция позволит не использовать прокси для подключение к компьютерам в сети.
- Нажать кнопку "Сохранить."
После этих шагов, подключение через прокси будет завершено.
Теперь рассмотрим настройку прокси в браузерах. Для примера воспользуемся наиболее популярными браузерами: Google Chrome и Mozilla Firefox.
Как настроить прокси в Google Chrome?
Для настройки прокси серверов в Google Chrome необходимо:
- Открыть браузер.
- Открыть меню браузера в левом верхнем углу, кликнув левой кнопкой мыши по значку с тремя вертикильными точками.
- После чего, выбрать пункт "Настройки."
- Пролистать раздел вниз, после чего нажать на кнопку "Дополнительные."
- Продолжать листать вниз до подраздела "Система," после чего нажать на пункт открыть настройки прокси сервера для компьютера.
- Повторить шаги в инструкции для Windows, начиная с пункта 3.
Как настроить прокси в Mozilla Firefox?
Настройка прокси в браузере Mozilla Firefox.
Настрйока в этом браузере немного отличается от настройки в других браузерах на технологии Chromium. Для настройки прокси в Mozilla Firefox вам потребуется:
- Открыть браузер.
- Перейти в меню настроек в правом верхнем углу, в нём выбираем пункт "Настройки."
- Пролистываем содержимое открывшегося окна в самый низ, ищем раздел "Параметры сети."
- Выбираем пункт "Ручная настройка прокcи."
- Выбрать нужный тип прокси. Для того, чтобы знать, какой прокси использовать, запомните тип прокси при покупке. Как правило, это HTTP/S, либо SOCKS 4/5.
- Введите IP адрес и порт прокси сервера в соответствующие поля.
- (Опционально) Установите исключения и установите дополнительные параметры, если они вам нужны.
- После этого, нажмите "ОК."
Если вы используете функцию аутентификации прокси, то для использования прокси вам потребуется ввести логин и пароль, который вам выдадут при приобретении прокси вместе с IP и портом. Вам предложат ввести логин и пароль при попытке захода на любой сайт.
После этого, настройка прокси в Mozilla Firefox будет завершена.
Связанные вопросы и ответы:
Вопрос 1: Что такое прокси-сервер и для чего он используется
Прокси-сервер — это промежуточный сервер, который обрабатывает запросы от клиента к другому серверу. Основная функция прокси-сервера заключается в том, чтобы получать запросы от клиента, обрабатывать их и направлять дальше на целевой сервер. Прокси-серверы используются для различных целей, таких как анонимизация IP-адреса клиента, кэширование данных для ускорения доступа, фильтрация трафика, обеспечение безопасности и контроль доступа к определённым ресурсам. Например, организации часто используют прокси-серверы для ограничения доступа сотрудников к определённым веб-сайтам или для защиты сети от вредоносных ресурсов. Также прокси-серверы могут использоваться для обхода блокировок на доступ к определённым веб-страницам.
Вопрос 2: Какие основные типы прокси-серверов существуют
Существует несколько типов прокси-серверов, каждый из которых имеет свои особенности и области применения. Первый тип — это HTTP-прокси, который работает с запросами, отправляемыми через протокол HTTP. Такие прокси-серверы часто используются для доступа к веб-страницам и могут кэшировать данные для ускорения загрузки. Второй тип — SOCKS-прокси, который поддерживает более широкий спектр протоколов, включая TCP и UDP. SOCKS-прокси часто используются для работы с приложениями, которые требуют соединения через определённые порты. Также существуют прозрачные прокси, которые не скрывают IP-адрес клиента, и анонимные прокси, которые скрывают информацию о клиенте. Кроме того, есть обратные прокси-серверы, которые защищают веб-серверы от атак, распределяя нагрузку и скрывая внутреннюю структуру сети.
Вопрос 3: Как настроить прокси-сервер на домашнем компьютере
Настройка прокси-сервера на домашнем компьютере может быть выполнена несколькими способами, в зависимости от используемого программного обеспечения и операционной системы. Одним из самых простых способов является использование специализированного ПО, такого как Squid для Linux или Windows. Установка и настройка такого ПО обычно включает редактирование конфигурационного файла, где указываются параметры работы прокси-сервера, такие как порт, доступные IP-адреса и правила фильтрации. После настройки конфигурационного файла необходимо запустить прокси-сервер и проверить его работу, направив запрос через него. Также можно использовать встроенные возможности операционной системы, например, в Windows можно настроить прокси-сервер через встроенный интернет-магазин.
Вопрос 4: Какие преимущества и недостатки использования прокси-серверов
Использование прокси-серверов имеет как преимущества, так и недостатки. К преимуществам относятся анонимность, так как прокси-сервер скрывает IP-адрес клиента; кэширование данных, что ускоряет доступ к часто посещаемым ресурсам; возможность фильтровать трафик и блокировать доступ к вредоносным веб-сайтам; а также защита сети от атак. Однако есть и недостатки. Например, использование прокси-сервера может замедлить скорость подключения, особенно если сервер находится далеко от клиента. Также существуют риски, связанные с безопасностью, если прокси-сервер не защищён должным образом, злоумышленники могут перехватить данные. Кроме того, некоторые веб-сайты могут блокировать доступ через прокси-серверы.
Вопрос 5: Как выбрать подходящий прокси-сервер для своих нужд
Выбор подходящего прокси-сервера зависит от целей его использования. Если требуется анонимность, то лучше выбирать прокси-серверы, которые не логгируют активность пользователей и не передают информацию о клиентах. Для бизнеса важно учитывать функции фильтрации и контроля доступа, а также возможность масштабирования. Также стоит обратить внимание на скорость работы прокси-сервера и его географическое расположение. Если вы хотите получить доступ к ресурсам, заблокированным в вашем регионе, стоит выбирать прокси-сервер, расположенный в стране, где доступ к этим ресурсам открыт. Кроме того, важно проверить репутацию провайдера прокси-серверов, чтобы избежать работы с неподходящими или вредоносными серверами.
Вопрос 6: Как настроить браузер для работы через прокси-сервер
Настройка браузера для работы через прокси-сервер обычно включает указание адреса и порта прокси-сервера в настройках браузера. В большинстве браузеров, таких как Google Chrome, Mozilla Firefox или Safari, есть раздел настроек сети, где можно указать параметры прокси. Там необходимо ввести IP-адрес или доменное имя прокси-сервера и номер порта, через который он работает. Также может потребоваться указать логин и пароль, если прокси-сервер требует аутентификации. После сохранения настроек браузер будет направлять все запросы через указанный прокси-сервер. В некоторых случаях может потребоваться дополнительная настройка, например, если используется SOCKS-прокси, то необходимо указать соответствующий протокол.
Вопрос 7: Как обеспечить безопасность при использовании прокси-сервера
Обеспечение безопасности при использовании прокси-сервера требует внимания к нескольким аспектам. Во-первых, важно выбирать надежные и проверенные прокси-серверы, чтобы избежать работы с серверами, которые могут собирать и передавать ваши данные. Во-вторых, стоит использовать шифрование, например, HTTPS, для защиты передаваемых данных. В-третьих, если прокси-сервер требует аутентификации, необходимо использовать сильные пароли и регулярно их менять. Также важно регулярно проверять настройки прокси-сервера и обновлять программное обеспечение, чтобы избежать уязвимостей. Кроме того, стоит быть осторожным при использовании публичных прокси-серверов, так как они могут представлять риски для безопасности.
Что такое прокси-сервер и для чего он используется
Существуют разные типы прокси-серверов. Наиболее распространены следующие типы:
HTTP-прокси
HTTP-прокси предназначены для веб-трафика. Прокси-сервер подключается к файлу конфигурации веб-браузера или, если браузер не поддерживает прокси-серверы, используется расширение браузера, в результате чего весь веб-трафик направляется через удаленный прокси-сервер. Этот тип прокси-сервера используется для доступа к контенту с географическими ограничениями, например, к онлайн-видео, которое может быть ограничено в определенном регионе (однако следует иметь в виду, что это может нарушать пользовательское соглашение с контент-провайдером).
При использовании HTTP-прокси для выполнения конфиденциальных действий, таких как онлайн-банкинг или покупки в интернете, важно, чтобы в браузере был включен SSL и открывались только веб-сайты с актуальным SSL-сертификатом . Прокси-серверы не шифруют трафик, поэтому при их использовании шифрование придется обеспечить собственными силами.
Прокси-серверы SOCKS5
Прокси-серверы SOCKS5 работают на веб-сайтах, кроме того, их можно использовать для доступа к файлообменникам, сервисам потокового видео и онлайн-играм. Однако подключение к приложениям через прокси-сервер SOCKS5 может оказаться медленным. Это связано с тем, что бесплатные прокси-серверы могут иметь более медленную инфраструктуру, меньше параметров конфигурации и неполную поддержку.
Прозрачные прокси
Прокси-серверы используются не только для доступа к определенным сайтам. Их можно использовать и с противоположной целью. Например, некоторые организации, компании, школы, библиотеки, или даже родители могут настроить прозрачный прокси-сервер для блокировки или фильтрации определенного контента при использовании интернета. Возможно, вы использовали прозрачный прокси-сервер, даже не замечая этого.

Какие типы прокси-серверов существуют и в чем их отличия
Есть 2 способа, как настроить прокси-сервер на Windows 11: через «Пуск» и панель управления.
Пошаговый алгоритм подключения первым способом:
- Нажмите на значок «Пуск» в левом нижнем углу.
- Кликните на «Параметры» - «Сеть и интернет» - «Прокси».
- Высветится 2 способа настройки — автоматическая и ручная. В случае, если ранее вы уже добавляли прокси-сервер, выберите ручной вариант.
- Приведите в активное положение ползунок «Использовать прокси-сервер» и введите в соответствующие поля IP адрес и порт.
- Сохраните изменения.
- Настройка прокси на Windows 11 завершена. Вы можете изменить настройки, когда это потребуется. Для этого надо проделать те же шаги.
Обратите внимание: внизу страницы с настройкой есть строка, куда можно ввести адрес сайтов, для которых не нужно применять proxy.
Второй способ настройки через панель управления. Он подходит не только для Виндоус 11, но и для более старых версий:
- Перейдите в панель управления через поиск.
- Зайдите в раздел «Сеть и Интернет».
- Кликните на «Подключения» - «Настройка сети».
- Укажите данные IP адрес и порт.
- Сохраните изменения.
- Готово.
Перед тем, как начать работу, проверьте работоспособность IP с помощью бесплатного инструмента «прокси-чекер». Его можно найти на Proxys.io. Программа отсканирует адрес и выдаст результат: рабочий proxy или нет. Предварительная проверка нужна для того, чтобы не столкнуться с ситуацией, когда не работает прокси на Windows 11. Если прокси не скроет IP адрес, вы не получите анонимность в Сети, не сможете создавать несколько аккаунтов на одной платформе и защищаться от киберпреступников. Кроме того, ваш профиль могут забанить.
Как настроить прокси-сервер на своем компьютере
Прокси-серверы можно разделить на две большие группы: по используемым протоколам и по функциональному назначению. Классификация по протоколам представлена ниже:
- HTTP-прокси
HTTP-прокси-серверы специализируются на обработке запросов, основанных на протоколе HTTP, который является основным для передачи веб-страниц. Основное их преимущество заключается в возможности кэширования информации. При повторном обращении к уже загруженным ресурсам сервер может быстро предоставить копию ранее сохраненного контента, что значительно сокращает время загрузки страниц. Такой тип прокси отлично подходит для задач, где приоритетом является скорость доступа и экономия пропускной способности, особенно в тех случаях, когда не требуется дополнительное шифрование данных.
- HTTPS-прокси
HTTPS-прокси выполняют задачи HTTP-прокси, но также применяют механизм шифрования для защиты передаваемой информации. Данный аспект критичен при обработке конфиденциальной информации, например, при проведении онлайн-операций или передаче личных сведений. Применение шифрования повышает степень защиты, делая связь между клиентом и сервером более устойчивой к потенциальным угрозам. Однако следует учитывать, что использование криптографических алгоритмов требует дополнительных вычислительных ресурсов, что может незначительно замедлять обработку запросов.
- SOCKS-прокси
SOCKS-прокси отличаются высокой универсальностью, так как поддерживают работу не только с веб-трафиком, но и с другими типами данных, такими как FTP, P2P-сети, а также приложения, связанные с онлайн-играми. Благодаря такому подходу они становятся универсальным инструментом для передачи самых разнообразных данных. Несмотря на это, у SOCKS-прокси отсутствует встроенный механизм кэширования, что может сказываться на скорости доступа к часто используемым ресурсам. Кроме того, их настройка зачастую требует более глубокого понимания принципов работы сети по сравнению с HTTP- или HTTPS-прокси.
Помимо различий в используемых протоколах, прокси-серверы можно классифицировать по их функциональному назначению :
- Анонимные прокси
Приватные прокси предназначены для улучшения приватности соединения за счет маскировки сетевого адреса клиента. Это помогает уменьшить прямую связь между пользователем и запрашиваемыми данными, что может быть полезно для корпоративных структур или учебных заведений, стремящихся обеспечить дополнительную защиту внутренней сети. Основное назначение анонимных прокси-серверов состоит в том, чтобы затруднить идентификацию отправителя запроса, что способствует улучшению защиты данных при передаче информации.
- Прозрачные прокси
Прозрачные прокси-серверы, напротив, не скрывают IP-адрес клиента. Они передают исходную информацию, что позволяет администраторам сети вести подробный мониторинг и анализ активности пользователей. Такой подход востребован в условиях, когда необходимо осуществлять строгий контроль за использованием сетевых ресурсов — например, в корпоративных или образовательных средах, где важна прозрачность взаимодействия и соблюдение установленных правил. Прозрачные прокси помогают организовать централизованное управление трафиком и обеспечивают надежное администрирование сети.
Что такое анонимный прокси-сервер и как он работает
В Chrome нет встроенных настроек прокси. Браузер принимает параметры прокси, установленные в ОС. Разберемся, как настроить прокси, зайдя в параметры через браузер и через Windows.
В Windows:
1. Введите в поиске «Параметры» и откройте соответствующий ярлык.
2. В открывшемся окне выберите «Сеть и Интернет».
3. Далее в левом меню выберите «Прокси-сервер».
4. Перед вами настройки прокси в Windows. Нас интересует часть с ручной настройкой. Включите тумблер «Использовать прокси-сервер», чтобы он сдвинулся вправо.
5. Впишите IP и порт прокси-сервера. В поле ниже вы можете указать веб-адреса, на которые вы не хотите заходить через прокси. Это могут быть как главные страницы сайтов, так и отдельные страницы.
6. Теперь Chrome будет использовать указанные значения прокси. Если вы используете частный прокси, то программа предложит ввести логин и пароль во всплывающем окне. Введите их и проверьте, изменился ли IP. Для этого зайдите на сайт 2ip.ru , который позволяет проверить ваш IP-адрес. Если он отображает новый IP, то вы настроили прокси правильно.
Теперь посмотрим как зайти в те же настройки прокси Windows через браузер Chrome.
1. Запустите программу и кликните по значку в виде трех вертикально выстроенных в ряд точек.
2. В открывшемся меню выберите пункт «Настройки».
3. В настройках введите в строке поиска «Прокси» и кликните по строке «Открыть настройки прокси-сервера для компьютера».
4. Далее для настройки прокси повторите шаги 4-6 из инструкции выше.
Как видите, настройка не заняла более 5 минут. К сожалению, это не лучший способ работать с прокси. Во-первых, указанные параметры прокси будут работать для всех браузеров и других программ, которые взаимодействуют с интернетом. Это минус, если вы хотите проксифицировать отдельный софт. Во-вторых, использовать несколько прокси будет неудобно. Придется вновь заходить в настройки и вписывать значение нового прокси. Очевидно, что нужен более комфортный способ работы с прокси-серверами, который:
Позволит пользователю настроить прокси в отдельном браузере.Добавить много прокси и переключаться между ними, без необходимости вновь и вновь вводить данные прокси.
Для Chrome и других браузеров доступно расширение ProxyControl . С его помощью вы добавите список нужных прокси и будете переключать их в браузере без его перезагрузки.
Как использовать прокси-сервер для обеспечения анонимности в интернете
Начните с определения, какой тип прокси сервера вы используете. Различные виды прокси имеют свои особенности и методы проверки. Для того чтобы ваш сервер правильно обрабатывал запросы к интернету, важно удостовериться, что параметры прокси настроены должным образом.
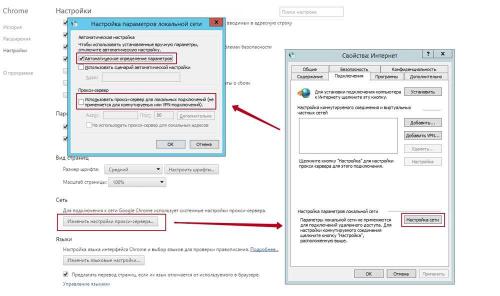
Далее проверьте параметры DNS. Неверные настройки DNS могут привести к тому, что ваш сервер не сможет корректно обрабатывать запросы, что замедлит работу интернета. Убедитесь, что сервер использует правильные DNS-адреса и все запросы к интернету обрабатываются без задержек.
Не забудьте обратить внимание на настройки брандмауэра. Он должен быть настроен так, чтобы не блокировать трафик, проходящий через прокси сервер. Проверьте, что правила брандмауэра правильно настроены и не мешают нормальной работе сервера.
Для окончательной проверки работоспособности прокси используйте специальные инструменты. Эти утилиты позволяют протестировать работу прокси сервера, анализировать скорость соединения и выявлять возможные ошибки в конфигурации. Регулярное использование таких инструментов поможет вам поддерживать высокий уровень безопасности и производительности вашего сервера.
Поддержка прокси сервера в актуальном состоянии является ключевым элементом в обеспечении безопасности и стабильности интернет-соединения. Следуя вышеописанным рекомендациям, вы сможете удостовериться в корректной работе вашего прокси и избежать возможных проблем с доступом к интернету.
Как настроить прокси-сервер в веб-браузере
Чтобы настройка proxy оправдала все ваши ожидания, нужно особенно тщательно подойти к его выбору. Для большинства приложений и сайтов подойдет IPv6. Если же, вы собираетесь работать с ресурсами Вконтакте или Авито, выбирайте IPv4. Купить анонимные прокси , отвечающие всем вашим потребностям, вы сможете на нашем сайте.
Настройка прокси на роутере не займет много времени, если вы будете следовать советам, изложенным в этой статье.
В первую очередь, следует настроить роутер согласно инструкции производителя, которая прилагается к оборудованию. Чаще всего, первичную настройку осуществляют представители интернет-провайдера во время подключения дома либо офиса к сети.
Далее, необходимо осуществить подключение роутера к прокси серверу. Алгоритм настройки популярного оборудования бренда TP-Link приводим ниже.
Если у вас устройства других марок и вас волнует, как быстро настроить прокси-сервер на роутере keenetic? Или, как настроить сервер прокси на роутере asus, спешим вас успокоить. Маршрутизаторы большинства брендов подключаются аналогично.
Как настроить сервер прокси на роутере tp link?
Первичная настройка любого прокси на роутере tp link начинается с подключения маршрутизатора к компьютеру с помощью стандартного сетевого кабеля. Один конец провода вставляем в желтый LAN-разъем на маршрутизаторе, другой – в соответствующее отверстие, расположенное на задней части ПК.
Как подключить прокси к роутеру?
Среди опций подключения к интернет-сети, необходимо найти и включить ручную настройку IP-параметров. Находим поля с названиями:
- Поле IP адреса;
- Поле Маски подсети;
- Поле – Основного шлюза;
- Поле — DNS. 1.
В этих строках необходимо прописать соответствующую информацию и нажать кнопку «Применить».
В пункте под названием «Домашняя сеть» находим и выбираем строку «Компьютеры». После этого, ищем пункт IPMP Proxy и снимаем соответствующую галочку, тем самым отключаем эту функцию.
Перед началом настройки убедитесь, что устройство включено, а у вас есть доступ к административной панели своего маршрутизатора. Для этого в любом веб-браузере пропишите IP-адрес необходимого роутера в адресной строке (часто, это 192.168.1.1 или 192.168.0.1), нажмите клавишу ENTER.
В большинстве случаев, в качестве логина и пароля используется слово «ADMIN». Эту информацию вы сможете увидеть и внизу прибора.
На панели настроек внизу необходимо отыскать и нажать иконку с изображением глобуса. Далее, находим и открываем закладку под названием «IPoE». На новой странице нужно выбрать пункт «ISPBroadband Connection».
3. В разделе «Опции подключения к сети» найдите триггер «Настройка параметров АйПи (IP)». Переключите его в режим ручного управления. После этого, введите соответствующую информацию в пункты:
- Маски подсети;
- Основного шлюза;
- DNS1.
Затем, нажмите кнопку «Применить».
4. В меню найдите раздел «Домашняя сеть», выберите пункт «Компьютеры» и нажмите “IP MP Proxy”. Отключаем эту функцию, снимая галочку.
5. Найдите изображение шестерни в нижнем разделе меню. Выберите «Обновление» либо «Компоненты». Активизируйте утилиту под названием «ProxyUDP HTTP», обновите.
6. В нижнем меню зайдите в раздел «Приложения». Активируйте изображение с квадратами либо раздел «Домашняя сеть. Компьютеры». Откроется новое окно, где нужно нажать «Включить сервер UPDXY».
Далее необходимо проставить следующие цифры:
- Номер порта: 4022;
- TimeOut: 15;
- Интервал подписи: 30;
Выберите канал под названием «Broadband Connection» или
«Internet Service Provider». После совершения всех вышеописанных действий, нажмите «Применить».
После успешной настройки proxy, подключенные к маршрутизатору приборы будут автоматически использовать его для доступа к онлайн-сети. Вы можете проверить правильность подключения, открыв любой веб-браузер и убедиться, что ваш IP-адрес отображается как IP-прокси-сервер.
Некоторые роутеры имеют дополнительные функции и специальные настройки для прокси-подключений, такие как возможность установки правил фильтрации для трафика, настройки туннелей VPN и другие полезные опции. Внимательно ознакомьтесь с технической документацией вашего маршрутизатора для получения подробной информации об этих возможностях.