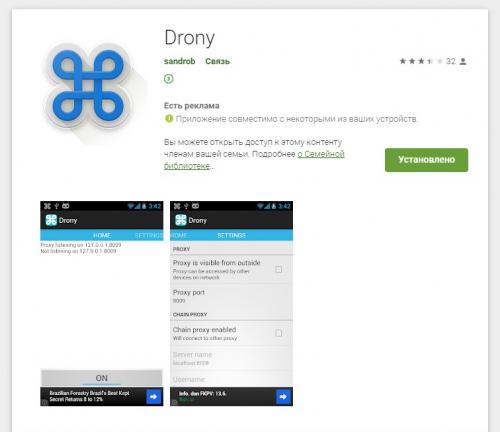Настройка прокси через Proxifier. Как настроить прокси для использования в Proxifier
- Настройка прокси через Proxifier. Как настроить прокси для использования в Proxifier
- Имя хоста прокси-сервера. Как определить прокси-сервер и его порт на компьютере
- Как настроить прокси на xiaomi. Способы отключения VPN на Android
- Как настроить прокси-сервер на телефоне. Как настроить прокси-сервер на андроид телефоне?
- Proxifier key. Proxifie. 07 крякнутый с ключом + Portable
Настройка прокси через Proxifier. Как настроить прокси для использования в Proxifier
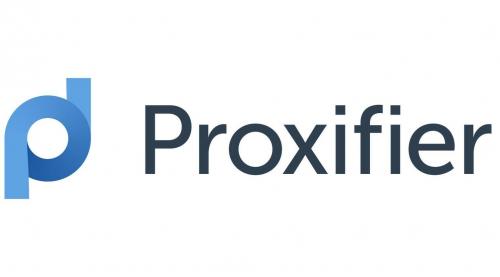
- от Proxym.Net
- Инструкции
Как настроить прокси для использования в Proxifier
Программа Proxifier предназначена для подключения прокси к тому софту, который до этого не поддерживал эту возможность. С ее помощью вы сможете использовать на базе серверов-посредников любое ПО, работающее через сеть интернет: браузеры, соц. сети, софт для раскрутки аккаунтов, и т. п. Благодаря проксификатору вы обезопасите работу в сети за счет использования серверов-посредников, которые засекретят действительные данные о вашем ПК.
Дальше вы изучите подробную инструкцию по настройке прокси в Proxifer для всех сетевых подключений или же отдельных программ.
Настройка прокси в Proxifier для всех сетевых подключений
Для начала работы в этом проксификаторе, скачайте его из интернета и установите на своем компьютере. Далее следуйте этой нашей детальной инструкции:
- Зайдите в раздел «Profile».
- Перейдите во вкладку «Proxy Servers…».
- Нажмите на кнопку «Add».
- Введите в свободные поля IP-адрес и порт вашего прокси-сервера.
- Выберите протокол вашего прокси-сервера.
- Если ваш сервер поддерживает авторизацию по логину и паролю, тогда отметьте галочку возле параметра «Enable» и введите логин, пароль для доступа к прокси.
- Нажмите кнопку «Check», чтобы проверить прокси-сервер.
Если после тестирования сервера, вы увидели красную надпись «Testing Failed», это означает, что ошибочно указаны данные или же прокси неисправен. Нужно заменить сервер или откорректировать IP-адрес, порт, логин и пароль.
Если же тестирование прокси прошло успешно, тогда вы увидите данную надпись, выделенную зеленым цветом.
- После завершения тестирования, нажмите «ОК».
- Нажмите кнопку «Да», чтобы подключаемый прокси-сервер работал по умолчанию для всех программ.
Теперь все сетевые подключения будут выполняться через добавленный прокси-сервер.
Настройки прокси в Proxifier для отдельных программ
Вы хотите сохранить отдельный прокси за определенной программой? Тогда сначала добавьте сервер по написанной выше инструкции, а затем следуйте дальнейшей схеме:
- Нажмите на «Profile».
- Перейдите во вкладку «Proxification Rules…».
- В открывшемся окне нажмите кнопку «Add».
- Укажите название нового прокси. Для примера настроим сервер, который будет работать только для браузера Google Chrome .
- Нажмите кнопку «Browse».
Имя хоста прокси-сервера. Как определить прокси-сервер и его порт на компьютере
Полезные советы
Когда интернет работает очень медленно, а часть обычных сайтов и вовсе не открываются, причина может заключаться в том, что трафик идет через прокси-сервер. Это компьютер, который выполняет роль фильтра между провайдером и его клиентом. Чтобы научиться определять, подключен ли в настоящий момент имеющийся proxi, нужно сначала узнать его адрес и порт. На домашнем ПК можно отключить прокси-сервер, на рабочем гаджете такую возможность обычного блокирует системный администратор.
Способы определения прокси-сервера
Так как узнать свой порт ? Нужно открыть окно настроек, расположение которого зависит от типа используемого браузера:
- Firefox – в меню браузера требуется кликнуть на «Параметры». Нужно открыть раздел с дополнительными настройками и нажать на кнопку «Сеть». В настройках можно посмотреть интересующие данные. Для этого необходимо кликнуть на «Ручные настройки proxi».
- Internet Explorer – нужно зайти в раздел «Сервис» и зайти в Свойства обозревателя. После этого откроется окошко с описанием программы. Потом требуется зайти в раздел «Подключения» и открыть настройки. В отдельной вкладке «Прокси-сервер» будет представлена вся информация.
- Google Chrome – нажать на кнопку с тремя точками в верхней части окна. Выбрать раздел с настройками, пролистать выпадающее меню до низа и открыть дополнительные параметры. В появившемся меню нужно дойти до строки «Сеть», если есть прокси-сервер, информация о нем высветится. Чтобы увидеть номер порта, требуется нажать на кнопку «Изменить настройки».
Как узнать прокси через операционную систему
Браузеры отображают конфигурация proxi, установленного на ПК. Поэтому для проверки запускать их необязательно. В Windows 10 нужно зайти в меню «Параметры». Здесь требуется найти раздел «Сеть и интернет». В списке вкладок слева нужно выбрать пункт «Прокси-сервер». Там присутствует несколько конфигураций, которые по умолчанию отключены. Если какая-то включена, то скорее всего данные фильтруются через Proxi.
В более старых версиях проверить конфигурацию можно открыв «Панель управления». Здесь нужно заглянуть в «Свойства обозревателя», затем открыть раздел Подключений. В нижней части экрана необходимо кликнуть на настройки локальной сети. На этой странице имеется возможность просмотреть все конфигурации.
Купить надежный приватный прокси сервер Socks5 можно на сайте компании NosokProxi. Своим клиентам фирма предлагает выгодные тарифные планы, а еще есть бесплатный пробный период.
Как настроить прокси на xiaomi. Способы отключения VPN на Android
На сегодняшний день технология VPN используется для обхода региональных ограничений не только пользователями ПК, но и владельцами устройств на разных мобильных платформах, включая Android. И хотя настроенная виртуальная сеть является незаменимым решением во многих ситуациях, на постоянной основе куда проще и эффективнее использовать обычное подключение к интернету. В рамках данной статьи мы как раз таки расскажем про несколько методов деактивации ВПН на примере приложений и системных настроек платформы.
Отключение VPN на Android
Для выполнения указанной процедуры можно воспользоваться всего лишь двумя способами деактивации VPN, в свою очередь предлагающими сразу несколько решений. При этом же учитывайте, каждый этап может незначительно отличаться в зависимости от программы, версии операционной системы и фирменной оболочки производителя.
Способ 1: Сторонние приложения
Из-за достаточно большого количества приложений для Андроид, предоставляющих возможность использования VPN, невозможно рассмотреть отключение сразу всех существующих вариантов в рамках одной статьи, однако, к счастью, в большинстве случае процедура сводится к одним и тем же действиям. По этой причине нами представлено всего лишь две универсальные инструкции, вполне применимые для известных приложений вроде ZenMate, Turbo VPN, OpenVPN и многих других аналогов.
Вариант 1: Настройки приложения
- Откройте приложение с помощью соответствующего значка в списке установленного ПО и нажмите по иконке в центре экрана. Иногда нужная кнопка сопровождается подписями типа «Подключено» или другими условными обозначениями, но также вполне может быть обычным статичным изображением.
Вариант 2: Панель быстрого доступа
- В качестве альтернативного, но более универсального варианта, полностью идентичного для любых сторонних приложений с услугами VPN, выступает панель быстрого доступа. Для деактивации соединения данным методом необходимо развернуть шторку и тапнуть по строке с иконкой ключа или приложения.
Описанных действий должно быть достаточно для успешного выключения VPN вне зависимости от используемого приложения, версии Android и прочих особенностей. При этом если вы все же столкнулись с проблемами, обязательно сообщите об этом в комментариях.
Способ 2: Удаление приложений
Вспомогательным решением для первого способа, незаменимым в некоторых ситуациях, выступает удаление приложения, предоставляющего услуги VPN. За счет этого можно деактивировать любое соединение, установленное через соответствующее ПО, даже тогда, когда программа работает неправильно. Сам же процесс удаления был нами описан в отдельной статье на примере случайного приложения.
Для устранения возможных проблем после удаления подобного ПО обязательно произведите перезагрузку смартфона, и по желанию можете очистить систему от мусора. Вполне можно обойтись и перезагрузкой интернета.
Способ 3: Системные средства
Как и другие операционные системы, Android по умолчанию предоставляет инструменты для добавления и последующего управления VPN через внутренние «Настройки» . Деактивировать подключение можно в специальном разделе, расположение которого практически не меняется в разных версиях Android, будь то 4.4 или 8+.
- Разверните стандартное приложение «Настройки» и в блоке «Беспроводные сети» выберите раздел «Еще» . Отсюда, в свою очередь, необходимо перейти на страницу «VPN» .
Представленный способ актуален только для чистого Android, в то время как фирменные оболочки могут значительно отличаться в плане расположения и названия разделов. Более того, управлять ВПН можно далеко не на каждом смартфоне.
Способ 4: Сброс настроек смартфона
Сброс настроек смартфона до заводского состояния является радикальным решением, сопровождающимся очисткой внутренней памяти. Из-за этого подобный подход будет актуален лишь в редком числе случаев, когда тот или иной ВПН не получается отключить традиционными способами. Достаточно подробно данная тема со всеми нюансами была нами раскрыта в отдельной инструкции на сайте.
Процедура деактивации VPN, как видно, не требует каких-то особо сложных действий и чаще всего производится в несколько касаний экрана, особенно если сравнивать с настройкой нового подключения. К тому же в крайнем случае всегда можно прибегнуть к более радикальным вариантам, также представленным ранее.
Мы рады, что смогли помочь Вам в решении проблемы.
Помимо этой статьи, на сайте еще 12393 инструкций.
Добавьте сайт Lumpics.ru в закладки (CTRL+D) и мы точно еще пригодимся вам.
Отблагодарите автора, поделитесь статьей в социальных сетях.
Опишите, что у вас не получилось. Наши специалисты постараются ответить максимально быстро.
Как настроить прокси-сервер на телефоне. Как настроить прокси-сервер на андроид телефоне?
Существует два самых действенных способа, как настроить прокси сервер на Андроид телефоне и планшете. Давайте рассмотрим их оба, после чего вы сможете выбрать подходящий именно вам. Стоит сказать, что прокси-сервер выступает в роли главного звена, влияющего на связь между вашим телефоном и интернетом, поэтому для настройки прокси на андроид необходимо вносить все изменения в разделы, связанные с сетью.
Способ 1: настройка Андроид-устройства с правами root
Если Андроид-устройство имеет root, тогда настройка прокси осуществляется без лишних трудностей, достаточно лишь установить специальную программу (это может быть ProxyDroid или любое похожее приложение; их можно найти в Google Play).
После установки программы необходимо провести несколько простых настроек:
В поле «Адрес» вводим числовое значение прокси.
Ниже записываем прокси порт и жмем на «ОК».
Активируем поле «Автоподключение», чтобы при каждом нахождении указанной сети, подключение через прокси-сервер выполнялось автоматически.
В завершение, находим раздел, связанный с сетью, выбираем из списка те вай — фай точки, через которые необходимо использовать прокси-сервер.
Готово. Теперь вы можете использовать телефон или планшет с прокси.
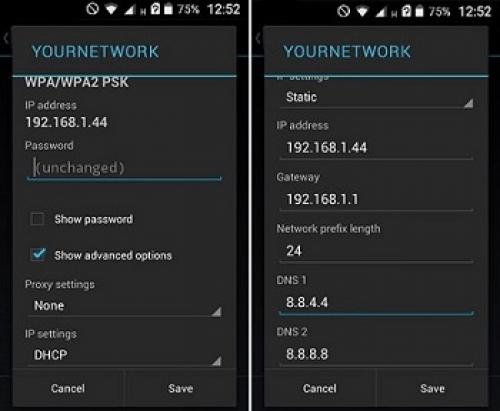
Способ 2: настройка Android-девайса без root
Добиться быстрого получения root прав на Android — достаточна актуальна проблема, но и она не создает преград для качественной и эффективной настройки прокси. Сделать это можно с помощью популярного приложения Drony и активного Wi-Fi:
- Установить и запустить приложение Drony:

- Перейти во вкладку «Settings». Найти раздел «Wi-Fi»:
- В разделе «Детали сети» ввести значения прокси, выбрав пункт «вручную»: «Hostname» — IP прокси, «Port» — порт прокси, «Username» и «Password» — логин и пароль, «Proxy type» — необходимый тип прокси:
- Нажать «Подключить».
Наличие соединения прокси на девайсе можно проверить на любом сервисе проверки.
Аналогично выполняется настройка и для мобильных сетей. При этом нужно внести соответствующие изменения во вкладке «Settings for not listed networks». Для сетей 3G и подобных необходим дополнительный браузер (Opera, Firefox, Habit Browser). После скачивания в их настройках следует найти пункты, которые отвечают за активирование прокси-соединения и ввести значения своего сервера.
Proxifier key. Proxifie. 07 крякнутый с ключом + Portable
При помощи данного приложения вы сможете заставить работать через прокси-сервер те программы, у которых по умолчанию нет такой возможности. Скоро эта тема будет рассмотрена более подробно, а немного позже мы предложим бесплатно скачать крякнутую версию Proxifier + Portable в паре с лицензионным ключом активации на через торрент.
Описание и возможности
Открывать свой обзор приложения мы будем именно с разбора его возможностей. Список всех функций Proxifier выглядит следующим образом:
- Перенаправление подключения любого интернет-приложения (браузера, электронной почты, базы данных, игры и т. д.) через прокси.
- Назначение разных прокси или цепочек для любых соединений, при использовании системы на основе правил.
- Контроль доступа к ресурсам. Все ваши соединения могут направляться через одну точку входа. Для этого можно обновить несколько конфигураций удаленно из одного места.
- Использование прокси в качестве шлюза для интернет-деятельности.
- Направление интернет-трафика по более быстрым маршрутам.
- Легкая и гибкая альтернатива VPN. Туннелирование соединений через зашифрованные каналы.
У данного приложения присутствует целый ряд дополнительных возможностей, ознакомиться с которыми вы можете при помощи прикрепленного в самом конце данной странички ролика.
Достоинства и недостатки
Также мы обратим ваше внимание на положительные и отрицательные особенности Proxifier.
Плюсы:
- Программа давно присутствует на рынке и имеет огромное количество положительных отзывов.
- Отлично подходит для Windows 10.
- Поддерживаются протоколы IPv6, HTTP (S), SOCKS, DNS.
- Небольшой вес установочного файла и минимальные системные требования.
- Бесшовная интеграция. Прозрачная обработка соединений на системном уровне. Лучшая в своем классе совместимость со сторонними приложениями.
Минусы:
- К сожалению, русского языка в приложении нет. Вам понадобится специальный русификатор, скачать который можно отдельно.
А теперь переходим непосредственно к инструкции по работе с нашим приложением.
Как пользоваться
Чтобы начать пользоваться инструментом, который мы сегодня обозреваем, нужно сначала установить его, а потом настроить. И первое, и второе, будет рассмотрено более детально ниже.
Сначала переходим к инсталляции нашей утилиты:
- Крутим страничку вниз и скачиваем архив, в котором найдем нужную программу.
- Распаковываем архив и запускаем установку, которая не должна вызвать трудностей. Тут просто настраиваются ярлыки и при необходимости меняется целевой каталог, в который производятся инсталляция.
- Завершив установку, закрываем окно инсталлятора.
Активация
Для того чтобы активировать данное ПО воспользуйтесь генератором серийных номеров, идущим в комплекте. Вы просто жмете кнопку, копируйте ключ активации, и вводите его в программу.
Настройка Proxifier
Дальше переходим непосредственно к использованию Proxifier. Делается это примерно следующим образом:
- Мы запускаем программу, кликнув по ее ярлыку на рабочем столе.
- Дальше нам необходимо ввести прокси-сервер, который был подготовлен заранее.
- Последнее, что нужно сделать, это указать в настройках программы, которые будут использовать данные прокси-серверы для доступа в сеть.
Более детально понять, как пользоваться приложением, можно при помощи прикрепленного немного ниже обучающего ролика.
Похожие приложения
У рассматриваемой нами программы есть ряд аналогов, например:
- Proxycap.
- FreeCap.
- SocksCap.
- Wide Cap.
- Postern.
- ЦП: 1.8 ГГц и выше.
Системные требования
Софт может работать даже на самых слабых и старых компьютерах. Для его корректного функционирования необходим ПК или ноутбук, соответствующий таким параметрам: