Подключение роутера через прокси. Как настроить прокси-сервер на роутере: пошаговая инструкция
- Подключение роутера через прокси. Как настроить прокси-сервер на роутере: пошаговая инструкция
- Как настроить прокси на роутере TP-Link. Как правильно настроить вай-фай на роутере TP-Link через прокси
- Как настроить прокси на роутере asus. Зачем необходима настройка прокси на роутере Tenda и других моделях?
- Что такое прокси?
- Как настроить прокси на роутере Xiaomi. Удаленный Доступ По VPN К Роутеру Xiaomi
- Как вбить прокси в роутер. Как настроить прокси-сервер на роутере: пошаговая инструкция
Подключение роутера через прокси. Как настроить прокси-сервер на роутере: пошаговая инструкция
Перед настройкой купите надёжные прокси — выбираем в зависимости от цели использования. Например, если вам нужно работать через прокси с ВК или Авито, то подойдут только IPv4-прокси, для большинства остальных сервисов и сайтов можно использовать IPv6-прокси.
Вначале настраивается сам роутер для подключения к интернету согласно прилагаемой инструкции. По факту, обычно это делает представитель провайдера при подключении вашей квартиры или офиса к сети. Далее показываем на примере одного из самых популярных роутеров – Zyxel Keenetic. Для остальных маршрутизаторов набор действий аналогичен изложенному алгоритму.
Шаг 1 . Подключаемся к роутеру. Берем сетевой кабель, и подключаем один конец в сетевой разъем компьютера, второй конец кабеля подключаем к роутеру в один из 4 LAN разъемов. Они желтые.
Роутер должен быть включен. Далее открываем любой браузер и чтобы зайти в настройки, в адресной строке нужно написать IP-адрес роутера 192.168.1.1, или 192.168.0.1, и перейти по нему нажав кнопку Enter. Появится окно с запросом имени пользователя и пароля. Снова же, по умолчанию, как правило, используется admin и admin. Эту информацию вы также можете увидеть снизу устройства.
Шаг 2 . На панели настроек в нижней части есть иконка с изображением глобуса. После её нажатия открываем закладку IPoE. На открывшейся странице выбираем ISP Broadband Connection.
Шаг 3 . В опциях подключения к интернету триггер «Настройка параметров IP» надо переключить на «Ручную». После этого в поля IP адрес, Маска подсети, Основной шлюз и DNS1 проставить их содержимое. В каком-то конкретном случае оно может отличаться от того, что изображено на рисунке, но формат данных будет тем же самым. После ввода нажать на клавишу «Применить».
Шаг 4 . В пункте меню «Домашняя сеть» выберите «Компьютеры». После этого надо нажать на вкладку IPMP Proxy, затем снять соответствующую галочку, тем самым отключив эту функцию.
Шаг 5 . На нижней панели в меню «Система» есть символ шестерни. Нажать на него. После этого выбираем «Компоненты» или «Обновление», затем ставим утилиту Proxy UDP HTTP, сделав активным нужный пункт. В завершении выбираем клавишу «Обновить».
Шаг 6 . На нижней части панели в меню выбираем пункт «Приложения», в нём – картинку с квадратами либо пункт «Домашняя сеть — Компьютеры». В появившемся окне делаем активной метку «Включить сервер UPDXY». Проставляем значения – «Номер порта» (4022), TimeOut (15), «Интервал подписи» (30). В качестве канала связи следует выбрать Broadband Connection (либо другой Internet Service Provider). По окончании необходимо нажать клавишу «Применить».
Как настроить прокси на роутере TP-Link. Как правильно настроить вай-фай на роутере TP-Link через прокси
Самостоятельная настройка прокси на роутере TP-Link требует специальных знаний в области программирования. Следуя пошаговой инструкции, базовая настройка занимает считаные минуты. Для выполнения работы понадобятся ПК с выходом интернет, маршрутизатор и рабочий сервер.
Зачем людям прокси на роутере
Proxy-сервер на роутере может быть полезным для следующих целей:
- Улучшения безопасности: защиты сети от внешних киберугроз, блокирования попыток несанкционированного доступа со стороны злоумышленников и шпионских программ.
- Повышения скорости. Благодаря кэшированию информации прокси-сервер ускоряет загрузку веб-страниц и другого контента, что может снизить количество повторных запросов на сервер.
- Управления трафиком. Происходит ручная установка правил и ограничений для приложений и сервисов. Исключаются нежелательные запросы, повышается стабильность соединения.
- Повышения анонимности. Proxy на маршрутизаторе может скрыть IP-адрес, способствовать сохранению конфиденциальности в сети.
Что необходимо для настройки proxy на своем роутере
Чтобы поставить прокси, потребуются современный роутер с прошивкой, подключение к интернету, внутренний IP-адрес компьютера. Перед настройкой прокси на роутере рекомендуется убедиться, что он работает с последней версией программного обеспечения. Для этого нужно зайти в «Личный кабинет» (стандартный логин и пароль: admin).
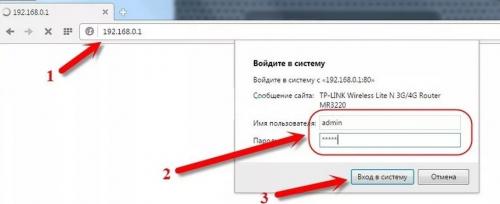
Вход в систему.
Keenetic с поддержкой USB
Первым делом необходимо приобрести маршрутизатор с USB-разъемом для подключения переносного устройства. Найти подходящее оборудование можно в ассортименте бренда-производителя Keenetic. Это гонконгская компания, специализирующаяся на разработке сетевого оборудования и точек доступа.
Последние модели роутеров идут вместе с USB-разъемом и поддерживают режим репитера.
Последняя версия KeeneticOS
Самой свежей версией прошивки для роутеров Keenetic на март 2023 г. является KeeneticOS 3.9.4.
Среди главных преимуществ ОС выделяют:
- Безопасность. Использование надежных стандартов шифрования WPA3, WPA3-Enterprise и OWE позволяет скрыть трафик и личную информацию пользователя от третьих лиц, противодействовать хакерским атакам.
- Режим ретранслятора — позволяет связывать несколько маршрутизаторов в единую локальную сеть, обеспечивая большее покрытие вай-фай.
Flash-накопитель размером не менее 1 Гб
Внешнее запоминающее устройство понадобится для установки файлов прокси-сервера на устройство. Для этого нужно заранее подготовить flash-карту с общим объемом памяти от 1 Гб. После этого загрузить установочные файлы на ПК и перекинуть их на флеш-накопитель. Подойдут USB-флешки версии 2.0 и 3.0.
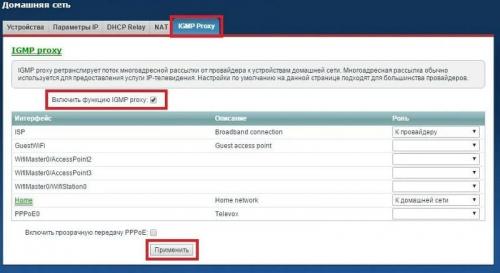
Подключение функции.
Как правильно настроить работу Wi-Fi через proxy
Для настройки Wi-Fi требуется:
- Настроить proxy server на маршрутизаторе. Для этого зайти в веб-интерфейс устройства, перейти на страницу с настройками и ввести параметры (адрес и порт).
- Нажать кнопку «Применить» и перезагрузить Keenetic.
- Убедиться, что прокси-сервер установлен корректно. Проверить подключение к интернету на каждом устройстве (ПК, смартфон). Удостовериться, что настройки proxy правильные.
Если все было сделано правильно, то интернет будет работать на всех устройствах стабильно и без ограничения скорости.
Настройка прокси-сервера на разных моделях роутеров
Установка proxy server на всех моделях современных маршрутизаторов проходит одинаково. Для этого нужно зайти в веб-интерфейс роутера, введя IP-адрес в браузере, открыть раздел с настройками и ввести параметры порта и адреса. После сохранения изменений перезагрузить роутер.
Как настроить прокси на роутере asus. Зачем необходима настройка прокси на роутере Tenda и других моделях?
Перед тем, как настроить прокси на роутере Asus или другой модели, разбираются с тем, для чего необходима реализация этого процесса. При выборе подобного подхода для подключения стоит выделить следующие неоспоримые достоинства.
1. Возможность одновременно подключать несколько устройств к тем Интернет-ресурсам, которые являются недоступными, в случае соединения с определенным маршрутизатором.
2. Устанавливая пакетные прокси , инсталляция выполняется всего лишь один раз на каждое из приложений или устройств. Если все будет создано на маршрутизаторе, то каждый пользователь имеет возможность подключаться к сети и спокойно работать. Это помогает администратору сэкономить время, требуемое на получение желаемого результата.
3. Обеспечение постоянной и стабильной активности сети – при каждой попытке в автоматическом режиме будет происходить подсоединение. Поэтому индивидуальные данные не придется указывать каждый раз при доступе в интернет. Различная информация и содержание пакетов всегда будут находиться под хорошей защитой.
4. Перед тем, как настроить прокси Вай-Фай, стоит помнить о том, что это идеальный вариант для обеспечения защиты от несанкционированного доступа со стороны соседей, взломщиков и тех, кто желает бесплатно воспользоваться сетью. Эффективность такого метода будет на порядок выше, нежели использование пароля, так как с последним может справиться хакер. Тем не менее, для обеспечения максимальной безопасности, лучше предпринимать комплексные меры.
Поэтому задавая вопрос о том, как настроить прокси на роутере, и необходима ли вообще настройка, первоначально нужно изучить ключевые преимущества этой технологии.
Что такое прокси?
© Источник. https://proxywhite.com
Прокси-сервер, является посредником между запросами, сделанными клиентом (обычно компьютером пользователя) к другому серверу, и его ответами.
Поэтому каждый раз, когда машина делает запрос, он передается прокси-серверу, который, в свою очередь, отправляет его на наиболее подходящий сервер в каждом конкретном случае. И когда данные получены, процесс выполняется точно так же. "ProxyWhite" продает пакетные прокси по выгодным ценам.
Обычно прокси-серверы используются в качестве моста во время просмотра веб-страниц. Однако есть также некоторые, предназначенные для других протоколов, таких как FTP.
Два типа серверов:
• Внутренний или местный. Это те, которые выполняются с собственного компьютера пользователя и предназначены для улучшения конфиденциальности и других подобных функций.
• Сетевой или внешний. Это те, которые действуют путем перехвата запросов извне на компьютер пользователя. Таким образом, его политика действий применяется ко всем компьютерам, подключенным к прокси-зависимой сети.
Для чего нужен прокси?
Одной из наиболее частых является фильтрация контента на определенных интернет-доменах. Помните, что запросы пользователей всегда проверяются посредником, то есть прокси-сервером. Поэтому те, которые по соображениям безопасности или по другим организационным причинам не должны приниматься во внимание, автоматически отбрасываются. Таким образом, пользователь теряет доступ к определенным веб-страницам.
Прокси-сервер используется для применения строгого контроля доступа и повышения безопасности сети. Они предоставляют администраторам расширенные возможности, такие как возможность выделять определенные онлайн-ресурсы только определенным пользователям или предотвращать просмотр конфиденциального контента злоумышленником. Благодаря применению сегментированных сетевых политик каждый пользователь имеет определенные права доступа.
Кэширование — еще одна сильная сторона прокси-серверов. Они всегда действуют как мост между пользователем и запрашиваемым контентом. По этой причине они могут узнать, какие страницы посещаются чаще всего, и определить, когда им выгодно сохранить их в своей памяти. Таким образом, когда пользователю требуется доступ к ресурсу, прокси-сервер обслуживает его напрямую и дальше запрос не идет. Как следствие, можно увеличить скорость просмотра веб-страниц.
Наконец, последняя функция прокси — облегчить анонимный просмотр. В этом смысле они работают очень похоже на VPN, поскольку не позволяют серверам узнать реальный IP-адрес пользователя. Это сводит к минимуму цифровой след пользователя и даже позволяет обходить ограничения или геоблоки.
Как настроить прокси на роутере Xiaomi. Удаленный Доступ По VPN К Роутеру Xiaomi
Продолжаем изучение возможностей маршрутизатора Xiaomi. Сегодня я покажу, как создать на нем VPN сервер, через который можно будет получить возможность удаленного подключения к организованной через него локальной сети WiFi. То есть, выйдя в интернет абсолютно из любого места, вы сможете зайти на свой роутер и сделать на нем какие-либо настройки или же воспользоваться одним из настроенных ресурсов, например посмотреть файлы с подключенной к нему флешки.
VPN сервер на роутере Xiaomi
Отмечу сразу, что сделать его получится только в том случае, если у вас внешний белый ip адрес. О том, что это и как узнать, читайте.
Если статический, что большая редкость, то вообще нет проблем. Если же динамический, то нужно использовать— по ссылке подробно написано о том, как зарегистрировать свой адрес. Своего подобного сервиса на момент написания статьи у Xiaomi нет, поэтому нужно будет воспользоваться одним из сторонних.
После того, как зарегистрируете адрес, переходим к админке Xiaomi:
- Открываем раздел «Advanced — VPN»
- и нажимаем кнопку «Add Service» (Добавить)
- Заполняем поля следующим образом:
- Name — пишем сюда любое название для нашего будущего VPN сервера
- Protocol — оставляем PPTP
- Server — сюда вписываем либо наш белый айпишник, либо тот веб-адрес, который создали в сервисе DDNS
- Username и Password — придумываем логин и пароль, по которым в дальнейшем будем подключаться к VPN на роутере Xiaomi.
- После нажатия кнопки «Save» в списке отобразится только что созданный сервер. Для его активации нужно кликнуть на «Connect»
- Теперь к нему можно подключиться с компьютера или смартфона — подробно о том, как это сделать, читайте.
Роутер Xiaomi позволяет создать не один, а сразу несколько VPN серверов, чтобы более гибко использовать доступ к ресурсам сети.
Контроль трафика по VPN серверу
Кроме основной, в маршрутизаторе Xiaomi имеется еще пара дополнительных настроек. Например, есть возможность регулировать, какие именно устройства будут работать через соединение VPN. Для этого активируем раздел «Smart VPN». Здесь можно настроить фильтрацию по двум параметрам
- «Device filter» - ограничение для всех устройств, которые будут подключаться к определенному настроенному на роутере VPN-серверу;
- «App filter» - ограничение для конкретных приложений, которые будут использовать VPN-соединение.
Первый подразумевает выставить ограничение для всех устройств, которые будут подключаться к определенному настроенному на роутере VPN серверу.
Для добавления его в список жмем «Add Server Address»
И вписываем адрес сервера -то есть либо его белый IP адрес либо веб-адрес, созданный в DDNS сервисе.
и добавляем устройство по его MAC адресу
либо выбираем из списка тех, кто уже работает с нашим VPN сервером.
Удаленный доступ по VPN с телефона
Следующая функция — «VPN for Mi services» позволит получить удаленный доступ к управлению роутером через фирменное приложение для смартфонов «Mi WiFi»
Мы рассмотрели, как создать и настроить сервер VPN на роутере Xiaomi — на других моделях, поддерживающих эту технологию, все делается аналогично, так что, прочитав эту инструкцию, для вас не составит труда сделать это своими руками.
Как настроить прокси на роутере Xiaomi
Продолжаем изучение возможностей маршрутизатора Xiaomi. Сегодня я покажу, как создать на нем VPN-сервер, через который можно будет получить возможность удаленного доступа к организованной через него локальной сети WiFi.
Важно отметить, что создать его можно только в том случае, если у вас внешний белый IP-адрес. О том, что это и как узнать, читайте.
Если у вас статический IP-адрес, то это не проблема. Если же динамический, то вам нужно зарегистрировать свой адрес на одном из сторонних сервисов.
После регистрации IP-адреса, перейдите в админку Xiaomi:
http://192.168.31.1
Роутер Xiaomi позволяет создать не один, а сразу несколько VPN-серверов, чтобы более гибко использовать доступ к ресурсам сети.
Кроме основной, в маршрутизаторе Xiaomi имеется еще пара дополнительных настроек. Например, есть возможность регулировать, какие именно устройства будут работать через соединение VPN.
Для этого активируем раздел «Smart VPN». Здесь можно настроить фильтрацию по двум параметрам:
Также можно настроить время действия VPN-соединения, а также выбрать, какие именно устройства будут иметь доступ к VPN-серверу.
Вот и все! Теперь вы можете настроить на роутере Xiaomi VPN-сервер и получить доступ к вашей локальной сети из любого места.
Спасибо!
Как вбить прокси в роутер. Как настроить прокси-сервер на роутере: пошаговая инструкция
Перед настройкой купите надёжные прокси — выбираем в зависимости от цели использования. Например, если вам нужно работать через прокси с ВК или Авито, то подойдут только IPv4-прокси, для большинства остальных сервисов и сайтов можно использовать IPv6-прокси.
Вначале настраивается сам роутер для подключения к интернету согласно прилагаемой инструкции. По факту, обычно это делает представитель провайдера при подключении вашей квартиры или офиса к сети. Далее показываем на примере одного из самых популярных роутеров – Zyxel Keenetic. Для остальных маршрутизаторов набор действий аналогичен изложенному алгоритму.
Шаг 1 . Подключаемся к роутеру. Берем сетевой кабель, и подключаем один конец в сетевой разъем компьютера, второй конец кабеля подключаем к роутеру в один из 4 LAN разъемов. Они желтые.
Роутер должен быть включен. Далее открываем любой браузер и чтобы зайти в настройки, в адресной строке нужно написать IP-адрес роутера 192.168.1.1, или 192.168.0.1, и перейти по нему нажав кнопку Enter. Появится окно с запросом имени пользователя и пароля. Снова же, по умолчанию, как правило, используется admin и admin. Эту информацию вы также можете увидеть снизу устройства.
Шаг 2 . На панели настроек в нижней части есть иконка с изображением глобуса. После её нажатия открываем закладку IPoE. На открывшейся странице выбираем ISP Broadband Connection.
Шаг 3 . В опциях подключения к интернету триггер «Настройка параметров IP» надо переключить на «Ручную». После этого в поля IP адрес, Маска подсети, Основной шлюз и DNS1 проставить их содержимое. В каком-то конкретном случае оно может отличаться от того, что изображено на рисунке, но формат данных будет тем же самым. После ввода нажать на клавишу «Применить».
Шаг 4 . В пункте меню «Домашняя сеть» выберите «Компьютеры». После этого надо нажать на вкладку IPMP Proxy, затем снять соответствующую галочку, тем самым отключив эту функцию.
Шаг 5 . На нижней панели в меню «Система» есть символ шестерни. Нажать на него. После этого выбираем «Компоненты» или «Обновление», затем ставим утилиту Proxy UDP HTTP, сделав активным нужный пункт. В завершении выбираем клавишу «Обновить».
Шаг 6 . На нижней части панели в меню выбираем пункт «Приложения», в нём – картинку с квадратами либо пункт «Домашняя сеть — Компьютеры». В появившемся окне делаем активной метку «Включить сервер UPDXY». Проставляем значения – «Номер порта» (4022), TimeOut (15), «Интервал подписи» (30). В качестве канала связи следует выбрать Broadband Connection (либо другой Internet Service Provider). По окончании необходимо нажать клавишу «Применить».