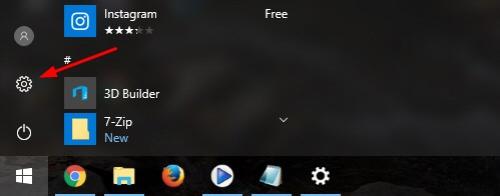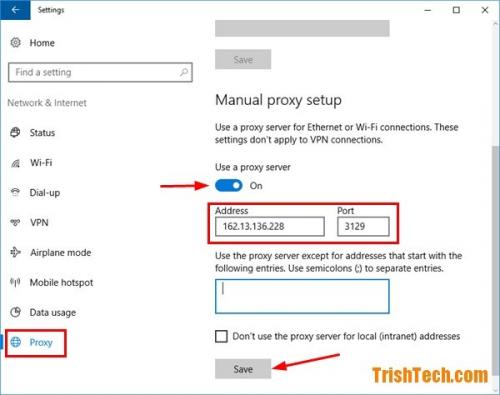Learn How To Configure Proxy Settings In Window. Locating Windows 10 Proxy Settings
- Learn How To Configure Proxy Settings In Window. Locating Windows 10 Proxy Settings
- Windows Global Proxy Settings. How to Use Global Proxy Server in Windows 10
- Windows 10 Proxy Settings cmd. 31 полезный пример использования команды netsh в Windows
- Что такое netsh
- Примеры полезного использования команды netsh в Windows
- Проверяем все правила брандмауэра Windows
- Проверяем все правила брандмауэра Windows для активной учетной записи пользователя
- Проверяем состояние сетевого интерфейса с помощью netsh
- Узнаем индексы всех сетевых интерфейсов в системе
- Узнаем профили настроек беспроводных соединений
- Проверяем все доступные беспроводные соединения
- Proxy for Windows. 3proxy tiny free Proxy server
Learn How To Configure Proxy Settings In Window. Locating Windows 10 Proxy Settings
Accessing proxy settings in Windows 10 is simple. Several methods can be used to access the proxy settings menu, including:
- Windows Settings app: Click the cogwheel icon in the Start menu, then select Network & Internet > Proxy.
- Web browser: Some web browsers, such as Chrome and Firefox, allow direct access to proxy settings from the browser settings menu.
- Configuring Windows 10 Proxy Settings with an Automatic Configuration Script (H2)
An automatic configuration script is a convenient method for configuring proxy settings on Windows 10. This approach is useful when a proxy server uses a configuration script to supply proxy settings. Follow these steps to configure Windows 10 proxy settings using an automatic configuration script:
Learn How To Configure Proxy Settings In Windows
Accessing proxy settings in Windows 10 is simple. Several methods can be used to access the proxy settings menu, including:
- An automatic configuration script is a convenient method for configuring proxy settings on Windows 10. This approach is useful when a proxy server uses a configuration script to supply proxy settings.
- Another method is to use the Windows 10 built-in proxy settings tool. To access this tool, follow these steps:
- Click on the Start button and select the "Settings" icon.
- In the Settings window, click on "Network & Internet" and then select "Proxy" from the left-hand menu.
- You can also use the Windows 10 command line to configure proxy settings. To do this, follow these steps:
- Open the Command Prompt as an administrator. To do this, right-click on the Start button and select "Command Prompt (Admin)".
- At the command prompt, type the following command and press Enter:
- Finally, you can also configure proxy settings using the Windows 10 registry editor. To do this, follow these steps:
- Open the Registry Editor. To do this, type "regedit" in the Run dialog box (Windows key + R) and press Enter.
- In the Registry Editor, navigate to the following key:
- Right-click on the "Internet Settings" key and select "New" > "String Value".
- Name the new value "ProxySettings" and set its value to the desired proxy settings.
netsh winhttp set proxy
HKEY_CURRENT_USER\Software\Microsoft\Windows\CurrentVersion\Internet Settings
By following these steps, you should be able to configure your proxy settings in Windows 10 and start using a proxy server to access the internet.
- Press Windows Key + R to open the Run dialog box.
- Type inetcpl.cpl and press Enter to open the Internet Properties window.
- Click the Connections tab, then click the LAN settings button.
- In the Local Area Network (LAN) Settings window, check the box next to “Use automatic configuration script.”
- Enter the configuration script URL in the Address field.
Windows Global Proxy Settings. How to Use Global Proxy Server in Windows 10
Although you cannot set proxy servers for all the programs in Windows, you can still set the global proxy server in Windows 10 for all the programs that use Internet Explorer’s proxy server settings. For example, Google Chrome browser in Windows uses the proxy server settings from Internet Explorer. But if a program has its own proxy server settings, then it will not be affected by the proxy server settings that you have set for Internet Explorer. Mozilla Firefox, for example, has its own proxy server settings and it will discard the global proxy servers you have set in Windows settings.
In Windows 10, you can actually set the proxy server settings from the new Settings panel instead of launching the Internet Explorer and making changes there. Here is how:
- Press the Windows logo key and when the Start menu shows up, click on the cogwheel icon to open Windows settings.

- In the Settings window, select Network & Internet category and then click on Proxy from the left side list.
- Scroll down and Use a proxy server for Manual proxy setup settings.
- Now you can enter the proxy server address and the port number. You can find a free proxy server from the www.xroxy.com website.

Using unknown proxy servers is not recommended as some of them could be malicious in nature and can attempt to capture your data being transmitted from and through the servers. The secure sites (that use HTTPS protocol) are not usually affected by the proxy servers set in this manner.
Windows 10 Proxy Settings cmd. 31 полезный пример использования команды netsh в Windows
В этой статье мы на простых примерах покажем Вам, как применять netsh в операционной системе Windows для проверки настроек и исправления неполадок в сети . Такие навыки необходимы как опытному пользователю, так и будущему специалисту в секторе IT . Прежде всего потому, что утилита netsh широко используется для того, чтобы удаленно настраивать и решать проблемы с сетевыми соединениями у серверов под управлением операционных систем семейства Microsoft Windows Server .
Что такое netsh
Netsh (от англ. Network Shell — «сетевая оболочка») — это программа для локального и удаленного управлениями параметрами сети , входящая в стандартный набор инструментов семейства операционных систем Microsoft Windows NT , начиная с Windows 2000 . Утилита позволяет менять настройки сетевого соединения с использованием только интерфейса командной строки ( Command Line Interface ).
Примеры полезного использования команды netsh в Windows
Теперь давайте перейдем непосредственно к примерам использования команды netsh в Windows . С их помощью Вы научитесь легко решать большинство стандартных проблем с сетью.
Проверяем все правила брандмауэра Windows
Предположим, что Вам нужно узнать, какие правила сейчас есть у брандмауэра Windows . Для этого введите в командную строку командуnetsh advfirewall firewall show rule name=all:
Проверяем все правила брандмауэра Windows для активной учетной записи пользователя
Увидеть вообще все правила брандмауэра Windows бывает полезно. Однако чаще Вам нужны будут только те правила, которые относятся к текущей учетной записи пользователя операционной системы. Чтобы их увидеть, введите в командную строку командуnetsh advfirewall show currentprofile
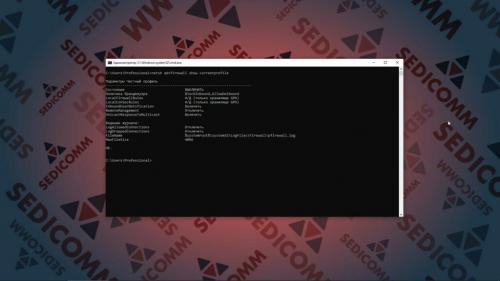
Проверяем состояние сетевого интерфейса с помощью netsh
Также с помощью утилиты netsh можно проверить состояние всего сетевого интерфейса системы. Для этого введите в командную строку командуnetsh interface show interface:
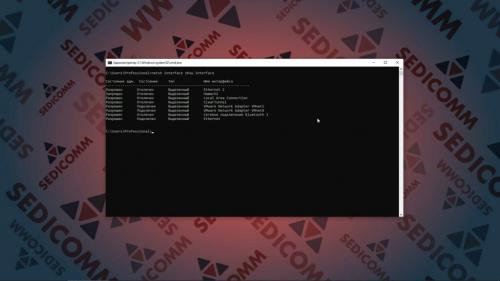
Узнаем индексы всех сетевых интерфейсов в системе
Вам могут понадобиться для работы индексы всех сетевых интерфейсов системы — как отключенных, так и подключенных. Чтобы вывести их на экран — введите в командную строку командуnetsh interface ip show interfaces:
Узнаем профили настроек беспроводных соединений
С помощью команды netsh можно проверить все профили беспроводных соединений . Для этого введите в командную строку команду netsh wlan show profile:

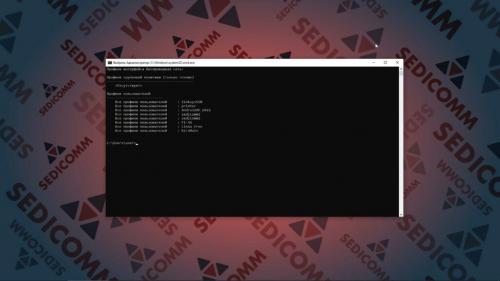
Проверяем все доступные беспроводные соединения
С помощью netsh можно увидеть все доступные беспроводные соединения . Для этого введите в командную строку команду netsh wlan show networks:
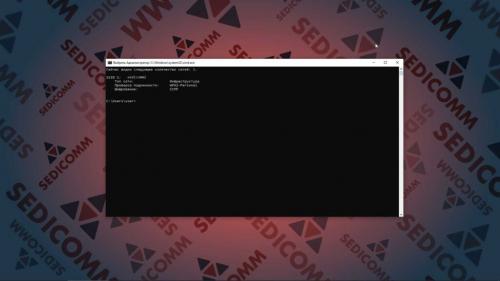
Как видите, в настоящее время нам доступно лишь 1 беспроводное сетевое соединение.
Proxy for Windows. 3proxy tiny free Proxy server
| Новости: |
| 0.9.3 Bugfixes: 0.9.2 Bugfixes: 0.9.1 - bugfix release Пофикшены ошибки: В версии 0.9 реализованы опции сокетов, в т.ч. привязка к интерфейсам в Linux/Unix, ограничения по соединениям и рейтлимитам соединений, реализован режим zero-copy под Linux, возможность запретить одновременный вход пользователем с нескольких IP, улучшена поддержка IPv6, реализована предварительная поддержка RADIUS, поддержана платформа ARM на Windows. Ветка 0.9 рекомендована для обновления всех более старых релизов. Ветка 0.9 считается стабильной, разработка ведется в ветке 10. Ветка 0.8 больше не поддерживается, за исключением исправлений, связанных с безопасностью. |