Как настроить прокси на Window. Как настроить прокси-сервер на Windows 7
- Как настроить прокси на Window. Как настроить прокси-сервер на Windows 7
- Как настроить прокси-сервер на Window. Настройка прокси-сервера в Windows 10
- Программа для прокси на пк. Программы прокси для установки на компьютер
- Proxy Window. How To Configure Proxy Settings in Windows 10?
- Proxy for Windows. 3proxy tiny free Proxy server
- Как настроить прокси-сервер на Window. Настройка прокси Windows 11: подключение и отключение
Как настроить прокси на Window. Как настроить прокси-сервер на Windows 7
Английское слово «proxy» переводится, как «представитель» или «посредник». Формально, это промежуточное звено, отделяющего пользователя от глобальной сети, которое может быть использовано для самых разных целей. Например, для создания дополнительного уровня безопасности, обеспечения конфиденциальности, доступа к запрещенному контенту, кэшированию данных.
Отсюда множество типов и технических отличий. Различают анонимные, приватные, искажающие и прозрачные серверы, работающие с протоколами HTTP, HTTPS и SOCKS. Для получения пошаговой инструкции настройки proxy на Windows 7, кликните по ссылке windows настроить прокси , и следуйте рекомендациям.
О частном
Наиболее часто прокси-серверы используют для доступа к контенту, запрещенному в той либо иной стране. Иногда, наоборот, владельцы ресурсов ограничивают доступ к ним с определенных территорий. Помощь «посредника» заключается в использовании его IP-адреса. Похожим образом достигается анонимность подключений. Безусловно, не абсолютная, но вполне достаточная на уровне пользовательских задач. Вашего реального IP-адреса никто не увидит.
Что касается безопасности, то ее уровень зависит он настроек используемого прокси-сервера. Сам процесс можно сравнить с общеизвестной функцией «родительского контроля» с одной стороны запрещающего просмотр некого тематического контента, а с другой – препятствующего распространению, например, рекламного спама или нежелательных тематик.
Еще одной востребованной опцией является сжатие данных, отправляемых получателю в условиях лимитированного трафика или принимаемых от него. Этим занимается сервер, сберегая ресурсы пользователей. Так работает, например, Яндекс.
О недостатках
Основной недостаток использования прокси-серверов заключается в необходимости предварительного изучения их технических и функциональных особенностей, которые всегда уникальны и для решения неких задач могут попросту не подойти. Прежде всего, следует учесть риски передачи конфиденциальных данных по незащищенному протоколу, которые автоматически становятся доступными третьему лицу.
Как настроить прокси-сервер на Window. Настройка прокси-сервера в Windows 10
Прокси — для анонимных посиделок в интернете вещь незаменимая. В системе «десятки» с помощью стандартного способа промежуточный сервер настраивается за пару секунд. Показываем, как это сделать.
Как настроить прокси-сервер на Windows 10
Алгоритм такой:
- Нажимаем «Пуск».
- Кликаем по значку шестерёнки и открываем «Параметры».
- Переходим в раздел «Сеть и Интернет».
- Заходим в блок «Прокси-сервер».
- Открываем пункт «Настройка прокси вручную».
- Перематываем ползунок на «Вкл.».
- Вписываем IP-адрес и порт.
- Нажимаем «Сохранить».
Всё — к промежуточному серверу подключились.
Что делать, если браузер выдаёт ошибку и не хочет запускать прокси?
Значит, в браузере включено прокси- или vpn-расширение. Отключите его или удалите -- и всё заработает.
Как сделать так, чтобы работа прокси не распространялась на некоторые сайты?
Ниже поля для IP и порта есть ещё одно поле. Пропишите в нём домены сайтов, нажмите «Сохранить» — и на эти ресурсы работа промежуточного сервера распространяться не будет.
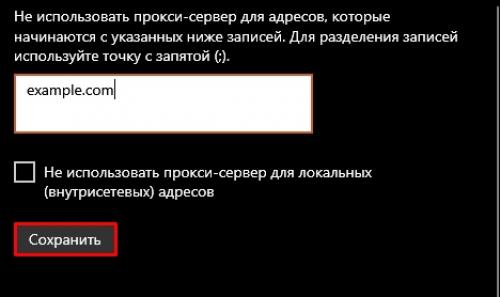
А если прокси с логином и паролем?
Если у вас запароленный прокси, а вы ввели только ip-адрес и порт — не волнуйтесь. Когда откроете браузер, система сразу же попросит вас ввести имя пользователя и пароль. Сделайте это и нажмите «Вход».
Теперь проверьте свой IP-адрес на сайте https://ip8.com/ . Если айпишник «не ваш» — значит, прокси работает.
Как отключить прокси-сервер в Windows 10?
Если вы уже не хотите пользоваться промежуточным сервером, сделайте следующее:
- Нажмите «Пуск».
- Кликните по значку шестерёнки и откройте «Параметры».
- Перейдите в раздел «Сеть и Интернет».
- Зайдите в блок «Прокси-сервер».
- Откройте «Настройка прокси вручную».
- Перемотайте ползунок на «Выкл.».
- Нажмите «Сохранить».
Как видите, способ настроить прокси в «десятке» очень простойИспользуйте промежуточный сервер, чтобы оставаться анонимным в сети и посещать недоступные в вашем регионе ресурсы.
Программа для прокси на пк. Программы прокси для установки на компьютер
Наиболее популярным программным обеспечением для настройки прокси на компьютере можно назвать три разработки: Proxifier, ProxyCap и Proxy Switcher. Разберем подробней особенности работы в каждой из этих программ.
Proxifier
Программа Proxifier представляет собой один из самых продвинутых софтов для настройки прокси-серверов. Она дает возможность подключить прокси к тем сетевым приложениям, которые изначально не поддерживают эту опцию. С помощью Proxifier можно управлять HTTP, HTTPS и SOCKS серверами, настраивая для них специальные правила работы.
Это приложение актуально как для профессионалов в области работы в интернете, так и для тех, кому просто интересен засекреченный веб-серфинг. Благодаря Proxifier получится организовать полноценное анонимное соединение в корпоративной сети. Функционал программы позволяет настроить активацию прокси-серверов для всех сетевых подключений или же только на определенных сайтах. Также с его помощью можно активировать цепочки прокси.
Скачать Proxifier для Windows или MacOS вы можете на официальном сайте этой программы. Протестировать возможности софта можно бесплатно в течение 31 дня. После этого для дальнейшего использования программу нужно будет приобрести. Ее стоимость составляет $39,95.
ProxyCap
Еще одна удобная программа для настройки прокси на компьютере — это ProxyCap. С ее помощью вы сможете перенаправлять все сетевые подключения через добавленные в базу прокси-серверы. ProxyCap обладает большим количеством детальных настроек, которые помогут вам закрепить отдельные серверы-посредники за определенными сайтами. Также вы сможете указывать веб-ресурсы, где не будут действовать прокси.
Программа отличается удобным интуитивно понятным интерфейсом. Из особенностей ProxyCap можно выделить следующие моменты:
- поддержка всех популярных протоколов: HTTP, HTTPS, SOCKS, SSH-туннелирования, TCP, UDP и Shadowsocks;
- установка детальных правил работы прокси;
- поддержка 64-битного софта;
- работа с IPV6;
- единый вход SSO;
- возможность создания цепочек прокси;
- проверка работоспособности прокси-серверов прямо в программе.
Программу ProxyCap можно использовать для настройки прокси на операционных системах Windows и MacOS. В течение 30 дней софт доступен бесплатно. Далее программу нужно будет разово оплатить. Ее цена составляет 30$.
Proxy Switcher
После установки Proxy Switcher на свой компьютер вы сможете мгновенно поставить программе одну из пяти задач:
- Поиск новых прокси с автоматической проверкой на работоспособность и удаление «мертвых» серверов.
- Поиск 100 новых прокси.
- Подбор прокси-серверов из конкретной страны.
- Повторное сканирование уже внесенных в базу работающих и анонимных серверов.
- Выполнение специальных пользовательских настроек.
Если же у вас уже заготовлены прокси-серверы для работы, можно будет добавить их в базу самостоятельно, импортировав их из текстового файла. В целом программа похожа на ProxyCap.
Proxy Switcher можно использовать бесплатно в течение 15 дней. Если софт вам подойдет, тогда можете приобрести одну из двух версий:
- стандартную — $29,95 + налог (21% VAT);
- профессиональную — $49,95 + налог (21% VAT).
Также вы можете использовать бесплатно Proxy Switcher Lite. Это урезанная версия программы, которая не имеет сканера скорости соединения, автопереключения прокси, поиска нужных серверов и встроенного тестировщика их работоспособности.
Proxy Window. How To Configure Proxy Settings in Windows 10?
Are you a gamer? If yes, then you must be knowing Steam? But, do you know how can you use Steam on a Proxy Network? Let us discuss Steam before we discuss using Steam on a Proxy Network. Steam is basically a digital sharing platform dedicated to gaming. It is developed by Valve Corporation. The main services provided by steam are purchasing and playing video games. Along with that Steam also offers digital rights management (DRM), video streaming, and social networking services. Below are some other features provided by Steam:
- Provide installation guides.
- Provides a multiplayer gaming platform.
- Games are always updated with the latest version.
- The Steam has Steam Cloud which provides an easy and transparent remote file storage system for your game which autosaves everything after the game exits..
- Voice and text chat can be done while playing.
- Windows 7, 8, 8.1, 10, or later.
- Mac, OS X version 10.11 (El Capitan), or later.
- Ubuntu Linux (latest version).
- Gaming Consoles
- Smartphones (Android, ios and windows)
You can purchase games and other steam services through their digital store present in the steam client interface called the Steam Store. Once you buy the game a digital license will be attached to your Steam account, so that you will be able to download the software on any compatible device. Games are stored on the network of servers which are globally distributed. You can download them using a Steam proprietary file transfer protocol. Steam deals in almost all of the common currencies such as US dollars, Canadian dollars, euros, pounds sterling, Brazilian reais, Russian rubles, Indonesian rupiah and Indian rupees depending on the users geo-location.
Before we move further to the core of this article, below is the explanation of the few technical terms which is going to be used frequently in this article.
1. Proxy server: A proxy server is actually an intermediate channel often known as a gateway between the normal users (client) and the internet(server). Proxy servers provide many functionalities, including security, and privacy. It actually depends on how you are using the proxy, and the security and privacy level you need for your purpose.
Proxy servers also act as a firewall and web filter, and in some cases, it also caches data to speed up connection and webpage loading.
2. IP address: An IP address is a logical address which is configured on a device (which can communicate in a computer network) so that the device can be uniquely identified in a network. Currently, two versions of IP address are available. First one and the older one is IPv4 (IPv4 is a 32-bit address, the total number of possible IPv4 addresses is 2³² addresses i.e around 4 billion addresses). The second one and the latest one is IPv6(IPv6 is a 128-bit address, the total number of possible IpV4 addresses is 2¹²⁸ addresses).
Proxy for Windows. 3proxy tiny free Proxy server
| Новости: |
| 0.9.3 Bugfixes: 0.9.2 Bugfixes: 0.9.1 - bugfix release Пофикшены ошибки: В версии 0.9 реализованы опции сокетов, в т.ч. привязка к интерфейсам в Linux/Unix, ограничения по соединениям и рейтлимитам соединений, реализован режим zero-copy под Linux, возможность запретить одновременный вход пользователем с нескольких IP, улучшена поддержка IPv6, реализована предварительная поддержка RADIUS, поддержана платформа ARM на Windows. Ветка 0.9 рекомендована для обновления всех более старых релизов. Ветка 0.9 считается стабильной, разработка ведется в ветке 10. Ветка 0.8 больше не поддерживается, за исключением исправлений, связанных с безопасностью. |
Как настроить прокси-сервер на Window. Настройка прокси Windows 11: подключение и отключение
Настройка прокси-сервера на Windows 11 поможет вам скрыть свой IP-адрес, обойти различные блокировки и просто безопасно пользоваться Интернетом. Прокси также защитит ваше устройство от ненужной рекламы, вредоносных программ и взломов.
В статье мы расскажем, как всего за несколько шагов настроить прокси-сервер на вашем пк.
Подключение прокси в Windows 11
Если вы уже приобрели надёжные персональный прокси-сервер, приступаем к настройке:
- Нажимаем на значок Windows.
- Заходим в раздел «Параметры».
- Находим пункт «Сеть и Интернет».
- Выбираем раздел «Прокси-сервер».
- Находим пункт «Использовать прокси-сервер» и жмём «Изменить».
- В открытом окне нажимаем кнопку «Вкл», чтобы включить прокси.
- Дальше в полях вводим IP-адрес и Порт от вашего прокси.
- Если вы хотите, чтобы для каких-то сайтов прокси не использовался, впишите их адреса в это поле.
- Кликаем по кнопке «Сохранить», и выходим из настроек! Подключение прокси-сервера завершено.
Когда вы зайдете в любой браузер, откроется окно с авторизацией (если вы используете персональный прокси). Введите в нужные поля пароль и логин вашего прокси и сохраните.
Проверяем настройку прокси-сервера
Чтобы проверить, правильно ли работает прокси на вашем компьютере, нужно сделать несколько действий:
- Отрываем браузер на устройстве.
- Ищем любой сайт для проверки IP-адреса (в Интернете их много, так что не ошибётесь).
- Смотрим, какой IP-адрес отображается. Если вы правильно настроили прокси, то вы увидите адрес вашего прокси.
Отключение прокси в Windows 11
- Нажимаем на значок Windows и открываем «Параметры».
- Выбираем «Сеть и Интернет», а затем переходим в раздел «Прокси-сервер».
- Рядом с «Определять параметры автоматически» переместить кнопку в режим «Откл». Рядом с «Использовать сценарий настройки» нажмите на «Настройка», в открытом окне переместить ползунок в режим «Откл» и нажмите «Сохранить».
- Теперь рядом с «Использовать прокси-сервер» перейдите по кнопке «Изменить».
- Отключите использование прокси-сервера, переместив ползунок в режим «Откл». Нажмите «Сохранить» и выйдете из настроек.
Как видим, настройка прокси для Windows 11 – дело нескольких минут, и пренебрегать ею не стоит, если вы хотите надёжно защитить свои данные.