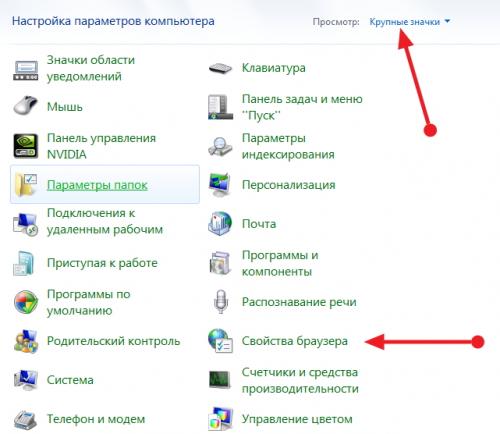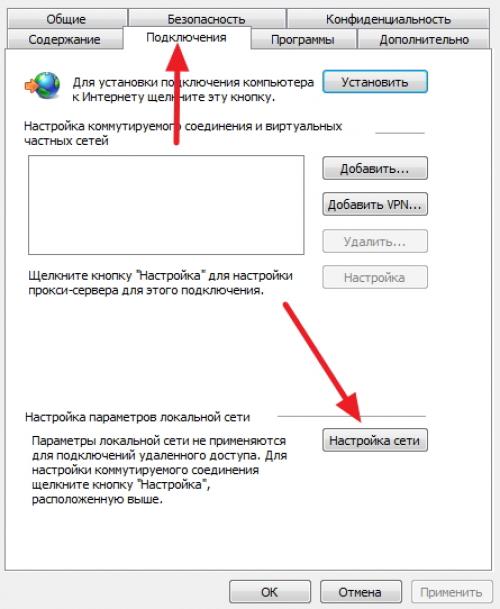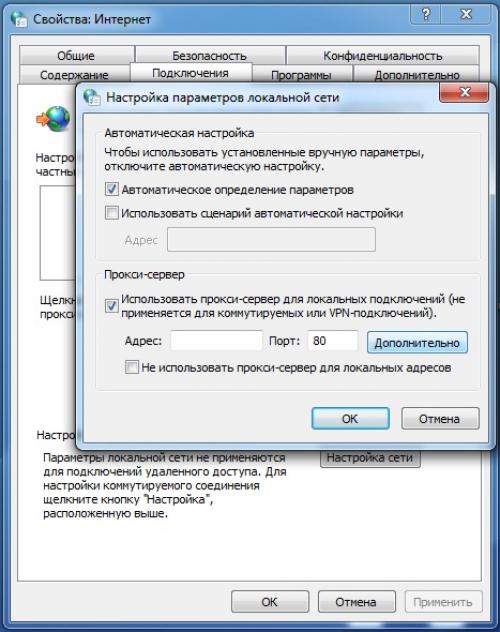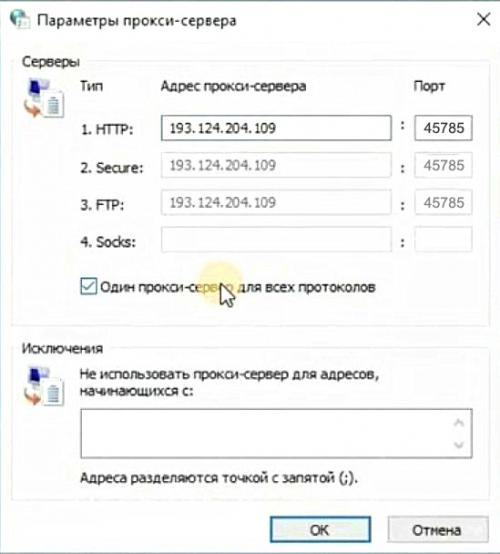Как настроить прокси для Window. Настройка прокси-сервера для Windows 7
- Как настроить прокси для Window. Настройка прокси-сервера для Windows 7
- Как настроить прокси-сервер на Window. Настройка прокси-сервера в Windows 10
- Прокси-сервер Window. How To Configure Proxy Settings in Windows 10?
- Как настроить прокси-сервер на Window. Как настроить прокси на компьютере
- Socks5 Proxy Window. SOCKS5 Proxy сервер
Как настроить прокси для Window. Настройка прокси-сервера для Windows 7
Важно знать, как правильно установить proxy для определенной ОС. В разных типах виндоус при настройке свои нюансы. Рассмотрим, как настроить прокси для Windows 7.
На сегодняшний день настройка прокси может воспроизводиться самой системой виндовс 7 или специальной программой (утилитой). Рассмотрим, как настроить ее самостоятельно.
Если у вас другая версия этой операционной системы, ознакомьтесь с инструкцией по настройке прокси для Windows 8.1 или для Windows 10 .
Пошаговая настройка прокси на Windows 7
- Заходим в «Пуск», «Панель управления».
- Ищем «Свойства обозревателя», кликаем на надпись.

- В окошке, которое откроется следом, отмечаем «Подключения» - «Настройка сети»».

- Должны стоять галочки, как на скриншоте. Система потребует ввести номер сервера (ip), а также инфо о порте.
- Далее нажимаем на надпись «Дополнительно».

- Следующий шаг – галочка напротив «Прокси для всех протоколов».

После того, как необходимые действия с прокси на Windows 7 проведены, нужно открыть любой браузер. Появится уведомление о необходимости авторизации. Вводим логин и пароль. Для серверов, у которых заявлена авторизация через IP, эти действия проводить не нужно.
Бывают случаи, когда не получается с первой попытки осуществить корректную настройку Windows 7 через прокси. В этой ситуации не нужно отчаиваться. Пройдите все этапы заново, опираясь на пошаговую инструкцию "Как установить прокси на Windows 7". После успешной настройки можете приступать к комфортному серфингу в интернете через прокси-сервер.
Как настроить прокси-сервер на Window. Настройка прокси-сервера в Windows 10
Прокси — для анонимных посиделок в интернете вещь незаменимая. В системе «десятки» с помощью стандартного способа промежуточный сервер настраивается за пару секунд. Показываем, как это сделать.
Как настроить прокси-сервер на Windows 10
Алгоритм такой:
- Нажимаем «Пуск».
- Кликаем по значку шестерёнки и открываем «Параметры».
- Переходим в раздел «Сеть и Интернет».
- Заходим в блок «Прокси-сервер».
- Открываем пункт «Настройка прокси вручную».
- Перематываем ползунок на «Вкл.».
- Вписываем IP-адрес и порт.
- Нажимаем «Сохранить».
Всё — к промежуточному серверу подключились.
Что делать, если браузер выдаёт ошибку и не хочет запускать прокси?
Значит, в браузере включено прокси- или vpn-расширение. Отключите его или удалите -- и всё заработает.
Как сделать так, чтобы работа прокси не распространялась на некоторые сайты?
Ниже поля для IP и порта есть ещё одно поле. Пропишите в нём домены сайтов, нажмите «Сохранить» — и на эти ресурсы работа промежуточного сервера распространяться не будет.
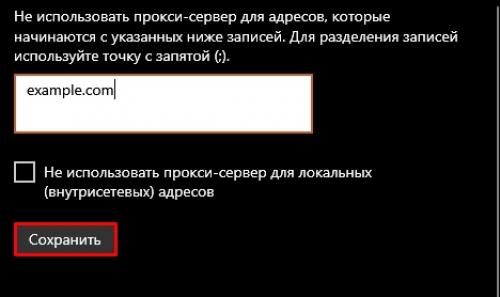
А если прокси с логином и паролем?
Если у вас запароленный прокси, а вы ввели только ip-адрес и порт — не волнуйтесь. Когда откроете браузер, система сразу же попросит вас ввести имя пользователя и пароль. Сделайте это и нажмите «Вход».
Теперь проверьте свой IP-адрес на сайте https://ip8.com/ . Если айпишник «не ваш» — значит, прокси работает.
Как отключить прокси-сервер в Windows 10?
Если вы уже не хотите пользоваться промежуточным сервером, сделайте следующее:
- Нажмите «Пуск».
- Кликните по значку шестерёнки и откройте «Параметры».
- Перейдите в раздел «Сеть и Интернет».
- Зайдите в блок «Прокси-сервер».
- Откройте «Настройка прокси вручную».
- Перемотайте ползунок на «Выкл.».
- Нажмите «Сохранить».
Как видите, способ настроить прокси в «десятке» очень простойИспользуйте промежуточный сервер, чтобы оставаться анонимным в сети и посещать недоступные в вашем регионе ресурсы.
Прокси-сервер Window. How To Configure Proxy Settings in Windows 10?
Are you a gamer? If yes, then you must be knowing Steam? But, do you know how can you use Steam on a Proxy Network? Let us discuss Steam before we discuss using Steam on a Proxy Network. Steam is basically a digital sharing platform dedicated to gaming. It is developed by Valve Corporation. The main services provided by steam are purchasing and playing video games. Along with that Steam also offers digital rights management (DRM), video streaming, and social networking services. Below are some other features provided by Steam:
- Provide installation guides.
- Provides a multiplayer gaming platform.
- Games are always updated with the latest version.
- The Steam has Steam Cloud which provides an easy and transparent remote file storage system for your game which autosaves everything after the game exits..
- Voice and text chat can be done while playing.
- Windows 7, 8, 8.1, 10, or later.
- Mac, OS X version 10.11 (El Capitan), or later.
- Ubuntu Linux (latest version).
- Gaming Consoles
- Smartphones (Android, ios and windows)
You can purchase games and other steam services through their digital store present in the steam client interface called the Steam Store. Once you buy the game a digital license will be attached to your Steam account, so that you will be able to download the software on any compatible device. Games are stored on the network of servers which are globally distributed. You can download them using a Steam proprietary file transfer protocol. Steam deals in almost all of the common currencies such as US dollars, Canadian dollars, euros, pounds sterling, Brazilian reais, Russian rubles, Indonesian rupiah and Indian rupees depending on the users geo-location.
Before we move further to the core of this article, below is the explanation of the few technical terms which is going to be used frequently in this article.
1. Proxy server: A proxy server is actually an intermediate channel often known as a gateway between the normal users (client) and the internet(server). Proxy servers provide many functionalities, including security, and privacy. It actually depends on how you are using the proxy, and the security and privacy level you need for your purpose.
Proxy servers also act as a firewall and web filter, and in some cases, it also caches data to speed up connection and webpage loading.
2. IP address: An IP address is a logical address which is configured on a device (which can communicate in a computer network) so that the device can be uniquely identified in a network. Currently, two versions of IP address are available. First one and the older one is IPv4 (IPv4 is a 32-bit address, the total number of possible IPv4 addresses is 2³² addresses i.e around 4 billion addresses). The second one and the latest one is IPv6(IPv6 is a 128-bit address, the total number of possible IpV4 addresses is 2¹²⁸ addresses).
Как настроить прокси-сервер на Window. Как настроить прокси на компьютере
При использовании proxy-серверов как у новичков, так и у опытных пользователей порой возникают различные трудности и проблемы в настройке и использовании. Однако для их избегания или же решения существуют способы, о которых расскажем в статье.
Прокси являются проверенным способом для увеличения собственной анонимности и безопасности в интернете. Принцип работы включает в себя сервер-посредник, находящийся в сети, который принимает запрос с компьютера к конкретному веб-ресурсу. Дальнейшие действия включают в себя обработку и проведение процедур по обеспечению анонимности и безопасности пользователя.
Посещая сайты в интернете, каждый человек оставляет сведения о своем местоположении через адрес IP. Этот факт, несомненно, огорчает и мешает тем, кто желает скрыть деятельность в сети. Прокси-сервер, в свою очередь, имеет собственный ip-адрес, который скрывает реальное местоположение пользователя и его АйПи. Благодаря этому достигаются не только анонимность, но и сетевая безопасность.
Скрытый за координатами прокси, адрес компьютера сравнительно более устойчив к атакам вредоносных программ, спаму и рекламному мусору, который блокируется прокси-сервером.
С помощью прокси, посетителям сайтов больше не страшны государственные блокировки ресурса или географические ограничения на посещение. Даже находясь в «в бане» от имени администрации, вы сможете посещать его, скрывшись под другим адресом.
Владельцы организаций используют технологию proxy, скорее, в обратных целях. С ее помощью можно не только расширять доступ, но и устанавливать ограничения, перенаправляя все запросы на сервер компании, принимающий решение о том, допустить ли работника к необходимому сайту или нет. Чаще всего в такую категорию попадают социальные сети, развлекательные страницы, отвлекающие сотрудников.
Настройка прокси-сервера в теории и практике не является сложностью. Легче сделать это непосредственно на своем компьютере в меню «Сеть и Интернет». Находящаяся там вкладка ручной настройки proxy требует только указать адрес сервера, а также поле внесения сайтов-исключений для маскировки.
Также распространено использование программ и приложений для подключения к прокси, расширений и плагинов для браузера, которые могут быть включены и выключены за один клик. Многие из них так же настраиваются на работу только с конкретными ресурсами.
Настройка прокси в Windows 8 и 10
Чтобы настроить proxy в операционных системах Windows 8 и 10, перейдите в разделе «Параметры» к вкладке «Сеть и интернет», после чего используйте ручную настройку, пропишите адреса и порт прокси, адреса сайтов-исключений и сохраните. В любой момент функцию можно выключить.
Настройка прокси в Windows XP, Vista и Seven ( 7 )
Для Windows 7, Vista и XP, воспользуйтесь вкладкой «Свойства интернета (обозревателя, браузера)» в Панели управления. В появившемся окне выберите закладку «Подключения» и кнопку «Настройка сети». Функция прокси должна быть отмечена галочкой, а в пустых строках также впишите адрес и порт, после чего сохраните результат нажатием «ОК».
Настройка прокси на Mac OS
Настройка прокси возможна не только в операционных системах Windows. MacOS также позволяет маскировать свой ip: для этого в меню «Системных настроек» перейдите к вкладке «Сеть». После чего в разделе «Прокси» отметьте необходимый тип или типы для использования, заполните поля адреса и порта и сохраните.
Настройка прокси на Android системах
Для мобильной операционной сети Android регулировка proxy осуществляется в настройках беспроводного подключения Wi-Fi. Вызвав вкладку «Расширенные настройки», перейдите к пункту с ручной настройкой прокси, пропишите сервер и порт.
Настройка прокси на iOS от Apple
Мобильный аналог Андроида от Apple – iOS, работает с прокси по похожему сценарию. Ручная настройка прокси находится в разделе сетевых подключений.
Как видно, прокси достаточно прост в настройке, список свободных адресов легко найти в интернете, а из недостатков можно выделить только слегка сниженную скорость загрузки и отсутствие маскировки трафика. Также помните о том, что выбранный для использования ip прокси нужно проверить на работоспособность, отсутствие вредоносного содержания и хранения логов запросов пользователей.
проблемы возникающие при настройке и подключении к прокси
но столкновения с некоторыми проблемами неизбежны, поэтому далее рассмотрим частые из них, поделившись советами для решения.Для начала укажем на то, что проблема может скрываться в неправильной настройке или выборе неработающего прокси. Внимательно проверьте параметры и подобранный адрес. Не забывайте про то, что сервер может находиться на техническом обслуживании, поэтому не стоит поднимать тревогу сразу же после возникновения неполадок. Если proxy не отвечает и далее, то причину следует искать также в перебоях работы операционной системы. Нередки случаи, когда прокси теряет работоспособность при сбоях электроэнергии и скачках напряжения в сети. Также обратите внимание на качество вашего интернет-подключения, по возможности выполните перезагрузку оборудования (модема или роутера), вместе с тем перезапустив систему ПК. Не упускайте вариант со сменой браузера, поскольку причина сбоев может быть в нем.
Причиной конфликта может стать также находящийся в браузере в виде плагина или в виде программы для компьютера VPN. Виртуальная частая сеть (virtual personal network) является неким аналогом прокси, работающим по отличающимся принципам и правилам, но все же практически идентичным своему собрату. VPN шифрует не только реальный адрес IP и географическое местоположение, но и проходящий через его сервер интернет-трафик, что сохраняет анонимность и безопасность выше, но имеет высокий риск для таких неприятных нюансов, как хранение логов и более медленный отклик сети на запросы. Более того, прокси можно настроить непосредственно на ПК, а найденный адрес легко проверить на работоспособность, а VPN потребует установки расширения для обозревателя или загрузки программ, которые не всегда являются бесплатными и качественными одновременно.
При использовании анонимных proxy, стоит обратить внимание на несколько иной спектр проблем. Чаще всего они связаны именно с затруднениями в работе ресурсов, превышенным временем ожидания и деятельностью вашего брандмауэра или антивирусной защиты. Решения здесь также не отличаются сложностью: перезагрузка страницы или системы прокси, ограничение деятельности защитных программ, которые блокируют подозрительные вэб-ресурсы.
В случае, когда браузер сообщает о том, что попытка подключения к прокси не удалась, рекомендуется проверить «Свойства браузера». Эту вкладку вы можете найти в Панели управления вашей операционной системы. В категории «Подключения» выберите пункт с «Настройкой сети». Обратите внимание на то, где находится стоящая галочка. Если отмечен вариант с использованием прокси «Для локальных подключений», то смените его на самый верхний с автоматическим определением.
Также проверьте все таким же образом в настройках браузера, используемого для работы. Во вкладках, регулирующих сеть и подключения, найдите пункт с изменением настроек прокси, после чего перезагрузите компьютер.
Этот способ помогает в большинстве случаев, но иногда сайты все еще не открываются. В таком случае можно задуматься о том, что сама система содержит вредоносную программу, блокирующую работу proxy. В этом случае проведите проверку вашего ПК с помощью антивируса и установите программы, которые займутся очисткой накапливающегося сетевого мусора.
Параллельно с проверкой компьютера, рекомендуем очистить кэш браузера, а именно файлы, находящиеся в нем, cookies и историю посещений. В некоторых браузерах, например, Mozilla Firefox, есть возможность ручной настройки прокси. Располагается она в разделе дополнительных настроек, вкладка «Сеть». После выбора ручной настройки самостоятельно заполните пустые формы.
Можно воспользоваться методом по настройке. Для этого нужно будет найти прокси, работающий только конкретно в вашей стране и определить протокол, который будет использоваться: Socks или Http. После этого перейдите в раздел дополнительных настроек прокси-сервера в настройках сети вашего компьютера, заполните пустые поля и выполните перезагрузку браузера.
Крайний случай может требовать крайних мер. Если указанные выше методы не сработали, проведите чистку реестра. Вызвав командное меню, примените запрос «regedit». После чего нужно найти необходимую папку, содержащую файлы, отвечающие за работу прокси. Путь будет выглядеть так: Hkey Local Machine-Software-Microsoft-WindowsNT-Current Version-Windows. В последней папке нужен файл с названием «appinit dlls» или как он именуется в операционной системе Windows 10 – «auto admin logan». Далее удалите все данные, содержащиеся в этом файле, закройте окно редактора и запустите перезагрузку компьютера.
Если неполадки продолжатся здесь, то рекомендуем отключить прокси, после чего либо продолжить работу на своем реальном ip, либо найти новый адрес прокси.
Socks5 Proxy Window. SOCKS5 Proxy сервер
Теперь, когда я объяснил, почему решил использовать именноproxyсервер, пора перейти у описанию процесса его установки и настройки. И когда я подошёл к этому этапу, мне стало понятно, что если я остановлю свой выбор наSOCKS5proxy, то и устанавливать ничего не придется, и настройка будет очень и очень простой.
Судите сами. У меня есть постоянно работающая машинка подWindows 10- мой домашний сервер. На нем запущен стандартно входящий в поставкуWindows 10SSHсервер. На домашнем роутере осуществлен проброс порта до этого самогоSSHсервера. К тому же, на любом компьютере, с которым я имею дело, естьSSHклиент. А всем известно, что с помощьюSSHклиента очень легко реализоватьSOCKS5proxy: надо лишь использовать ключ-Dкомандной строки. Вот цитата из документации командыSSH:
-D
Коротенько, минут на 40 ©, докладик, что этот отрывок документации значит. При использовании ключа-Dосуществляется динамическая переадресация портов на уровне приложения. На локальном устройстве (где работаетSSHклиент) выделяется/создается сокет для прослушивания определенного порта. Когда с этим портом устанавливается соединение, оно перенаправляется по безопасному каналу на удаленное устройство (на котором работаетSSHсервер), а затем уже там, на удаленном компьютере, для определения того, куда именно должно быть осуществлено соединение, используется прикладной протокол.
Таким образом, если использовать команду:
ssh -D local_port user@server.at.home -p port_at_home
local_port- порт на локальной машине, именно его надо будет использовать при настройке, например, браузера. Я частенько использую порт1080(таковы общепризнанные рекомендации), но можно укaзать любой, главное, чтобы он не был задействован какой-нибудь другой программой. И помните, что первые 1024 порта зарезервированы системой, и если надо назначить какой-нибудь из них, то потребуются права суперпользователя (речь проroot) user- имя пользователя, под которым будет осуществляться соединение с удаленнымSSHсервером server.at.home- адрес вашего удаленного (домашнего) сервера. Если домен у вас не зарегистрирован - не беда, используйтеIPадрес. Вот еслиIPадреса нет, тодга - да, тогда работать не будет . -p port_at_home- при помощи ключа-pможно указать порт на удаленном устройстве (сервере), на который будет осуществляться перенаправление соединения. Как я уже сказал, у меня на роутере настроен проброс определенного порта (какого - я вам не скажу ) на22порт домашнего сервера - именно22порт по умолчанию используетсяSSHсерверами, иWindowsтут не исключение. Так вот, в этой команде я указываю именно порт на роутере. Кстати, если бы я "прокидывал"22порт на роутере, то ключ-pможно было бы и не использовать, но это было бы чуть менее безопасно.