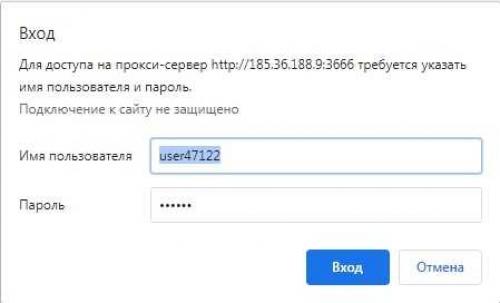Как использовать прокси-сервер на компьютере и телефоне. Как использовать прокси-сервер: пошаговая инструкция
- Как использовать прокси-сервер на компьютере и телефоне. Как использовать прокси-сервер: пошаговая инструкция
- Как настроить прокси-сервер на телефоне. Зачем нужен прокси?
- Как настроить прокси-сервер на Window. Настройка прокси-сервера в Windows 10
- Прокси-сервер, как отключить. Как можно отключить прокси-сервер на компе с ОС Виндовс 10 – 2 способа
- Прокси-война. Что такое прокси-война?
- Как настроить прокси-сервер. Как настроить прокси на компьютере
- Как настроить прокси-сервер на телефоне айфоне. Как настроить прокси-сервер на iPhone и iPad
- Как узнать прокси-сервер. Как узнать свой прокси-сервер
Как использовать прокси-сервер на компьютере и телефоне. Как использовать прокси-сервер: пошаговая инструкция

Добрый день, читатели. В этой статье мы поговорим о том, как использовать прокси сервер. Покажем инструкцию для компьютера, телефона и браузера. Мы выбрали самые популярные ОС и браузеры и приложили к каждому шагу скриншоты для наглядности.
Советуем купить прокси Индии у наших партнёров Проксис.ио. Продавец поможет установить промежуточный сервер, если что-то не будет получаться, если будет выдавать ошибку. Техподдержка работает 24/7, отвечает максимум за 5 минут, причём очень подробно.
Как использовать прокси на компьютере
Данным способом айпи настраивается для всей системы, то есть все программы, мессенджеры, браузеры начнут работать через IP-адрес. Вообще все.
Для примера мы взяли самые популярные ОС – Windows и Mac OS.
Windows
Этот метод не работает для Mozilla Firefox.
Чтобы настроить прокси в “десятке”, сделайте следующее:
1. Нажмите “Пуск”.
2. Кликните по значку шестерёнки. Выберите “Параметры”.
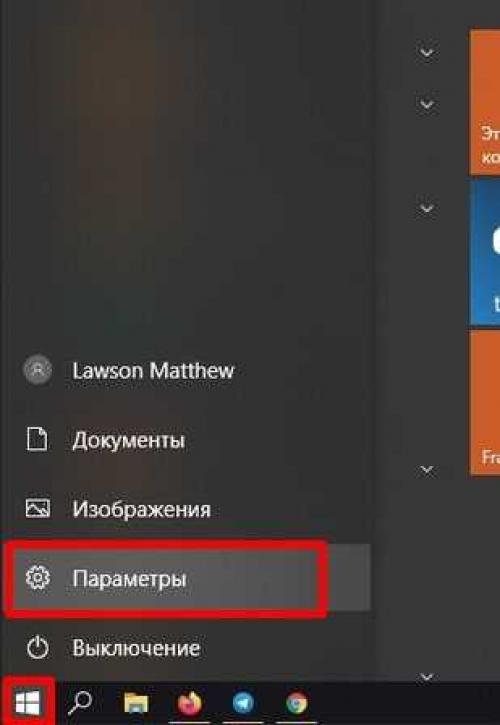
3. Перейдите в раздел “Сеть и Интернет”.
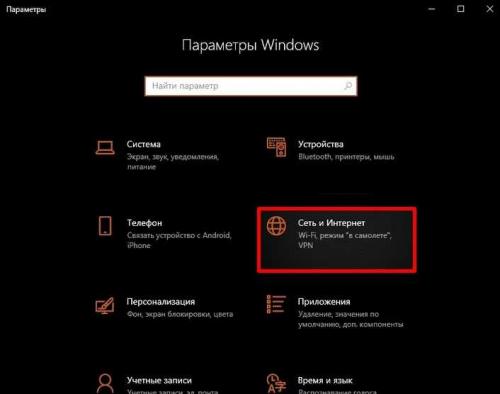
4. Зайдите в блок “Прокси-сервер”.
5. Откройте пункт “Настройка прокси вручную”.
6. Перемотайте ползунок на “Вкл.”.
7. Впишите IP-адрес прокси и порт.

8. Нажмите “Сохранить”.
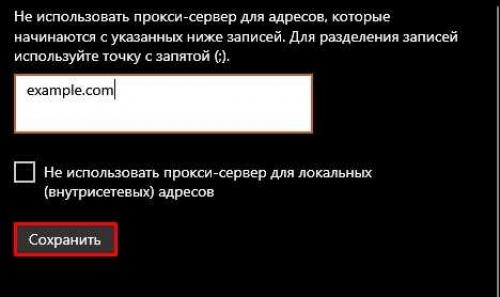
Как только откроете браузер, появится окошко. Введите туда логин и пароль промежуточного сервера и нажмите “Вход”.
Mac OS
Здесь два способа настроить прокси: во всей системе и отдельно для Safari. Дадим инструкцию к каждому из них.
Во всей системе
Этот метод не работает для Mozilla Firefox и Safari.
Алгоритм добавления IP-адреса следующий:
1. Откройте настройки системы и выберите “Системные настройки”.

2. Слева укажите, в каком случае использовать промежуточный сервер. По дефолту в настройках указано Wi-Fi-подключение.
3. Нажмите “Дополнительно”.
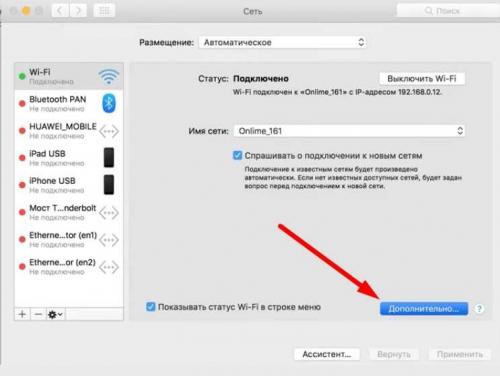
4. Кликните “Прокси”.
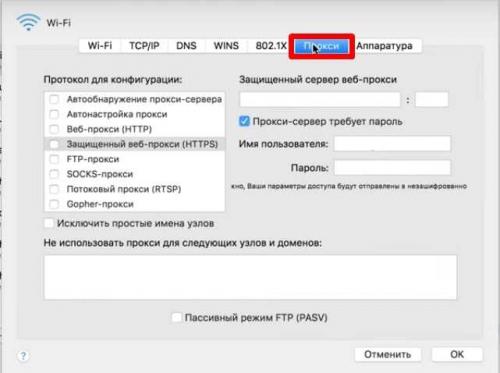
5. Выберите тип IP.
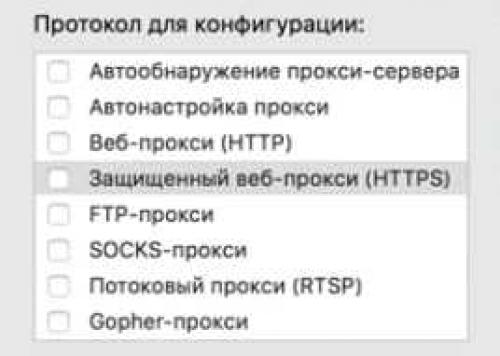
6. Поставьте галочку напротив пункта “Прокси-сервер требует пароль” и впишите данные прокси: айпи, порт, логин, пароль.
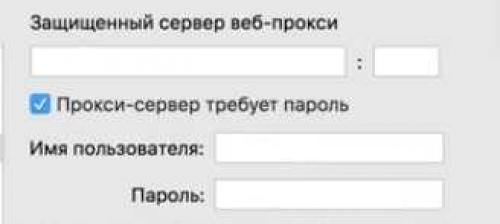
Как настроить прокси-сервер на телефоне. Зачем нужен прокси?
Главная причина, по которой многие пользователи Android устройств настраивают прокси, - это сохранение анонимности в интернете. Любой proxy-сервер подменяет ip-адрес пользователя, благодаря чему вычислить местоположение пользователя становится крайне сложным.
Итак, основные случаи использования proxy для Android:
- массовая e-mail рассылка;
- использование нескольких профилей на одном онлайн-ресурсе;
- обход региональных блокировок аккаунта по ip-адресу в онлайн-чатах, на форумах и различных интернет-площадках;
- просмотр и скачивание контента в случае ограничения;
- отсутствие другой возможности доступа к интернету.
Поскольку большинство сайтов не разрешает использование нескольких профилей с одного IP-адреса, то настройка на Android прокси становится необходимым решением в такой ситуации. Прежде всего, это возможность не попасть под санкции и в бан.
Также настройка прокси на Андроид позволяет значительно сократить трафик, что положительно скажется на скорости работы устройства.
Быстрый способ настроить прокси для Android
Чтобы настроить самостоятельно прокси сервер на Андроид в планшете или смартфоне, применяются два способа. Оба варианта действенны, а какой лучше подойдет именно вам – вы знаете, дочитав статью до конца.
По сути, proxy-сервер – это главное звено в цепочке, связывающей ваше устройство с интернетом. Соответственно, чтобы настроить сервер, нужно изменить настройки сетевого подключения на планшете или смартфоне.
Как настроить прокси-сервер на Window. Настройка прокси-сервера в Windows 10
Прокси — для анонимных посиделок в интернете вещь незаменимая. В системе «десятки» с помощью стандартного способа промежуточный сервер настраивается за пару секунд. Показываем, как это сделать.
Как настроить прокси-сервер на Windows 10
Алгоритм такой:
- Нажимаем «Пуск».
- Кликаем по значку шестерёнки и открываем «Параметры».
- Переходим в раздел «Сеть и Интернет».
- Заходим в блок «Прокси-сервер».
- Открываем пункт «Настройка прокси вручную».
- Перематываем ползунок на «Вкл.».
- Вписываем IP-адрес и порт.
- Нажимаем «Сохранить».
Всё — к промежуточному серверу подключились.
Что делать, если браузер выдаёт ошибку и не хочет запускать прокси?
Значит, в браузере включено прокси- или vpn-расширение. Отключите его или удалите -- и всё заработает.
Как сделать так, чтобы работа прокси не распространялась на некоторые сайты?
Ниже поля для IP и порта есть ещё одно поле. Пропишите в нём домены сайтов, нажмите «Сохранить» — и на эти ресурсы работа промежуточного сервера распространяться не будет.
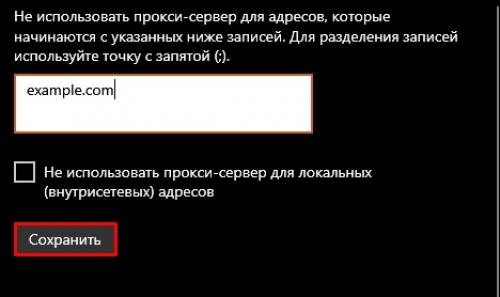
А если прокси с логином и паролем?
Если у вас запароленный прокси, а вы ввели только ip-адрес и порт — не волнуйтесь. Когда откроете браузер, система сразу же попросит вас ввести имя пользователя и пароль. Сделайте это и нажмите «Вход».
Теперь проверьте свой IP-адрес на сайте https://ip8.com/ . Если айпишник «не ваш» — значит, прокси работает.
Как отключить прокси-сервер в Windows 10?
Если вы уже не хотите пользоваться промежуточным сервером, сделайте следующее:
- Нажмите «Пуск».
- Кликните по значку шестерёнки и откройте «Параметры».
- Перейдите в раздел «Сеть и Интернет».
- Зайдите в блок «Прокси-сервер».
- Откройте «Настройка прокси вручную».
- Перемотайте ползунок на «Выкл.».
- Нажмите «Сохранить».
Как видите, способ настроить прокси в «десятке» очень простойИспользуйте промежуточный сервер, чтобы оставаться анонимным в сети и посещать недоступные в вашем регионе ресурсы.
Прокси-сервер, как отключить. Как можно отключить прокси-сервер на компе с ОС Виндовс 10 – 2 способа
Браузеры используют определенные характеристики для корректного взаимодействия с сетью и необходимыми пользователю настройками. Чтобы отключить прокси-сервер, нужно заранее ознакомиться с инструкцией, как его отключить на Виндовс 10. Необходимо знать, как работает инструмент – особенности, назначение и способы деактивации (через Панель управления или Параметры ПК).
Для чего это нужно?
Элемент является промежуточным звеном между компьютером юзера и сетью.
Особенности работы:
- инструмент позволяет скрыть IP-адрес персонального устройства юзера (стационарного, портативного, планшета), после чего ПК становится «невидимкой» в интернете;
- вредоносные программы часто вносят корректировки в настройки объекта, что приводит к некоторым сбоям. Внимание! Критические неполадки, возникающие после воздействия вирусов, не повлияют на работу операционной системы ПК, но лишат пользователя доступа в интернет. Быстро выявить причину неисправности не получится – в большинстве случаев юзеры сначала проверяют провайдера, исправность роутера и другие параметры;
- включенный сервер может лишить доступа к некоторым интернет-ресурсам.
Если возникла проблема с настройками данного объекта, можно попробовать полностью отключить элемент.
Как отключить прокси-сервер в Windows
Чтобы деактивировать указанный инструмент, используют два основных способа – корректировка характеристик через встроенную в операционную систему Панель управления или раздел «Параметры». Скачивать дополнительные приложения не потребуется.
Панель управления
Этот способ является общим и позволяет быстро внести корректировки в ОС. Инструкция несложная, подойдет начинающим пользователям. Этапы действий:
- кликнуть по кнопке «Пуск» на Рабочем столе ПК;
- набрать в поисковой строке «Панель управления», активировать верхний вариант из списка, отображенного на мониторе;
- выбрать подраздел «Свойства браузера»;
- убрать отметки напротив строк «Использовать прокси-сервер» и «Автоматическое определение».
- найти через поисковик необходимый блок;
- выбрать подпункт «Прокси», напротив пунктов ручной и автоматической регистрации убрать отметки о включении (передвинуть ползунок в состояние «Выкл.»);
- подтвердить изменения и закрыть рабочее окно.
Внимание! Если не убрать отметку напротив второго пункта, операционка компьютера может самостоятельно возобновить работу инструмента после внесенных корректировок. После изменения настроек нужно перезагрузить персональное устройство.
Через «Параметры»
В десятой версии Виндовса можно отключить сервер с помощью раздела «Параметры». Пользователю необходимо выполнить несколько последовательных шагов:
Перезагружать ПК в принудительном порядке не требуется. После этого должна быть решена проблема со страницами, которые не загружались ранее. Если ресурсы продолжают загружаться медленно или вообще не открываются, значит, неисправность заключается в чем-то другом. Пользователю нужно проверить исправность операционки, ПК, роутера и других элементов.
Прокси-сервер является соединительным звеном между персональным компьютером и сетью интернет. В некоторых случаях требуется отключение объекта. Операция позволяет устранить неполадки с загружаемыми страницами и решить вопрос работы вредоносных софтов. Для корректировки используют встроенную в ОС панель управления или раздел «Параметры». Перед процедурой желательно проверить ПК антивирусным софтом или пройти процесс восстановления ОС.
Прокси-война. Что такое прокси-война?
24 февраля 2022 года началась специальная военная операции России на Украине. С тех пор нередко можно встретить выражение «прокси-война». Давайте разберёмся, что это такое.
Прокси-война – это международный конфликт между двумя странами, которые пытаются решить свои задачи при помощи военных действий на территории другой страны и с использованием её ресурсов. Говоря простыми словами, прокси-война – это война между двумя странами (или сторонами) на территории третьего государства с использованием его ресурсов. Минимум одна (а, возможно, и обе) сторона отрицает своё прямое участие в конфликте, называя это «программой иностранной помощи».

Прокси-войну также называют опосредованной войной, войной по доверенности или войной чужими руками. За примерами далеко ходить не нужно – прямо сейчас Запад воюет руками украинцев против России. На Украину поставляется военная техника, гуманитарная помощь и финансы. Западные инструкторы обучают (и обучали во время АТО) украинских солдат (в том числе нацистов из батальонов Азов и др), предоставляют ВСУ разведданные. Помимо этого, ряд западных стран ведёт информационную войну против России, публикуя фейки .
Прокси-война – это не нечто новое. Такие войны были стандартным видом конфликта во время холодной войны . СССР и США избегали прямого столкновения друг с другом по одной простой причине – это были ядерные сверхдержавы. Война между такими странами могла закончиться очень печально для всего человечества. В США тогда называли прокси-войны «программами иностранной помощи» и «самую дешёвую страховку» (прокси-войны дешевле, а политические риски значительно ниже по сравнению с прямым военным столкновением).
Историки расходятся во мнении, какие из войн были прокси-войнами. Тем не менее, вот список из некоторых войн, которые причисляют к прокси:
- Корейская (война между КНДР и Кореей). Прокси-война между США и их союзниками против КНР и СССР.
- Вьетнамская ( гражданская война , получившая очень серьёзное развитие с вмешательством извне). Прокси-война между КНР и СССР с одной стороны и военным блоком СЕАТО (США и союзники) с другой стороны. Первые поддержали Северный Вьетнам, вторые – Южный.
- Ангольская (гражданская война). СССР поддерживали МПЛА (Народное движение за освобождение Анголы — Партия труда), а США – ФНЛА (Национальный фронт освобождения Анголы). Позже США (директор ЦРУ) признали, что поддерживания ФНЛА только потому, что СССР поддерживали МПЛА.
- Афганская (гражданская война со вмешательством извне). Военный конфликт между правительственными силами Афганистана при поддержке советских войск с одной стороны и вооружёнными формированиями афганских моджахедов, которые пользовались политической, финансовой, материальной и военной поддержкой стран НАТО, Китая и консервативного исламского мира, с другой стороны.
- Иракская. Иран воспользовался нападением США на Ирак для расширения своего влияния.
- Ливийская (гражданская война). В марте 2011 года США затребовало от Саудовской Аравии поставки оружия для антиправительственных сил, в июне Контактная группа по Ливии выделила повстанцам миллиард долларов на покупку оружия, а в августе НАТО уже участвовало в конфликте напрямую.
Как настроить прокси-сервер. Как настроить прокси на компьютере
На персональном компьютере или ноутбуке прокси-сервер можно настроить в системных параметрах. Большой плюс здесь заключается в том, что дополнительное программное обеспечение не понадобится. Есть и минус — этот способ позволяет организовать анонимное подключение только через один сервер-посредник. Если же вы собираетесь использовать прокси-пул, тогда настройка через системные параметры не подойдет.
Настройка прокси сервера на Windows
Ниже представлены инструкции для подключения прокси на трех самых популярных версиях этой операционной системы: 7, 8 и 10.
Как использовать прокси-сервер на Windows после настройки? Просто зайдите в интернет привычным способом. Сервер-посредник будет активен в рамках всех сетевых подключений.
Как подключить прокси на Windows 8:
Находясь на главном экране рабочего стола, нажмите комбинацию клавиш «Windows + С».
Перейдите в настройки (Settings).
Нажмите кнопку для изменения настроек (Change PC settings).
Зайдите в раздел изменения параметров сети (Network).
Перейдите к настройкам прокси-сервера (Proxy).
Пролистайте открывшуюся страницу вниз до раздела «Настройка прокси вручную» / «Manual proxy setup».
Перетащите тумблер во включение положение, что позволит активировать использование прокси-сервера.
Укажите IP-адрес и порт сервера, который собираетесь использовать.
При необходимости добавьте список адресов через знак «;», где не будет использоваться указанный прокси-сервер.
Сохраните обновленные параметры.
Как подключить прокси-сервер на Windows 10:
В поисковике операционной системы, который расположен рядом с меню «Пуск», введите слово «прокси» (без кавычек).
Перейдите в «Параметры прокси-сервера».
Листайте открывшуюся страницу вниз до параметра «Настройка прокси вручную».
В этом разделе переместите тумблер возле надписи «Использовать прокси-сервер» в положение «Вкл».
Введите в соответствующую строку данные сервера: IP, порт.
Если нужно, в строке ниже вы можете указать сайты, на которых не будет действовать используемый proxy.
Сохраните обновленные данные, нажав кнопку «Сохранить».
Windows 7
Инструкция, как подключиться к прокси на Windows 7:
Зайдите в меню «Пуск».
Среди появившихся системных элементов выберите «Панель управления».
В правом верхнем углу вы найдете поисковик, куда нужно ввести словосочетание «Свойства браузера» (без кавычек).
Когда поисковик отобразит соответствующий раздел, перейдите в него.
Откроется новое окно «Свойства: Интернет», где вам нужно перейти во вкладку «Подключения».
Нажмите на кнопку «Настройка сети».
В открывшемся окошке поставьте галочку у параметра «Использовать прокси-сервер для локальных подключений».
Откройте подменю «Дополнительно» и укажите данные прокси-сервера: IP, порт в строке, которая соответствует его типу протокола.
При необходимости установите дополнительные функции (использование одного сервера для всех протоколов или его деактивацию на определенных сайтах).
Нажмите «ОК», «Применить» и еще раз «ОК», чтобы сохранить изменения.
Источник: https://science.ru-land.com/stati/sovety-po-vyboru-proksi-servera-dlya-chego-nuzhny-proksi
Как настроить прокси-сервер на телефоне айфоне. Как настроить прокси-сервер на iPhone и iPad
iOS позволяет настроить проксирование, чтобы все сетевые запросы от вашего устройства проходили через прокси-сервер. Это обычно используется в компьютерных сетях школ или предприятий, но также может применяться для сокрытия IP адрес и получения доступа к заблокированным веб-сайтам.
Настройка прокси-сервера на iPhone довольно проста. Вам потребуется только указать данные для прокси-сервера, который будет использоваться для проксирования на вашем устройстве. Читайте дальше, как сконфигурировать прокси-сервер на iPhone, iPad и iPod.
На прокси-серверах для iPhone и iPad лучше не экономить, ведь от этого зависит скорость работы в Интернете, а также безопасность в сети. Как правило, берем прокси-серверы только в одном, проверенном нами сервисеуже на протяжении нескольких лет.
Как настроить прокси на iPhone и iPad
Шаг 1: Откройте приложение Настройки и выберите пункт WiFi.
Шаг 2: Нажмите по названию WiFi-сети, к который вы подсоединены.
Шаг 3: Промотайте вниз и найдите опцию «HTTP-прокси». По умолчанию она отключена. Вы можете включить автоматическое обнаружение прокси или вручную указать настройки:
- Если вы выберете автоматическую конфигурацию, появится новое поле «URL». Введите туда адрес скрипта авто-конфигурации прокси-сервера.
- Если у вас есть адрес и порт прокси-сервер, выберете ручную настройку и следуйте инструкцию ниже.
Шаг 4: Введите адрес сервера в поле «Сервер» и номер порта в поле «Порт».
Адрес бесплатных прокси-серверов вы можете найти на этом сайте: https://free.proxy-sale.com/
Шаг 5: Если для использования сервера необходима авторизация, введите имя пользователя, пароль и включите аутентификацию.
Шаг 7: После правильного указания всех необходимых данных, ваше устройство начнёт передавать запросы к сети через сконфигурированный прокси-сервер. Если у вас получается открыть веб-сайт в интернете без получения ошибка, настройки проведены верно.
Это всё, что нужно для настройки и использования прокси на вашем iPhone или iPad. Если вам не удаётся получить доступ к интернету после включения проксирования, либо учётные данные неверны, либо прокси-сервер работает неправильно.
Error happened.
Как узнать прокси-сервер. Как узнать свой прокси-сервер
Проще всего узнать свой прокси-сервер на компьютере с Виндовс можно путем обращения к одному из разделов настроек, что в разных версиях ОС делается по-разному.
Windows 10
В актуальной версии Windows получить информацию об используемом прокси можно в системных параметрах.
- Воспользуйтесь комбинацией клавиш Win+X . В появившемся списке кликните «Сетевые подключения» .
Windows 7
Проверить, используется ли прокси, можно через настройки операционной системы. Порядок действий, представленный ниже, актуален не только для Windows 7, но и для более новых версий 8 и 10.
- Откройте окно быстрого запуска, воспользовавшись комбинацией Win+R . Введите control и кликните «ОК» .
Способ 2: Настройки браузера
Через меню настроек браузера тоже доступен просмотр и изменение подобных параметров.
Внимание! В большинстве браузеров, таких как Google Chrome, Microsoft Edge, Яндекс.Браузер, при отсутствии расширений настройки проксирования совпадают с системными, которые легко узнать по инструкции из первого способа. Далее рассматривается Mozilla Firefox, поскольку для него эти параметры можно задать отдельно без скачивания аддонов.
- Щёлкните кнопку открытия меню, находящуюся вверху справа. Нажмите «Настройки» .
Способ 3: 2ip.ru
Веб-сайт позволяет узнать IP-адрес и обладает сервисом для проверки прокси-соединения. Этот способ универсален: он подойдёт как для ПК, так и для мобильных устройств.
Важно! Проверка ведётся по нескольким факторам, вплоть до используемых DNS-серверов и разницы во времени на компьютере с тем, что актуально сейчас в предполагаемом местоположении. Именно поэтому иногда (как в нашем примере) могут происходить ложные срабатывания.
Мы рады, что смогли помочь Вам в решении проблемы.
Опишите, что у вас не получилось. Наши специалисты постараются ответить максимально быстро.