Пример обработки глаз в Photoshop.
Глаза - это важнейший элемент в портретной съемке. Обработку глаз нужно выполнять на достойном уровне для получения красивого и выразительного портрета (фото 1.
Дадим основному слою имя слой 1. создадим его дубликат сочетанием клавиш Ctrl J. вызовем инструмент "Кривые" (Ctrl M. мы придадим кривой примерно вот такую форму: фото 2.
Нажимаем Ок и получаем пересвеченный кадр.
Подобное осветление лучше всего делать, работая в формате RAW. Увеличение экспозиции позволит получить более качественный результат.
Для только что созданного и пересвеченного слоя создаем черную маску. Чтобы быстро создать маску черного цвета нужно зажать клавишу ALT и клацнуть по кнопке создания маски.
Теперь по маске рисуем белок глаза. Рисовать нужно жесткой кисточкой белого цвета со 100% непрозрачности. Нажим так же 100%. На границе белка с роговицей кисточку нужно сделать помягче.
Для детального просмотра маски нужно клацнуть по ней с зажатой клавишей ALT.
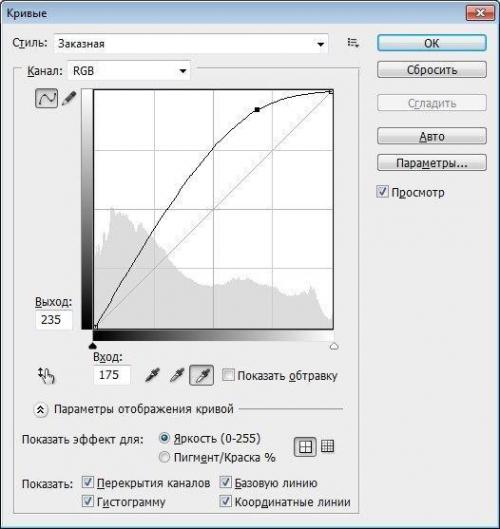
Данный режим предоставляет детальный обзор маски. Видно все огрехи и мельчайшие штрихи.
Белок глаза получается слишком белый. Граница белого цвета слишком резкой получилась.
Плоский белый глаз нужно объемным сделать. На самом деле глазное яблоко имеет форму шара. Чтобы понять, как накладываются на шар тени, нужно взглянуть на сам шар.
Шар блик от света имеет. Мягкий переход от света к тени и отбрасываемую тень. В зависимости от материала шара, он может отражать на своей поверхности окружающие его предметы или не отражать их.
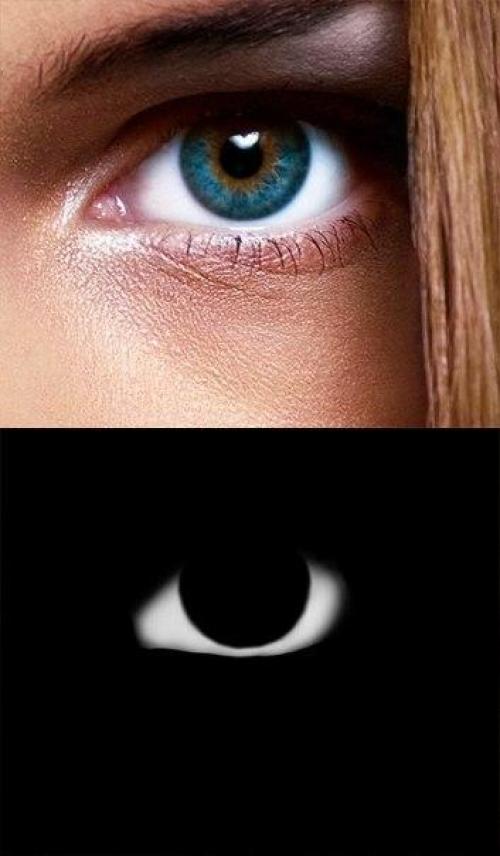
Теперь переходим к созданию тени глазного яблока. Выбираем черную кисть. Устанавливаем непрозрачность 25%, нажим 25% и жесткость 30%. По маске в местах, где должна быть тень делаем аккуратные мазки (фото 3.
В случае если глаз всё еще слишком белый, можно просто уменьшить непрозрачность всего слоя.
Следующим этапом будет убирание красноты и лопнувших капилляр на глазу. Создадим новый слой, который будет объединять в себе все видимые слои. Это делается сочетанием клавиш Ctrl Shift E. капилляры убираются инструментом лечащая кисть (Healing Brush. Теперь создаем корректирующий слой цветовой тон/насыщенность. Насыщенность уменьшаем до значения - 100. Потом маску слоя заливаем черным цветом.
Рисуем по маске белой кисточкой с непрозрачностью 100%, нажимом 100% и жесткостью 50. Прорисовываем белок глаза в местах, которые имеют покраснения (фото 4.

Переходим к зрачку и роговице. Проделаем то же, что делали в самом начале. Создаем новый слой, кривыми перечерчиваем его, создаем для слоя черную маску. Теперь по этой маске нужно прорисовывать тонкой кистью светлые волокна радужной оболочки. Настройки кисточки должны быть такими: непрозрачность 25%, нажим 25%, жесткость 60. Так выглядит роговица с маской: фото 5.
Глаза имеют особенность отбрасывать блики. Их и будем усиливать. Создаем два новых слоя и рисуем в них что-то, что может отражаться в глазах или делаем произвольный блик.
Можно нарисовать обычные геометрические фигуры. Это может смотреться необычно и свежо: фото 6.
Для рисования можно использовать любые инструменты. Блики не должны иметь равномерную прозрачность. Поэтому в одном глазу можно сделать два блика, один из которых будет иметь непрозрачность 7%, а второй - 20% (фото 7.
Слои с бликами следует продублировать и разместить их над вторым глазом.
Последними штрихами нужно сделать слезы. Их рисуют в углах век. Сделать это можно белой кистью с настройками непрозрачность 100%, нажим 100% и жесткость 70 (фото 8.
Далее размываем нарисованное инструментом размытия и делаем непрозрачность слоя 60%.
То же самое проделываем со вторым глазом. В заключении нужно проработать резкость глаз и поработать цветокоррекцию.
Настройки насыщенности: фото 9.
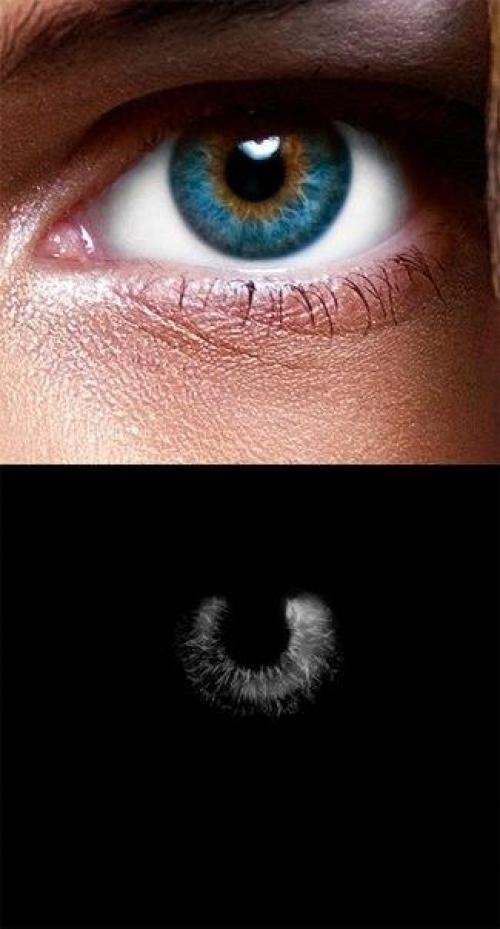
Результат: фото 10.
Не смотря на большое количество действий, вся обработка занимает около пяти минут. С близкого расстояния глаза могут показаться не естественными, но при удалении всё станет на свои места.




