Настройка прокси для отдельных программ и ОС в целом. Как использовать прокси для обхода блокировок, как настроить
- Настройка прокси для отдельных программ и ОС в целом. Как использовать прокси для обхода блокировок, как настроить
- Как запустить программу через vpn. Настройка OpenVPN для Windows
- Proxifier. Настройка прокси через Proxifier - Пошаговая инструкция
- Прокси для отдельной программы. Как запустить программу через прокси сервер
Настройка прокси для отдельных программ и ОС в целом. Как использовать прокси для обхода блокировок, как настроить

На сегодняшний день нет никаких законов, которые запрещают использовать прокси сервер. Фактически такие программы являются техническими средствами, призванными помочь в работе it специалистам. Например, проверить отклик сайта для пользователей различных стран.
Обычный пользователь также может пользоваться proxy серверами и делать это очень просто.
Для того чтобы узнать, как включить прокси сервер , не нужно быть it специалистом. Это достаточно простой набор манипуляций, который по силам любому человеку, даже мало-мальски знакомому с компьютером. Для начала следует зайти в настройки сетевого подключения в операционной системе и найти вкладку «прокси», или же настройки подключения. Именно там можно прописать все значения для подключения. Обязательно следует проверить правильность данных и затем сохранить изменения. Если все выполнено правильно, подключение к сети будет осуществляться исключительно через proxy.
Есть и более простые варианты – к примеру, возможно использование прокси в Firefox или любом другом современном браузере.
Рассмотрим режим ручного подключения. Для этого нужно найти на просторах интернет сервер, записать или сохранить все его настройки. Это ряд значений с адресом, номером шлюза и т.д. Предварительно следует сохранить все исходные настройки, в случае проблем можно будет восстановить работоспособное подключение и продолжить подбор и настройку proxy.
Теперь проведем перенастройку, чтобы запустить через прокси наше подключение к сети. Для этого в зависимости от версии Windows нам следует перейти на настройки параметров локальной сети, найти в нем пункт «Настройка сети». Здесь мы выбираем автоматическое определение или вписываем данные, указанные в инструкции по подключению выбранного вами proxy сервера. В случае ручной прописи данных, нам нужны адрес сервера и его порт.
Цитата: Можно ввести несколько портов и адресов для подключения proxy – это запасные варианты. Если они указаны – их стоит использовать.
Далее необходимо проверить соединение. Для этого заходим на страницу любого сайта, который позволит проверить наш ip адрес и смотрим на результат – если адрес поменялся, прокси работает так, как положено.
Применить, использовать настройки прокси можно и не в ручном, а в автоматическом режиме. В этом случае необходимо скачать файл настроек на свой ПК либо запомнить локальный адрес, по которому файл расположен. Далее необходимо открыть настройки сети на своем ПК и в соответствующем пункте указать местоположение файла. Настройки сами будут установлены, и пользоваться proxy сервером можно будет немедленно.
После того как прокси для локальной сети будет настроен и работоспособен, проблем с блокировками не возникнет – вся защита была нацелена на ip адрес пользователя, а он сменился, и может принадлежать даже другой стране, поэтому блокировка для пользователя, пользующегося прокси, будет не страшна.
Как запустить программу через vpn. Настройка OpenVPN для Windows
Данная инструкция демонстрирует, как подключиться к серверу ретрансляции VPN Gate, используя клиент OpenVPN в системах Windows XP, Windows 7, Windows 8, 8.1, Windows 10, Windows 11, Windows Server 2003, 2008, 2012, 2016, 2019, 2022.
1. Установите клиентское приложение OpenVPN для вашей операционной системы
Запустите установочный файл. Откроется мастер установки. Следуйте подсказкам на экране, чтобы выполнить установку приложения.
2. Скачайте и загрузите файл конфигурации подключения OpenVPN (файл. ovpn)
Данная процедура требуется только при первичной настройке подключения.
Файл конфигурации формата *.ovpn понадобиться для подключения к серверу ретрансляции VPN Gate через протокол OpenVPN.
Скачать файл конфигурации OpenVPN Config File (.ovpn) можно на странице списка открытых бесплатных серверов ретрансляции http://www.vpngate.net/en/ . Выберите VPN-сервер, к которому вы хотите подключиться и нажмите на соответствующий файл *.ovpn, чтобы скачать его на рабочий стол или папку загрузки.
После сохранения файла на компьютере, он будет отображаться как иконка OpenVPN. Тем не менее, вы не сможете установить подключение, просто дважды кликнув по файлу.
Нужно переместить файл *.ovpn в папку “config” основной директории установки OpenVPN.
Откройте папкуC:\Program Files\OpenVPN\configи скопируйте файл *.ovpn в нее.
3. Подключение к VPN
Кликните правой кнопкой мыши по иконке “OpenVPN GUI” на рабочем столе и выберите опцию “Запустить от имени администратора”. В противном случае, установить VPN подключение не удастся.
Иконка OpenVPN GUI появится в области уведомления панели задач (системном трее). В некоторых случаях иконка может быть скрытой, нажмите по значку стрелки, чтобы показать все скрытые иконки.
Щелкните правой кнопкой мыши по иконке OpenVPN GUI и нажмите “Подключиться”.
Запуститься VPN подключение. Статус подключения будет отображаться на экране. Если вы увидите диалоговое окно запроса имени пользователя и пароля. Введите “vpn” в оба поля. Данное окно появляется очень редко.
Если VPN подключение успешно установлено, то появится всплывающее сообщение как на скриншоте.
4. Интернет без ограничений
Когда подключение VPN установлено, в системе Windows создается виртуальный сетевой адаптер TAP-Windows Adapter V9. Этот адаптер получит IP-адрес, который начинается с “ 10.211 ”. Виртуальный адаптер получит адрес шлюза по умолчанию.
Чтобы открыть Центр управления сетями и общим доступом (также доступен в меню Панель управления > Сеть и Интернет ), нажмите сочетание клавишWindows+Rи в окне «Выполнить» введите следующую команду и нажмите ОК :
control.exe /name Microsoft.NetworkandSharingCenter
Вы сможете проверить конфигурацию сети, запустив командуipconfig /allв командной строке Windows.
Когда соединение установлено, весь сетевой трафик будет проходить проходить через VPN-сервер. Убедиться в этом вы сможете с помощью командыtracert 8.8.8.8в командной строке Windows.
Как показано на скриншоте выше, если пакеты проходят через "10.245.254.254", значит ваше подключение ретранслируется через один из серверов VPN Gate. Вы также можете перейти на основную страницу VPN Gate , чтобы посмотреть глобальный IP-адрес.
Вы сможете увидеть видимое из сети местоположение, которое будет отличаться от вашей фактической локации.
Proxifier. Настройка прокси через Proxifier - Пошаговая инструкция
Программа Proxifier необходима для подключения прокси к тому софту, который изначально не поддерживает эту возможность. С ее помощью вы сможете использовать на базе серверов-посредников любое ПО, работающее через интернет: браузеры , мессенджеры, софт для раскрутки аккаунтов и т.п. Этот проксификатор поможет вам обезопасить работу в сети за счет использования серверов-посредников, которые скроют действительные данные о вашем ПК.
Ниже вы найдете подробную инструкцию по настройке прокси в Proxifer для всех сетевых подключений или же отдельных программ.
Настройка прокси в Proxifier для всех сетевых подключений
Чтобы начать работу в этом проксификаторе, скачайте его из интернета и запустите на своем компьютере. Далее следуйте этой пошаговой инструкции:
- Зайдите в раздел «Profile».
- Перейдите во вкладку «Proxy Servers…».
- Нажмите на кнопку «Add».
- Впишите в свободные поля IP-адрес и порт вашего прокси-сервера.
- Выберите протокол вашего прокси-сервера.
- Если ваш сервер поддерживает авторизацию по логину и паролю, тогда поставьте галочку возле параметра «Enable» и введите логин, пароль для доступа к прокси.
- Нажмите кнопку «Check», чтобы протестировать прокси-сервер.
Если после тестирования сервера, вы увидели красную надпись «Testing Failed», это означает, что неправильно указаны данные или же прокси не работоспособен. Нужно заменить сервер или откорректировать IP-адрес, порт, логин и пароль.
Если же тестирование прокси пройдет успешно, тогда вы увидите соответствующую надпись, выделенную зеленым цветом.
- Когда тестирование завершится, нажмите «ОК».
- Нажмите кнопку «Да», чтобы подключаемый прокси-сервер действовал по умолчанию для всех программ.
Теперь все сетевые подключения будут выполняться через добавленный прокси-сервер.
Настройки прокси в Proxifier для отдельных программ
Вам нужно закрепить отдельный прокси за определенной программой? Тогда сначала добавьте сервер по написанной выше инструкции, а затем следуйте этому пошаговому плану:
- Нажмите на «Profile».
- Перейдите во вкладку «Proxification Rules…».
- В открывшемся окне нажмите кнопку «Add».
- Укажите название нового прокси. Для примера настроим сервер, который будет работать только для браузера Google Chrome .
- Нажмите кнопку «Browse».
- Выберите файл для запуска нужного вам приложения (на примере браузера Google Chrome) и нажмите кнопку «Открыть».
- Возле надписи «Action» выберите из выпадающего списка нужный вам прокси-сервер.
- Нажмите кнопку «ОК».
- Нажмите еще раз кнопку «ОК» для сохранения изменений и выхода в главное меню.
Настройка завершена. Запустите программу, для которой настраивался прокси-сервер. В нашем случае это был Google Chrome, но вы можете настроить прокси в Opera и в других браузерах. Для проверки соединения зайдите на сайт, определяющий ваш IP-адрес, например, 2ip.ru. Также информацию о том, какой прокси используется для используемого приложения, можно получить в главном окне Proxifier.
По тому же принципу вы можете подключить прокси-сервер к любому браузеру, мессенджеру, софту для раскрутки или другой программе.
При необходимости вы также можете сделать настройку нескольких прокси одновременно . В этом случае они смогут работать одновременно с разными ресурсами. В целях безопасности и стабильной работы рекомендуется работать исключительно с персональными прокси.
Прокси для отдельной программы. Как запустить программу через прокси сервер
На просторах интернета, блогах и форумах, довольно часто можно встретить вопросы такого типа: как запустить программу через прокси , запуск программ через прокси , игра через прокси, как играть через прокси и т.д. С играми как-то не очень надо, а вот в плане анонимности вопрос довольно интересный и актуальный, так как далеко не все программы имеют возможность выходить в сеть и работать через прокси , а уж тем более через сокс5 прокси.
Прежде чем мы перейдем к настойкам проксификатора, советуют прочесть статью « Что такое прокси » какие бывают виды и зачем они нужны.
Запуск программ через прокси
Так-как наш сайт параллельно с другими темами рассматривает вопросы анонимности в сети, я решил написать данную статью. В этой статье я опишу один из способов запуска программ через прокси, при помощи программы проксификатора Proxifier .
Для начала скачаем и установим программу. Скачать программу Proxifier . Для запуска программ через прокси на понадобятся сами прокси. Найти свежие, рабочие прокси можно на этом сайте , Это хороший сайт, там можно найти много чего интересного.
Настройка программы Proxifier
Теперь можно приступать к настройке Proxifier. Первым делом нужно установить настройки для прокси-сервера (нескольких или только одного в зависимости от необходимости). В меню выбираем в разделе «Profile» вкладку «Proxy Servers».
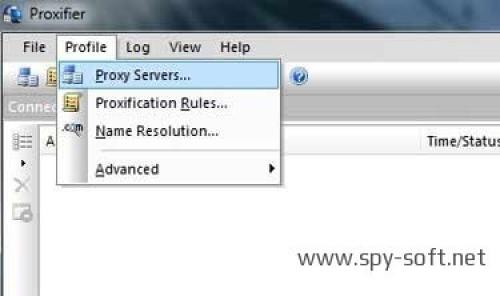
В появившемся окне нажимаем кнопку «Add»
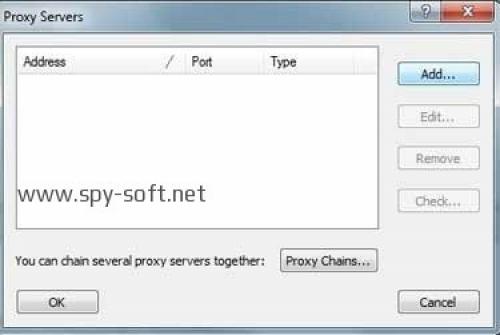
Вводим IP-адрес нашего прокси сервера, порт на котором работает сервер, версию протокола и если прокси-сервер закрытый пароль и логин для доступа. К примеру прокси который мы выбрали работают по протоколу SOCKS5 через порт 1080 и протоколам HTTP/HTTPS через порт 8080.
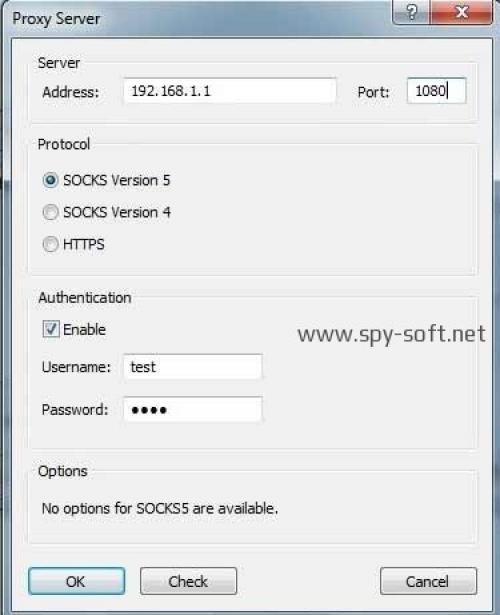
Заполнив все нужные опции жмем «ОК». На данном этапе мы можем проверить их точность нажав на кнопочку «Check..» предварительно выбрав прокси-сервер.
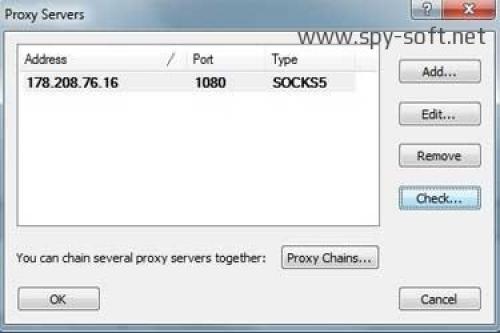
Если мы все настроили правильно, результат проверки должен выглядеть как на скрине. Тест 3 проводит проверку скорости работы сервера. В основном он будет отключен.
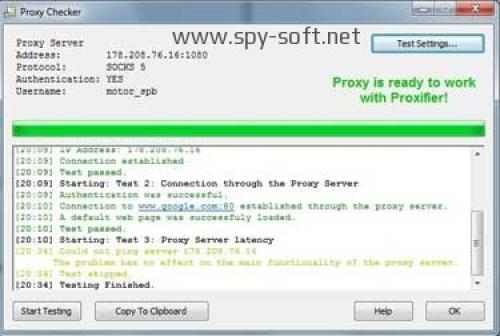
Если проверка прошла успешно и прокси сервер можно использовать вам потребуется только установить правила для каких приложений и с каким прокси сервером работать. Также есть возможность указать по умолчанию весь трафик передавать через прокси.
По умолчанию создаются 2 правила:
- Localhost — для компьютеров в локальной сети правилом определена работа без прокси сервера (Direct).
- Default — направит весь внешний трафик на отмеченный вами прокси-сервер.
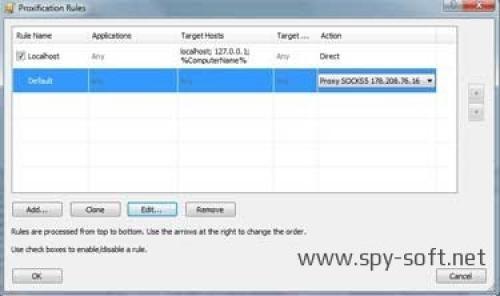
Если вы хотите, вы можете добавить свои правила. Сделать это можно нажав на кнопку Add которая откроет окно создания нового правила. На приведенном ниже скрине пример правила которое должно направлять весь трафик браузера Firefox через прокси сервер SOCKS5.
Обязательные поля для создания правила.
- Имя (Name)
- Выбрать программу или список программ для которых его следует применить (Applications). Выбрать и добавить программу можно нажав «Browse..»
- Выбрать прокси-сервер посредством которого направлять трафик (Action).
На самом деле настроек гораздо больше, но это минимальный набор настроек который вам необходимо знать. Все остальное вы сможете разобрать сами, ковыряясь в программе.
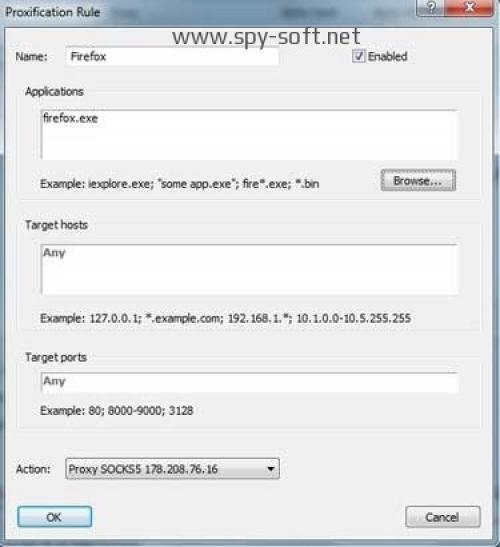
Теперь вы знаете как пользоваться Proxifier . В следующей статье я расскажу как пользоваться другими проксификаторами и запускать программы через прокси сервер. Также в разделе анонимность вы можете найти программы для работы с прокси серверами.