Как настроить прокси сервер на модеме. Новая инфа по поднятию прокси на более проф. уровне-читайте по ссылке https://vk.com/@ipv6proxy-podnimaem-mobilnye-proksi
- Как настроить прокси сервер на модеме. Новая инфа по поднятию прокси на более проф. уровне-читайте по ссылке https://vk.com/@ipv6proxy-podnimaem-mobilnye-proksi
- Имя хоста прокси-сервера, как узнать. Где взять имя хоста прокси-сервера
- Как настроить прокси на роутере xiaomi. Подключение VPN для «Сяоми»
- Как настроить прокси с логином и паролем. Как прописать прокси с логином и паролем: пошаговая инструкция
- Как правильно прописать прокси
- Шаг 1: Определить протокол прокси-сервера
- Шаг 2: Узнать IP-адрес и порт прокси-сервера
- Шаг 3: Прописать прокси-сервер в настройках соединения
- Шаг 4: Прописать логин и пароль для прокси-сервера
- Шаг 5: Проверить соединение через прокси-сервер
- Как прописать прокси в браузер
- 1. Откройте настройки браузера
- 2. Найдите раздел «Прокси-сервер»
- 3. Пропишите настройки прокси
- 4. Сохраните настройки
- Как настроить прокси с паролем в Firefox
- Шаг 1: Открыть настройки Firefox
- Шаг 2: Перейти в раздел «Сеть»
- Шаг 3: Настроить прокси сервер
- Шаг 4: Сохранить настройки и перезагрузить браузер
- Как зарегистрировать прокси
- Шаг 1: Выберите надежного провайдера
Как настроить прокси сервер на модеме. Новая инфа по поднятию прокси на более проф. уровне-читайте по ссылке https://vk.com/@ipv6proxy-podnimaem-mobilnye-proksi

Всем привет. Думаю моя новая статья Вам понравится и вы её оцените. Долго решался её написать, но всё таки , руки дошли. Темка актуальная и набирает обороты.
Появляются новые магазинчики по продаже мобильных прокси. Но как правило их единицы. И pool адресов не так широк по гео локациям как хотелось бы, да и мы всегда хотим всё таки свое решение.
Мы сейчас говорим о домашнем решении, которое подойдёт для бытовых нужд ))) Если у вас завалялся модемчик или парочку.
Мы не будем сравнивать свой способ поднятия с проф решениями, которые использую магазы по продаже мобильных прокси. У них промышленные радио терминалы, антенные блоки по городам , серверы в Дата центрах ,а так же лицензии на ПО и т.д.
Одним из таких магазинов является airsocks.in
Не буду отрицать то что моё решение не идеальное, но это первый шаг в этом направлении. Дальше будет больше. Начнём с 1 модема. Подключим к ПК и поднимем на нём прокси, который можно будет юзать из локальной сети вместе с вашим основным инетом. Так же есть решение использовать мобильные прокси удалённо, этот способ тоже рассмотрим в продолжении статьи. Настроим рекконнект модема и смену IP адреса на свистке.
Для облегчения решения будем поднимать мобильные прокси на виртуальной машине с установленной ОС Centos7, а не на реальном железе, так как у многих его просто нет (подойдёт и старый нетбук-уже практиковал такое решение).
Рассмотрим детально процесс установки Centos7 на VirtualBox , настройку модема, установку прокси и настройку маршрутизации .
Что касается модемов. Тут точно не могу сказать подойдёт ли ваш. Я использую те модемы, которые при подключение создают новый интерфейс. В процессе мы дойдём до этого шага и поймёте подойдёт ли ваш модем для этих целей. Я использую модемы модели Мегафон М-150-1, Мегафон М-150-2, МТС 423S и т.п.
Установка Centos7 на VirtualBox
Для этих целей я использую образ iso минимальный пакет. Скачайте его по ссылке здесь или по ссылки с яндекс диска. VirtualBox качайте с оф сайта.
Запускаем VirtualBox и создаём новую вирт машину. Указываем любое имя а так же выбираем тип и версию как на скрине ниже
Указываем объём ОЗУ , в зависимости сколько у вас , но 1024 Мб вполне хватит
Создаём новый вирт жёский диск с 4-8 Г памяти.
Выбираем тип жёсткого диска
Динамический вирт жёсткий диск
И создаём вирт жесткий диск.
Настроим нашу вирт машину.
И выставляем все настройки как на скринах ниже
Сохраняем изменения и запускаем вирт машину.
Устанавливаем Linux
Чтобы освободить мышку от вирт машины, нажмите правый Ctrl
Подтвердите автоматическое разбиение дисков, для этого выберете «Расположение установки» и нажмите готово.
Перейдите в «Сеть и имя узла»
Включите интерфейс , в моём случае это wi-fi. Если вы подключениы к ПК витой парой то там будет другой интерфейс. В случае подключения к ПК провода от оптики , мобильные прокси будут доступны извне , а не только локально.
В этом руководстве мы будем рассматривать способ настройки прокси-сервера на домашнем модеме, который подойдёт для бытовых нужд.
Мы не будем сравнивать наш способ с профессиональными решениями, которые используются в коммерческих организациях, таких как AirSocks. Они используют промышленные радиотерминалы, антенные блоки по городам, серверы в дата-центрах и лицензии на ПО и т.д.
Мой способ не идеал, но это первый шаг в этом направлении. Дальше будет больше.
Установка и настройка VirtualBox
Для облегчения решения мы будем использовать виртуальную машину с установленной ОС CentOS 7, а не реальное железо, так как у многих его просто нет.
Для начала установим CentOS 7 на VirtualBox:
sudo VBoxManage modifyvm "MyVM" --natpf1; set natpf1; set natpf1 "forwardedport=8080,listen=localhost,protocol=tcp"
Настройка модема
Мы будем использовать модемы, которые при подключении создают новый интерфейс. В процессе мы дойдём до этого шага и узнаем, подойдёт ли ваш модем для этих целей.
Я использую модемы модели Мегафон М-150-1, Мегафон М-150-2, МТС 423S и т.д.
Установка прокси-сервера
Установим прокси-сервер на виртуальной машине:
sudo yum install squid
Настройка маршрутизации
Настроим маршрутизацию:
sudo sysctl -w net.ipv4.ip_forward=1
Проверка
Проверим, что прокси-сервер работает:
curl -x http://localhost:8080 http://www.google.com
Если все работает правильно, то теперь вы можете использовать прокси-сервер из локальной сети вместе с вашим основным интернетом.
Имя хоста прокси-сервера, как узнать. Где взять имя хоста прокси-сервера
Если вы работаете с прокси-серверами , то важно знать их имя хоста. Это значение понадобится вам при настройке работы с сетью. В этой статье мы разберём , как узнать имя хоста прокси-сервера и что это вообще такое.
Что такое имя хоста сервера
Имя хоста — это имя вашего устройства в сети. Это может быть как локальный компьютер , так и удалённый сервер. Имя хоста используется для идентификации устройства в сети. При настройке работы с сетью , вам может потребоваться знать имя хоста сервера.
Как узнать имя хоста и MAC-адрес сервера
Чтобы узнать имя хоста сервера и его MAC-адрес , необходимо выполнить несколько простых шагов.
- Откройте командную строку. Для этого нажмите клавиши «Win» + R и введите в открывшемся окне «cmd» или «Командная строка».
- Введите команду ipconfig / all и нажмите Enter. Эта команда отобразит всю информацию о сетевой конфигурации в вашей системе.
- Найдите имя хоста и MAC-адрес вашего устройства в списке. Имя хоста будет указано в поле «Имя компьютера» , а MAC-адрес — в поле «Физический адрес».
Как узнать свой адрес хоста
- Откройте командную строку. Для этого нажмите меню «Пуск» Windows и выполните поиск «cmd» или «Командная строка» на панели задач.
- Введите команду ipconfig / all и нажмите Enter. Эта команда отобразит всю информацию о сетевой конфигурации в вашей системе.
- Найдите имя хоста и MAC-адрес вашего устройства в списке. Имя хоста будет указано в поле «Имя компьютера» , а MAC-адрес — в поле «Физический адрес».
Как настроить имя хоста прокси сервера
Если вы хотите настроить имя хоста прокси-сервера , нужно выполнить следующие шаги :
- Нажмите подключение к точке доступа для отображения экрана «Подключение к точке доступа».
- Нажмите на «Прокси-сервер» , чтобы отобразить экран «Прокси-сервер».
- Включите «Использование прокси-сервера».
- Нажмите поле ввода для «Имя хоста/ IP-адрес» и введите имя хоста или IP-адрес. Нажмите «OK».
Советы и рекомендации
- Имя хоста сервера может быть полезно во многих случаях , например , при настройке удалённого доступа или при работе с прокси-серверами.
- Важно помнить , что прокси-серверы перенаправляют трафик , поэтому возможно , что они будут использовать несколько различных имён хостов.
- В случае , если вы не знаете , какой прокси-сервер использовать , рекомендуется обратиться к администратору сети , который даст вам необходимые настройки.
Выводы
Знание имени хоста сервера может оказаться чрезвычайно полезным при работе с сетью. Эти простые инструкции помогут вам быстро узнать имя хоста сервера и его MAC-адрес. Не забывайте , что прокси-серверы перенаправляют трафик , поэтому возможно , что они будут использовать несколько различных имён хостов. Если у вас возникнут проблемы в настройке прокси-сервера , рекомендуется обратиться к администратору сети , который даст вам необходимые настройки.
Как узнать свой прокси в стим
Для того чтобы узнать свой прокси-сервер в приложении Steam, необходимо выполнить следующие действия. Доступ к настройкам находится во вкладке «Profile». Кликая на «Proxy Servers…», можно внести адрес и порт сервера, а также выбрать протокол. Чтобы включить прокси, следует поставить галочку рядом с пунктом «Enable» и ввести свой логин и пароль от IP-адреса в соответствующие поля «Username» и «Password». Для проверки правильности настройки и работоспособности прокси, нужно нажать кнопку «Check». Осведомление о наличии и правильности настроек прокси поможет устранить возможные проблемы при использовании Steam в другой стране или при безопасной работе с сетью передачи данных.
Как узнать свой прокси сервер
Для того, чтобы узнать, используете ли вы прокси-сервер, есть два способа. Первый — открыть меню «Пуск», далее перейти в раздел «Параметры прокси-сервера» и выбрать «Системные параметры». Второй способ — зайти в настройки браузера и открыть вкладку «Соединения». Здесь вам отобразятся настройки прокси-сервера, которые используются в данный момент. Если настройки пустые, значит, прокси не используется. Если вы используете компьютер в административных целях или работаете с интернет-сервисами, то знание настроек прокси-сервера поможет вам корректно и безопасно работать в интернете.
Как настроить прокси на роутере xiaomi. Подключение VPN для «Сяоми»
ВПН-подключение на маршрутизаторе Xiaomi обеспечит защиту всех присоединенных к нему устройств без ограничений по объему трафика. Поддержка нескольких виртуальных туннелей повышает отказоустойчивость системы благодаря автоматическому выбору работоспособного сервера.
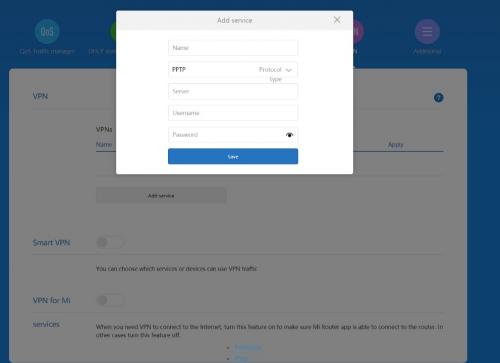
Подключение ВПН.
Данные для подключения ВПН
Для подключения к ВПН-серверу потребуется его URL-адрес, а также имя пользователя и пароль. Эти данные будут доступны в «Личном кабинете» VPN-сервиса. Логин и пароль для аутентификации при подключении чаще всего выдаются автоматически.
Например, при регистрации на платформе WhoER.net следует выбрать рекомендуемый протокол L2TP и ввести ПИН-код, который придет на электронную почту после оплаты подписки. Затем система сгенерирует все данные, необходимые для подключения.
Настройка ВПН на роутере
Чтобы настроить подключение к виртуальной частной сети через Xiao Mi Router, потребуется:
- Перейти в панель администратора Mi WiFi.
- Щелкнуть по пункту «Дополнительно» в верхней строке интерфейса.
- Нажать на лиловый значок VPN, а затем – на кнопку добавления сервиса.
- Ввести любое удобное название нового подключения.
- Выбрать подходящий протокол (L2TP или PPTP).
- Вставить логин, пароль и адрес сервера в соответствующие поля.
- Сохранить изменения.
После этого потребуется установить соединение, нажав на одноименную кнопку. В столбце состояния появится счетчик времени, в течение которого идет соединение с VPN.
Настройка подключения Router Xiaomi к ВПН в мобильном приложении осуществляется аналогично, если устройства были заранее сопряжены. Чтобы попасть в требуемый раздел, следует:
- Открыть список плагинов.
- Нажать на значок шестеренки.
- Выбрать пункт «Настройки сети».
После этого надо выбрать правильный протокол и внести данные для доступа к серверу.
Как настроить прокси с логином и паролем. Как прописать прокси с логином и паролем: пошаговая инструкция
На чтение 10 мин
Если вы хотите использовать прокси-сервер для доступа в интернет, то вам может понадобиться вводить логин и пароль, чтобы получить доступ к нему. В этой статье мы расскажем, как правильно настроить прокси-сервер с логином и паролем, чтобы использовать его для своих нужд.
Некоторые приложения, такие как браузеры, поддерживают автоматическую авторизацию, но в большинстве случаев вам придется вводить данные для доступа к серверу. Для этого вам нужно указать прокси-сервер в настройках вашего компьютера и прописать логин и пароль.
Использование прокси-сервера может помочь в увеличении скорости скачивания файлов и обеспечении безопасности вашей приватности. Теперь, когда вы знаете, как правильно настроить прокси-сервера с логином и паролем, вы можете безопасно и быстро использовать интернет.
Как правильно прописать прокси
Шаг 1: Определить протокол прокси-сервера
Перед тем, как прописать прокси-сервер, нужно понимать, какой протокол используется на прокси-сервере: HTTP, HTTPS, FTP или SOCKS. Некоторые сочетания протоколов также возможны.
Шаг 2: Узнать IP-адрес и порт прокси-сервера
Для того чтобы прописать прокси-сервер, необходимо знать его IP-адрес и порт. Чаще всего эти данные можно найти в настройках браузера или в документации поставщика услуги.
Шаг 3: Прописать прокси-сервер в настройках соединения
После того, как известны протокол, IP-адрес и порт прокси-сервера, можно прописать его в настройках соединения. Это может быть настройка в операционной системе или в настройках соединения браузера или любого другого приложения, которое использует интернет.
Шаг 4: Прописать логин и пароль для прокси-сервера
Если прокси-сервер требует авторизации, необходимо прописать логин и пароль. Обычно для этого есть соответствующие поля в настройках соединения. Иногда логин и пароль можно указать в URL-адресе, например, так: http://логин:пароль@ip-адрес:порт.
Шаг 5: Проверить соединение через прокси-сервер
После того, как прокси-сервер прописан, необходимо проверить соединение. Для этого можно открыть любую страницу в браузере или запустить любое приложение, использующее интернет, и убедиться, что оно работает через прокси-сервер.
Как прописать прокси в браузер
1. Откройте настройки браузера
Перед тем, как прописать прокси, необходимо открыть настройки браузера. Для этого, в верхнем правом углу браузера, найдите значок настроек (обычно он выглядит как три вертикальные точки) и нажмите на него. В выпадающем меню выберите «Настройки».
2. Найдите раздел «Прокси-сервер»
В настройках браузера найдите раздел «Прокси-сервер». В большинстве браузеров он находится в разделе «Дополнительные настройки».
3. Пропишите настройки прокси
В разделе «Прокси-сервер» найдите настройки «Адрес» и «Порт» и введите соответствующие значения, предоставленные вашим провайдером.
Если для доступа к прокси требуется логин и пароль, найдите настройку «Логин» и «Пароль» и введите их значения.
4. Сохраните настройки
После того, как вы прописали настройки прокси, не забудьте сохранить изменения. Нажмите на кнопку «Сохранить» или «ОК», в зависимости от браузера, и закройте настройки.
Теперь вы можете пользоваться Интернетом через прокси-сервер, если это необходимо.
Как настроить прокси с паролем в Firefox
Шаг 1: Открыть настройки Firefox
Откройте браузер и нажмите на кнопку «Меню», расположенную в правом верхнем углу. Выберите «Настройки».
Шаг 2: Перейти в раздел «Сеть»
В левой колонке выберите раздел «Сеть».
Шаг 3: Настроить прокси сервер
В разделе «Сеть» прокрутите страницу вниз до тех пор, пока не найдете раздел «Соединение». Нажмите кнопку «Настройка…» рядом с «Настройки подключения».
В открывшемся окне выберите «Ручная настройка прокси-сервера». Введите адрес прокси-сервера и порт, по которому происходит подключение. Для настройки прокси с паролем нажмите на кнопку «Прокси-сервер требует аутентификации» и заполните поля «Имя пользователя» и «Пароль».
После настройки нажмите на кнопку «ОК».
Шаг 4: Сохранить настройки и перезагрузить браузер
Нажмите на кнопку «ОК», чтобы сохранить настройки. Перезагрузите браузер, чтобы изменения вступили в силу.
Теперь вы можете использовать прокси-сервер с паролем в Firefox.
Как зарегистрировать прокси
Шаг 1: Выберите надежного провайдера
Прежде чем зарегистрировать прокси, Вам нужно выбрать провайдера, который будет Вам обеспечивать стабильный доступ в Интернет с эффективным прокси-сервером. Изучайте рекомендации других пользователей, фильтруйте провайдеров по цене и качеству услуг, торгуйте цену. Важно понимать, что поставщик услуг должен иметь политику безопасности, контроль легитимности и т.д.