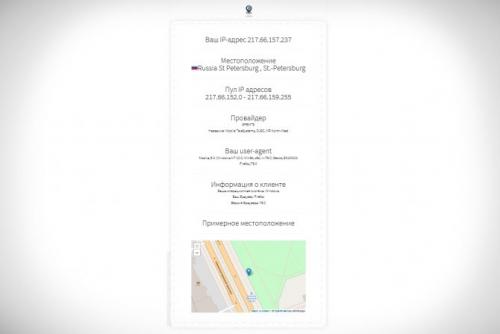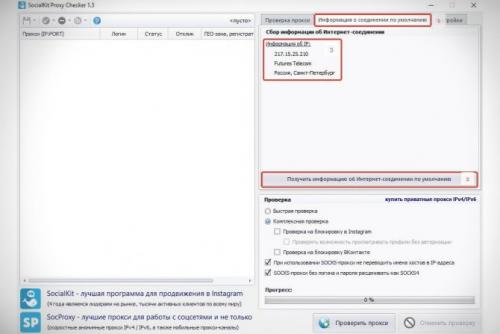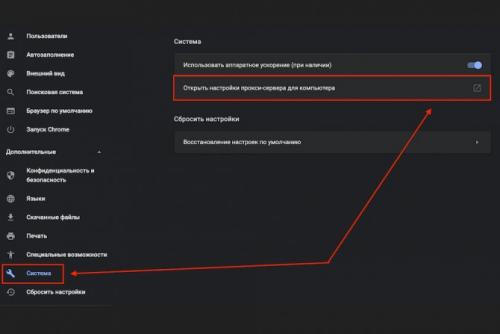Настройка прокси-сервера на Window. Как настроить прокси-сервер на Windows 10 | Быстрая настройка прокси
- Настройка прокси-сервера на Window. Как настроить прокси-сервер на Windows 10 | Быстрая настройка прокси
- Как настроить прокси-сервер на телевизоре. Что такое UDP-прокси?
- Настройка прокси-сервера виндов. Настройка прокси Windows 11: подключение и отключение
- Прокси-сервер на Windows server 2019. Веб прокси Squid на CentOS 8 в окружении Active Directory 2019
- Windows 10 прокси с авторизацией. Как настроить соединение через прокси-сервер в Windows 10
- Прокси-сервер Window. Как на компьютере с Windows 10 настроить прокси-сервер?
- Прокси-сервер Windows server. Применение прокси приложений в современном мире ИТ
- Как поднять прокси-сервер на Window. Как поднять простейший прокси-сервер на Windows
Настройка прокси-сервера на Window. Как настроить прокси-сервер на Windows 10 | Быстрая настройка прокси
Если вас интересует настройка прокси на Windows 10 , а именно пошаговое руководство по настройке, то мы будем рады поделиться информацией. Также вы можете перейти на страницу с инструкцией о настройке proxy на windows 7 и убедиться в том, что процесс одинаково простой и не занимает много времени.
Сегодня мы расскажем вам о конфигурации proxy сервера на персональном компьютере или рабочей станции с предустановленной операционной системой Windows 10. Прокси сервер настраивается следующим образом:
Первый шаг – нажатие комбинации клавиш «Windows» + «R». Назначение этого сочетания клавиш – предоставление пользователю интерфейса для ввода одиночных команд ОС Windows 10. Далее введите команду inetcpl.cpl.
В результате выполненной команды откроется новое окно с такими наименованиями вкладок:
- «Общие»
- «Безопасность»
- «Конфиденциальность»
- «Подключения»
- «Программы»
- «Дополнительно»
Второй шаг - Для настройки proxy Windows 10 выбрать нужно параметр «Подключения» и затем нажить «Настройка сети» в правом нижнем углу окна:
Обратите внимание на то, что настройка прокси сервера Windows 10 осуществляется в автоматическом и ручном режиме. При автоматической настройке дополнительных действий не потребуется. Ну а в случае ручной настройки понадобится ввести в адрес и порт в окне настройки параметров локальной сети. По дефолту прокси сервер не активирован. После того, как вы его включили, нажмите «Дополнительно»:
Третий шаг – нужно выбрать, т.е. отметить галочкой, в появившемся диалоговом окне « Один прокси сервер для всех протоколов ».
Четвертый шаг – в окне с параметрами прокси-сервера в первой строке нужно указать адрес proxy:
Если есть адреса, для которых не нужен proxy, то вводите их в поле «Исключения»:
После заполнения списка исключений сохраните все изменения, чтобы настройки вступили в силу. После этого можно выходить из конфигурирования сетевого интерфейса. В случае необходимости изменить настройки следуйте данной инструкции.
Обратите внимание! Для Windows 10 настройка прокси может усложниться при активации расширений с возможностью использования proxy. При настройке непосредственно в операционной системе расширения нужно выключить. Для этого открываете меню плагинов своего «веб-серфера» и снимаете галочку с расширения, отвечающего за proxy.
Если на вашем ПК уже настроен proxy сервер, но вы хотите проверить параметры, то достаточно воспользоваться любым веб-браузером. Откройте настройки интернет-обозревателя и перейдите в раздел с сетевыми параметрами. Там вы найдете пункт с настройками proxy.
Сетевые настройки у каждого веб-обозревателя разные, соответственно раздел с пунктом, связанным с прокси, так же отличается.
Теперь вы знаете, как настроить прокси сервер на Windows 10 и легко справитесь с этой задачей.
Как настроить прокси-сервер на телевизоре. Что такое UDP-прокси?
Прокси-сервер UDP был создан для преобразования многоадресного трафика UDP IP-телевидения в одноадресный ТСР. Если вы хотите комфортно смотреть IPTV на телефонах с ОС Андроид, планшетах, смарт-TB и игровых консолях с помощью Wi-Fi, эта функция будет очень полезна.

У этой программы существуют две цели:
- передача IP-ТВ в локальной сети на базе OC Windows;
- непрерывная передача IP-ТВ через роутер в качестве НТТР-трафика.
Прокси UDP появился в микропрограммах с версии V2.02 (ХХХ.1) В2, где была добавлена функция для просмотра интерактивного TB на домашних устройствах и плеерах, не поддерживающих мультикастовые потоки.
Если в обычном плеере есть IPTV, абонент может его смотреть, но трансляция будет осуществляться через НТТР. Поэтому и был разработан прокси UDP.
Большим преимуществом использования UDP-прокси на роутерах и ПК является надежность передачи пакетов трафика IP-ТВ, возможность просмотра фактически на любом устройстве и качественное телевидение высокой четкости. Канал также более стабильный.
Как узнать свой адрес прокси-сервера и порт?
Есть 3 распространённых способа определить эти данные:
- 1 способ — сервис Socproxy.ru/ip. Воспользуйтесь обычно используемым браузером на своем телефоне либо персональном компьютере, и перейдите по ссылке: https://socproxy.ru/ip. Откроется домашняя страница, на которой будет отображаться действующий сетевой адрес и прокси.

- 2 способ — утилита SocialKit Proxy Checker. Загрузите и установите программу для проверки прокси SocialKit. После полной загрузки запустите утилиту на компьютере. Щелкните “Информация о подключении по умолчанию”. Появится необходимая вам информация.

- 3 способ — через браузер (Гугл Хром, Опера и т.д.). Когда прокси используется в браузере, параметры можно посмотреть там же. Чтобы это сделать, откройте в настройках раздел «Дополнительно» и кликните «Система». Далее нажмите «Открыть настройки прокси ПК».Перед вами откроется окно, в котором указаны IP-адрес и порт (отобразится после двоеточия). При условии, если присутствуют имя пользователя и пароль, они таким же образом будут отображаться здесь.

Что такое непроксированный UDP?
Непроксированный UDP — это прокси, защищённый от утечки реального IP-адреса через WebRTC.
WebRTC (от английского real-time communications — коммуникации в реальном времени) — это технология, обеспечивающая организацию потоковой передачи данных между приложениями в режиме реального времени. Использование этой техники может выявить ваш реальный IP-адрес.
Настройка прокси-сервера виндов. Настройка прокси Windows 11: подключение и отключение
Настройка прокси-сервера на Windows 11 поможет вам скрыть свой IP-адрес, обойти различные блокировки и просто безопасно пользоваться Интернетом. Прокси также защитит ваше устройство от ненужной рекламы, вредоносных программ и взломов.
В статье мы расскажем, как всего за несколько шагов настроить прокси-сервер на вашем пк.
Подключение прокси в Windows 11
Если вы уже приобрели надёжные персональный прокси-сервер, приступаем к настройке:
1. Нажимаем на значок Windows.
2. Заходим в раздел «Параметры».
2. Находим пункт «Сеть и Интернет».
3. Выбираем раздел «Прокси-сервер».
3. Находим пункт «Использовать прокси-сервер» и жмём «Изменить».
4. В открытом окне нажимаем кнопку «Вкл», чтобы включить прокси.
5. Дальше в полях вводим IP-адрес и Порт от вашего прокси.
6. Если вы хотите, чтобы для каких-то сайтов прокси не использовался, впишите их адреса в это поле.
7. Кликаем по кнопке «Сохранить», и выходим из настроек! Подключение прокси-сервера завершено.
Когда вы зайдете в любой браузер, откроется окно с авторизацией (если вы используете персональный прокси). Введите в нужные поля пароль и логин вашего прокси и сохраните.
Проверяем настройку прокси-сервера
Чтобы проверить, правильно ли работает прокси на вашем компьютере, нужно сделать несколько действий:Отрываем браузер на устройстве.
Ищем любой сайт для проверки IP-адреса (в Интернете их много, так что не ошибётесь).
Смотрим, какой IP-адрес отображается. Если вы правильно настроили прокси, то вы увидите адрес вашего прокси.
Отключение прокси в Windows 11
- Как видим, настройка прокси для Windows 11 – дело нескольких минут, и пренебрегать ею не стоит, если вы хотите надёжно защитить свои данные.
Нажимаем на значок Windows и открываем «Параметры».
Выбираем «Сеть и Интернет», а затем переходим в раздел «Прокси-сервер».
Прокси-сервер на Windows server 2019. Веб прокси Squid на CentOS 8 в окружении Active Directory 2019
Squid вполне может служить бесплатной альтернативой коммерческим прокси-серверам в небольших сетях. В Интернете есть достаточное количество руководств по интеграции Squid с Active Directory, настройке контроля доступа и другим вопросам. Опыт показывает, что зачастую руководства эти содержат неточности, даже ошибки, иногда прямо противоречат друг другу - отчасти потому, что операционная система и Squid имеют огромное количество настроечных параметров, и одни и те же задачи можно решать несколькими способами.
Статья описывает минимальную рабочую конфигурацию прокси Squid на CentOS Stream 8 в связке с Windows Server 2019 Active Directory, с авторизацией Kerberos, NTLM и, опционально, LDAP.
1. Описание среды
· Домен Active Directory - papa.local (NetBIOS имя PAPA ), ОС контроллеров домена - Windows Server 2019 Datacenter Edition, функциональные уровни домена и леса – Windows Server 2016;
· Подсеть - 192.168.44.0/24 , шлюз по умолчанию - 192.168.44.2 ;
· Контроллеры домена - cntr-dc2.papa.local (IP-адрес 192.168.44.12 ) и cntr-dc4.papa.local (IP-адрес 192.168.44.28 ); мастер всех операций - cntr-dc4.papa.local ;
· Службы DNS и WINS (для совместимости) размещены на контроллерах домена;
· Сервер Squid с одним сетевым интерфейсом, ОС - CentOS Stream 8, имя хоста - cntr-gate4.papa.local , IP-адрес - 192.168.44.35 ;
· В домене AD для авторизации Squid создан специальный пользователь PAPA\squid (UPN squid@papa.local ) с достаточно стойким паролем без ограничения срока действия, учетная запись размещена в OU Papa.local/Special ;
· Вся инфраструктура – виртуальная Hyper-V (в принципе, это неважно).
2. Установка CentOS
Установка со стандартного дистрибутива CentOS Stream 8, вариант установки – Minimal Install , задаем пароль для root :
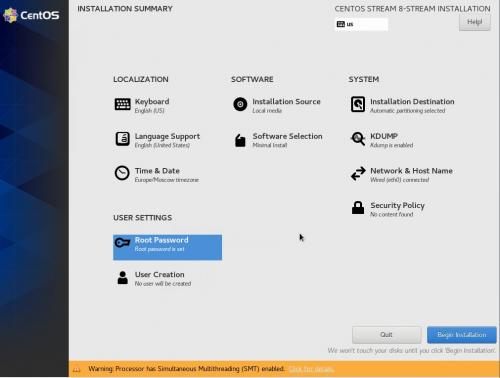
Задаем IP-адрес, шлюз по умолчанию и серверы DNS - контроллеры домена, имя хоста cntr-gate4.papa.local и суффикс поиска DNS papa.local :
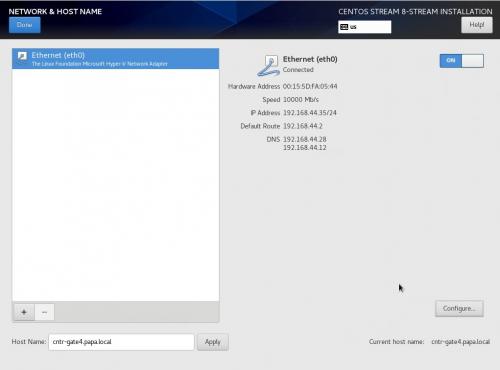
Задаем NTP-серверы - используем службу NTP контроллеров домена, временная зона Europe/Moscow :
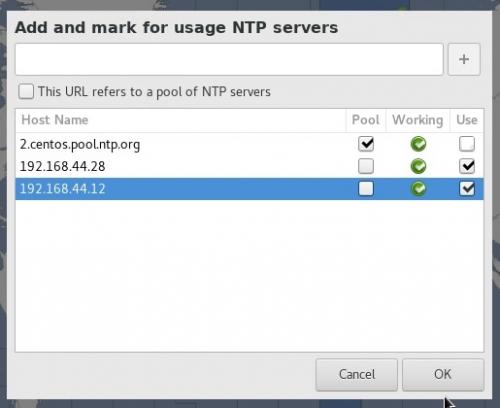
3. Предварительная конфигурация и установка Squid
Обновляем систему:
dnf update
Устанавливаем ntpstat и проверяем синхронизацию времени:
dnf install ntpstat
ntpstat
chronyc sources -v
Должны увидеть успешную синхронизацию времени:
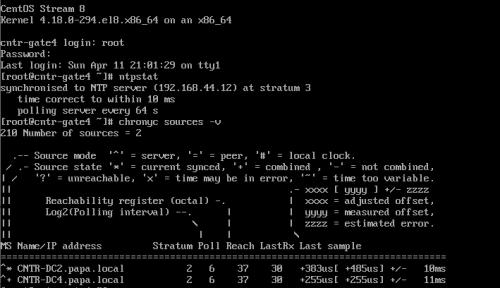
Добавляем разрешение порта 3128/tcp для прокси Squid:
firewall-cmd --permanent --add-port=3128/tcp
firewall-cmd --reload
Устанавливаем Squid (для нашей конфигурации достаточно готового пакета из репозитария):
dnf install squid
Объявляем в /etc/squid/squid.conf нашу сеть как локальную:
acl localnet src 192.168.44.0/24
Включаем службу Squid для автоматического запуска:
systemctl enable squid --now
4. Настройка Kerberos
Сначала мы должны подготовить файл ключей (keytab) для Kerberos. Для этого запускаем на контроллере домена следующую команду:
ktpass /princ HTTP/ cntr-gate4.papa.local@PAPA.LOCAL /mapuser squid@PAPA.LOCAL /crypto ALL /ptype KRB5_NT_PRINCIPAL /pass "password" /out proxy.keytab
Регистр символов важен! Пароль указывается в двойных кавычках, значение “ password “ взято для примера. Результирующий файл proxy.keytab необходимо скопировать в каталог /etc/squid на системе CentOS ( cntr-gate4.papa.local ).
Учетная запись PAPA\squid в AD выглядит так:
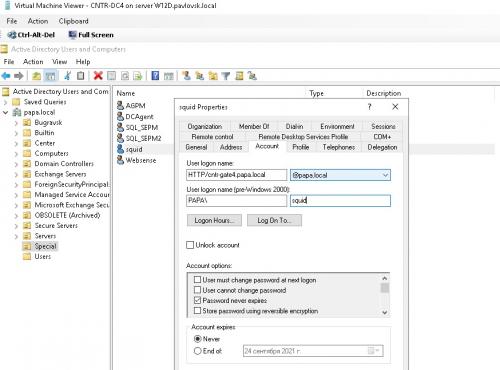
Все остальное делается на системе CentOS. Устанавливаем необходимые пакеты для поддержки Kerberos:
dnf install cyrus-sasl-gssapi krb5-workstation krb5-devel
Теперь редактируем файл конфигурации Kerberos /etc/krb5.conf . У меня файл получился такой:
# To opt out of the system crypto-policies configuration of krb5, remove the
# symlink at /etc/krb5.conf.d/crypto-policies which will not be recreated.
Windows 10 прокси с авторизацией. Как настроить соединение через прокси-сервер в Windows 10
Если в предыдущих версиях Windows нельзя было настроить прохождение всего Интернет трафика через указанный прокси сервер в штатных системных настройках, то в Windows 10 разработчики наконец устранили сей недочёт и теперь такая возможность имеется. В данной операционной системе можно обойтись без использования стороннего софта, если требуется осуществить прохождение всего генерируемого системой и установленными программами Интернет трафика через указанный вами адрес прокси сервера.
Указываем прокси для Интернет соединения в Windows 10
- Как и любые другие настройки, включение и указание прокси сервера осуществляется в системных настройках. Дабы быстро перейти в необходимое меню настроек, мы воспользуемся контекстным меню значка сетевого подключения.
Наведём на него мышку, кликнем правой клавишей и выберем пункт под названием Открыть "Параметры Сети и Интернет" .

- Отобразится системное окно параметров. Далее в правой стороне окна следует нажать по пункту Прокси-сервер и откроется необходимый раздел настроек. В нём интерес представляет блок настроек под названием Настройка прокси вручную .
Переведя переключатель в состояние Вкл. в данном блоке настроек, вы сможете указать адрес прокси сервера и порт, который будет в конечном итоге использован операционной системой Windows 10 для прохождения Интернет трафика, что генерирует браузер и любые другие приложения, что используют Интернет для своей работы.
А чуть ниже вы можете вписать интернет и\или IP адреса, при соединении с которыми трафик будет идти напрямую, минуя указанный выше прокси сервер.
По сути это всё, что требуется для включения поддержки прокси для вашего Интернет соединения в актуальной и последней на сегодняшний день Виндовс 10.
Также стоит отметить, что настройка прокси осуществляется на уровне системы, имеет высший приоритет, и в конечных используемых программах прописывать прокси в этой связи не следует – они и так будут использовать указанный прокси адрес для соединения.
Всё настраивается в одном месте – системных настройках и более нет надобности прописывать в каждом используемом приложении прокси адрес, что окажется особенно полезным для тех случаев, когда в используемом приложении вовсе нет возможности указать прокси адрес, но в тоже время необходимо осуществить прохождение трафика через прокси.
Прокси-сервер Window. Как на компьютере с Windows 10 настроить прокси-сервер?
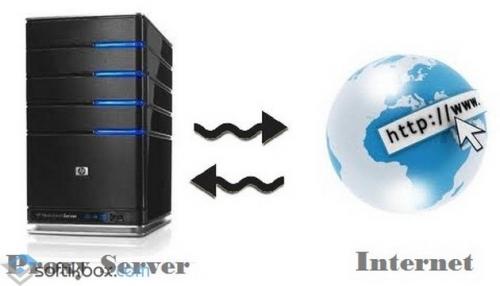
Вопрос, как настроить прокси-сервер на Windows 10 начинает волновать пользователей ПК тогда, когда они сталкиваются с ошибкой: «Не удалось подключиться к прокси-серверу».
Дело в том, что прокси – это специальный сервер, который контролирует передачу трафика. Мошенники с его помощью могут получить доступ к паролям пользователя, если у последнего нет надёжного антивирусного обеспечения. Этот доступ для рядового пользователя зачастую незаметный. Но, когда лавку мошенников прикрывают, браузер начинает выдавать сообщение о том, что нет подключения к прокси-серверу.
Поэтому, дабы избежать подобной ситуации, установите на свой ПК хороший антивирус и выполните настройки прокси согласно следующей инструкции.
Пошаговая инструкция настройки прокси-сервера на Windows 10
Сценарий настройки прокси сервера на ПК под управлением Windows 10 следующий:
- Жмём «Win+R» и вводим «cpl».
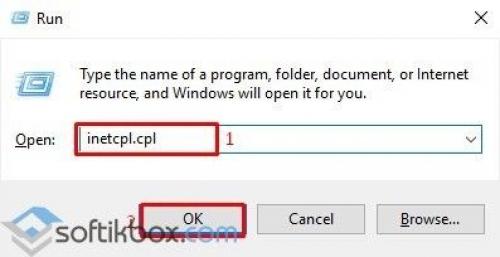
- Откроются свойства интернету. Переходим во вкладку «Подключения» и нажимаем на кнопку «Настройка сети». Откроется небольшое окно. Нужно снять отметку с пункта «Использовать прокси-сервер для локальных подключений».
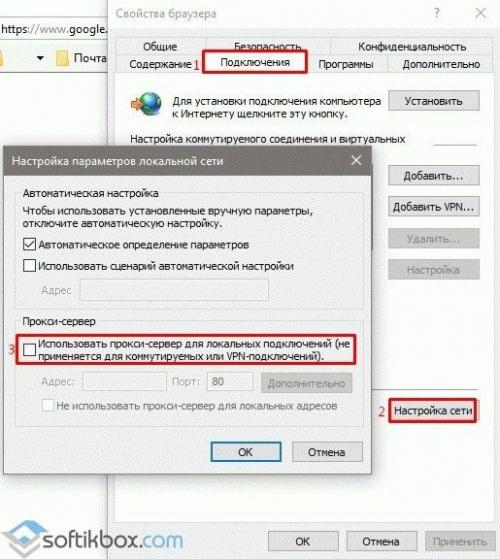
- Сохраняем результат.
Также в Windows 10 прокси-сервер можно настроить через раздел «Параметров». Для этого нужно нажать «Пуск» и выбрать «Параметры», а далее «Сеть и интернет».
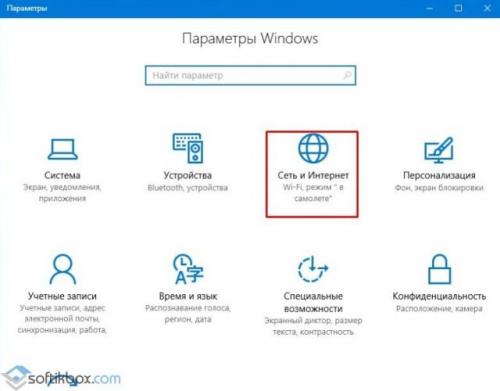
Далее в меню слева нужно выбрать «Прокси». Ползунок в пункте «Определение параметров» должен быть в положении «Включено». Однако никаких сценариев быть не должно. Положение второго ползунка – «Отключено».
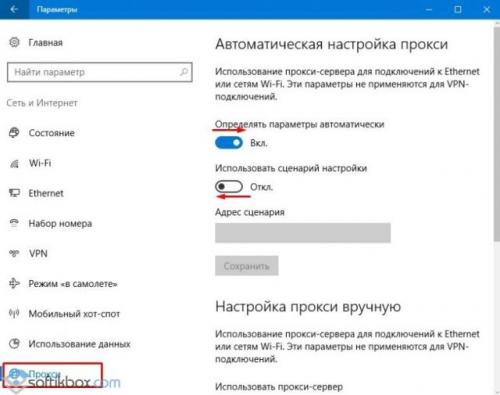
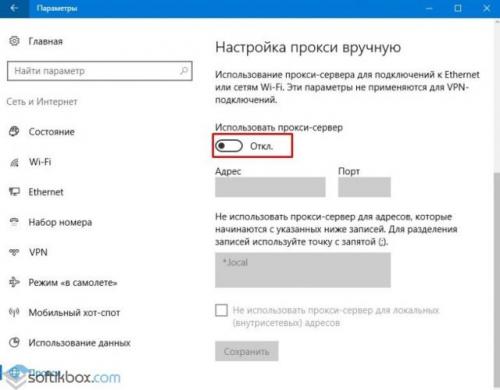
После стоит перезагрузить ПК и настроить работу антивируса.
В случае, если приложение, такое как Opera, Microsoft Edge или Chrome не пускает в сеть и пишет, что прокси-сервер недоступный, стоит выполнить следующее:
- Открываем браузер. Выбираем «Настройки».
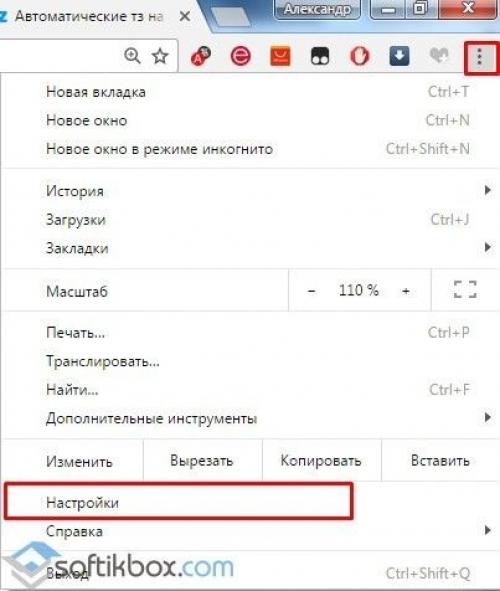
- Выбираем «Дополнительные настройки» и переходим к пункту «Сеть». Нажимаем «Изменить настройки прокси-сервера».
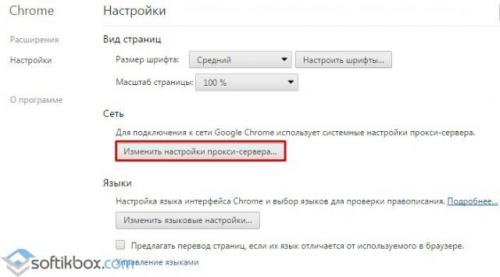
- Переходим во вкладку «Подключения» и нажимаем «Настройка сети». Выбираем «Без прокси-сервера».
Сохраняем настройки и перезагружаем ПК. Повторяем попытку доступа к сети.
Как подключиться к прокси-серверу?
Если вы находитесь на Украине или в России и конкретный нужный вам сайт недоступный для вас из-за вашего территориального расположения, стоить выполнить следующие действия:
- Скачиваем бесплатный прокси-сервер 3proxy с официального сайта. Внимательно выбираем файл-установщик, чтобы он подошел под Windows
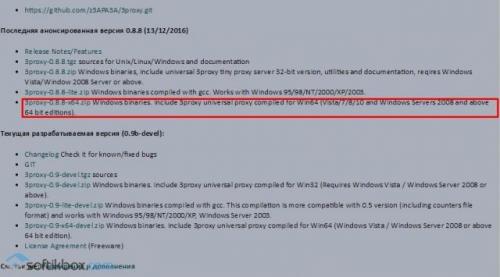
- Распаковываем архив и переходим в папку bin.
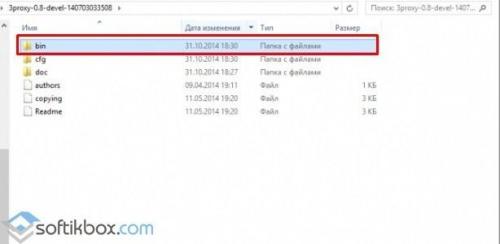
- В этой папке нужно создать документ с названием и расширением 3proxy.cfg.
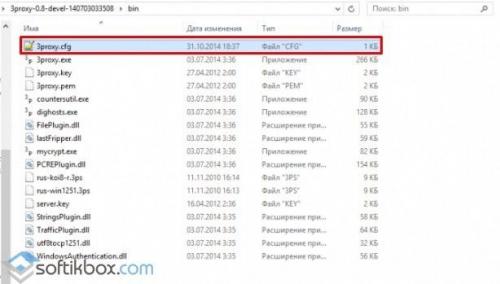
- Открываем этот документ с помощью блокнота и прописываем в него строки:
auth none
log
proxy
- Жмём «Сохранить». Запускаем файл. Откроется консоль. Ждем окончания операции.
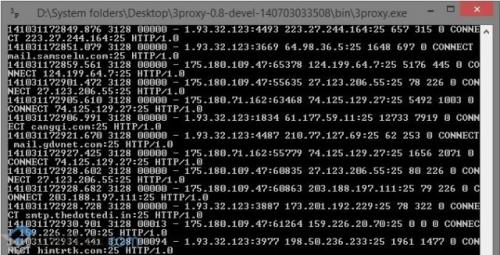
Это был создан простой прокси-сервер, который не имеет ограничений. Вы сможете посещать сайт любых стран.
Прокси-сервер Windows server. Применение прокси приложений в современном мире ИТ
Несколько лет назад у нашей команды была большая дилемма. У нас на рынке было два продукта: Forefront Threat Management Gateway и Forefront Unified Access Gateway. Оба эти продукта существовали в течение многих лет и были развёрнуты десятками тысяч клиентов. Оба они развивались с тех пор, как были впервые представлены в 1990-х годах.
Однако оба продукта имели схожие проблемы: они были очень сложными, сложными для развёртывания, устранения неполадок и обслуживания. Отчасти это было потому, что за эти годы они накопили много возможностей, которые стали неуместными. В то же время не хватало или имелась ограниченная поддержка современных технологий, таких как OAuth2. Вдобавок ко всему, это были дорогие продукты, со своими лицензиями.
Это было жёсткое решение, но мы решили начать с чистого листа, изучить все функции обратного прокси, выбрать и отобрать только те технологии, которые имеют значение сегодня, и реализовать их, используя новую базу кода, построенную на большинстве современных стандартов. Основная часть этого решения заключалась в том, что мы хотели встроить в Windows Server обратный прокси. Мы хотели сделать это точно так же, как и любую другую службу роли, доступной для установки из диспетчера сервера. Для нас это означало соблюдение самых строгих стандартов в отношении кода и управления. Клиенты Microsoft ожидают, что все службы роли Windows Server будут управляться одинаково, в том числе в Windows PowerShell, пользовательский интерфейс администратора, удалённый пользовательский интерфейс администратора, счётчики производительности, пакет System Center Operations Manager, журналы событий и т. д.
Именно так в Windows Server 2012 R2 появился Web Application Proxy. Мы не делали компромиссов по обеспечению безопасности кода, управлению и стандартизации. И мы были счастливы, что клиенты получили его. Компании смогли легко внедрить и интегрировать Web Application Proxy в свою инфраструктуру.
Недостаток этого подхода в том, что мы не смогли включить все функциональные возможности, которые хотели иметь - функциональность, которая позволила бы всем клиентам перейти с Threat Management Gateway и Unified Access Gateway к новому решению. Однако теперь, когда мы создали прочную основу, стало проще добавить больше функциональности, чтобы сделать Web Application Proxy очевидным выбором для публикации локальных ресурсов, таких как Microsoft SharePoint, Lync и Exchange удалённым пользователям. Эта версия знаменует важную веху в путешествии, которое мы начали довольно много лет назад.
Теперь пришло время начать ещё одно путешествие и обеспечить удалённый доступ к облачной эре. В качестве другого инструмента для публикации пользователями приложений в облачных решениях, мы создали Azure Active Directory Application Proxy. К счастью, Web Application Proxy в Windows Server и Azure Active Directory Application Proxy используют много кода. Более того, они используют одни и те же концепции и восприятие удалённого доступа, делая их простыми в развёртывании и лёгкими в поддержке.
В будущем мы продолжим развивать оба продукта. Мы планируем предложить заказчикам Microsoft выбор в использовании архитектуры. Облако предлагает пользователям уникальный и высокоэффективный способ реализации удалённого доступа, с использованием богатых функциональных возможностей и надёжных механизмов безопасности Azure Active Directory, без необходимости изменения их периметрической сети. Тот же сервис, который обслуживает 18 миллиардов запросов на проверку подлинности в неделю, обрабатывает ваши локальные приложения.
Как поднять прокси-сервер на Window. Как поднять простейший прокси-сервер на Windows

Добрый день. На моем сайте открылся партнерский магазин от сайта gold-nm.ru и по случаю открытия партнер предлагает всем пользователям сайта скидку на товары в размере 10% (используйте промокод 84DE22AD1A164230), для того чтобы ознакомиться с перечнем товаров перейдите по ссылке — магазин. Но это еще не все изменения, скоро откроется еще один магазин. Подписывайтесь на обновления, чтобы узнать об этом вовремя;)
Теперь немного предыстории. Один мой товарищ переехал в Чехию на обучение и подкинул мне идею для очередной темы статьи. Суть проблемы была в том, что Steam отказывается принимать на счет рубли, если пользователь находится в Европе/Америке. Логичным решением было воспользоваться прокси сервером. Но прокси сервер так же помогает обойти блокировку сайтов на работе, к примеру vk.com:). Достаточно настроить сервер у себя дома, а на работе подключиться к нему. Для большего удобства можнодля вашего компьютера. Немного изучив вопрос, я понял что для настройки простого сервера нужно потратить от силы пять минут:) И сейчас я расскажу вам, как это сделать.
Инструкция
- Нам понадобится бесплатный прокси-сервер под названием 3proxy . Для этого переходим на. И качаем самую свежую версию, я использую 0.8, вам тоже рекомендую именно ее.
- Разархивируем и идем в папку bin.
- Создаем текстовый файл и меняем ему имя на 3proxy.cfg.
- Открываем файл в блокноте или любом другом текстовом редакторе и записываем в него следующие три строчки:
auth none log proxy
Это отключит авторизацию и включит лог, который будет отображаться в командной строке программы.
Запускаем программу. Чтобы подключиться к прокси серверу используйте свой внешний IP-адрес( как его узнать ) и порт 3128 (используется по-умолчанию).
Это простейший сервер, который удовлетворит потребности большинства пользователей. Для более точной настройки сервера изучите файл 3proxy.cfg.sample , находящийся в папке cfg в архиве с программой.
На этом всё. Надеюсь эта статья оказалась вам полезной, нажмите одну из кнопок ниже, чтобы рассказать о ней друзьям. Также подпишитесь на обновления сайта, введя свой e-mail в поле справа или подписавшись на группу в Вконтакте.
Спасибо за внимание!