Как правильно настроить прокси-сервер через браузер. Вариант 1: Специальные программы
- Как правильно настроить прокси-сервер через браузер. Вариант 1: Специальные программы
- Как настроить прокси-сервер на Window. Настройка или отключение прокси сервера в Windows 10
- Как настроить прокси-сервер на андроид. Способы подключения к прокси без получения root-прав
- Настройка прокси в браузере Firefox. Настройка прокси в Mozilla Firefox
- Как настроить прокси-сервер на телефоне. Как настроить мобильные прокси для работы с ОС Android?
- Как настроить прокси в браузере Chrome. Как настроить прокси сервер в Google Chrome
- Как настроить прокси-сервер на телевизоре. Настройка ТВ Samsung для Smart DNS Proxy
Как правильно настроить прокси-сервер через браузер. Вариант 1: Специальные программы
Такой софт делится на две группы. Первая позволяет только переключаться между адресами, а вторая – включать прокси для отдельных приложений и системы в целом. Для примера разберем две программы – Proxy Switcher и Proxifier.
Proxy Switcher
Данная программа позволяет переключаться между адресами, предоставленными разработчиками, загруженными в виде списка или созданными вручную. Имеет встроенный чекер для проверки жизнеспособности серверов.
- После запуска программы мы увидим список адресов, к которым уже можно подключиться для смены IP. Делается это просто: выбираем сервер, кликаем ПКМ и жмем на пункт контекстного меню «Switch to this Server» .
- Если требуется добавить свои данные, нажимаем красную кнопку с плюсом на верхней панели инструментов.
- Подключение выполняется точно так же, как и в случае со встроенным листом. В том же меню присутствует и функция «Test this Server» . Она нужна для предварительной проверки работоспособности.
- Если у вас на руках имеется лист (текстовый файл) с адресами, портами и данными для авторизации (см. выше), то его можно загрузить в программу в меню «File – Import from text file» .
Здесь вводим IP и порт, а также имя пользователя и пароль. Если данных для авторизации нет, то два последних поля оставляем пустыми. Жмем ОК .
Proxifier
Этот софт дает возможность не только использовать прокси для всей системы, но и запускать приложения, например, игровые клиенты, со сменой адреса.
Для внесения своих данных в программу выполняем следующие действия:
- Нажимаем кнопку «Proxy Servers» .
- Жмем «Add» .
- Вносим все необходимые (имеющиеся на руках) данные, выбираем протокол (тип прокси – эта информация предоставляется поставщиком услуги – SOCKS или HTTP).
- После нажатия ОК программа предложит использовать этот адрес как прокси по умолчанию. Если согласиться, нажав «Да» , то подключение будет выполнено немедленно и весь трафик пойдет через этот сервер. Если же отказаться, то включить прокси можно будет в настройках правил, о которых мы поговорим немного позже.
- Нажимаем ОК .
Для того чтобы заставить работать только конкретную программу через прокси, необходимо выполнить такую процедуру:
- Отказываемся от установки прокси по умолчанию (см. п. 4 выше).
- В следующем диалоговом окне открываем блок настроек правил кнопкой «Да» .
- Далее нажимаем «Add» .
- Даем название новому правилу, а затем нажимаем « Browse» .
- Находим на диске исполняемый файл программы или игры и жмем «Открыть» .
- В выпадающем списке «Action» выбираем наш созданный ранее прокси.
- Нажимаем ОК .
Теперь выбранное приложение будет работать через выбранный сервер. Главный плюс такого подхода заключается в том, что с его помощью можно включить смену адреса даже для тех программ, которые не поддерживают эту функцию.
Как настроить прокси-сервер на Window. Настройка или отключение прокси сервера в Windows 10
Если в вашей стране заблокирован доступ к привычным вам сайтам, или вас забанили по IP на каких-либо форумах, то переживать не стоит. Помочь в таких случаях может грамотная настройка прокси-сервера на компьютере или ноутбуке.
Прокси-сервер является, своего рода, посредником между вами и тем ресурсом, который хотите посетить. Например, вы находитесь в Украине. Подключаемся к серверу, который находится в США, и уже сайтом, на который вы зашли, ваше местоположение определяется как США. Соответственно, ваш IP адрес будет изменен, и у сайта будет не ваш IP, а сервера, через который на него зашли.
На сайте уже есть статья:. В ней рассмотрены различные способы: анонимайзеры, VPN расширения, специальные программы. В данной статье я подробнее расскажу, как настроить прокси-сервер на Windows 10 именно в операционной системе.
Сначала, нужно открыть окно «Параметры» – нажмите комбинацию Win+I . Затем перейдите в раздел «Сеть и Интернет» .
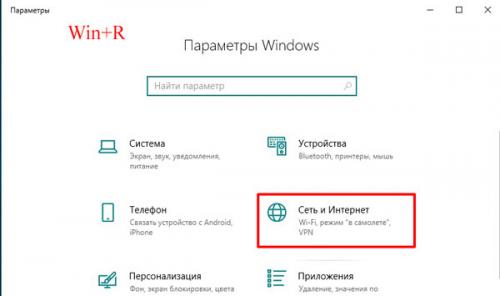
Переходите на вкладку «Прокси-сервер» . Пролистайте страницу до раздела «Настройка …вручную» . Здесь нужно включить ползунком данную функцию, заполнить поля «Адрес» и «Порт» . Затем введите в поле адреса сайтов, на которых прокси использовать не нужно, и отметьте птичкой «Не использовать… для локальных адресов» . Сохраняйте изменения и можете начинать работу в сети уже с новым IP адресом.
Если вы не знаете, где взять данные для заполнения полей «Адрес» и «Порт» , то ниже я расскажу, как искать бесплатные сервера, к которым можно подключиться.
Еще обратите внимание, что при включенном прокси, в самом браузере должны быть выключены все VPN расширения. Чтобы это проверить в «Настройках» перейдите в раздел «Дополнения» . Для Яндекс Браузера также стоит отключить работающий по умолчанию Yandex Access.
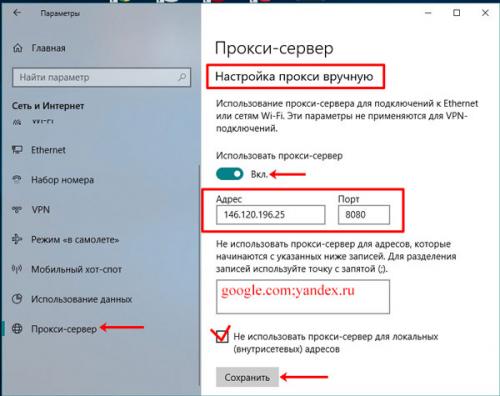
Через Свойства браузера
Есть еще один вариант настройки прокси-сервера на компьютере. В трее найдите значок сети и кликните по нему правой кнопкой мыши. Из контекстного меню выберите «Открыть «Параметры сети и Интернет»» .
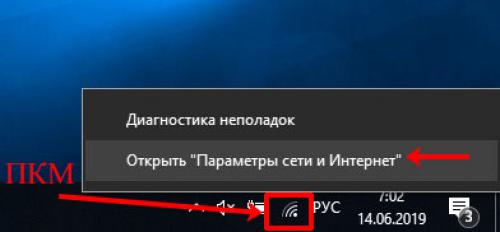
Откроется знакомый раздел на вкладке «Состояние» . Пролистывайте страницу и кликайте по пункту «Центр управления сетями и общим доступом» .
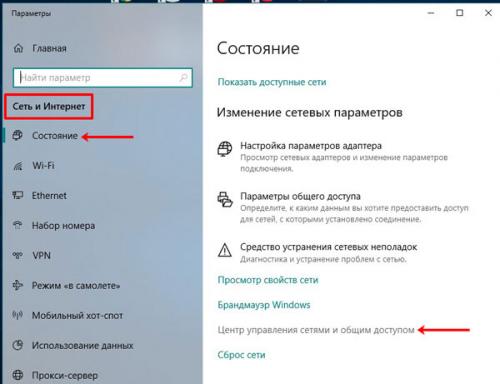
Дальше открывайте «Свойства браузера» .
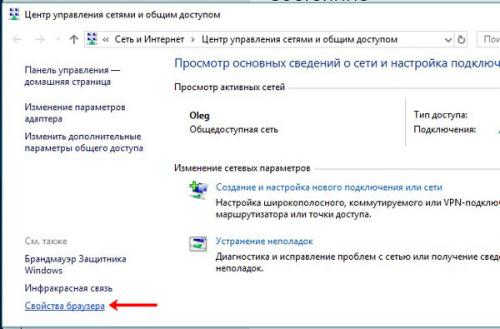
В открывшемся окне переходите на вкладку «Подключения» и жмите по кнопке «Настройка сети» .
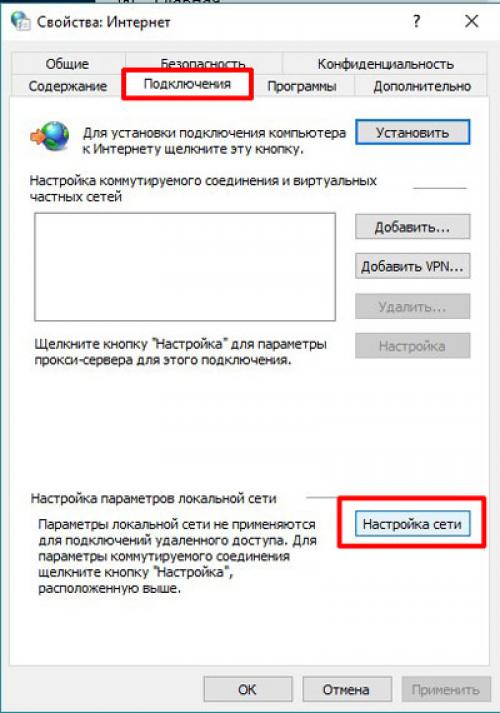
Ставьте птичку в строке «Использовать … для локальных подключений» . Вводите нужный IP и порт и отмечайте галочкой «Не использовать для локальных адресов» . Затем жмите на кнопку «Дополнительно» .
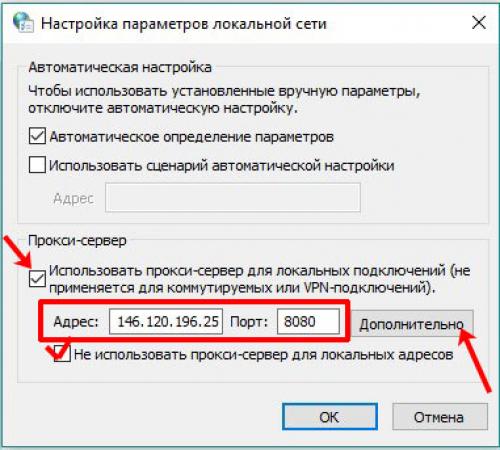
В окне «Параметры» можно добавить нужные сайты в список исключений, то есть на них вы будете заходить не через прокси. Сохраняйте изменения в этом и предыдущем окне.
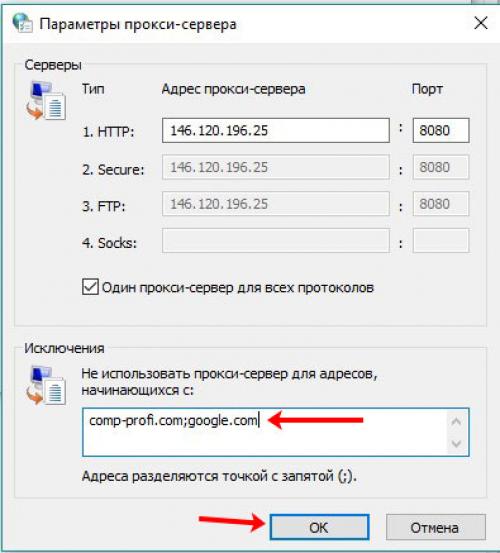
Поиск прокси серверов
Если вы решили заняться настройкой, речь о которой шла выше, но не знаете, какие данные вводить в поля «Адрес» и «Порт» , значит, нужно сначала найти подходящий сервер. Сделать это не сложно. В поиске вводите фразу вроде: «бесплатные прокси сервера» , «список бесплатных серверов» и подобное. И заходите на любой из найденных сайтов.
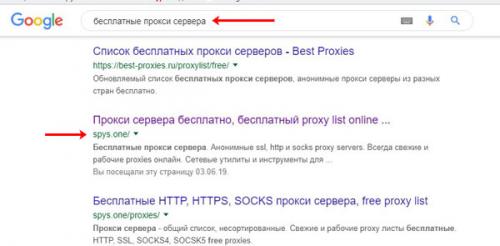
Дальше нужно выбрать страну, в которой расположен сервер. В примере я выбрала США. Теперь в этой строке смотрим на IP и через двоеточие будет указан порт.
Если у вас возникла проблема с прокси сервером и сайты в Интернете перестали загружаться, то скорее всего, тот, что вы выбрали, просто потерял свою актуальность. Выберите из списка новый и пробуйте использовать его.
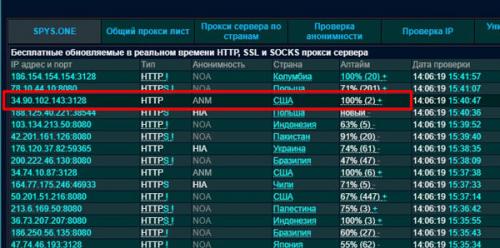
Заходите опять или в свойства браузера, или в параметры и заполняйте нужные данные.
Если вы столкнулись с необходимостью отключить прокси-сервер в Windows 10, то нужно или передвинуть ползунок в положение «Откл.» , или снять галочку в окне, которое открывается через свойства браузера.
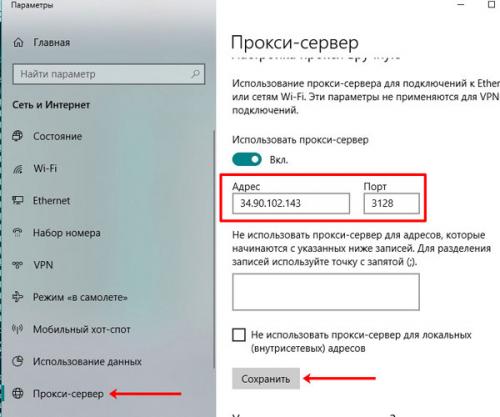
Как узнать свой IP
Проверять, какой именно IP вы используете для просмотра сайтов, можно на различных сервисах. Например, воспользуемся сайтом. Переходите на него и убеждайтесь, что ваш IP в Интернете изменен. Также меняются данные о вашем местоположении и информация о провайдере.
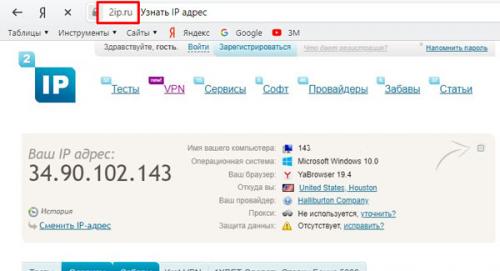
Как настроить прокси-сервер на андроид. Способы подключения к прокси без получения root-прав
Прокси-сервер представляет собой инструмент, который отправляет запросы юзера в сеть, после чего переадресовывает результаты ему же. С его помощью меняется IP-адрес, по которому можно вычислить любого юзера. Следует отметить, что кроме анонимности существует ещё одна причина использования такого подключения. Дело в том, что некоторые сети Wi-Fi имеют ограничения, при которых без применения прокси невозможно выйти в интернет.
Полноценное подключение через прокси-сервер возможно лишь при открытии root-доступа. Если получить его затруднительно либо пользователь не желает этого делать из соображений безопасности, можно задать специальные настройки программного обеспечения вашего девайса либо изменить некоторые параметры Андроид. Такие действия могут привести к тому, что приложения продолжат работу в обычном режиме. Зато браузер будет перенаправлен через прокси-сервер.
Одним из простых методов является установление специального расширения в мобильную версию браузера Firefox. Оно называется ProxyMob. Второй способ предполагает внесение изменений в браузер Opera Mobile. Для этого необходимо в адресной строке прописать текст «opera:config», после чего станут доступными необходимые настройки. При этом следует установить такие параметры:
- HTTP server;
- HTTPS server;
- Use HTTPS;
- Use HTTP.
Можно попытаться настроить Андроид на вашем мобильном устройстве для подключения к прокси. Для этого необходимо открыть Настройки Wi-Fi, которые можно найти в меню Беспроводные сети. Далее необходимо выполнить команду Меню — Дополнительно — Прокси-сервер Wi-Fi.
Настройка прокси в браузере Firefox. Настройка прокси в Mozilla Firefox
«Фаерфокс» набирает популярность, и виной тому сразу несколько факторов. Но расскажем мы не об обновлённом дизайне и даже не о возможности создать свое комфортное рабочее место, а о такой полезной функции, как прокси для Firefox.
Что же это такое, как происходит настройка, как отключить прокси-сервер в настройках браузера Firefox и зачем он, вообще, нужен в вашем браузере?
Прокси-сервера
Прокси для браузера нужны в том случае, если вы не хотите, чтобы к провайдеру или серверу сайта, на котором вы находитесь, поступила ваша личная информация.
Ведь в обоих случаях её по дешёвке продадут рекламодателям, которые на основе полученных данных составят таргетированную рекламу
И это далеко не худший сюжет развития событий. Поэтому Mozilla предоставляет своим пользователям встроенные прокси-серверы, которые способны защищать вас, сохраняя анонимность сессии.
Прокси-сервер – это промежуточное звено между вами и сайтом, имеющее определённые особенности:
- Хороший прокси-сервер , как в «Фаерфокс», шифрует данные, поступающие от пользователя, соответственно, вы являетесь невидимкой не только для провайдера, но и для самого сайта, который посещаете. Это позволяет обезопасить себя, в случае если на ресурсе производится атака по IP-клиентов или трекинг.
- Эти серверы не обрабатывают и не сохраняют информацию , за исключением её шифровки, поэтому можно не беспокоиться, что кто-то чужой получит данные о том, когда и куда вы заходили в последний раз.
- Качественные прокси имеют минимальный пинг , что при достаточной скорости интернета, позволяет не ощущать их присутствия. Загрузка файлов и страниц происходит с той же скоростью, как и при прямом подсоединении, максимум на 10 процентов медленнее. Но, чтобы достичь такого результата, необходимо подбирать дорогие и анонимные серверы. Мозила же предоставляет их бесплатно, ещё и объединяя в «мосты», для большей безопасности пользователя.
Но зачастую, если вы выбираете мосты через отдалённые закутки нашей планеты, разница в скорости всё же крайне заметна, и в таком случае пригодится знать, как включать и выключать прокси в «Мозилле».
Купить индивидуальные прокси вы можете на сайте Proxys.IO . Эти ребята ответят на все ваши вопросы и помогут с настройкой, если у вас что-то будет не получаться.
Отключение прокси-серверов
Чтобы включить или выключить прокси, достаточно:
- В настройках, выбрать пункт « Настройка прокси ».
- Нажать на соответствующий чекбокс, если он светится – прокси включены.
Всё это займёт не более 1–2 минут , отключение делается по аналогичному алгоритму
Заключение
Нужны вам прокси или нет, знать, как их включать/выключать, полезно, ведь они не только сохраняют вашу анонимность в сети, но и позволяют обойти заблокированные провайдером или администратором сайты, что выручает во многих ситуациях.
Как настроить прокси-сервер на телефоне. Как настроить мобильные прокси для работы с ОС Android?
Первым делом надо приобрести приватные мобильные прокси . Бесплатные варианты, имеющиеся в свободном доступе в интернете, использовать не стоит. Их эффективность работы очень низкая, ведь такими серверами пользуются одновременно многие люди. В результате резко возрастает риск блокировки, снижается уровень безопасности и анонимности работы в сети. Сервис MobileProxy.Space предлагает недорогие мобильные прокси с неограниченным трафиком на канал для работы с ОС Android. После их покупки зайдите в личный кабинет. Здесь вы увидите IP-адрес и порт сервера, через который в дальнейшем будет осуществляться выход в интернет. Эти данные необходимы будут вам в процессе настройки.
Теперь можно переходить к подключению. На этом этапе могут возникнуть незначительные расхождения, связанные с версией ОС или типом используемой оболочки, но они не кардинальные и проблем с настройкой не должно возникнуть.
Выполняем следующие действия:
- Заходим в опцию «Настройки». Это иконка с изображением «шестеренки». Здесь в меню нажимаем на «Подключения». В некоторых версиях ОС эта опция называется «Сеть и Интернет». Обратите внимание: подключение для Android будет осуществляться исключительно через Wi-Fi, поэтому его необходимо активировать. Сделать это можно просто путем перевода ползунка возле надписи «Wi-Fi. Подключение к сетям Wi-Fi» из неактивного в активное положение.
- Находим свою сеть. Нажимаем на нее и удерживаем несколько секунд для активации дополнительных настроек. Должно открыться новое окошко «Управление параметрами сети». Запускаем эту опцию.
- В открывшемся окошке отмечаем галочкой «Показать дополнительные параметры». Обязательно нажимаем на кнопку «Сохранить».
- Находим у себя в настройках раздел «Прокси». Из предложенных вариантов «Нет», «Вручную», «Автонастройка» выбираем «Вручную».
- Окошко дополнительно раскрывается и здесь становятся активными строки для задания IP-адреса и порта сервера. Помним, что данная информация есть у вас в личном кабинете после покупки мобильных прокси . Ниже в строке «Прокси для» можно перечислить через точку с запятой те сайты, при работе с которыми не надо будет использовать мобильные прокси. Нажимаем «Сохранить».
Как настроить прокси в браузере Chrome. Как настроить прокси сервер в Google Chrome
Google Chrome один из самых популярных браузеров в мире, ежедневно его используют миллионы человек для доступа к любимым веб-сайтам. Множество из них стыкаются с проблемой отсутствия доступа, другие желают скрыть информацию о себе, повысить уровень безопасности. А есть и такие которые получили бан по региональным или другим признакам. Что же делать в таком случае? Решение есть - используйте прокси сервера.
Как быстро и без проблем настроить прокси сервер для браузера Google Chrome мы расскажем Вам дальше. Выполняя пошаговую инструкцию, Вы сможете сделать это в течение одной минуты. Используя качественные прокси, вы не только получите доступ к желаемому ресурсу, но и существенно увеличить скорость соединения с ним.
Пошаговая инструкция настройки прокси в Google Chrome
Прежде чем приступить непосредственно к стройкам нужно сделать небольшую подготовительную операцию. Дело в том, что множество веб-сайтов идентифицируют пользователей не только по IP-адресу, но и по истории браузера, файлах cookies и кешу, поэтому их надо почистить.
- В любом из окон браузера Google Chrome нажмите комбинацию клавиш «CTRL+H», она откроет окно «История».
- Кликните на иконку «Очистить историю».
- Отметьте все галочки во вкладках «Основные настройки» и «Дополнительные», а из выпадающего списка выберите временной диапазон «Все время». После чего кликните на кнопку «Удалить данные».
Теперь можно переходить к непосредственным настройкам прокси-сервера в Google Chrome.
Настройка прокси в Google Chrome - метод первый
- Откройте настройки Google Chrome кликнув на три вертикальные точки в правом верхнем углу браузера и выберите меню «Настройки».
- В поиске настроек введите слово «Прокси», после чего кликните на иконку «Открыть настройки прокси-сервера для компьютера».
- Прокрутить окно настроек до раздела «Настройка прокси вручную» и активируйте их нажав на переключатель.
- Введите IP-адрес своего прокси-сервера и его порт, после чего нажмите на кнопку «Сохранить» для вступления изменений в силу.
Если по каким-то причинам Вам нужно отключить использование прокси-сервера, используйте тот же способ и просто деактивируйте настройки переключателем.
Настройка прокси в Google Chrome - метод второй
Метод предусматривает использование «Свойств браузера» для настроек прокси-сервера. Он нужен если Ваш прокси использует более продвинутые протоколы соединения (например, Socks5) и по каким-то причинам Windows автоматически не смог связаться с предоставленным IP-адресом.
- В поиске Windows введите запрос «Свойства браузера» с последующим их открытием.
- Выберите вкладку «Подключения» и нажмите на кнопку «Настройка сети».
- Установите переключатель напротив «Использовать прокси-сервер…..», после чего заполните поля IP-адрес и порт, а для выбора протокола соединения жмите на кнопку «Дополнительно».
- Уберите галочку напротив «Один прокси-сервер для всех протоколов» и заполните поля для Socks соединения. После чего трижды кликаете на кнопку «OK» для вступления настроек в силу.
Отключить прокси сервер можно таким же способом просто убрав галочку напротив «Использовать прокси-сервер…..»
Следует отметить, что данный метод работает в версиях Windows 7,8,10, но он займет чуть дольше времени по сравнению с первым.
Вывод
Если Вы выполнили все шаги как указано выше, то настройка прокси-сервера для Google Chrome займет у вас от одной до двух минут. Важно также понимать, что гарантии доступа, высокий уровень анонимности и защиту личных данных может обеспечить только использование качественных прокси-серверов, которые Вы можете найти на нашем сайте, как и множество другой полезной информации, связанной с настройкой и использованием прокси-серверов.
Как настроить прокси-сервер на телевизоре. Настройка ТВ Samsung для Smart DNS Proxy
Samsung Smart TV Smart DNS Прокси Настройки
Следующие инструкции по настройке необходимы только один раз. После завершения первоначальной настройки вам не нужно будет повторять те же действия. Ваше соединение будет работать автоматически *в любое время!
--- --- ---
На некоторых устройствах Samsung Smart TV, к сожалению, BBC iPlayer не будет работать. Samsung блокирует различные приложения по номеру модели телевизора. Так, например, номера моделей из Великобритании не могут использовать BBC iPlayer. Такой же случай и с VUDU. Он не доступен в приложениях из американских моделей телевизоров. Вы можете загрузить приложения, но они не будут работать.
Нам очень жаль, но, следовательно, это аппаратное ограничение со стороны самого Samsung, мы ничего не можем с этим поделать.
---
1. Нажмите Меню на пульте от Samsung Smart TV.2. Из этого меню настроек Прокрутка вниз на Сеть .
3. Выберите Сетевые настройки .
4. Ваш телевизор или Blue-Ray плеер покажет вам, как он подключен к Интернету. Нажмите Старт .
5. Выберите Ваше подключение к Интернету . Если Вы выбрали опцию Беспроводная сеть, убедитесь, что Вы ввели правильный беспроводной пароль для подключения.
6. Устройство покажет, что оно протестировано и подключено к Интернету должным образом. Теперь Выберите IP Настройки .