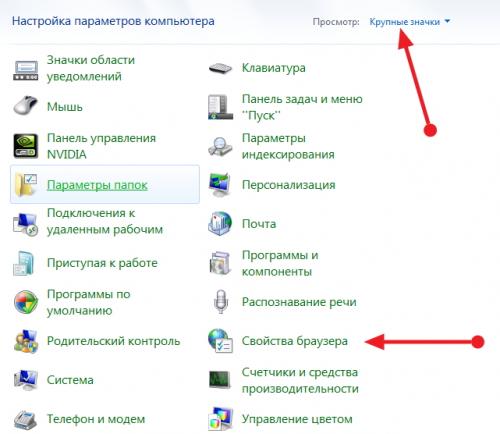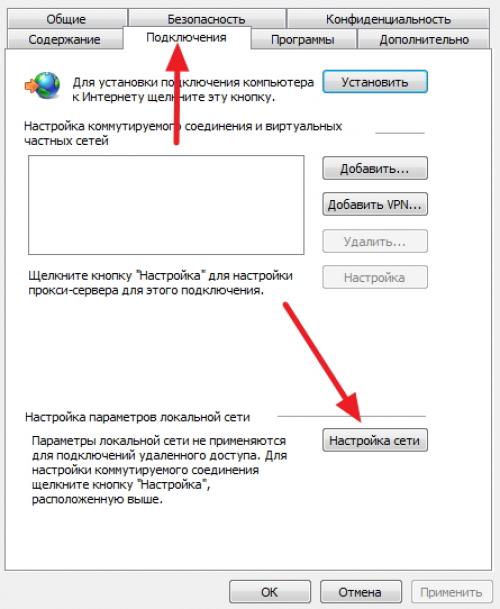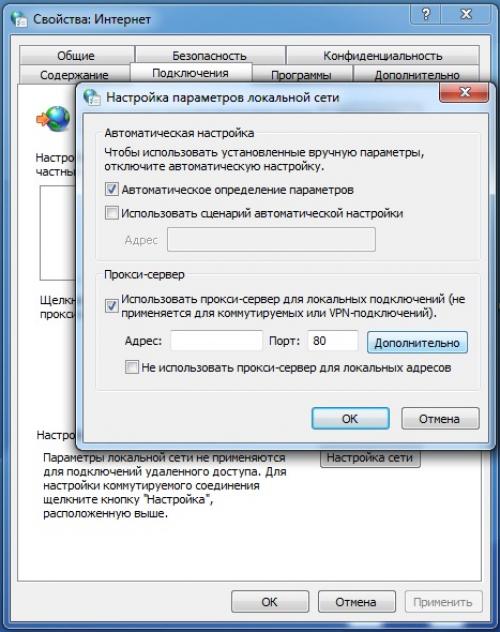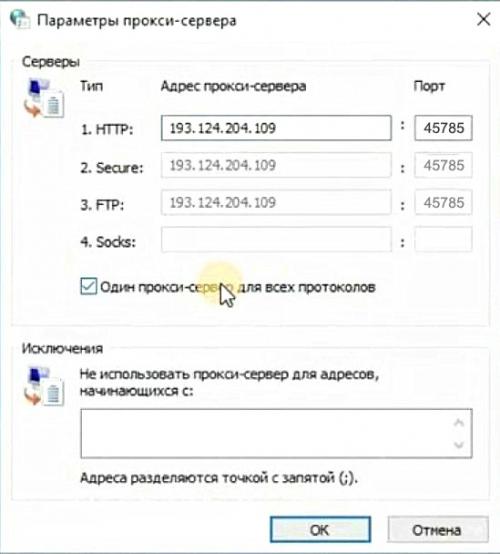Как настроить прокси в Windows. Как настроить прокси на Windows 7: подробная инструкция
- Как настроить прокси в Windows. Как настроить прокси на Windows 7: подробная инструкция
- Прокси-сервер Window. Геолокации
- Как сделать прокси-сервер из своего компьютера. Создаем прокси-сервер (socks)
- Как настроить прокси на Windows 10
- Простой прокси-сервер Window. Настройка прокси-сервера для Windows 7
- Windows 10 прокси с авторизацией. Windows 10 - настройка прокси на уровне ОС с аутентификацией
- Бесплатный прокси-сервер для Window. Какими характеристиками должен обладать бесплатный прокси-сервер
- Как настроить прокси-сервер на Window. Как настроить прокси-сервер?
Как настроить прокси в Windows. Как настроить прокси на Windows 7: подробная инструкция
Сегодня миллионы людей поглощены соцсетями, практически все свое время они находятся в виртуальном мире. Одни наблюдают, а другие пытаются заинтересовать и привлечь как можно больше людей в свои аккаунты. Одним словом идет борьба за подписчиков. Активные пользователи интернета (блогеры, бизнесмены и т.д. ) используют в работе прокси-серверы, которые помогают выполнять ряд задач: анонимность, безопасность, обход блокировок, парсинг, мультиаккаунтинг, серфинг и многое другое.
Прокси-сервер – промежуточный сервер между устройством и веб-ресурсом, который может находится в разных уголках мира, позволяющий анонимно и безопасно работать в сети.
Если вы работаете в интернете постоянно, то рекомендуем пользоваться платными (приватными) прокси, которые выдаются в одни руки, не дают сбоя в работе и обслуживаются техподдержкой сервиса. Прибегайте к услугам проверенных сервисов, отзывы о которых всегда можно найти в интернете.
После приобретения прокси необходимо подключить его в настройках ОС вашего компьютера. Как настроить сервер в Windows 7 мы расскажем в данной статье.
Для начала входим в “Панель управления” через клавишу “Пуск”
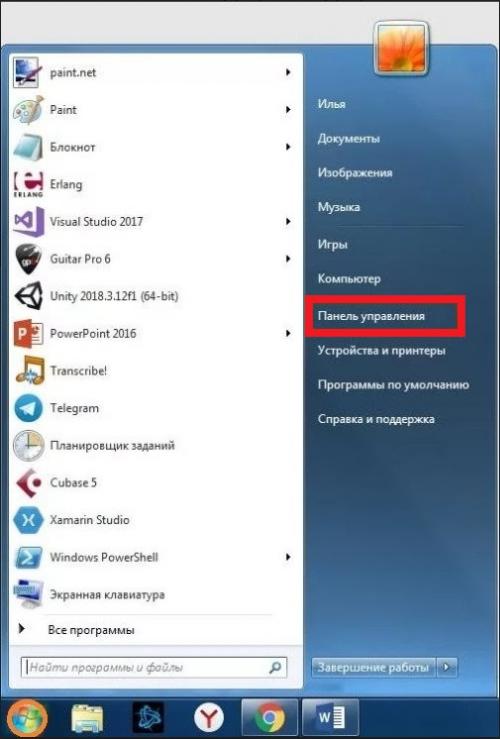
В “Параметры” ставим категорию “Крупные значки”
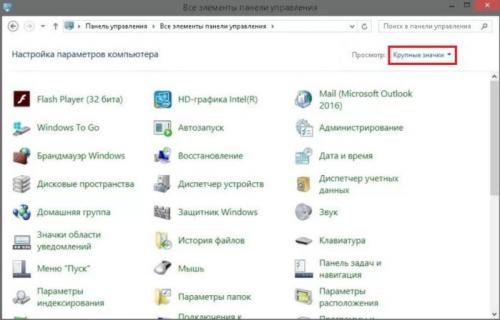
Заходим в “Свойства браузера”
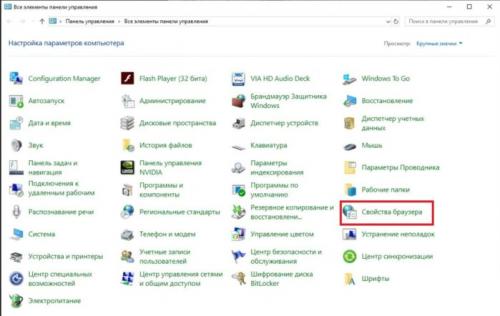
Открываем в меню вкладку “Подключения” заходим “Настройка сети”
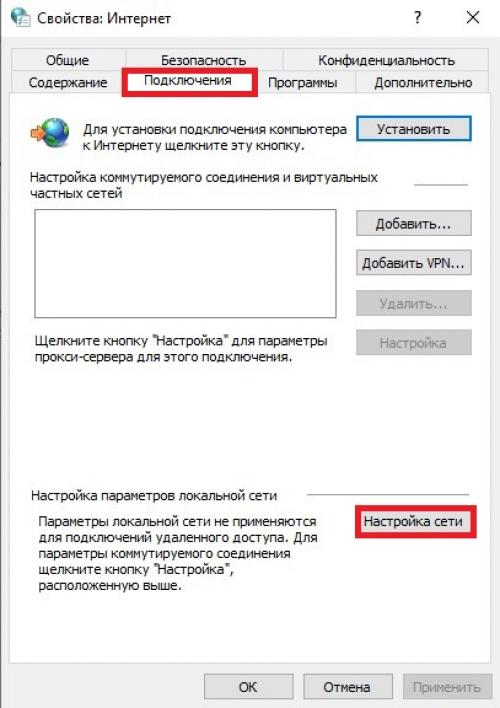
Подключаем раздел “Использовать прокси-сервер для локальных подключений”

Проваливаемся в раздел “Дополнительно”, отключаем функцию “Один прокси-сервер для всех протоколов”, прописываем Адрес и Порт вашего прокси-сервера как указано на скриншоте и сохраняем настройки “ОК”

Теперь войдите в используемый вами браузер, в окне авторизации введите Логин и Пароль прокси-сервера.
Если прокси выдает ошибку при подключении к сети, то проверьте правильность заполнения данных прокси-сервера в настройках системы компьютера по приведенной выше инструкции.
При повторной ошибке обратитесь в сервис, где вы приобрели прокси-сервер. Служба техподдержки поможет устранить ошибки, а в случае сбоя работы прокси его заменят или вернут оплату в течении 24 часов.
Купить качественные и недорогие прокси-серверы можно в сервисе proxys.io . Сервис добросовестно работает с 2016 г., дорожит своей репутацией и длительной дружбой с клиентами. Сотрудники сервиса помогут быстро и полноценно получить ответы на поставленные вопросы, определится с выбором подходящего именно вам прокси-сервера.
Желаем вам продуктивной и стабильной работы в сети.
Прокси-сервер Window. Геолокации

Если вас интересует настройка прокси на Windows 10 , а именно пошаговое руководство по настройке, то мы будем рады поделиться информацией. Также вы можете перейти на страницу с инструкцией о настройке proxy на windows 7 и убедиться в том, что процесс одинаково простой и не занимает много времени.
Сегодня мы расскажем вам о конфигурации proxy сервера на персональном компьютере или рабочей станции с предустановленной операционной системой Windows 10. Прокси сервер настраивается следующим образом:
Первый шаг – нажатие комбинации клавиш «Windows» + «R». Назначение этого сочетания клавиш – предоставление пользователю интерфейса для ввода одиночных команд ОС Windows 10. Далее введите команду inetcpl.cpl.
В результате выполненной команды откроется новое окно с такими наименованиями вкладок:
- «Общие»
- «Безопасность»
- «Конфиденциальность»
- «Подключения»
- «Программы»
- «Дополнительно»
Второй шаг - Для настройки proxy Windows 10 выбрать нужно параметр «Подключения» и затем нажить «Настройка сети» в правом нижнем углу окна:
Обратите внимание на то, что настройка прокси сервера Windows 10 осуществляется в автоматическом и ручном режиме. При автоматической настройке дополнительных действий не потребуется. Ну а в случае ручной настройки понадобится ввести в адрес и порт в окне настройки параметров локальной сети. По дефолту прокси сервер не активирован. После того, как вы его включили, нажмите «Дополнительно»:
Третий шаг – нужно выбрать, т.е. отметить галочкой, в появившемся диалоговом окне « Один прокси сервер для всех протоколов ».
Четвертый шаг – в окне с параметрами прокси-сервера в первой строке нужно указать адрес proxy:
Если есть адреса, для которых не нужен proxy, то вводите их в поле «Исключения»:
После заполнения списка исключений сохраните все изменения, чтобы настройки вступили в силу. После этого можно выходить из конфигурирования сетевого интерфейса. В случае необходимости изменить настройки следуйте данной инструкции.
Обратите внимание! Для Windows 10 настройка прокси может усложниться при активации расширений с возможностью использования proxy. При настройке непосредственно в операционной системе расширения нужно выключить. Для этого открываете меню плагинов своего «веб-серфера» и снимаете галочку с расширения, отвечающего за proxy.
Если на вашем ПК уже настроен proxy сервер, но вы хотите проверить параметры, то достаточно воспользоваться любым веб-браузером. Откройте настройки интернет-обозревателя и перейдите в раздел с сетевыми параметрами. Там вы найдете пункт с настройками proxy.
Сетевые настройки у каждого веб-обозревателя разные, соответственно раздел с пунктом, связанным с прокси, так же отличается.
Теперь вы знаете, как настроить прокси сервер на Windows 10 и легко справитесь с этой задачей.
Как сделать прокси-сервер из своего компьютера. Создаем прокси-сервер (socks)
Если вам нужен прокси, то ниже вы найдёте, по моему мнению, лучший способ создания прокси. Для чего нужен прокси-сервер? Очень просто, вот несколько возможных ответов на этот вопрос:
1. Представьте, что вы сидите в отеле или в кафе с бесплатным WiFi. Где гарантия, что WiFi не развёрнут мошенниками, которые ждут, пока какой-нибудь лох начнёт передавать через WiFi данные своей банковской карты или вводить логины и пароли к своим личным страницам. Здесь есть два пути, либо не пользоваться бесплатным WiFi для работы и покупок, либо пользоваться прокси, с помощью которого данные будут передаваться в зашифрованном виде.
2. Сокрытие своего настоящего IP-адреса. Иногда это бывает нужно для соблюдения анонимности.
3. Вы получили бан поисковой системы из-за частого обращения. Например, если Яндекс часто спрашивает, робот вы или человек.
Существует 2 варианта найти прокси-сервер: найти услугу (платную или бесплатную) или создать собственный прокси-сервер. Здесь не будем рассматривать первый вариант, т.к. нет гарантии, что на сервере не пишется лог (вероятность потери личных данных, данные банковских карт, логины и пароли). Ниже рассмотрим второй вариант: создание своего прокси-сервера.
1. Находим хостинг с поддержкой SSH
Если вы веб-мастер, то, возможно, у вас уже есть хостинг с поддержкой SSH. Если нет, то поищите в Интернете недорогой хостинг поддерживающий SSH. Встречаются хостинг-провайдеры, которые готовы предложить нужный нам хостинг за примерно за 1 доллар в месяц. Можно найти и заграничный хостинг, но это будет чуть дороже. Если поискать получше, то можно найти бесплатные варианты, но, думаю, платные будут работать надёжнее.
2. Запускаем программу PuTTY
После того как вы обзавелись хостингом с SSH, вам нужна программа PuTTY для создания локального прокси-сервера. Скачать программу бесплатно можно с официального сайта программы: www.putty.org .
3. Настраиваем программу PuTTY
После запуска программы вы увидите окно с настройками. В поле Host Name введите адрес домена или IP-адрес вашего сервера. В поле Port укажите порт, обычно это 22.
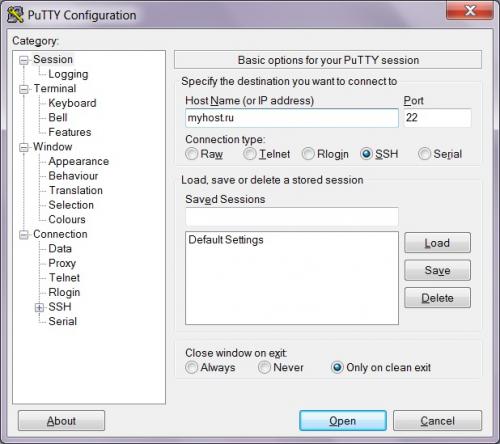
Теперь перейдите в категорию Connection->SSH->Tunnels. Здесь нужно добавить порт. Для этого в поле Source port введите порт для будущего локального прокси-сервера, например, 8888. Выберите опцию Dinamic и нажмите на кнопку Add. После этого порт появится в поле Forwarded ports - строка D8888.
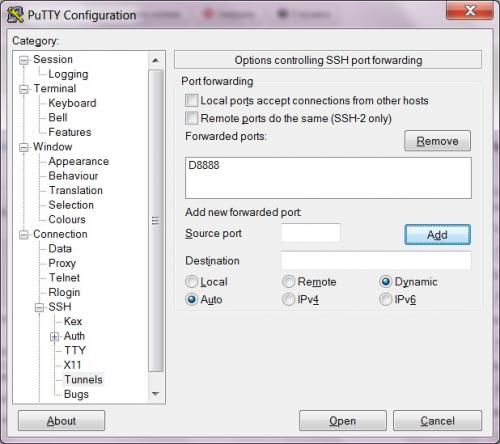
Чтобы при каждом запуске не делать эту длительную процедуру, нужно сохранить текущие настройки. Для этого вернитесь в категорию Session, введите имя для своих настроек в поле Saved Sessions, например, "myhost.ru proxy" и нажмите на кнопку Save. После этого ваши настройки появятся в списке ниже. Теперь, при следующем запуске программы, вы сможете выбрать свои настройки в этом списке и нажать на кнопку Load.
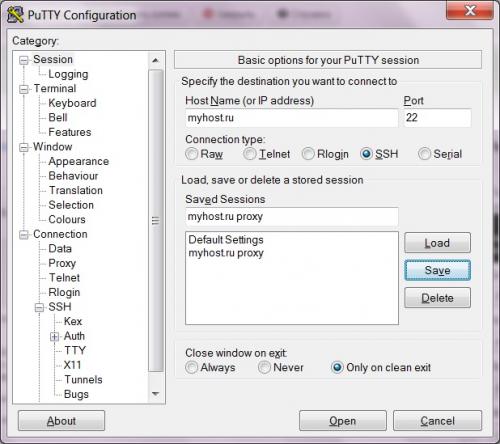
4. Открываем сессию
После настройки программы можно открыть сессию. При этом будет создан локальный прокси-сервер. Для этого щёлкаем по кнопке Open.
Если вы подключаетесь к серверу первый раз, то программа PuTTY оповестит вас о том, что у неё нет информации об этом сервере. Настоятельно рекомендую первый раз подключаться к вашему серверу через надёжную известную сеть, в этом случае нажмите на кнопку Да. Если вы увидите такое сообщение при подключении через неизвестную бесплатную точку доступа, лучше не продолжать подключение и нажать кнопку Отмена.
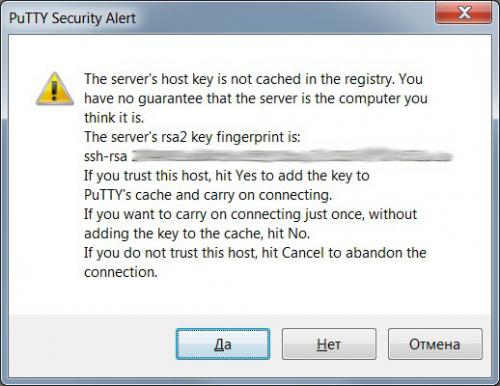
Дальше программа попросит ваш логин и пароль в чёрном окне (при вводе пароля курсор не будет двигаться, и не будут появляться звёздочки, - это нормально).
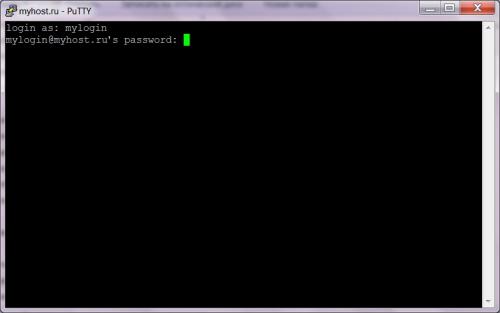
5. Прокси-сервер готов!
После того как вы ввели логин и пароль, на экране появится информация о сервере, а ваш прокси будет доступен по адресу 127.0.0.1:8888 или localhost:8888. По окончании работы чёрное окно программы PuTTY можно закрыть, согласившись с предупреждением.
6. Настройка браузера и других программ
Чтобы воспользоваться созданным локальным прокси-сервером в браузере, нужно настроить подключение через SOCKS5 прокси-сервер, указав настройки 127.0.0.1:8888 или localhost:8888 . Другие программы настраиваются аналогичным образом. Для примера рассмотрим настройку браузера Internet Explorer 10.
В меню выберите пункт "Свойства браузера".
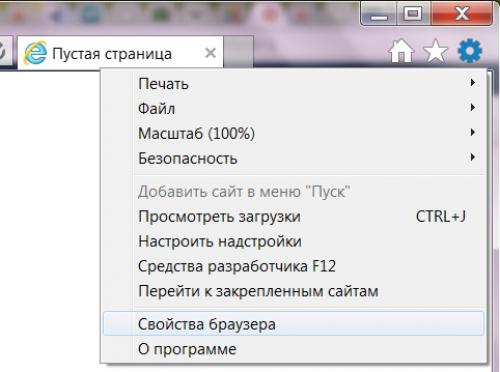
В появившемся окне выберите закладку "Подключения" и на ней нажмите на кнопку "Настройка сети".
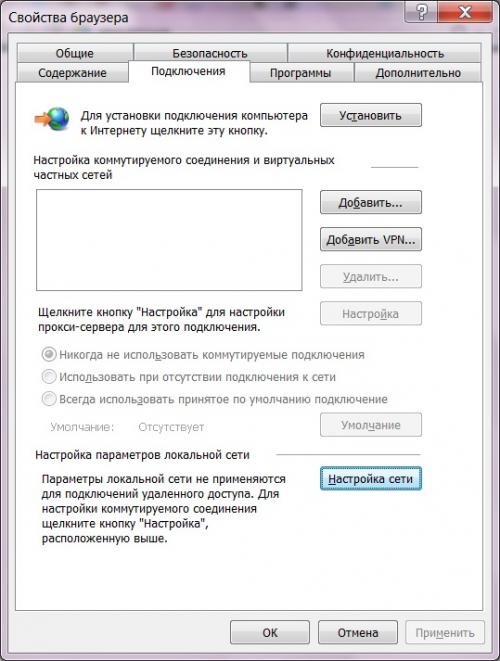
В окне "Настройка параметров локальной сети" поставьте галку "Использовать прокси-сервер…" (в дальнейшем, чтобы быстро включать и выключать прокси, можно просто снимать или устанавливать эту галку ) и нажмите на кнопку "Дополнительно".
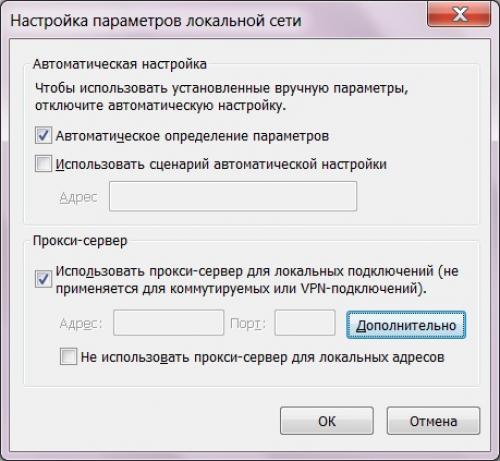
В окне "Параметры прокси-сервера" укажите только пункт 4. Остальные поля очистите, чтобы браузер не путался.
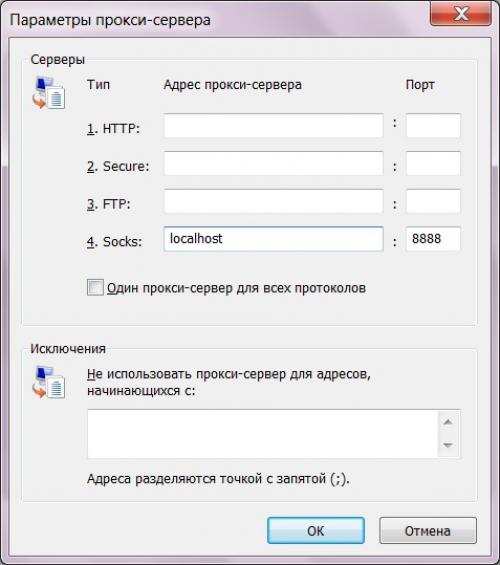
Теперь закройте все окна, нажимая на кнопки "ОК". Ваш браузер готов к работе через прокси.
7. Проверка
Чтобы проверить и удостовериться, что вы и в самом деле выходите в интернет через сервер, перейдите в вашем браузере на страницу одного из сервисов, которые определяют ваш IP-адрес. Например, internet.yandex.ru или более подробный сервис 2IP . Сравните IP-адрес с выключенным и включенным прокси-сервером.
Как настроить прокси на Windows 10
Microsoft Windows 10 – это современная операционная система, которая поддерживает как старые протоколы IP/TCP версии 4, так и версии 6. Проблема протокола IPv4 заключается в его ограниченных адресах, которых существует всего 4 млрд., но при этом и доверие к таким IP гораздо выше, особенно это касается в России. Поэтому, если вы используете сайты России и СНГ, а также парсинговый софт, который ориентирован на российский регион, то необходимо использовать IPv4. Если же вы используете для работы зарубежный софт и ориентация вашей работы идет на «Запад», в том числе вы хотите пользоваться анонимно иностранными ресурсами, то следует использовать IPv6, так как там этот стандарт сильнее распространен.Небольшой ликбез закончили, теперь давайте поговорим на нашу основную тему: «Настройка прокси на Windows 10». Итак, в Windows 10, по сути, существуют две панели управления – современная и классическая. Чтобы настроить прокси сервер, вам необходимо знать IP-адрес и порт, через который и будет происходить соединение. Для настройки прокси-сервера есть простой способ.Необходимо зайти в приложение «Параметры» –> «Сеть и Интернет» –> вкладка «Прокси-сервер» – да, для этого дела в системе отдельно сделана страница.Листаем вниз и видим настройки прокси. Далее переводим ползунок в позицию «Вкл.» и нам становятся доступны настройки прокси-сервера. После необходимо ввести данные, а именно: IP-адрес прокси-сервера и его порт. Также в системе есть отельное окно для исключений, где вы можете задать адреса сайта или IP, по переходу которым не будет использоваться прокси. Также если вы хотите полной анонимности, то можете не ставить галочку в конце, которая обеспечивает прокси-соединение даже на уровне сети, правда в данном случае, скорее всего, Сеть не будет работать. Таким образом прокси Windows 10 настраивается на компьютере. Если же не хотите использовать прокси у себя на ПК, ты вы можете его временно отключать через тот же параметр «Использовать прокси-сервер».
Простой прокси-сервер Window. Настройка прокси-сервера для Windows 7
Важно знать, как правильно установить proxy для определенной ОС. В разных типах виндоус при настройке свои нюансы. Рассмотрим, как настроить прокси для Windows 7.
На сегодняшний день настройка прокси может воспроизводиться самой системой виндовс 7 или специальной программой (утилитой). Рассмотрим, как настроить ее самостоятельно.
Если у вас другая версия этой операционной системы, ознакомьтесь с инструкцией по настройке прокси для Windows 8.1 или для Windows 10 .
Пошаговая настройка прокси на Windows 7
- Заходим в «Пуск», «Панель управления».
- Ищем «Свойства обозревателя», кликаем на надпись.

- В окошке, которое откроется следом, отмечаем «Подключения» - «Настройка сети»».

- Должны стоять галочки, как на скриншоте. Система потребует ввести номер сервера (ip), а также инфо о порте.
- Далее нажимаем на надпись «Дополнительно».

- Следующий шаг – галочка напротив «Прокси для всех протоколов».

После того, как необходимые действия с прокси на Windows 7 проведены, нужно открыть любой браузер. Появится уведомление о необходимости авторизации. Вводим логин и пароль. Для серверов, у которых заявлена авторизация через IP, эти действия проводить не нужно.
Бывают случаи, когда не получается с первой попытки осуществить корректную настройку Windows 7 через прокси. В этой ситуации не нужно отчаиваться. Пройдите все этапы заново, опираясь на пошаговую инструкцию "Как установить прокси на Windows 7". После успешной настройки можете приступать к комфортному серфингу в интернете через прокси-сервер.
Вы также можете настроить работу нескольких прокси в одном браузере .
Windows 10 прокси с авторизацией. Windows 10 - настройка прокси на уровне ОС с аутентификацией
Чтобы подключиться к определенному серверу, мне нужен всегда один и тот же IP-адрес. Для этого я создал частный прокси и добавил аутентификацию, чтобы хакеры не использовали ее в злонамеренных целях.
Настройка прокси на программном обеспечении, таком как Firefox, очень проста. Проблема в том, что веб-браузеры - не единственное программное обеспечение, которое должно соединяться с этим сервером. Для этого я хотел бы настроить всю мою ОС на использование прокси.
Я попытался просмотреть сетевую конфигурацию Windows 10 и увидел место, где можно указать IP-адрес моего прокси-сервера, но нет возможности включить имя пользователя / пароль для подключения.
Как я мог решить эту проблему?
Когда вы говорите «Свойства обозревателя», я полагаю, вы имеете в виду «Свойства обозревателя» -> вкладка «Подключения» -> кнопка «Настройки ЛВС». Проблема в том, что там нет места для указания имени пользователя или пароля для прокси.
— Энрике Морено ПалаткаПроблема в том, что Windows не устанавливает соединение, это зависит от отдельных приложений, чтобы прочитать эти настройки и использовать их для подключения к прокси-серверу. Это означает, что программное обеспечение должно поддерживать прокси. То же самое с аутентификацией, конечно. Для ваших целей может быть более целесообразно настроить VPN. Если вы действительно не можете, вам нужна вспомогательная программа, которая добавляет информацию аутентификации в запросы прокси.
— Даниэль Б,Нет, к сожалению, большинство из этих программ (они сами действуют как прокси-сервер и перенаправляют запрос на прокси-сервер восходящего потока) просто предназначены для проверки подлинности NTLM, поскольку она не поддерживается в большинстве программ с поддержкой прокси. VPN будет работать аналогично прокси, но туннелировать весь сетевой трафик, а не только HTTP (S).
Бесплатный прокси-сервер для Window. Какими характеристиками должен обладать бесплатный прокси-сервер
У бесплатных веб-прокси есть свои ограничения. Но это хороший вариант для тех, кому нужна анонимность на непродолжительный период или единоразовый доступ к заблокированному контенту.
Конечно, некоторые прокси лучше других. Вам стоит поискать информацию о разных прокси, прежде чем вы решите, каким из них воспользоваться. Всегда отдавайте предпочтение сервисам с отличной репутацией. Неизвестные никому или непротестированные прокси могут работать совсем не так, как написано в рекламном описании , а иногда даже подвергнуть ваше устройство риску заражения вирусами.
Первое, на что стоит обращать внимание , выбирая бесплатный веб-прокси, это количество и разнообразие серверов . Если выбор большой, то ваше подключение с меньшей вероятностью будет прерываться. А если некоторые из доступных серверов будут расположены поблизости от вас, то скорость вашего интернет-подключения, скорее всего, будет выше.
Не все прокси публикуют подробную информацию о своих серверах , как и не все дадут вам возможность выбирать, к какому из серверов подключиться. Если эта информация недоступна, стоит насторожиться. Впрочем, не отметайте этот вариант полностью. Если опыт работы с этим провайдером у других пользователей в основном положительный, то можно позволить сервису выбирать за вас.
Еще один пункт, на который стоит обращать внимание при выборе веб-прокси, это возможность настройки. Любой хороший веб-прокси возьмет на себя роль посредника, пока вы просматриваете веб-сайты в сети. Но лишь немногие сервисы предложат вам дополнительные услуги , кроме маскировки вашего IP-адреса.
Многие веб-прокси из этого списка используют дополнительную защиту, шифруя ссылки URL и контент на странице. Многие из них дадут вам возможность блокировать скрипты и объекты , повышающие риск заражения вирусами. Некоторые также отключают куки , чтобы минимизировать объем файлов в вашей истории запросов.
Такие инструменты помогут вам получить максимум пользы от веб-прокси, а вам при этом не придется платить за качественную защиту. Разумеется, эти же самые инструменты становятся еще мощнее, если перейти на платный тариф . И если вы хотите иметь лучшую защиту по всем фронтам, ничто не превзойдет протестированный VPN-сервис .
Как настроить прокси-сервер на Window. Как настроить прокси-сервер?
Сразу оговоримся, что использование всевозможных программ, разработанных для семейства MS Windows, частично или полностью исполняющих серверные функции – не лучшее решение для офиса. В идеале, сервер – это отдельный компьютер и исключительно на Unix системе.
Однако здесь мы рассмотрим «классический» вариант: настройку прокси сервера на основе стандартных функций Windows.
Итак, чтобы установить на компьютере локальный прокси сервер (все параметры рассмотрены для ОС Windows 7):
1. Зайдите: “Пуск “-> “Панель управления” -> “Центр управления сетями и общим доступом” -> “Изменение параметров адаптера”.
2. В появившемся списке выберите ярлык подключения к сети Интернет, однократно щелкните по нему правой клавишей мышки и выберите пункт “Свойства”
3. Здесь во вкладке «Доступ»:
– Поставьте галочку на “Разрешить другим пользователям сети использовать подключение к Интернету данного компьютера”.– Далее может появиться системное предупреждение, что сменятся настройки – подтвердите данное действие;
4. Во вкладке “Сеть” выберите “Протокол Интернета версии 4 (TCP/IP)” и нажмите кнопку “Свойства”
- – Выберите “Использовать следующий IP адрес”;
- – Укажите IP адрес прокси сервера;
- – Укажите выбранную маску сети;
- – Поле “Основной шлюз” оставьте пустым;
- – Нажмите “ОК” и еще раз “ОК”
На этом минимальные настройки прокси сервера выполнены, далее по желанию можно отдельно установить авторизацию (логин/пароль), фильтрацию контента, мониторинг использования и прочее (это дополнительное ПО).