Как использовать прокси-сервер. Как пользоваться прокси-сервером?
- Как использовать прокси-сервер. Как пользоваться прокси-сервером?
- Как настроить прокси-сервер на Window. Настройка прокси-сервера в Windows 10
- Как настроить прокси-сервер на андроид. Как настроить мобильные прокси для работы с ОС Android?
- Как настроить прокси-сервер на телефоне. Как настроить прокси на компьютере
- Как узнать прокси-сервер. Как узнать свой прокси-сервер
- Как настроить прокси-сервер на телевизоре tcl
Как использовать прокси-сервер. Как пользоваться прокси-сервером?
«Классический» вопрос «как пользоваться прокси сервером» актуален для большинства начинающих «юзеров». И здесь мы рассмотрим, для чего, собственно, нужен proxy, и как использовать сервер «в домашних условиях».
В статье, посвященной, мы уже затрагивали принцип работы прокси – «серверов посредников». В общем случае, прокси является дополнительным звеном между компьютером-клиентом и.
При таком подключении все данные «проходят» через дополнительный компьютер, основное назначении которого состоит в обеспечении анонимности при использовании интернета: прокси-сервер, будучи посредником, скрывает реальный IP-адрес клиента для целевого сервера.
Однако прежде чем пользоваться прокси сервером, нужно провести соответствующую настройку ПО для работы с «посредником». Такая настройка «по силам» даже начинающим пользователям: достаточно указать адрес и порт сервера в параметрах браузера.
Обычно IP и порт пишутся в одну строку, в кратком формате «адрес:порт» (например, 213.24.76.255.1:8080), однако в большинстве программ адрес и порт необходимо указывать отдельно, без разделителя в виде двоеточия.
Рекомендуем также ознакомится со статьей.
Когда параметры будут указаны в ПО, все передаваемые через глобальную сеть данные будут сперва поступать на сервер-«посредник», а затем на ваш персональный компьютер.
При этом прокси сервер можно настроить для всех подключений — такая настройка выполняется на уровне операционной системы, и по умолчанию все программы будут использовать данное подключение.
Также можно провести настройку прокси-сервера применимо к отдельной программе (например, браузеру или торрент-клиенту) – в таком случае подключение через прокси будет использоваться исключительно в данном приложении.
Как пользоваться прокси сервером: настройка proxy на ОС Windows
Для настройки прокси для всех подключений выполните следующую последовательность действий:
- 1. Откройте Панель управления Windows, переключите вид на режим «Мелкие значки»;
- 2. Найдите пункт «Свойства браузера» и однократно кликните по нему левой клавишей мыши — откроется окно настроек браузера;
- 3. В данном окне переключитесь на вкладку «Подключения» и нажмите кнопку «Настройка сети»;
- 4. Поставьте внизу галочку, активировав настройки прокси сервера. В поля «Адрес» и «Порт» введите соответствующие параметры прокси-сервера. Нажмите «ОК» — настройка завершена.
Теперь все программы, использующие системные настройки подключения (в их число входит и браузер Internet Explorer или Edge), будут передавать данные через указанный сервер.
Как использовать прокси-сервер в отдельном приложении?
Иногда требуется, чтобы прокси подключение использовалось лишь в одном конкретном приложении, а остальные программы подключались по стандартной схеме. В таком случае в настройках операционной системы требуется установить прямое подключение, а IP-адрес прокси указать в параметрах самого приложения. Большинство современных программ (например, популярный браузер Firefox или торрент-клиент µTorrent) позволяют указать конфигурацию прокси сервера.
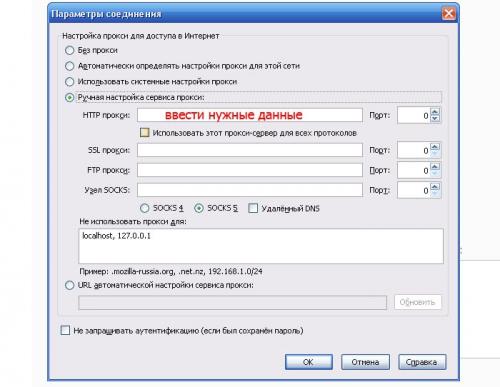
Как настроить прокси-сервер на Window. Настройка прокси-сервера в Windows 10
Прокси — для анонимных посиделок в интернете вещь незаменимая. В системе «десятки» с помощью стандартного способа промежуточный сервер настраивается за пару секунд. Показываем, как это сделать.
Как настроить прокси-сервер на Windows 10
Алгоритм такой:
- Нажимаем «Пуск».
- Кликаем по значку шестерёнки и открываем «Параметры».
- Переходим в раздел «Сеть и Интернет».
- Заходим в блок «Прокси-сервер».
- Открываем пункт «Настройка прокси вручную».
- Перематываем ползунок на «Вкл.».
- Вписываем IP-адрес и порт.
- Нажимаем «Сохранить».
Всё — к промежуточному серверу подключились.
Что делать, если браузер выдаёт ошибку и не хочет запускать прокси?
Значит, в браузере включено прокси- или vpn-расширение. Отключите его или удалите -- и всё заработает.
Как сделать так, чтобы работа прокси не распространялась на некоторые сайты?
Ниже поля для IP и порта есть ещё одно поле. Пропишите в нём домены сайтов, нажмите «Сохранить» — и на эти ресурсы работа промежуточного сервера распространяться не будет.
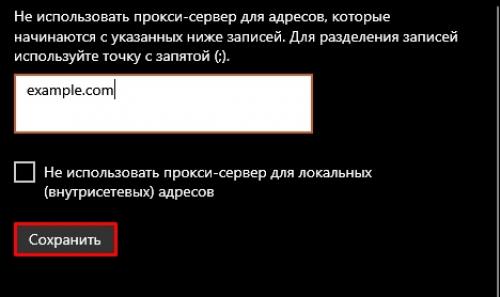
А если прокси с логином и паролем?
Если у вас запароленный прокси, а вы ввели только ip-адрес и порт — не волнуйтесь. Когда откроете браузер, система сразу же попросит вас ввести имя пользователя и пароль. Сделайте это и нажмите «Вход».
Теперь проверьте свой IP-адрес на сайте https://ip8.com/ . Если айпишник «не ваш» — значит, прокси работает.
Как отключить прокси-сервер в Windows 10?
Если вы уже не хотите пользоваться промежуточным сервером, сделайте следующее:
- Нажмите «Пуск».
- Кликните по значку шестерёнки и откройте «Параметры».
- Перейдите в раздел «Сеть и Интернет».
- Зайдите в блок «Прокси-сервер».
- Откройте «Настройка прокси вручную».
- Перемотайте ползунок на «Выкл.».
- Нажмите «Сохранить».
Как видите, способ настроить прокси в «десятке» очень простойИспользуйте промежуточный сервер, чтобы оставаться анонимным в сети и посещать недоступные в вашем регионе ресурсы.
Как настроить прокси-сервер на андроид. Как настроить мобильные прокси для работы с ОС Android?
Первым делом надо приобрести приватные мобильные прокси . Бесплатные варианты, имеющиеся в свободном доступе в интернете, использовать не стоит. Их эффективность работы очень низкая, ведь такими серверами пользуются одновременно многие люди. В результате резко возрастает риск блокировки, снижается уровень безопасности и анонимности работы в сети. Сервис MobileProxy.Space предлагает недорогие мобильные прокси с неограниченным трафиком на канал для работы с ОС Android. После их покупки зайдите в личный кабинет. Здесь вы увидите IP-адрес и порт сервера, через который в дальнейшем будет осуществляться выход в интернет. Эти данные необходимы будут вам в процессе настройки.
Теперь можно переходить к подключению. На этом этапе могут возникнуть незначительные расхождения, связанные с версией ОС или типом используемой оболочки, но они не кардинальные и проблем с настройкой не должно возникнуть.
Выполняем следующие действия:
- Заходим в опцию «Настройки». Это иконка с изображением «шестеренки». Здесь в меню нажимаем на «Подключения». В некоторых версиях ОС эта опция называется «Сеть и Интернет». Обратите внимание: подключение для Android будет осуществляться исключительно через Wi-Fi, поэтому его необходимо активировать. Сделать это можно просто путем перевода ползунка возле надписи «Wi-Fi. Подключение к сетям Wi-Fi» из неактивного в активное положение.
- Находим свою сеть. Нажимаем на нее и удерживаем несколько секунд для активации дополнительных настроек. Должно открыться новое окошко «Управление параметрами сети». Запускаем эту опцию.
- В открывшемся окошке отмечаем галочкой «Показать дополнительные параметры». Обязательно нажимаем на кнопку «Сохранить».
- Находим у себя в настройках раздел «Прокси». Из предложенных вариантов «Нет», «Вручную», «Автонастройка» выбираем «Вручную».
- Окошко дополнительно раскрывается и здесь становятся активными строки для задания IP-адреса и порта сервера. Помним, что данная информация есть у вас в личном кабинете после покупки мобильных прокси . Ниже в строке «Прокси для» можно перечислить через точку с запятой те сайты, при работе с которыми не надо будет использовать мобильные прокси. Нажимаем «Сохранить».
Как настроить прокси-сервер на телефоне. Как настроить прокси на компьютере
На персональном компьютере или ноутбуке прокси-сервер можно настроить в системных параметрах. Большой плюс здесь заключается в том, что дополнительное программное обеспечение не понадобится. Есть и минус — этот способ позволяет организовать анонимное подключение только через один сервер-посредник. Если же вы собираетесь использовать прокси-пул, тогда настройка через системные параметры не подойдет.
Настройка прокси сервера на Windows
Ниже представлены инструкции для подключения прокси на трех самых популярных версиях этой операционной системы: 7, 8 и 10.
Как использовать прокси-сервер на Windows после настройки? Просто зайдите в интернет привычным способом. Сервер-посредник будет активен в рамках всех сетевых подключений.
Как подключить прокси на Windows 8:
Находясь на главном экране рабочего стола, нажмите комбинацию клавиш «Windows + С».
Перейдите в настройки (Settings).
Нажмите кнопку для изменения настроек (Change PC settings).
Зайдите в раздел изменения параметров сети (Network).
Перейдите к настройкам прокси-сервера (Proxy).
Пролистайте открывшуюся страницу вниз до раздела «Настройка прокси вручную» / «Manual proxy setup».
Перетащите тумблер во включение положение, что позволит активировать использование прокси-сервера.
Укажите IP-адрес и порт сервера, который собираетесь использовать.
При необходимости добавьте список адресов через знак «;», где не будет использоваться указанный прокси-сервер.
Сохраните обновленные параметры.
Как подключить прокси-сервер на Windows 10:
В поисковике операционной системы, который расположен рядом с меню «Пуск», введите слово «прокси» (без кавычек).
Перейдите в «Параметры прокси-сервера».
Листайте открывшуюся страницу вниз до параметра «Настройка прокси вручную».
В этом разделе переместите тумблер возле надписи «Использовать прокси-сервер» в положение «Вкл».
Введите в соответствующую строку данные сервера: IP, порт.
Если нужно, в строке ниже вы можете указать сайты, на которых не будет действовать используемый proxy.
Сохраните обновленные данные, нажав кнопку «Сохранить».
Windows 7
Инструкция, как подключиться к прокси на Windows 7:
Зайдите в меню «Пуск».
Среди появившихся системных элементов выберите «Панель управления».
В правом верхнем углу вы найдете поисковик, куда нужно ввести словосочетание «Свойства браузера» (без кавычек).
Когда поисковик отобразит соответствующий раздел, перейдите в него.
Откроется новое окно «Свойства: Интернет», где вам нужно перейти во вкладку «Подключения».
Нажмите на кнопку «Настройка сети».
В открывшемся окошке поставьте галочку у параметра «Использовать прокси-сервер для локальных подключений».
Откройте подменю «Дополнительно» и укажите данные прокси-сервера: IP, порт в строке, которая соответствует его типу протокола.
При необходимости установите дополнительные функции (использование одного сервера для всех протоколов или его деактивацию на определенных сайтах).
Нажмите «ОК», «Применить» и еще раз «ОК», чтобы сохранить изменения.
Как узнать прокси-сервер. Как узнать свой прокси-сервер
Проще всего узнать свой прокси-сервер на компьютере с Виндовс можно путем обращения к одному из разделов настроек, что в разных версиях ОС делается по-разному.
Windows 10
В актуальной версии Windows получить информацию об используемом прокси можно в системных параметрах.
- Воспользуйтесь комбинацией клавиш Win+X . В появившемся списке кликните «Сетевые подключения» .
Windows 7
Проверить, используется ли прокси, можно через настройки операционной системы. Порядок действий, представленный ниже, актуален не только для Windows 7, но и для более новых версий 8 и 10.
- Откройте окно быстрого запуска, воспользовавшись комбинацией Win+R . Введите control и кликните «ОК» .
Способ 2: Настройки браузера
Через меню настроек браузера тоже доступен просмотр и изменение подобных параметров.
Внимание! В большинстве браузеров, таких как Google Chrome, Microsoft Edge, Яндекс.Браузер, при отсутствии расширений настройки проксирования совпадают с системными, которые легко узнать по инструкции из первого способа. Далее рассматривается Mozilla Firefox, поскольку для него эти параметры можно задать отдельно без скачивания аддонов.
- Щёлкните кнопку открытия меню, находящуюся вверху справа. Нажмите «Настройки» .
Способ 3: 2ip.ru
Веб-сайт позволяет узнать IP-адрес и обладает сервисом для проверки прокси-соединения. Этот способ универсален: он подойдёт как для ПК, так и для мобильных устройств.
Важно! Проверка ведётся по нескольким факторам, вплоть до используемых DNS-серверов и разницы во времени на компьютере с тем, что актуально сейчас в предполагаемом местоположении. Именно поэтому иногда (как в нашем примере) могут происходить ложные срабатывания.
Мы рады, что смогли помочь Вам в решении проблемы.
Опишите, что у вас не получилось. Наши специалисты постараются ответить максимально быстро.
Источник: https://science.ru-land.com/stati/zachem-nuzhny-proksi-servery-chto-takoe-proksi-server
Как настроить прокси-сервер на телевизоре tcl
Как настроить прокси сервер на телевизоре tcl
Что такое UDP-прокси?
Прокси-сервер UDP был создан для преобразования многоадресного трафика UDP IP-телевидения в одноадресный ТСР. Если вы хотите комфортно смотреть IPTV на телефонах с ОС Андроид, планшетах, смарт-TB и игровых консолях с помощью Wi-Fi, эта функция будет очень полезна.
У этой программы существуют две цели:
- передача IP-ТВ в локальной сети на базе OC Windows;
- непрерывная передача IP-ТВ через роутер в качестве НТТР-трафика.
Прокси UDP появился в микропрограммах с версии V2.02 (ХХХ.1) В2, где была добавлена функция для просмотра интерактивного TB на домашних устройствах и плеерах, не поддерживающих мультикастовые потоки.
Если в обычном плеере есть IPTV, абонент может его смотреть, но трансляция будет осуществляться через НТТР. Поэтому и был разработан прокси UDP.
Большим преимуществом использования UDP-прокси на роутерах и ПК является надежность передачи пакетов трафика IP-ТВ, возможность просмотра фактически на любом устройстве и качественное телевидение высокой четкости. Канал также более стабильный.
Как узнать свой адрес прокси-сервера и порт?
Есть 3 распространённых способа определить эти данные:
- 1 способ — сервис Socproxy.ru/ip. Воспользуйтесь обычно используемым браузером на своем телефоне либо персональном компьютере, и перейдите по ссылке: https://socproxy.ru/ip. Откроется домашняя страница, на которой будет отображаться действующий сетевой адрес и прокси.
2 способ — утилита SocialKit Proxy Checker. Загрузите и установите программу для проверки прокси SocialKit. После полной загрузки запустите утилиту на компьютере. Щелкните “Информация о подключении по умолчанию”. Появится необходимая вам информация.
3 способ — через браузер (Гугл Хром, Опера и т.д.). Когда прокси используется в браузере, параметры можно посмотреть там же. Чтобы это сделать, откройте в настройках раздел «Дополнительно» и кликните «Система». Далее нажмите «Открыть настройки прокси ПК».Перед вами откроется окно, в котором указаны IP-адрес и порт (отобразится после двоеточия). При условии, если присутствуют имя пользователя и пароль, они таким же образом будут отображаться здесь.
Что такое непроксированный UDP?
Непроксированный UDP — это прокси, защищённый от утечки реального IP-адреса через WebRTC.
WebRTC (от английского real-time communications — коммуникации в реальном времени) — это технология, обеспечивающая организацию потоковой передачи данных между приложениями в режиме реального времени. Использование этой техники может выявить ваш реальный IP-адрес.
Как установить VPN на большинстве Smart TV
Новые Smart TV, как правило, используют Android, что делает установку VPN очень простой. Фактически, процесс по сути такой же, как установка приложения на телефон или планшет..
Вот как настроить VPN для Smart TV:
- Прежде всего, подпишитесь на подходящий VPN. Мы особенно рекомендуем ExpressVPN, но NordVPN и CyberGhost — это две высококачественные недорогие альтернативы..
- Затем найдите свой VPN в Google Play Store и установите его приложение..
- Войдите и подключитесь к серверу в нужной стране. Например, вам понадобится американский сервер, чтобы разблокировать Netflix US, или британский сервер для BBC iPlayer..
- Наконец, откройте приложение с блокировкой по регионам, которое вы хотели бы использовать, и воспроизведите видео. Это должно начаться почти мгновенно, но если нет, мы рекомендуем очистить сохраненные данные приложения или попробовать другой сервер.
Установка на ОС Android и ОС Windows
Для просмотра такого TB на смартфоне или компьютере необходимо установить и настроить специальные программы.
На OC Android
Для просмотра такого ТВ на смартфоне, вам необходимо скачать приложение из Гугл Плей. Например, «IPTV». Это позволит загружать TB-каналы в стандартном формате m3u и воспроизводить их с другими видеоплейерами.
Когда приложение будет скачено и установлено, вам нужно будет настроить прокси на телефоне. Для этого откройте программу и выполните такие действия:
- Откройте «Настройки» и уже в них «Список каналов».
Забейте в открывшемся разделе ссылку на файл с перечнем имеющихся ТВ-каналов (плейлист), которую представил провайдер.