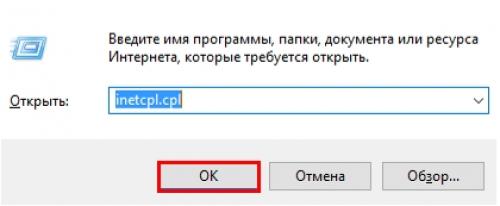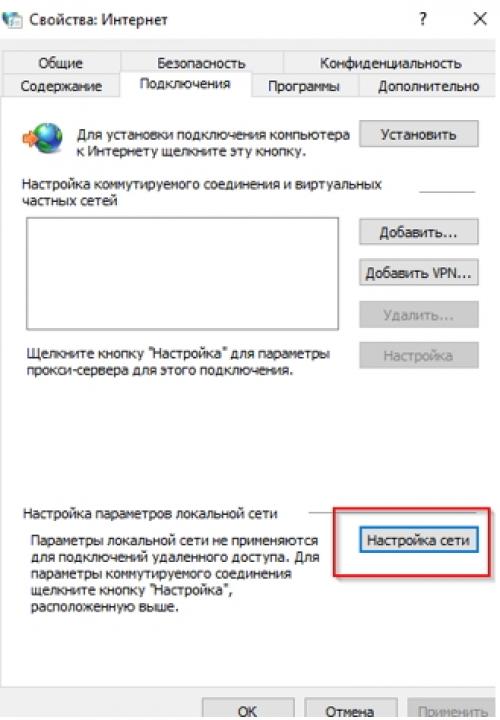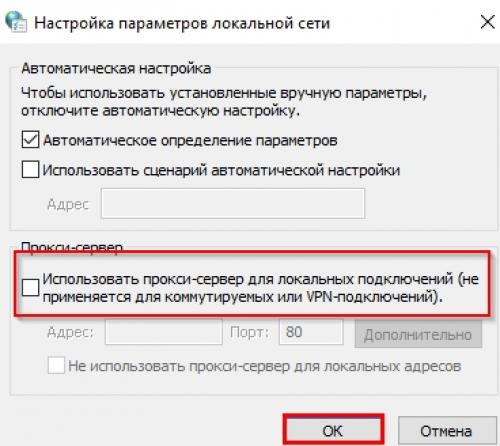Инструкция по настройке прокси-сервера. Настройка прокси-сервера на Windows 10
- Инструкция по настройке прокси-сервера. Настройка прокси-сервера на Windows 10
- Настройка прокси-сервера Ubuntu. How to Install and Configure Squid Proxy on Ubunt. 04
- Как настроить прокси сервер на Windows 10 | Быстрая настройка прокси
- Linux Proxy Server. How to Install & Configure Squid Linux Proxy Server
- Как изменить настройки прокси-сервера. Настройка прокси-сервера на Windows
- Ubuntu настройка прокси через консоль. Инструкция по настройке прокси-сервера
Инструкция по настройке прокси-сервера. Настройка прокси-сервера на Windows 10
Пользоваться интернетом можно анонимно. Скрыть действительный IP-адрес вашего компьютера вам поможет настройка прокси сервера на Windows 10. Подключив к вашему устройству сервер-посредник, через него будут проходить все сетевые подключения. В этой статье мы расскажем вам, как настроить прокси сервер на Windows 10 без программ и онлайн-сервисов. На выполнение задачи потребуется всего лишь несколько минут.
Ниже вы найдете подробное руководство по настройке прокси-сервера в Windows 10. Следуйте пошаговой инструкции, чтобы защитить ваш компьютер от возможных угроз в интернете.
Если вы не хотите, чтобы прокси работал для всех установленных на компьютере программ, следуйте.
Пошаговая инструкция настройки прокси в Виндовс 10
- Для начала понадобится нажать сочетание клавиш «Win» «R». Выйдет окно, где вводится “inetcpl.cpl”.
- В открывшемся следом окне перейдите на вкладку «Подключение», ставим отметку напротив надписи «настройка сети».
- Прокси-сервер Windows 10 возможно подключить двумя способами: автоматически или вручную . В том случае, когда настройка прокси-сервера производится вручную, то для системы нужно предоставить адрес сервера, а также порта. Если происходит автоматически, подобных действий производить не потребуется. Нажимаем "Использовать прокси-сервер для локальных подключений и проходим в «Дополнительно».
- Далее вводим параметры прокси. В 1й строке вводится адрес сервера. Обращаем внимание на надпись – 1 прокси-сервер для всех протоколов. Ставим галочку.
- Следует вписать веб сайты, для которых прокси-сервера не нужен (если такие имеются).
Важный шаг – сохранение правок. Теперь вы в курсе, как настроить прокси на Windows 10.
Отключение прокси в Windows 10
Отключить прокси-сервер в Windows 10 можно, прибегнув к способу, который используется конкретно для обновленной версии с учетом всех параметров.
Все браузеры на сегодняшний день пользуются системными параметрами прокси, поэтому его отключение в Windows равно его отключению в браузере (кроме).
Причинами подобного поступка могут быть:
- невозможность входа на определенные сайты;
- вредоносные программы, использующие свои прокси;
- ошибки в определении параметров.
Настройки прокси в Windows 10 дублируются в обновленном интерфейсе. Далее предлагаем более детально ознакомиться с инструкцией по отключению настройки прокси.
Пошаговое отключение прокси в Windows 10
- Вывести на экран окно для введения «inetcpl.cpl» (сочетание клавиш «Win» «R»). Нажать «Ок»:

- В следующем окне «Свойства: Интернет» перейти во вкладку «Подключение», нажать «Настройка сети»:

- В окне «Настройка параметров локальной сети» в графе «Прокси-сервер» убрать пометку «Использовать прокси-сервер для локальных подключений». Затем сохранить все правки, нажав «Ок»:

Важно!В параметрах Windows 10 прокси можно отключить только для локальных интернет-адресов и оставить при этом включенным для остальных.
Предложенный способ отключения настроек прокси в Windows 10 отключает настройки в браузере. После устранения причин, которые спровоцировали решение об отключении, прокси-сервер можно подключить снова, следуя предоставленным в статье рекомендациям.
Вы можете автоматизировать процессы в интернете с помощью. Этот софт также может работать на базе прокси.
Настройка прокси-сервера Ubuntu. How to Install and Configure Squid Proxy on Ubunt. 04
Это руководство проведет вас через процесс настройки прокси-сервера Squid в Ubuntu 18.04 и настройки веб-браузеров Firefox и Google Chrome для его использования.
Squid - это полнофункциональный прокси-сервер для кеширования, поддерживающий популярные сетевые протоколы, такие как HTTP, HTTPS, FTP и другие. Squid в основном используется для повышения производительности веб-сервера путем кэширования повторяющихся запросов, фильтрации веб-трафика и доступа к контенту с географическим ограничением.
Установка Squid на Ubuntu
Пакет Squid включен в репозитории Ubuntu 18.04 по умолчанию. Чтобы установить его, введите следующие команды от имени пользователя sudo :
sudo apt updatesudo apt install squid
После завершения установки служба Squid запустится автоматически.
Чтобы убедиться, что установка прошла успешно и служба Squid запущена, введите следующую команду, которая распечатает статус службы:
sudo systemctl status squid
● squid.service - LSB: Squid HTTP Proxy version 3.x
Loaded: loaded (/etc/init.d/squid; generated)
Active: active (running) since Thu 2019-06-27 11:45:17 UTC
…
Настройка Squid
Squid можно настроить, отредактировав/etc/squid/squid.confфайл. Вы также можете использовать отдельные файлы с параметрами конфигурации, которые можно включить с помощью директивы «include».
Как настроить прокси сервер на Windows 10 | Быстрая настройка прокси
Если вас интересует настройка прокси на Windows 10 , а именно пошаговое руководство по настройке, то мы будем рады поделиться информацией. Также вы можете перейти на страницу с инструкцией о настройке proxy на windows 7 и убедиться в том, что процесс одинаково простой и не занимает много времени.
Сегодня мы расскажем вам о конфигурации proxy сервера на персональном компьютере или рабочей станции с предустановленной операционной системой Windows 10. Прокси сервер настраивается следующим образом:
Первый шаг – нажатие комбинации клавиш «Windows» + «R». Назначение этого сочетания клавиш – предоставление пользователю интерфейса для ввода одиночных команд ОС Windows 10. Далее введите команду inetcpl.cpl.
В результате выполненной команды откроется новое окно с такими наименованиями вкладок:
- «Общие»
- «Безопасность»
- «Конфиденциальность»
- «Подключения»
- «Программы»
- «Дополнительно»
Второй шаг - Для настройки proxy Windows 10 выбрать нужно параметр «Подключения» и затем нажить «Настройка сети» в правом нижнем углу окна:
Обратите внимание на то, что настройка прокси сервера Windows 10 осуществляется в автоматическом и ручном режиме. При автоматической настройке дополнительных действий не потребуется. Ну а в случае ручной настройки понадобится ввести в адрес и порт в окне настройки параметров локальной сети. По дефолту прокси сервер не активирован. После того, как вы его включили, нажмите «Дополнительно»:
Третий шаг – нужно выбрать, т.е. отметить галочкой, в появившемся диалоговом окне « Один прокси сервер для всех протоколов ».
Четвертый шаг – в окне с параметрами прокси-сервера в первой строке нужно указать адрес proxy:
Если есть адреса, для которых не нужен proxy, то вводите их в поле «Исключения»:
После заполнения списка исключений сохраните все изменения, чтобы настройки вступили в силу. После этого можно выходить из конфигурирования сетевого интерфейса. В случае необходимости изменить настройки следуйте данной инструкции.
Обратите внимание! Для Windows 10 настройка прокси может усложниться при активации расширений с возможностью использования proxy. При настройке непосредственно в операционной системе расширения нужно выключить. Для этого открываете меню плагинов своего «веб-серфера» и снимаете галочку с расширения, отвечающего за proxy.
Если на вашем ПК уже настроен proxy сервер, но вы хотите проверить параметры, то достаточно воспользоваться любым веб-браузером. Откройте настройки интернет-обозревателя и перейдите в раздел с сетевыми параметрами. Там вы найдете пункт с настройками proxy.
Сетевые настройки у каждого веб-обозревателя разные, соответственно раздел с пунктом, связанным с прокси, так же отличается.
Теперь вы знаете, как настроить прокси сервер на Windows 10 и легко справитесь с этой задачей.
Linux Proxy Server. How to Install & Configure Squid Linux Proxy Server
Linux proxy server or proxy server generally is a server that saves the visited web pages for later requests, so if you try to visit the same web page or anyone else, you’ll get the page from the proxy server.
This is very useful, it makes web surfing much faster and reduces traffic, which means less cost. Caching servers can decrease external traffic to 45%.
Another main advantage for proxy servers, you can configure the proxy with some settings for access control. For example, you can restrict access to specific websites.
If you surf the web before from an anonymous proxy, this is a proxy server. You can choose any of the available Linux proxy servers out there like Squid, Varnish, Polipo, TinyProxy, and more. In this post, we will discuss the most common Linux proxy server, which is Squid.
Install Squid
Installing squid proxy server is very simple. For Red Hat based distro, you can install it like this:
$ dnf -y install squid
Or if you are using Debian based distro, you can install it like this:
$ apt-get -y install squid
Now you can start squid service and enable it at startup:
$ systemctl start squid $ systemctl enable squid
To squid proxy server, you can check the configuration file in
/etc/squid/squid.conf
Before we dig into the configuration, let’s see the proxy server in action.
Just change the proxy setting on your browser to the IP address of the proxy and the port 3128 since this is the squid default port. You can change the default port by changing the http_port option in the configuration file.
As shown in the image, I’ve pointed my browser to my Linux proxy server, and I can browse the web without any problems.
If you are using the iptables firewall , don’t forget to open the squid server port.
Allow IP address range
If you open the configuration file /etc/squid/squid.conf , you will see the rules that allow IP addresses to connect to the proxy server like this:
acl localnet src 192.168.0.0/16
However, you can add a new ACL entry to allow a range of IP addresses to connect to your proxy server:
acl localnet src 212.80.113.0/16
Then save the file and restart squid service:
$ systemctl restart squid
Very easy, right?
Also, if you remove any ACL from the file, all IP addresses from that range will not be able to connect to the proxy server.
Как изменить настройки прокси-сервера. Настройка прокси-сервера на Windows
Ниже представлены инструкции для подключения прокси на трех самых популярных версиях этой операционной системы: 7, 8 и 10.
Как использовать прокси-сервер на Windows после настройки? Просто зайдите в интернет привычным способом. Сервер-посредник будет активен в рамках всех сетевых подключений.
Как подключить прокси на Windows 8:
Находясь на главном экране рабочего стола, нажмите комбинацию клавиш «Windows + С».
Перейдите в настройки (Settings).
Нажмите кнопку для изменения настроек (Change PC settings).
Зайдите в раздел изменения параметров сети (Network).
Перейдите к настройкам прокси-сервера (Proxy).
Пролистайте открывшуюся страницу вниз до раздела «Настройка прокси вручную» / «Manual proxy setup».
Перетащите тумблер во включение положение, что позволит активировать использование прокси-сервера.
Укажите IP-адрес и порт сервера, который собираетесь использовать.
При необходимости добавьте список адресов через знак «;», где не будет использоваться указанный прокси-сервер.
Сохраните обновленные параметры.
Как подключить прокси-сервер на Windows 10:
В поисковике операционной системы, который расположен рядом с меню «Пуск», введите слово «прокси» (без кавычек).
Перейдите в «Параметры прокси-сервера».
Листайте открывшуюся страницу вниз до параметра «Настройка прокси вручную».
В этом разделе переместите тумблер возле надписи «Использовать прокси-сервер» в положение «Вкл».
Введите в соответствующую строку данные сервера: IP, порт.
Если нужно, в строке ниже вы можете указать сайты, на которых не будет действовать используемый proxy.
Сохраните обновленные данные, нажав кнопку «Сохранить».
Windows 7
Инструкция, как подключиться к прокси на Windows 7:
Зайдите в меню «Пуск».
Среди появившихся системных элементов выберите «Панель управления».
В правом верхнем углу вы найдете поисковик, куда нужно ввести словосочетание «Свойства браузера» (без кавычек).
Когда поисковик отобразит соответствующий раздел, перейдите в него.
Откроется новое окно «Свойства: Интернет», где вам нужно перейти во вкладку «Подключения».
Нажмите на кнопку «Настройка сети».
В открывшемся окошке поставьте галочку у параметра «Использовать прокси-сервер для локальных подключений».
Откройте подменю «Дополнительно» и укажите данные прокси-сервера: IP, порт в строке, которая соответствует его типу протокола.
При необходимости установите дополнительные функции (использование одного сервера для всех протоколов или его деактивацию на определенных сайтах).
Нажмите «ОК», «Применить» и еще раз «ОК», чтобы сохранить изменения.
Ubuntu настройка прокси через консоль. Инструкция по настройке прокси-сервера
Инструкция по настройке прокси-сервера для Windows 7
- В поиске ввести Свойства браузера и щёлкнуть левой кнопкой мыши по появившейся иконке «Свойства браузера» (рис.1)
- Зайти в меню Пуск-> В строке поиска ввести Свойства обозревателя
Рисунок 1. Свойства браузера в поиске Windows 7
- В свойствах браузера выбрать вкладку «Подключения», далее нажать кнопку «Настройка сети» и нажать кнопку OK (рис.2).
Рисунок 2. Переход к настройкам сети в Свойствах браузера
- В появившемся окне необходимо снять галочки в строках «Автоматическое определение параметров» и «Использовать автоматический сценарий настройки».
- Необходимо поставить галочку в строке «Использовать прокси сервер для локальных подключений (не применяется для коммутируемых и VPN-подключений).
- В активных полях «Адрес» и «Порт» нужно ввести ip proxy и порт (для каждого региона ip proxy индивидуальные и различаются в 3-м октете ip адреса), далее нажать кнопку ОК (рис.3).