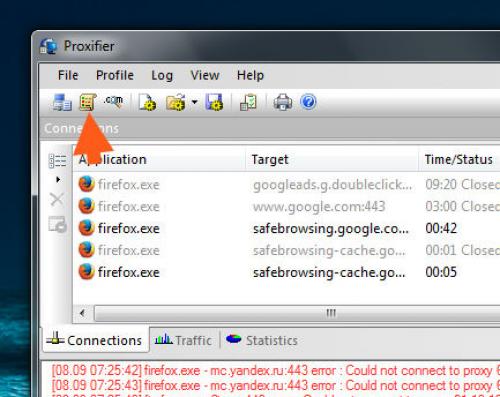Что такое проксификаторы и для чего они.. Особенности настройки и подключения мобильных прокси к работе
Что такое проксификаторы и для чего они.. Особенности настройки и подключения мобильных прокси к работе
Сам процесс подключения мобильных прокси к работе не вызовет особых затруднений и сложности, не потребует многого времени. Предусмотрено несколько вариантов настройки. Все зависит от того, как вы планируете использовать сервер. Так, самое простое, удобное и быстрое в настройке решение для защиты персональных данных, анонимизации действий в сети, обхождения региональных блокировок и мультиаккаунтинга – это подключение к работе специального плагина. Это так называемые программы-проксификаторы. Советуем обратить внимание на расширение Proxy Switcher . Оно есть в свободном доступе и не вызовет у вас проблем ни с настройкой, ни с работой.
Благодаря использованию проксификаторов, вы сможете непосредственно с браузера и отключать прокси, если они не потребуются вам в работе в данный момент времени. Повторное подключение прокси будет выполняться при помощи одного клика. При этом вам не придется вносить никаких изменений в настройки. Для стабильной работы будет вполне достаточно использования одного расширения. Если вы решите подключить несколько программ, то они могут конфликтовать друг с другом на программном уровне, что снизит скорость работы самого компьютера.
Хотим обратить внимание на тот момент, что некоторые браузеры, в частности Опера и ТОР уже имеют встроенные анонимайзеры. Но эффективность их работы достаточно низкая ввиду общей доступности. Также можно столкнуться с блокировками ввиду того, что существенная часть общедоступных IP-адресов уже внесена в «черный список» и легко идентифицируется антифрод-системами. Поэтому для более надежной и стабильной работы все же рекомендуется использовать приватные мобильные прокси.
Прокси - это сервер, который расположен между вашим компьютером и интернетом. Он может помочь вам защитить вашу личную информацию, анонимизировать вашу деятельность в сети, обойти региональные блокировки и использовать несколько аккаунтов в одной сети.
Проксификаторы: что это?
Проксификаторы - это программы, которые позволяют вам использовать прокси-сервер из вашего браузера. Они могут быть установлены на ваш компьютер или смартфон и позволят вам изменять настройки прокси в зависимости от вашей ситуации.
Как настроить мобильный прокси?
Сам процесс настройки мобильного прокси не вызывает особых затруднений и не требует много времени. Есть несколько вариантов настройки, и все зависит от того, как вы планируете использовать сервер.
Пример 1: использование расширения Proxy Switcher
Proxy Switcher - это расширение, которое доступно в свободном доступе и не вызывает у вас проблем ни с настройкой, ни с работой. Оно позволяет вам отключать и включать прокси с помощью одного клика.
Пример 2: использование нескольких программ
Если вы решите использовать несколько программ, они могут конфликтовать друг с другом на программном уровне, что может снизить скорость работы вашего компьютера.
Выбор между встроенными анонимайзерами и приватными мобильными прокси
Некоторые браузеры, такие как Опера и ТОР, уже имеют встроенные анонимайзеры. Однако, эффективность их работы достаточно низкая из-за общей доступности. Также, вам может возникнуть проблема с блокировками, если значительная часть общедоступных IP-адресов уже внесена в "черный список" и легко идентифицируется антифрод-системами.
Поэтому для более надежной и стабильной работы рекомендуется использовать приватные мобильные прокси.
ProxyCap. Настройка прокси в ProxyCap
С помощью программы ProxyCap вы сможете перенаправить через прокси или даже цепочку прокси-серверов весь сетевой трафик вашего ПК. За счет широкого функционала она поможет вам туннелировать запросы любого программного обеспечения. Также ProxyCap позволит автоматизировать еще ряд других процессов, чтобы обеспечить вам в итоге анонимную и безопасную работу в интернете.
Программа ProxyCap помогает создавать цепочки из 16 прокси-серверов смешанного типа. В нее одновременно могут входить. Также программа поддерживает SSH-соединения и авторизацию в протоколах.
Пошаговая Знакомство с интерфейсом ProxyCap
Перед тем как перейти к пошаговой инструкции по подключению прокси, давайте ознакомимся с интерфейсом программы. При первом запуске ProxyCap выглядит следующим образом:
Основное окно остается пустым до того момента, пока вы не добавили в базу прокси-сервера. Далее подробно ознакомимся с главными элементами интерфейса программы.
Proxies
Обзор вкладки «Proxies», где выполняются первоначальные настройки прокси:
Chains
Обзор вкладки «Chains», в которой содержатся основные настройки цепочек прокси-серверов:
«New Proxy Chain» отвечает за создание новой цепочки серверов, через которые ProxyChain будет осуществлять туннелирование трафика. Внести изменения в нее можно, нажав на кнопку «Edit».
Чтобы удалить цепочку серверов, нажмите «Delete». Проверить работоспособность готовой цепочки можно клавишей «Check».
Rules
Во вкладке «Rules» вы сможете создать правила роутинга интернет-соединений, нажав на «Quick Add Rule» или «New Rule Wizard». Также можно редактировать их нажатием на «Edit» или удалять с помощью клавиши «Delete». ProxyCap сканирует правила поочередно сверху вниз. Если вы хотите изменить приоритет какого-либо из правил, используйте кнопки в форме стрелочек.
Ruleset
Импорт и экспорт конфигураций выполняется во вкладке «Ruleset»:
DNS
Зайдя во вкладку DNS, вы сможете сформировать список доменных имен, которые смогут перманентно локально резолвиться.
Меню программы
Чтобы перейти в меню программы, найдите ее значок в правом нижнем углу вашей панели задач и нажмите по нему правой кнопкой мыши.
«About ProxyCap» — опция, где можно ввести серийный номер, чтобы без ограничений пользоваться всеми возможностями программы.
«ProxyCal Help» — подробное описание всего функционала ProxyCap на английском языке.
«Status and Logs» — мониторинг логов и соединений.
«Configuration» — настройки, которые открывались вам при первом запуске ProxyCap.
«Enable / Disable ProxyCap» — активация или дезактивация программы.
Инструкция, как настроить прокси в ProxyCap
Для настройки прокси-серверов в программе ProxyCap следуйте прикрепленной ниже пошаговой инструкции. Она составлена с учетом того, что вы разобрались, как арендовать надежный прокси, и уже сделали это.
Пошаговая инструкция по настройке прокси в ProxyCap:
- Установите ProxyCap на свой компьютер.
- Запустите программу.
- При первом запуске вы увидите окно настроек с открытой вкладкой «Proxies». Нажмите на кнопку «New Proxy Server» для добавления нового прокси-сервера.
- В открывшемся окне введите данные вашего прокси-сервера: «Display name» — название для прокси, «Type» — протокол (HTTP, HTTPS, Socks4/5, Shadowsocks, SSH), «Hostname» — IP-адрес и «Port» — порт сервера.
- Подтвердите правильность ввода данных нажатием на «OK».
- Нажмите на добавленный сервер в списке, а затем на кнопку «Check Proxy Server», чтобы проверить работоспособность прокси.
Настройка правил
Зайдите во вкладку «Rules», чтобы установить правила для туннелирования трафика. Делается это следующим образом:
- Во вкладке «Rules» добавьте новое правило нажатием на «Quick Add Rule».
- В появившемся окне в графе «Rule Action» выберите параметр «Redirect throught proxy».
- В поле «Proxy» в выпадающем списке выберите добавленный вами ранее прокси-сервер.
Настройки по умолчанию предполагают, что правило устанавливает туннелирование для каждого приложения и диапазона IP/ПОРТ. При необходимости вы можете установить точечные конфигурации, которые позволят вручную подобрать программы для работы через определенный прокси-сервер. Следовательно, ProxyCap поможет организовать автоматический запуск нужного вам прокси в зависимости от используемой программы.
Proxifier, как пользоваться?
Ну, надеюсь что такое Proxifier вы уже поняли, теперь я покажу как ней пользоваться. Итак, кто у нас будет участвовать, в главных ролях: браузер Мозилла и сам Proxifier. Посмотрим, сможет ли Мозилла работать через прокси-сервер, который я задал в Proxifier.
Итак, сперва идем на какой-то сайт, где мы возьмем прокси. Хотя эта задача не из легких — найти из кучи сайтов с кучями списков не дохлый прокси…
Прокси, если будете искать, то вы найдете в таком виде, ну типа 1.1.1.1:1111, только конечно цифры другие. Ну так вот, тут ip идет первым, а потом порт, а разделяются они двумя точками! Надеюсь что понятно.
В общем представим что я нашел я какой-то прокси, теперь вот что с ним делаем. Запускаем Proxifier и нажимаем вот на эту кнопку:
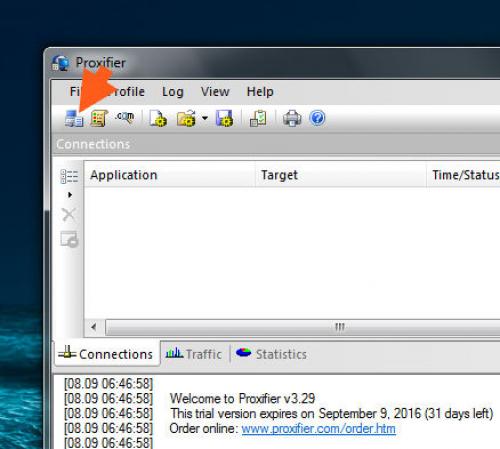
Появится небольшое окно Proxy Servers, вот тут вы нажимает кнопку Add:
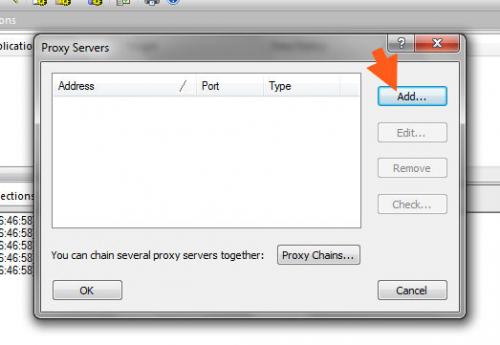
Появится вот такое окно:
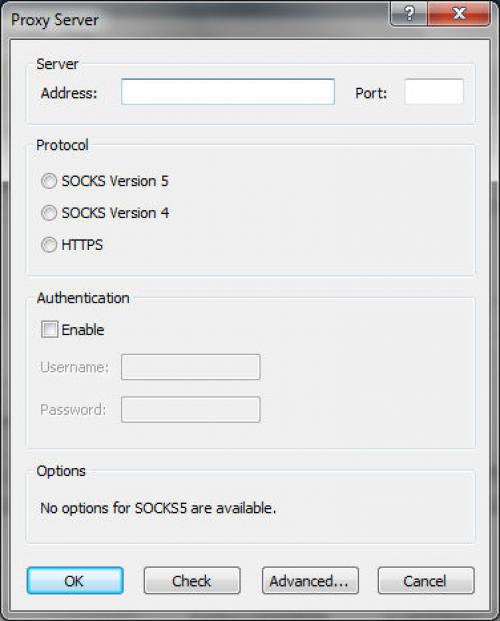
Теперь его нужно заполнить, ничего сложного тут нет. Там где Address, там вы пишите ip-адрес сервера, а там где Port, там соответственно порт. Дальше вам нужно выбрать тип прокси, самый популярный это HTTP, почему его тут нет я не могу понять. Возможно что они вместе идут как HTPPS, короче не знаю. В общем если у вас прокси HTTP, то выбирайте тут HTPPS. Если прокси SOCKS, то выбирайте SOCKS Version 5. Просто пятая версия наиболее популярная. Все, остальные настройки менять не нужно, то уже для великих гуру-мастеров
В итоге, я тут заполнил так (это адрес ip и порт для примера):
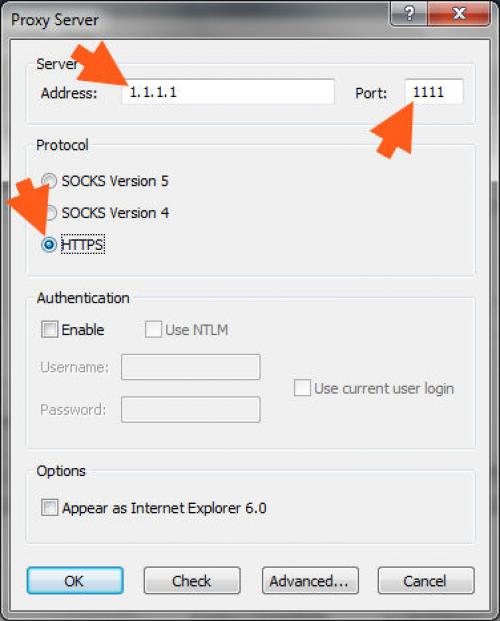
Ну и после всего конечно нажимаете ОК. Теперь я пойду и реально настрою там все, ну то есть найду реальный какой-то прокси и поставлю там…
В общем как нажали ОК, то будет такое сообщение, тут нажимаете снова ОК:
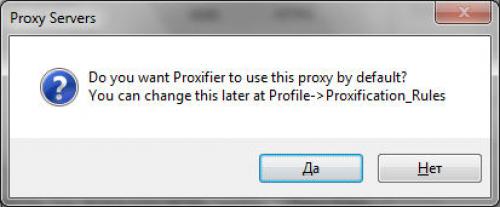
Потом будет еще такое сообщение, где вроде говорится что тот прокси что мы добавили, это типа главный теперь прокси:
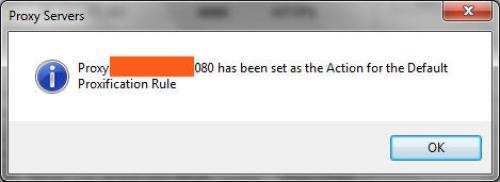
И потом в окошке Proxy Servers уже будет добавленный прокси-сервер, нажимаем тут ОК:
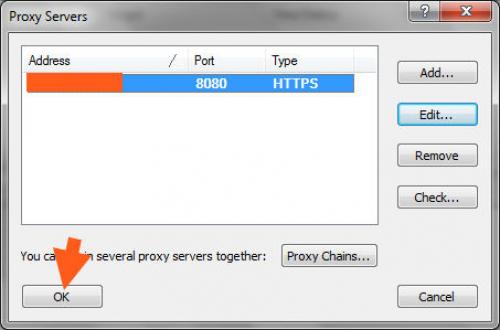
Чтобы вы все четко понимали, то смотрите, я вам показывал как добавить прокси. Но на примере ненастоящего прокси! Ну а потом я пошел искать настоящий и его уже сам добавил точно также, как вам показал. Ну короче я думаю что вы все прекрасно поняли.
Итак, прокси мы уже добавили, надеюсь что вы поняли как это делать. Теперь что нужно делать дальше, а то я уже не совсем помню… Вспомнил короче. Смотрите, ничего теперь делать не нужно. Вот я в браузере Мозилла открыл сайт 2ip и вот, тут какой-то Таиланд:
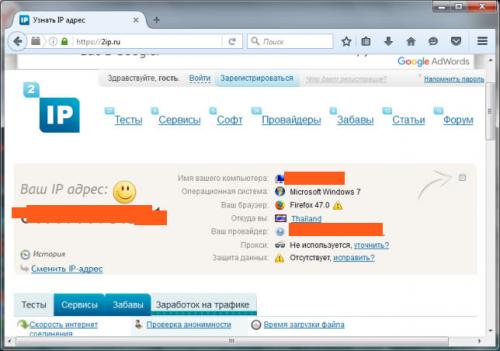
А в это время Proxifier вот что показал:
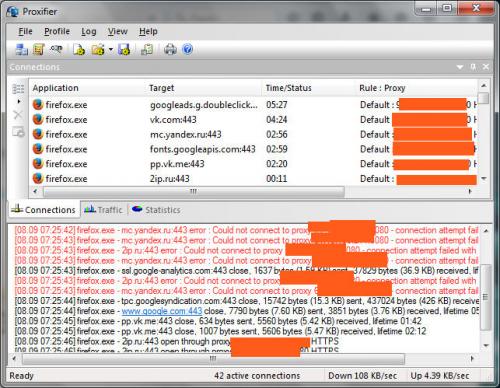
Ну то есть я думаю вы поняли в чем дело? Ну мы ведь задавали прокси и нам Proxifier сообщил, что заданный нами прокси-сервер теперь главный. И все проги будут идти через него.
То что я показал — это простой способ, как пропустить ВСЕ программы в интернет через прокси-сервер, который задан в Proxifier. Вот видите, на самом деле все просто, а кажется то сложняком..