Установка простого прокси на свой выделенный сервер Linux. Решение задачи
- Установка простого прокси на свой выделенный сервер Linux. Решение задачи
- Установка и настройка прокси-сервера. Установка прокси на ПК
- Proxy Linux. How to Install & Configure Squid Linux Proxy Server
- Прокси-сервер своими руками. Создаем прокси-сервер (socks)
- 3proxy restart. Введение
- Готовый прокси-сервер Linux. Поднимаем свой socks5 proxy-сервер
- 3proxy debian. Настройка анонимного прокси-сервера 3proxy
Установка простого прокси на свой выделенный сервер Linux. Решение задачи
Был найден неиспользуемый стационарный компьютер с двух-ядерным Intel-ом, 1 Гб ОЗУ и жестким на 80 Gb.Для решения будет сделано следующее:
- Установлена Linux Ubuntu Server 18.04 LTS
- На сервер установлен и настроен прозрачный Proxy Squid, собранный из исходных кодов с поддержкой HTTPS.
- Интеграция сервера в подсеть, путем перенаправления запросов на Proxy или альтернативным вариантом (в самом конце)
3.1. Установка и настройка Ubuntu 18.04
Процесс установки прост. Качаем дистрибутив Ubuntu Server 18.04 с официального сайта. Рекомендую качать со старым установщиком, так как новый, лично у меня, ушел в бесконечную загрузку во время установки. Записываем образ на флешку/диск любым удобным способом. Для записи на флешку рекомендую использовать Rufus и в начале записи выбрать «Запись DD-образа». Далее, следуя информации на экране, устанавливаем систему. Остановимся только на выборе компонентов, где можно выбрать сразу OpenSSH и всё. Нам много не нужно, а что нужно, установим сами.Итак, Ubuntu установлена. Сеть, если у вас DHCP, уже настроена. Войдем в режим суперпользователя, чтобы каждый раз не добавлять sudo к командам.sudo -s
apt-get update
apt-get upgrade
apt-get install nano mc
Настройка статического IP-адреса
В отличии от предыдущих версий Ubuntu, в новой 18.04 сеть настраивается уже не в привычном всем нам /etc/network/interfaces , а через netplan в файле /etc/netplan/*.yaml . Файл может называться по разному, но он там один. Сам же /etc/network/interfaces пишет нам следующее:
Также, если вы захотите обновиться с версии старше до 18.04, настройки сети останутся там, где и были. Netplan актуален только для чистой установки 18.04.
Приступим, все-таки, к настройке сети.
Для начала посмотрим название сетевого интерфейса, присвоенное ОС, и запомним его.
ifconfig
nano /etc/netplan/*.yaml
# This file describes the network interfaces available on your system
# For more information, see netplan(5).
network:
version: 2
renderer: networkd
ethernets:
название сетевого интерфейса:
dhcp4: no
dhcp6: no
addresses:
gateway4: шлюз
nameservers:
addresses:
Здесь необходимо обратить внимание на пробелы (именно пробелы, а не табуляция). Каждый, своего рода, пункт отделяется от предыдущего пробелом. К примеру, если после nameservers строку addresses не отделить пробелом, а выровнять со строкой выше, то, при попытке применения настроек, netplan выдаст ошибку.
Применим настройки.
netplan apply
Установка и настройка прокси-сервера. Установка прокси на ПК
Процедуру включения прокси нельзя в полной мере назвать установкой, так как для его использования не требуется дополнительного ПО. Впрочем, существуют расширения для браузеров управляющие списками адресов, а также десктопный софт с похожими функциями.
Для того чтобы начать работу, необходимо получить данные для доступа к серверу. Делается это на специализированных ресурсах, предоставляющих такие услуги.
Структура полученных данных у разных поставщиков услуги отличается, но состав остается неизменным. Это айпи-адрес, порт подключения, имя пользователя и пароль. Последние две позиции могут отсутствовать, если авторизация на сервере не требуется.
Примеры:
183.120.238.130:8080@lumpics:hf74ju4
В первой части (до «собаки») мы видим адрес сервера, а после двоеточия – порт. Во второй, также разделенные двоеточием, имя пользователя и пароль.
183.120.238.130:8080
Это данные для доступа к серверу без авторизации.
Такая структура используется для загрузки списков в различные программы, которые способны использовать большое количество прокси в своей работе. В личных же кабинетах сервисов эта информация обычно представлена в более удобном виде.
Далее мы разберем наиболее распространенные варианты настройки прокси на компьютере.
Вариант 1: Специальные программы
Такой софт делится на две группы. Первая позволяет только переключаться между адресами, а вторая – включать прокси для отдельных приложений и системы в целом. Для примера разберем две программы – Proxy Switcher и Proxifier.
Proxy Switcher
Данная программа позволяет переключаться между адресами, предоставленными разработчиками, загруженными в виде списка или созданными вручную. Имеет встроенный чекер для проверки жизнеспособности серверов.
- После запуска программы мы увидим список адресов, к которым уже можно подключиться для смены IP. Делается это просто: выбираем сервер, кликаем ПКМ и жмем на пункт контекстного меню «Switch to this Server» .
- Если требуется добавить свои данные, нажимаем красную кнопку с плюсом на верхней панели инструментов.
- Подключение выполняется точно так же, как и в случае со встроенным листом. В том же меню присутствует и функция «Test this Server» . Она нужна для предварительной проверки работоспособности.
- Если у вас на руках имеется лист (текстовый файл) с адресами, портами и данными для авторизации (см. выше), то его можно загрузить в программу в меню «File – Import from text file» .
Здесь вводим IP и порт, а также имя пользователя и пароль. Если данных для авторизации нет, то два последних поля оставляем пустыми. Жмем ОК .
Proxifier
Этот софт дает возможность не только использовать прокси для всей системы, но и запускать приложения, например, игровые клиенты, со сменой адреса.
Для внесения своих данных в программу выполняем следующие действия:
- Нажимаем кнопку «Proxy Servers» .
- Жмем «Add» .
- Вносим все необходимые (имеющиеся на руках) данные, выбираем протокол (тип прокси – эта информация предоставляется поставщиком услуги – SOCKS или HTTP).
- После нажатия ОК программа предложит использовать этот адрес как прокси по умолчанию. Если согласиться, нажав «Да» , то подключение будет выполнено немедленно и весь трафик пойдет через этот сервер. Если же отказаться, то включить прокси можно будет в настройках правил, о которых мы поговорим немного позже.
- Нажимаем ОК .
Для того чтобы заставить работать только конкретную программу через прокси, необходимо выполнить такую процедуру:
- Отказываемся от установки прокси по умолчанию (см. п. 4 выше).
- В следующем диалоговом окне открываем блок настроек правил кнопкой «Да» .
- Далее нажимаем «Add» .
- Даем название новому правилу, а затем нажимаем « Browse» .
- Находим на диске исполняемый файл программы или игры и жмем «Открыть» .
- В выпадающем списке «Action» выбираем наш созданный ранее прокси.
- Нажимаем ОК .
Теперь выбранное приложение будет работать через выбранный сервер. Главный плюс такого подхода заключается в том, что с его помощью можно включить смену адреса даже для тех программ, которые не поддерживают эту функцию.
Вариант 2: Системные настройки
Настройка системных параметров сети позволяет направлять весь трафик, как входящий, так и исходящий, через прокси-сервер. Если были созданы подключения, то для каждого из них можно задать собственные адреса.
- Запускаем меню «Выполнить» ( Win+R ) и пишем команду для доступа к «Панели управления» .
control - Переходим к апплету «Свойства браузера» (в Win XP «Свойства обозревателя» ).
- Идем на вкладку «Подключения» . Здесь мы видим две кнопки с названием «Настроить» . Первая открывает окно параметров выбранного подключения.
Вторая делает то же самое, но для всех подключений.
- Для включения прокси на одном подключении нажимаем на соответствующую кнопку и в открывшемся окне ставим галку в чекбоксе «Использовать прокси-сервер…» .
Далее переходим к дополнительным параметрам.
- Если требуется пускать весь трафик через прокси, то переходим к настройкам сети, нажав на кнопку, указанную выше (п. 3). Здесь устанавливаем флажки в блоке, показанном на скриншоте, прописываем айпи и порт подключения, а затем применяем эти параметры.
Proxy Linux. How to Install & Configure Squid Linux Proxy Server
Linux proxy server or proxy server generally is a server that saves the visited web pages for later requests, so if you try to visit the same web page or anyone else, you’ll get the page from the proxy server.
This is very useful, it makes web surfing much faster and reduces traffic, which means less cost. Caching servers can decrease external traffic to 45%.
Another main advantage for proxy servers, you can configure the proxy with some settings for access control. For example, you can restrict access to specific websites.
If you surf the web before from an anonymous proxy, this is a proxy server. You can choose any of the available Linux proxy servers out there like Squid, Varnish, Polipo, TinyProxy, and more. In this post, we will discuss the most common Linux proxy server, which is Squid.
Install Squid
Installing squid proxy server is very simple. For Red Hat based distro, you can install it like this:
$ dnf -y install squid
Or if you are using Debian based distro, you can install it like this:
$ apt-get -y install squid
Now you can start squid service and enable it at startup:
$ systemctl start squid $ systemctl enable squid
To squid proxy server, you can check the configuration file in
/etc/squid/squid.conf
Before we dig into the configuration, let’s see the proxy server in action.
Just change the proxy setting on your browser to the IP address of the proxy and the port 3128 since this is the squid default port. You can change the default port by changing the http_port option in the configuration file.
As shown in the image, I’ve pointed my browser to my Linux proxy server, and I can browse the web without any problems.
If you are using the iptables firewall , don’t forget to open the squid server port.
Allow IP address range
If you open the configuration file /etc/squid/squid.conf , you will see the rules that allow IP addresses to connect to the proxy server like this:
acl localnet src 192.168.0.0/16
However, you can add a new ACL entry to allow a range of IP addresses to connect to your proxy server:
acl localnet src 212.80.113.0/16
Then save the file and restart squid service:
$ systemctl restart squid
Very easy, right?
Also, if you remove any ACL from the file, all IP addresses from that range will not be able to connect to the proxy server.
Прокси-сервер своими руками. Создаем прокси-сервер (socks)
Если вам нужен прокси, то ниже вы найдёте, по моему мнению, лучший способ создания прокси. Для чего нужен прокси-сервер? Очень просто, вот несколько возможных ответов на этот вопрос:
1. Представьте, что вы сидите в отеле или в кафе с бесплатным WiFi. Где гарантия, что WiFi не развёрнут мошенниками, которые ждут, пока какой-нибудь лох начнёт передавать через WiFi данные своей банковской карты или вводить логины и пароли к своим личным страницам. Здесь есть два пути, либо не пользоваться бесплатным WiFi для работы и покупок, либо пользоваться прокси, с помощью которого данные будут передаваться в зашифрованном виде.
2. Сокрытие своего настоящего IP-адреса. Иногда это бывает нужно для соблюдения анонимности.
3. Вы получили бан поисковой системы из-за частого обращения. Например, если Яндекс часто спрашивает, робот вы или человек.
Существует 2 варианта найти прокси-сервер: найти услугу (платную или бесплатную) или создать собственный прокси-сервер. Здесь не будем рассматривать первый вариант, т.к. нет гарантии, что на сервере не пишется лог (вероятность потери личных данных, данные банковских карт, логины и пароли). Ниже рассмотрим второй вариант: создание своего прокси-сервера.
1. Находим хостинг с поддержкой SSH
Если вы веб-мастер, то, возможно, у вас уже есть хостинг с поддержкой SSH. Если нет, то поищите в Интернете недорогой хостинг поддерживающий SSH. Встречаются хостинг-провайдеры, которые готовы предложить нужный нам хостинг за примерно за 1 доллар в месяц. Можно найти и заграничный хостинг, но это будет чуть дороже. Если поискать получше, то можно найти бесплатные варианты, но, думаю, платные будут работать надёжнее.
2. Запускаем программу PuTTY
После того как вы обзавелись хостингом с SSH, вам нужна программа PuTTY для создания локального прокси-сервера. Скачать программу бесплатно можно с официального сайта программы: www.putty.org .
3. Настраиваем программу PuTTY
После запуска программы вы увидите окно с настройками. В поле Host Name введите адрес домена или IP-адрес вашего сервера. В поле Port укажите порт, обычно это 22.
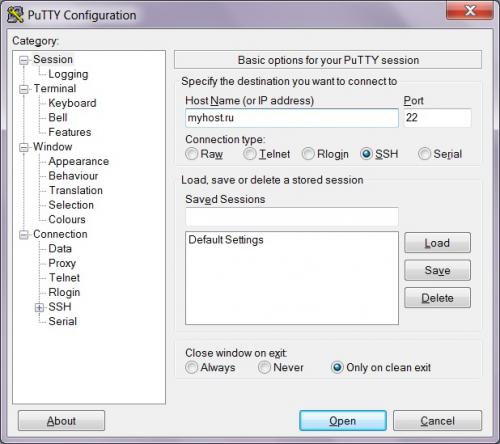
Теперь перейдите в категорию Connection->SSH->Tunnels. Здесь нужно добавить порт. Для этого в поле Source port введите порт для будущего локального прокси-сервера, например, 8888. Выберите опцию Dinamic и нажмите на кнопку Add. После этого порт появится в поле Forwarded ports - строка D8888.
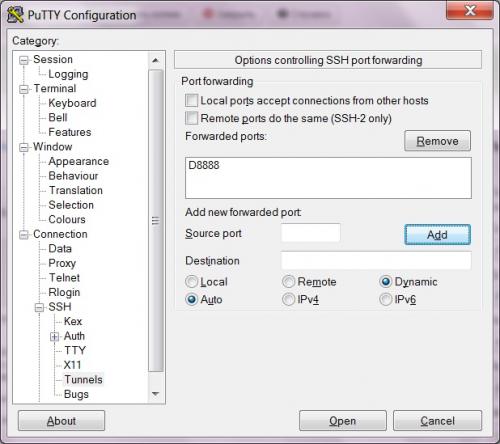
Чтобы при каждом запуске не делать эту длительную процедуру, нужно сохранить текущие настройки. Для этого вернитесь в категорию Session, введите имя для своих настроек в поле Saved Sessions, например, "myhost.ru proxy" и нажмите на кнопку Save. После этого ваши настройки появятся в списке ниже. Теперь, при следующем запуске программы, вы сможете выбрать свои настройки в этом списке и нажать на кнопку Load.
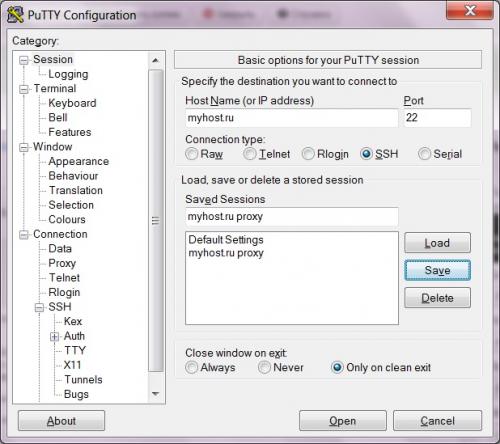
4. Открываем сессию
После настройки программы можно открыть сессию. При этом будет создан локальный прокси-сервер. Для этого щёлкаем по кнопке Open.
Если вы подключаетесь к серверу первый раз, то программа PuTTY оповестит вас о том, что у неё нет информации об этом сервере. Настоятельно рекомендую первый раз подключаться к вашему серверу через надёжную известную сеть, в этом случае нажмите на кнопку Да. Если вы увидите такое сообщение при подключении через неизвестную бесплатную точку доступа, лучше не продолжать подключение и нажать кнопку Отмена.
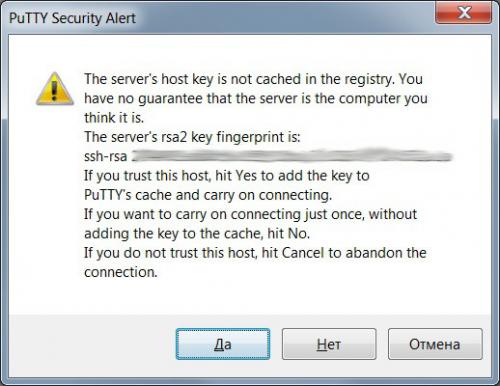
Дальше программа попросит ваш логин и пароль в чёрном окне (при вводе пароля курсор не будет двигаться, и не будут появляться звёздочки, - это нормально).
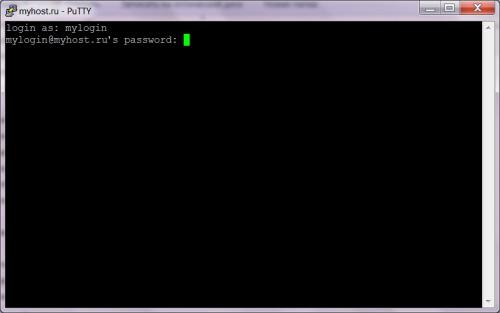
5. Прокси-сервер готов!
После того как вы ввели логин и пароль, на экране появится информация о сервере, а ваш прокси будет доступен по адресу 127.0.0.1:8888 или localhost:8888. По окончании работы чёрное окно программы PuTTY можно закрыть, согласившись с предупреждением.
6. Настройка браузера и других программ
Чтобы воспользоваться созданным локальным прокси-сервером в браузере, нужно настроить подключение через SOCKS5 прокси-сервер, указав настройки 127.0.0.1:8888 или localhost:8888 . Другие программы настраиваются аналогичным образом. Для примера рассмотрим настройку браузера Internet Explorer 10.
В меню выберите пункт "Свойства браузера".
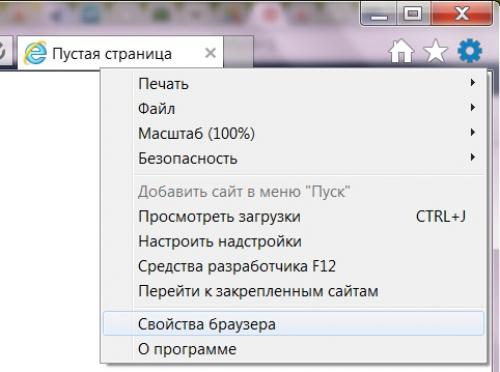
В появившемся окне выберите закладку "Подключения" и на ней нажмите на кнопку "Настройка сети".
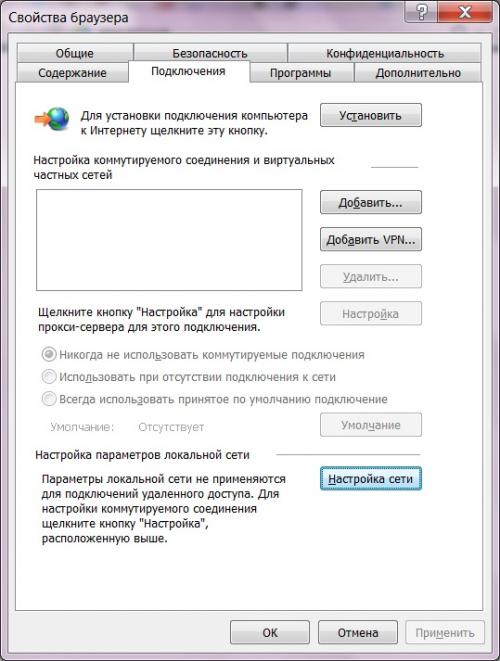
В окне "Настройка параметров локальной сети" поставьте галку "Использовать прокси-сервер…" (в дальнейшем, чтобы быстро включать и выключать прокси, можно просто снимать или устанавливать эту галку ) и нажмите на кнопку "Дополнительно".
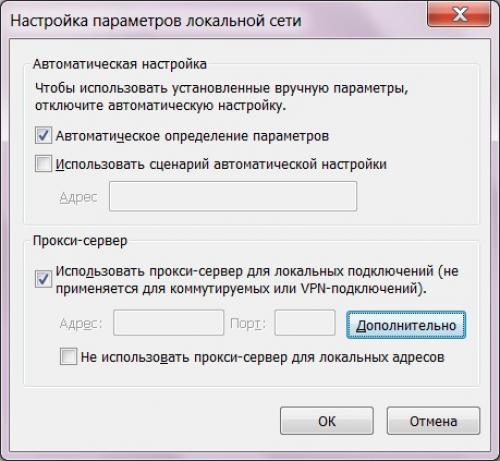
В окне "Параметры прокси-сервера" укажите только пункт 4. Остальные поля очистите, чтобы браузер не путался.
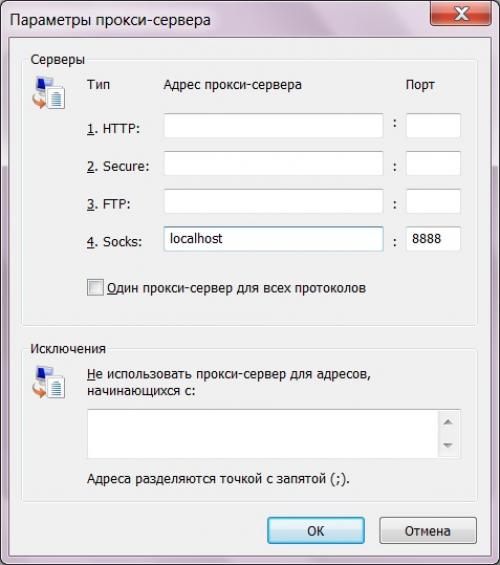
Теперь закройте все окна, нажимая на кнопки "ОК". Ваш браузер готов к работе через прокси.
7. Проверка
Чтобы проверить и удостовериться, что вы и в самом деле выходите в интернет через сервер, перейдите в вашем браузере на страницу одного из сервисов, которые определяют ваш IP-адрес. Например, internet.yandex.ru или более подробный сервис 2IP . Сравните IP-адрес с выключенным и включенным прокси-сервером.
3proxy restart. Введение
Прокси-сервер (от англ. proxy — «представитель, уполномоченный») выступает в роли посредника в коммуникациях между вашим ПК/мобильным и Интернетом.

Причин использовать его может быть множество, включая:
- Обход ограничений доступа к определенным веб-ресурсам установленным администратором локальной сети.
- Обход региональных ограничений доступа у определённых веб-ресурсов.
- Анонимный доступ к веб-ресурсам путём сокрытия реального IP-адреса.
Среди альтернатив можно выделить Squid, но он:
- Сложен в настройках.
- Потребляет больше ресурсов.
- Не скомпилирован с поддержкой SSL по умолчанию и сложен для компиляции.
Преимущества и недостатки
Он включает в себя:
- HTTP прокси с поддержкой HTTPS и FTP.
- SOCKSv4/SOCKSv4.5/SOCKSv5 прокси.
- POP3 прокси.
- SMTP прокси.
- AIM/ICQ прокси.
- MSN messenger / Live messenger прокси.
- FTP прокси.
- Кэширующий DNS прокси.
- TCP и UDP портмапперы.
Так же доступны дополнительные возможности, такие как:
- Управление доступом.
- Ограничение ширины потребляемого канала.
- Ограничение трафика на день, неделю и месяц.
- Перенаправление соединений.
- Построение цепочек соединений.
- Ротация лог-файлов.
- Ведение журналов через ODBC и syslog.
- Поддержка IPv6.
и ряд других.
К недостаткам можно отнести:
- Отсутствие поддержки кеширования веб-страниц.
- Отсутствие в официальных репозиториях некоторых linux-дистрибутивов (включая Debian и Ubuntu), но в репозиториях Gentoo, RedHat, Alt Linux присутствует.
Технические требования
- Операционная система Debian GNU/Linux (версии с 7 по 9) или Ubuntu (версии с 14.04 по 17.04) любой разрядности (32/64 бита).
- Пользователь с привилегиями root (как вариант доступ через sudo).
Подготовка, скачивание, компиляция
Подготовка
В связи с отсутствием данного ПО в официальных репозиториях Debian и Ubuntu, установка будет происходить из исходников.
Предварительно установим всё необходимое для дальнейшей работы.
Готовый прокси-сервер Linux. Поднимаем свой socks5 proxy-сервер
Вводятся постоянные блокировки, и может возникнуть потребность в бюджетном способе их обхода, например, использование socks5. Как это сделать? Рассказываем в нашем материале.
Если у вас нет своей VDS
Берем, регистрируемся на digitalocean.com,.
Простой способ поднятия VPN
- Создайте аккаунт на Digital Ocean и добавьте свои платежные данные.
- Заходим сюда.
- Скрипт собирает droplet c vpn после установки отдаёт настройки с vpn и все, пользуетесь на здоровье.
И того, всего нужно сделать 3 клика.
Правда это будет стоить $5 в месяц, но можно легко разделить на друзей.
Если кто тестировал VPN в три клика на DigitalOcean и не получалось подключить клиента с Win 10 и в «диспетчере событий» (eventvwr.msc) появляется error 720, то в «Диспетчере устройств» (devmgmt.msc) удалите все сетевые адаптеры начинающиеся с «WAN Miniport» и обновите конфигурацию оборудования. После всё будет работать.
Не очень простой способ поднятия socks5
- Выберете самый дешевый тариф как описано ниже (у вас будут списывать деньги за час, а не сразу за весь месяц)
- Создаем новый droplet любой конфигурации, минимальный стоит 5$/месяц, трафик 1TB, чуть дороже 10$/месяц — трафик 2TB, 20$ — 4TB. Операционная система ubuntu 16.04.4 x64 подойдет идеально.
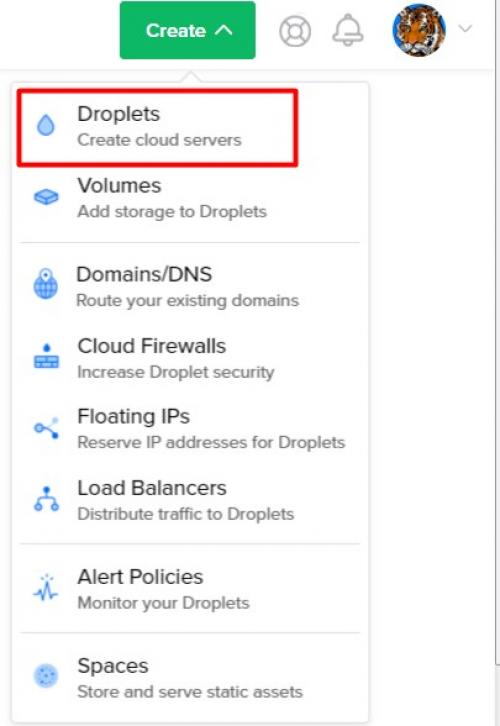 Просто создайте дроплет. Меню может изменится в будущем, но все будет понятно
Просто создайте дроплет. Меню может изменится в будущем, но все будет понятно
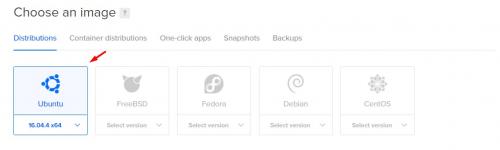 Выберете Ubuntu 16.04.
Выберете Ubuntu 16.04.
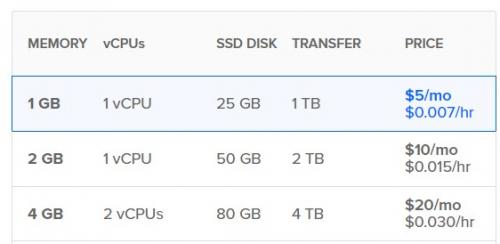 Выберите самый дешевый тариф. Провайдеры типа или Hetzner дешевле, но у DO отличнейший сервис
Выберите самый дешевый тариф. Провайдеры типа или Hetzner дешевле, но у DO отличнейший сервис
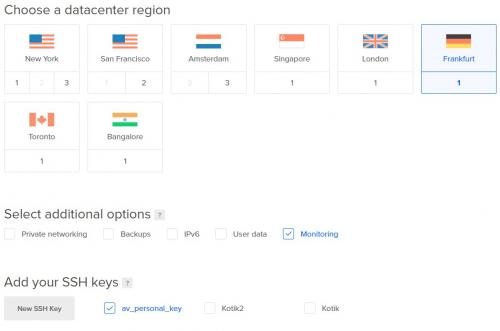 Выберите регион, который ближе всего к вашему
Выберите регион, который ближе всего к вашему
Вы можете заметить, что у вас нет ssh ключа в вашем аккаунте. Если так, то вот чуть про и как их настроить
Если вы пользователь Windows — не беспокойтесь, я расскажу как легко работать с ssh ключами в Windows.
Доступ до вашего VDS
Если вы Linux или Mac пользователь, то вы скорее всего уже знаете как сгенерировать ssh ключи и как использовать их. В этом случае, просто загрузите приватный ключ на ваш аккаунт Digital Ocean и проследуйте дальше.
Также — включение двухфакторной аутентификации добавит безопасности и избавит от головной боли в случае чего.
Есть один момент — DO ожидает формат вашего ключа как если бы он был сгенерирован Linux ssh генератором. Это выглядит вот так:
ssh-rsa AAAAB3NzaC …7QpNuybOgF root@proglib-ubuntu
Теперь часть для windows пользователей
Я лично использую . SSH ключи — это базовый метод контроля Linux серверов и защищенного доступа. Можно прочитать про это на . Если вы Windows пользователь ssh консоль это тоже самое как и cmd.exe.
Не беспокойтесь об этом, на самом деле это довольно просто.
Но если вы сгенерировали ключи через Putty, ваш публичный ключ будет выглядеть как то так и в таком виде он не будет работать с Ubuntu:
---- BEGIN SSH2 PUBLIC KEY ----
Comment: "rsa-key-20180413"
AAAAB3NzaC1yc2EAAAABJQAAAQEAuBflEQeTW9xfNI8N3krfFzxo8iU/NV/3cgxR
d2dkWZwYTaPaJsAoJFPtWhmsRuFuw7naZZOo/VFiqCuuYGaQcYRLrDqvfFjAusJg
B1ZK2YY57kz/ulzO9LqiVta+Fql4jL5244z9FNHF10YXbBZsmYQikAWJCItCxvZh
goY74Sfa5lPRfGojfC0xwayObJjqRcI9PS7z66ixRqO05vPMBekt/7fKoXQ+pUCP
LOVeH8AAWdaRWkvT6waCFSmjVBwfkHoghtR9pp/PZihAxpS5dM8H7AJXlvLEhNSp
6smFlkkz+XU3d3Z2FqSLV9K6pBNlNCRn+G/60xVtTqGDAsdPNw==
---- END SSH2 PUBLIC KEY ----
Убедиться, что ваш ключ будет работать с DO можно следуя этим указаниям
- Создать ключ используя Linux как описано . Вы будете использовать этот ключ на сервере DO.
- Сохраните новые созданные публичный и приватные ключи где нибудь на своем компьютере
- Загрузите приватный ключ в PuttyGen через Conversion -> Import Key
- Затем нажмите "save private key" — вы будете использовать этот ключ с Putty позже
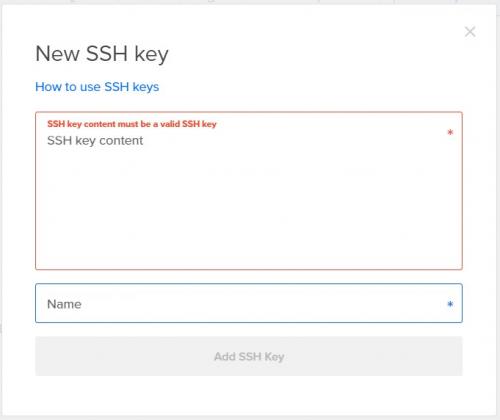 Конвертирование ключа в PuttyGen
Конвертирование ключа в PuttyGen
Если вы не имеет доступа до Linux консоли, вы можете сгенерировать ключи используя следующие действия**:
- Создайте дроплет в DO, сбросьте root пароль (смотрите картинку), откройте в онлайн консоли. Создайте ключи там и используйте команду cat для вывода ключа
- Создайте дроплет в DO, сбросьте root пароль, откройте Putty и введите логин, пароль
- В обоих случаях — будет проще создать новый дроплет после того, как нужные ключи будут установлены
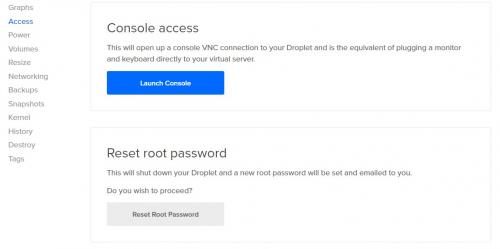 Это меню позволяет сбросить пароли и запустить онлайн консоль
Это меню позволяет сбросить пароли и запустить онлайн консоль
Наконец-то получить доступ до своего дроплета используя Putty и ключи
- Создайте новое соединение в Putty
- Введите ваш IP адрес и порт (обычно 22)
- Введите имя для вашего соединения и нажмите сохранить
- Пойдите в data -> Auto-login username и введите root
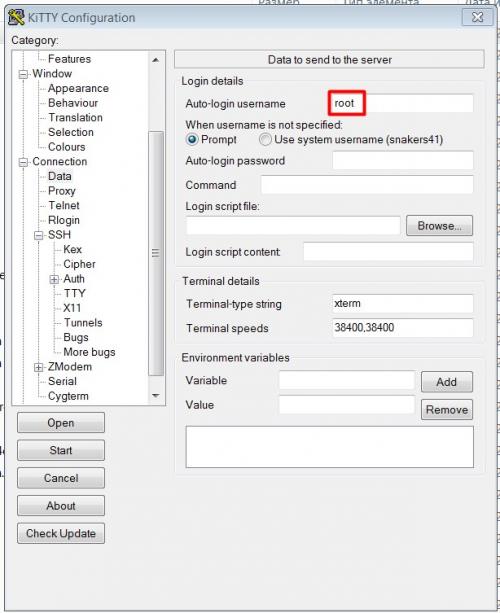
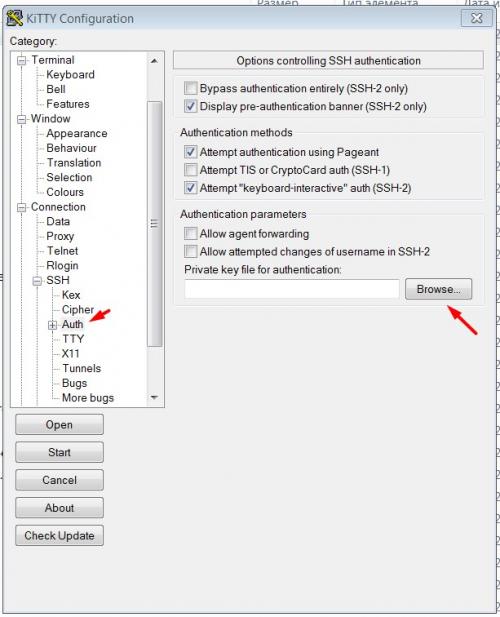
Настройка вашего VDS и прокси сервера
Теперь у вас есть ваш собственный VDS и ssh терминал с root доступом до него. Отлично!
3proxy debian. Настройка анонимного прокси-сервера 3proxy
Попросили меня тут люди настроить им прокси сервер под Debian, с которым я особо никогда не работал, да и не рвался никогда. С проксями я возился последний раз лет десять назад, ибо с того момента как полосы пропускания разрослись достаточно- в проксировании внутри офиса отпала нужда, а все билинги можно поднять на уровне шлюза. Ну а если они мне вдруг нужны под какие то seo’шные задачи, то мне проще купить прокси , чем с ним колупаться. Но тут вот надо.
Поскольку ничего толком не помню, то решил что в любом случае буду разбираться снова с нуля, так что решил остановиться на еще одном opensourse пакете 3proxy, который в настоящее время является конкурентом squid и nginx, но при этом легковеснее и, как пишут, гораздо проще в настройках.
Что я и решил проверить.
Итак начинаем с установки компилятора:
# apt-get install gcc
Сразу же я получил отличный ответ от системы
E: Unable to locate package gcc
говорящий о том, что система не знает такого пакета в помине, так что говорим ей обновиться:
# apt-get update
и повторяем все сначала.
Затем устанавливаем качалку для файлов
# apt-get install wget
Накатываем обновления, которые нам понадобятся при установке нашего прокси сервера:
# apt-get install –reinstall build-essential
И переходим к установке прокси.
Один из основных недостатков 3proxy в том, что он отсуствует в пакетах деба, поэтому его приходится выкачивать с офф.сайта, но учитывая что он весит около 500кб (еще один +), то это не занимает много времени:
# wget http://3proxy.ru/0.6/3proxy-0.6.tgz
# tar -xvzf 3proxy-0.6.tgz
# cd 3proxy-0.6
так как 3proxy все обвиняют в том, что у него имеются проблемы с анонимностью, включаем перед компиляцией эту галку в файле src/proxy.h
# vi src/proxy.h
и добавляем следующую строку (хотя вроде все работает и без неё)
#define ANONYMOUS 1
после чего собираем пакет
# make -f Makefile.Linux
тут его можно проинсталировать make -f Makefile.Linux install , но у меня что то он не захотел ставиться по-людски, так что скажу откровенно я на него забил и решил пойти напрямки.
Создаем структуру необходимых подпапок для работы прокси сервера:
# mkdir /usr/local/3proxy
# mkdir /usr/local/3proxy/logs
# mkdir /usr/local/3proxy/stat
После этого, находясь в структуре скомилированной папки с прокси сервером, раскидываем файлики по нужным путям:
# cp -Rf ../3proxy-0.6/* /usr/local/3proxy/
# cp ./src/3proxy /usr/local/3proxy/
# cp ./scripts/rc.d/proxy.sh /etc/init.d/3proxy
Создаем конфиг файл 3proxy.cfg в корне родной папки:
# touch /usr/local/3proxy/3proxy.cfg
# chown -R nobody:nogroup /usr/local/3proxy
Редактируем актуальные пути в файле /etc/init.d/3proxy до актуальных и записываем информацию в файл автозагрузки:
# update-rc.d 3proxy defaults
Правим конфиг файл /usr/local/3proxy/3proxy.cfg (его подробный пример можно найти в папке cfg/3proxy.cfg.sample). В моей ситуации мне надо было обеспечить работу прокси серверов на нескольких IP через HTTP прокси, поэтому я в конфиге добавлю комменты, чтобы было понятно что и как, так как в большинстве примеров фигурирует не несколько IP под 3proxy, а классическая топология офисного прокси сервера.