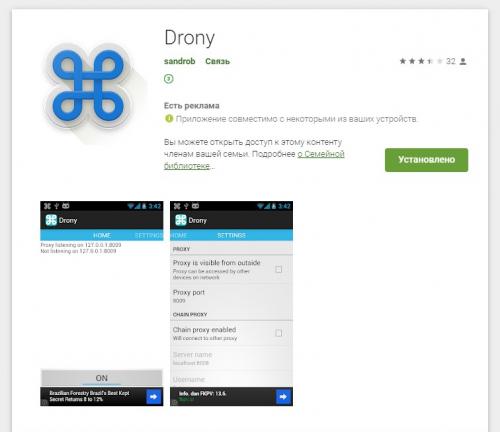Основные программы для работы с прокси. Лучшие программы для прокси - настройка прокси-сервера
- Основные программы для работы с прокси. Лучшие программы для прокси - настройка прокси-сервера
- Proxy switcher. Knowledge base
- Android proxy server. Как настроить прокси-сервер на андроид телефоне?
- Как узнать прокси-сервер. Как узнать свой прокси
- Имя хоста прокси-сервера. Как определить прокси-сервер и его порт на компьютере
Основные программы для работы с прокси. Лучшие программы для прокси - настройка прокси-сервера
Чтобы браузер работал с прокси, вовсе не обязательно использовать специализированное ПО. Все, что потребуется – зайти в настройки браузера, вписать в определенном поле адрес хоста и его порт, затем проверить прокси на работоспособность в «боевом» режиме. Однако бывает, что прокси необходимо использовать для приложений, где не предусмотрена работа с такими серверами в принципе. Другой вариант – необходимость работы сразу с несколькими прокси-серверами и потребность в оперативном переключении с одного на другой.
В такой ситуации не обойтись без софта, который умеет передавать трафик на необходимый IP-адрес. Во-первых, такая программа будет кстати, когда у приложения нет встроенной возможности работы с прокси-сервером (скажем, при общении в мессенджерах). Во-вторых, не надо будет мучиться с настройкой всех браузеров по отдельности.
Известных программ для работы с прокси разработано очень много, а малоизвестных и того больше. Упоминать все нет смысла, ведь схема их работы одна и та же, а настройка и внешний вид не особенно различаются.
Рассмотрим самые известные из таких программ. Среди них можно выделить ProxyCap, которая, наряду с Proxifier, часто оказывается в верхних строках тестирования прокси. Обе программы весьма схожи, но не бесплатны, хотя можно использовать trial-версию. Чтобы детальнее остановиться на каждом из этих приложений, рассмотрим ряд общих признаков их использования.
Для работы вам понадобится…
Первое, что нужно – непосредственно прокси-сервер. Это могут быть бесплатные хосты, если вы собираетесь пользоваться ими изредка, и задач сложнее посещения сайтов или просмотра видеороликов у вас не возникает. Более ответственные задачи (игровые онлайн-приложения, парсинг и др.) требуют надежно защищенных учетных записей социальных сетей (во избежание блокировки или кражи данных банковских карт), поэтому лучший вариант в данном случае – использование индивидуального proxy-сервера.
Для его использования понадобится IP хоста и номер порта. Для приватного прокси-сервера также нужны учетная запись и пароль. При этом проверка proxy-сервера не нуждается в дополнительном софте, поскольку наиболее востребованные приложения сами поддерживают работу через такие хосты.
Proxy switcher. Knowledge base
Proxy Server Status Explained
- What does each proxy status mean?
- Alive - provides basic anonymity - your IP won't show up in default web server logs.
- (Alive-SSL) - same as previous but supports SSL connections. In cases where SSL (https://) connection it will behave as an Anonymous server.
- (Anonymous-SSL) - same as previous, but supports SSL connections.
- (Elite-SSL) - same as previous, but supports SSL connections.
- Socks v4/v5 - Same as Elite-Anonymous.
- Private - server is password protected (access was denied). Usually means that server was public but has gone private.
- How many high-anonymous and elite servers are there?
- It's hard to give an exact number. For public lists, the rough estimate is that only 5-10% of alive servers are actually high anonymous. Private lists usually have more. That's why it's important for Proxy Switcher to check for actual state of the servers (registered version only).
Availability of High Anonymous & Elite servers
- How many high-anonymous and elite servers are there?
- It's hard to give an exact number. For public lists, the rough estimate is that only 5-10% of alive servers are actually high anonymous. Private lists usually have more. That's why it's important for Proxy Switcher to check for actual state of the servers (registered version only).
Android proxy server. Как настроить прокси-сервер на андроид телефоне?
Существует два самых действенных способа, как настроить прокси сервер на Андроид телефоне и планшете. Давайте рассмотрим их оба, после чего вы сможете выбрать подходящий именно вам. Стоит сказать, что прокси-сервер выступает в роли главного звена, влияющего на связь между вашим телефоном и интернетом, поэтому для настройки прокси на андроид необходимо вносить все изменения в разделы, связанные с сетью.
Способ 1: настройка Андроид-устройства с правами root
Если Андроид-устройство имеет root, тогда настройка прокси осуществляется без лишних трудностей, достаточно лишь установить специальную программу (это может быть ProxyDroid или любое похожее приложение; их можно найти в Google Play).
После установки программы необходимо провести несколько простых настроек:
В поле «Адрес» вводим числовое значение прокси.
Ниже записываем прокси порт и жмем на «ОК».
Активируем поле «Автоподключение», чтобы при каждом нахождении указанной сети, подключение через прокси-сервер выполнялось автоматически.
В завершение, находим раздел, связанный с сетью, выбираем из списка те вай — фай точки, через которые необходимо использовать прокси-сервер.
Готово. Теперь вы можете использовать телефон или планшет с прокси.
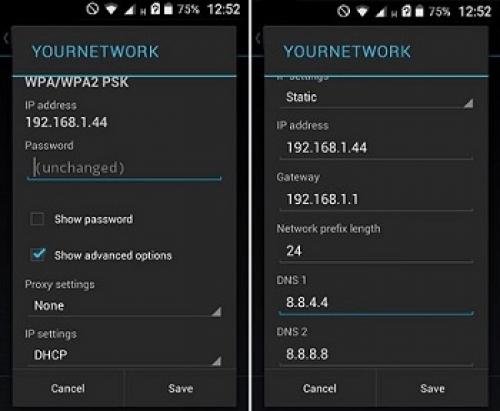
Способ 2: настройка Android-девайса без root
Добиться быстрого получения root прав на Android — достаточна актуальна проблема, но и она не создает преград для качественной и эффективной настройки прокси. Сделать это можно с помощью популярного приложения Drony и активного Wi-Fi:
- Установить и запустить приложение Drony:

- Перейти во вкладку «Settings». Найти раздел «Wi-Fi»:
- В разделе «Детали сети» ввести значения прокси, выбрав пункт «вручную»: «Hostname» — IP прокси, «Port» — порт прокси, «Username» и «Password» — логин и пароль, «Proxy type» — необходимый тип прокси:
- Нажать «Подключить».
Наличие соединения прокси на девайсе можно проверить на любом сервисе проверки.
Аналогично выполняется настройка и для мобильных сетей. При этом нужно внести соответствующие изменения во вкладке «Settings for not listed networks». Для сетей 3G и подобных необходим дополнительный браузер (Opera, Firefox, Habit Browser). После скачивания в их настройках следует найти пункты, которые отвечают за активирование прокси-соединения и ввести значения своего сервера.
Как узнать прокси-сервер. Как узнать свой прокси
В современных условиях проблема безопасности и анонимности в интернете выходит на первый план, так как каждый пользователь хочет защитить свою систему от вредоносных программ. Прокси-сервер представляет собой специальную сетевую службу, которая позволяет клиенту выполнять различные запросы косвенного характера к другим сетевым службам. То есть если вы заходите на какой-либо сайт, используя прокси, то сначала весь контент этого сайта загружается на прокси, а уже затем непосредственно в кеш браузера на вашем компьютере.
Инструкция
1
Прокси-серверы используются для того, чтобы скрыть настоящий ip-адрес и оставаться в сети незамеченным. Как узнать прокси сервер вам подскажет браузер Mozilla Firefox. Загрузите ее с сайта разработчика и установите у себя на компьютере . Откройте браузер. Зайдите последовательно в такие пункты меню как Инструменты – Настройки – Дополнительные и нажмите вкладку “сеть”. И напротив надписи “Настройте параметры соединения Firefox с Интернет” нажмите надпись “Настроить”. Далее вы увидите целый ряд пунктов меню. Если активирована галочка “Без прокси”, то в данный момент вы, при подключении к интернету, прокси-сервер не используете. Если активирована вкладка “Ручные настройки прокси”, то все ниже написанные цифры и буквы описывают ваш прокси-сервер.
2
Если вы являетесь членом корпоративной сети, то, чтобы узнать настройки прокси, последовательно откройте следующие пункты меню в панели управления: сетевое окружение - отобразить сетевые подключения - подключение по локальной сети – свойства - протокол интернета TPC\IP - свойства. У рядовых пользователей активирована галочка “Получать ip-адрес автоматически”. Обычно, там будут цифры вида 192.168.0. или какие-нибудь другие. Так вот, если там стоит адрес типа 10.0.0.40, то это обозначение и будет тем самым прокси-сервером, который использует ваша компания для своих клиентов.
3
Если вы затрудняетесь ответить на вопрос, как узнать свой порт прокси, обратитесь к системному администратору, который занимается обслуживанием вашей сети. Благодаря своим знаниям и опыту, он справится с поставленной задачей в максимально сжатые сроки. В интернете есть масса сайтов, которые предоставляют постоянно обновляющиеся списки рабочих прокси-серверов. Так что, если вы хотите быть анонимны в сети, на сегодняшний день это не составляет особой проблемы.
Имя хоста прокси-сервера. Как определить прокси-сервер и его порт на компьютере
Полезные советы
Когда интернет работает очень медленно, а часть обычных сайтов и вовсе не открываются, причина может заключаться в том, что трафик идет через прокси-сервер. Это компьютер, который выполняет роль фильтра между провайдером и его клиентом. Чтобы научиться определять, подключен ли в настоящий момент имеющийся proxi, нужно сначала узнать его адрес и порт. На домашнем ПК можно отключить прокси-сервер, на рабочем гаджете такую возможность обычного блокирует системный администратор.
Способы определения прокси-сервера
Так как узнать свой порт ? Нужно открыть окно настроек, расположение которого зависит от типа используемого браузера:
- Firefox – в меню браузера требуется кликнуть на «Параметры». Нужно открыть раздел с дополнительными настройками и нажать на кнопку «Сеть». В настройках можно посмотреть интересующие данные. Для этого необходимо кликнуть на «Ручные настройки proxi».
- Internet Explorer – нужно зайти в раздел «Сервис» и зайти в Свойства обозревателя. После этого откроется окошко с описанием программы. Потом требуется зайти в раздел «Подключения» и открыть настройки. В отдельной вкладке «Прокси-сервер» будет представлена вся информация.
- Google Chrome – нажать на кнопку с тремя точками в верхней части окна. Выбрать раздел с настройками, пролистать выпадающее меню до низа и открыть дополнительные параметры. В появившемся меню нужно дойти до строки «Сеть», если есть прокси-сервер, информация о нем высветится. Чтобы увидеть номер порта, требуется нажать на кнопку «Изменить настройки».
Как узнать прокси через операционную систему
Браузеры отображают конфигурация proxi, установленного на ПК. Поэтому для проверки запускать их необязательно. В Windows 10 нужно зайти в меню «Параметры». Здесь требуется найти раздел «Сеть и интернет». В списке вкладок слева нужно выбрать пункт «Прокси-сервер». Там присутствует несколько конфигураций, которые по умолчанию отключены. Если какая-то включена, то скорее всего данные фильтруются через Proxi.
В более старых версиях проверить конфигурацию можно открыв «Панель управления». Здесь нужно заглянуть в «Свойства обозревателя», затем открыть раздел Подключений. В нижней части экрана необходимо кликнуть на настройки локальной сети. На этой странице имеется возможность просмотреть все конфигурации.
Купить надежный приватный прокси сервер Socks5 можно на сайте компании NosokProxi. Своим клиентам фирма предлагает выгодные тарифные планы, а еще есть бесплатный пробный период.