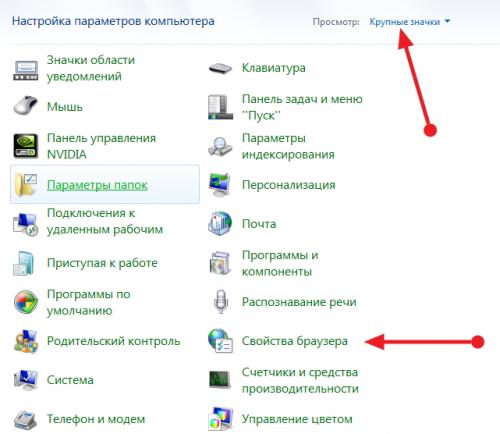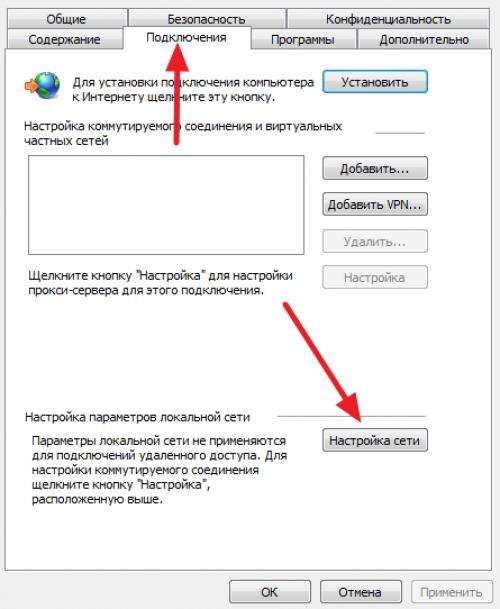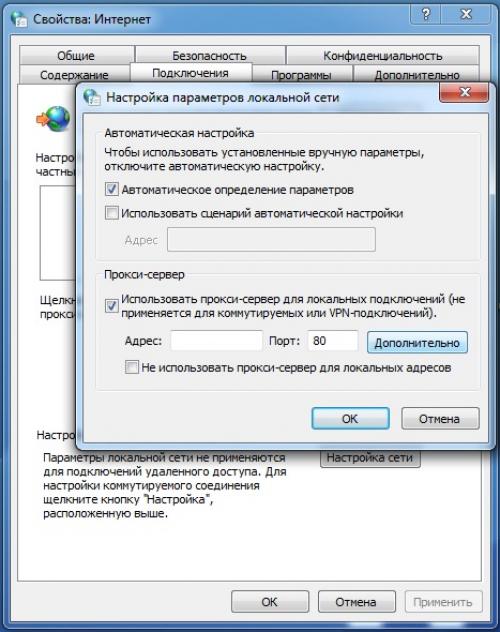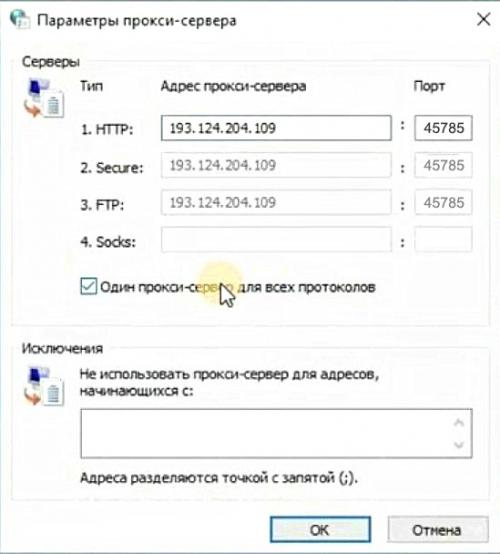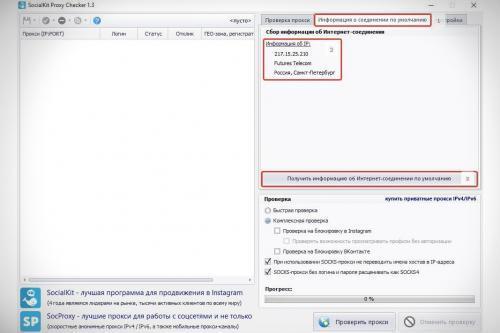Как настроить прокси-сервер на Window. Настройка прокси в Windows 7 - понятная инструкция
- Как настроить прокси-сервер на Window. Настройка прокси в Windows 7 - понятная инструкция
- Прокси Window. Настройка прокси-сервера для Windows 7
- Как создать прокси-сервер на Window. Как настроить прокси-сервер на компьютере с Windows 7
- Простой прокси-сервер Window. База знаний о Proxy
- Программа прокси-сервер Window. Как настроить прокси на Windows 10
- Как настроить прокси-сервер на телевизоре. Что такое UDP-прокси?
- Как отключить прокси-сервер в Window. Способы отключения
Как настроить прокси-сервер на Window. Настройка прокси в Windows 7 - понятная инструкция
В жизни периодически случаются ситуации, когда возникает необходимость настроить или изменить прокси-сервер на компьютере. Причины случаются разнообразные: присутствие в сети Интернет в анонимном формате, онлайн игры, скачивание некоторых программ. Предположим, в онлайн игре персонажа забанили по IP адресу. Решением данной проблемы становится настройка прокси на компьютере.
Подобной услугой пользуются не только геймеры, но и пользователи форумов, чатов. Иногда посетителей банят именно по IP-адресу. Чтобы вновь зарегистрироваться на форуме или обойти другие ограничения, придется купить прокси-сервера и в несколько шагов настроить его.
Настройка прокси на компьютере - последовательность действий
Перед тем, как поменять прокси-сервер, изучите алгоритм действий, который прост и понятен даже для начинающих компьютерных пользователей:
- В контекстном меню подводим указатель мыши к «Свойства браузера» или «Свойства обозревателя» (в зависимости от операционной системы), щелкаем левой кнопкой мыши.
- В открывшемся окне выбираем «Подключения» и «Настройка сети».
- Ставим флажок «Использовать прокси-сервер для локальных подключений».
- И в первой строке вводим адрес.
- Если у пользователя есть список адресов, для которых прокси не нужен, то обязательно указываем их ниже.Нажимаем кнопку «ОК», чтобы закрыть все системные окошки.
Если вы пожелали сменить прокси-сервер, важно помнить, что в отдельных ситуациях последует запрос на авторизацию. Введите полученный логин и пароль, которые обеспечат доступ к серверу. Новый прокси-сервер успешно настроен и готов к эффективному использованию.
Подключить прокси-серверы можно для отдельных сайтов, мессенджеров, соцсетей. Например, вы знаете, зачем нужны прокси для Instagram ?
Отключение прокси в Windows 7
Практически все современные браузеры используют системные параметры прокси-сервера. Поэтому при их отключении в Windows 7 происходит и отключение в браузере (кроме Mozilla Firefox ).
К отключению прокси можно прибегать при возникновении следующих проблем:
- сбои при входе на сайты;
- присутствие вредоносных программ с собственными прокси;
- неточности в определении параметров.
Если в виду перечисленных или каких-либо других причинам требуется отключить прокси-сервер в Windows 7, следует воспользоваться универсальным способом.
Пошаговая инструкция по отключению прокси в Windows 7
- Во вкладке «Подключения» нажать кнопку «Настройка сети»:
- Убрать значок в разделе «Прокси-сервер», чтобы избежать его использования. Рекомендация: если в разделе «Автоматическая настройка» установлено «Автоматическое определение параметров», эту отметку желательно снять, так как это может привести к использованию прокси даже при заданных вручную параметрах:
После применения данных настроек прокси-сервер в Windows 7 будет отключен. Одновременно он не будет работать и в браузере. Когда причины отключения будут устранены, прокси снова можно подключить уже известным способом.
Прокси Window. Настройка прокси-сервера для Windows 7
Важно знать, как правильно установить proxy для определенной ОС. В разных типах виндоус при настройке свои нюансы. Рассмотрим, как настроить прокси для Windows 7.
На сегодняшний день настройка прокси может воспроизводиться самой системой виндовс 7 или специальной программой (утилитой). Рассмотрим, как настроить ее самостоятельно.
Если у вас другая версия этой операционной системы, ознакомьтесь с инструкцией по настройке прокси для Windows 8.1 или для Windows 10 .
Пошаговая настройка прокси на Windows 7
- Заходим в «Пуск», «Панель управления».
- Ищем «Свойства обозревателя», кликаем на надпись.

- В окошке, которое откроется следом, отмечаем «Подключения» - «Настройка сети»».

- Должны стоять галочки, как на скриншоте. Система потребует ввести номер сервера (ip), а также инфо о порте.
- Далее нажимаем на надпись «Дополнительно».

- Следующий шаг – галочка напротив «Прокси для всех протоколов».

После того, как необходимые действия с прокси на Windows 7 проведены, нужно открыть любой браузер. Появится уведомление о необходимости авторизации. Вводим логин и пароль. Для серверов, у которых заявлена авторизация через IP, эти действия проводить не нужно.
Бывают случаи, когда не получается с первой попытки осуществить корректную настройку Windows 7 через прокси. В этой ситуации не нужно отчаиваться. Пройдите все этапы заново, опираясь на пошаговую инструкцию "Как установить прокси на Windows 7". После успешной настройки можете приступать к комфортному серфингу в интернете через прокси-сервер.
Вы также можете настроить работу нескольких прокси в одном браузере .
Как создать прокси-сервер на Window. Как настроить прокси-сервер на компьютере с Windows 7

Зачастую случается так, что у вас дома или на работе имеется 2 и более компьютеров, один из которых имеет доступ в глобальную паутину. Зная, как настроить прокси-сервер на Windows 7 мы сможем соединить и настроить сеть так, чтобы компьютер, напрямую подключенный к Интернету, раздавал бы доступ в сеть и другим пользователям. Проще всего эта затея реализуется именно на основе прокси-сервера.
В компьютерных технологиях под прокси-сервером обычно подразумевают некую службу или программу, которая позволяет компьютерам-клиентам выполнять запросы в сеть Интернет не напрямую, а косвенно.
Алгоритм такого взаимодействия прост и гениален: первым делом компьютер-клиент посылает запрос не напрямую в Интернет, а к прокси-серверу, который первым делом стремится проверить, имеется ли подобная информация в кэше, а уже потом загружает данные из Интернета.
Поэтому посредством прокси-сервера можно не только раздать Интернет на некоторое количество клиентских рабочих станций, но и обеспечить анонимность, сберечь трафик, а также защитить компьютеры-клиенты от внешнего доступа. Итак, давайте рассмотрим настройку доступа к Интернету клиентской машине, где была предустановлена операционная система Windows7.
Как настроить прокси-сервер на Windows 7
Первым делом нужно зайти в «Панель управления». Для этого кликаем по кнопке «Пуск» и выбираем из вплывающего перечня «Панель управления». Затем выбираем в режиме просмотра подпункт «Крупные значки», чтобы перевести отображение параметров иконок панели управления в привычный классический вид. Далее находим подпункт «Свойства браузера» и кликаем по этой иконке.
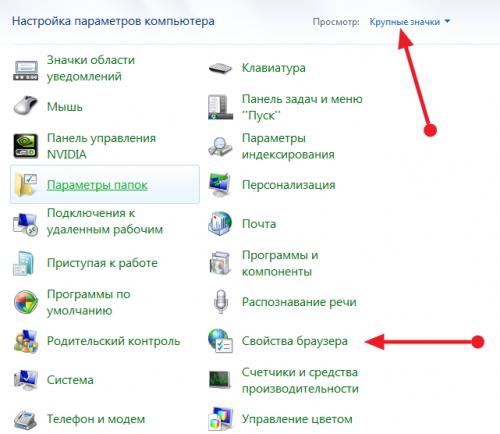
Далее перед нами откроется окно настройки, где необходимо кликнуть по вкладке «Подключения». На этом окне нам необходимо выбрать «Настройка сети». Остается лишь поставить галочку «Прокси-сервер» и вписать адрес и порт вашего прокси-сервера.
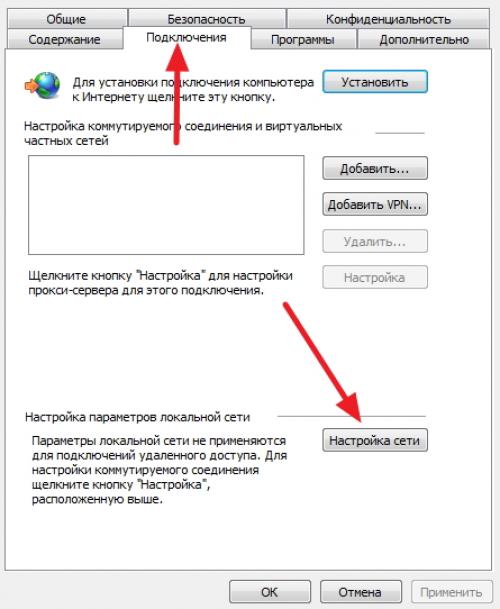
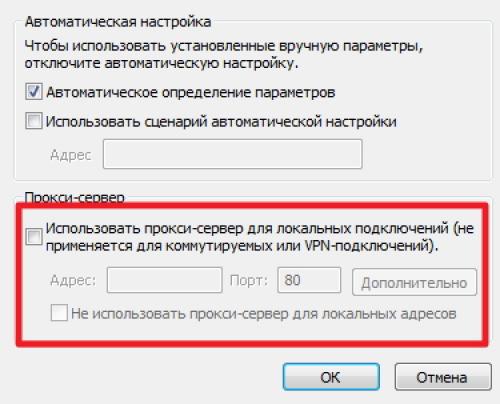
Безусловно, помимо варианта настройки прокси-сервера для локальной сети, который мы рассмотрели выше, существует также настройка прокси-сервера, которая предусмотрена для модемного соединения.
Для такой настройки нам потребуется узнать название соединения, благодаря которому мы выходим в Интернет. Это может быть названием оператора USB-модема.
Для такой настройки нам не нужно кликать «Настройка сети», а нужно просто-напросто выделить модемное соединение 1 кликом мышки, а потом нажать на кнопку «Настройка». В следующем окне от нас также потребуют ввести адрес прокси-сервера, а также порт.
Простой прокси-сервер Window. База знаний о Proxy
Как только пользователь подключает своё устройство (необязательно это будет ПК) к всемирной сети, устанавливает программу-обозревателя и заходит на свой первый сайт, происходит его первая встреча с прокси-сервером. Каждое устройство в интернете имеет свой IP-адрес, в котором зашифрована вся информация о пользователе: страна, регион, уникальный код провайдера услуг связи и код самого устройства. Вся это информация отправляется на удалённый сервер посредством запроса, где обрабатывается и анализируется. Далее этот запрос передаётся в сеть, а на устройство возвращается ответ в виде информации связующего сервера. Этот связующий сервер и называется прокси-сервер.
Прокси-сервер (в широком смысле) — связующее звено между пользовательским устройством и интернет-пространством, мощный сервер обработки, анализа и отправки запросов и ответов по различным IP-адресам.
Смысл его использования заключается в том, что, как и компьютер пользователя, имеет свой IP-адрес. Оттого есть ряд преимуществ и упрощений в работе с сервером. Иными словами, пользователь получает доступ к интернету не напрямую, а косвенно — через посредника.
Скрыть IP-адрес — очень непростая задача для пользователя. Понадобиться такое решение может в различных ситуациях, когда речь идёт о сайтах, проверяющих географическое положение или прочие данные о компьютере. Либо же в том случае, когда пользователь сталкивается с какими-либо ограничениями по IP-адресу при попытке входа на сайт. Выход из непростой ситуации предоставляет прокси-сервер за счёт собственного IP. К тому же он устраняет проблему с просмотром рекламы, медленной загрузки трафика из-за лишнего контента в интернете, т. к. попросту фильтрует ненужную рекламу, предназначенную для определённого региона.
Итак, преимущества прокси-сервера и для чего же он нужен пользователю:
- обход ограничений, связанный с географическим положением;
- доступ к заблокированным сайтам и форумам;
- ускорение работы в сети;
- доступ к сайтам, блокированным администратором;
- анонимное пользование интернет-ресурсами.
Кроме того, существует классификация прокси: HTTP(одна из самых распространённых), Socks, CGI, FTP и т. д.
Программа прокси-сервер Window. Как настроить прокси на Windows 10
Microsoft Windows 10 – это современная операционная система, которая поддерживает как старые протоколы IP/TCP версии 4, так и версии 6. Проблема протокола IPv4 заключается в его ограниченных адресах, которых существует всего 4 млрд., но при этом и доверие к таким IP гораздо выше, особенно это касается в России. Поэтому, если вы используете сайты России и СНГ, а также парсинговый софт, который ориентирован на российский регион, то необходимо использовать IPv4. Если же вы используете для работы зарубежный софт и ориентация вашей работы идет на «Запад», в том числе вы хотите пользоваться анонимно иностранными ресурсами, то следует использовать IPv6, так как там этот стандарт сильнее распространен.Небольшой ликбез закончили, теперь давайте поговорим на нашу основную тему: «Настройка прокси на Windows 10». Итак, в Windows 10, по сути, существуют две панели управления – современная и классическая. Чтобы настроить прокси сервер, вам необходимо знать IP-адрес и порт, через который и будет происходить соединение. Для настройки прокси-сервера есть простой способ.Необходимо зайти в приложение «Параметры» –> «Сеть и Интернет» –> вкладка «Прокси-сервер» – да, для этого дела в системе отдельно сделана страница.Листаем вниз и видим настройки прокси. Далее переводим ползунок в позицию «Вкл.» и нам становятся доступны настройки прокси-сервера. После необходимо ввести данные, а именно: IP-адрес прокси-сервера и его порт. Также в системе есть отельное окно для исключений, где вы можете задать адреса сайта или IP, по переходу которым не будет использоваться прокси. Также если вы хотите полной анонимности, то можете не ставить галочку в конце, которая обеспечивает прокси-соединение даже на уровне сети, правда в данном случае, скорее всего, Сеть не будет работать. Таким образом прокси Windows 10 настраивается на компьютере. Если же не хотите использовать прокси у себя на ПК, ты вы можете его временно отключать через тот же параметр «Использовать прокси-сервер».
Как настроить прокси-сервер на телевизоре. Что такое UDP-прокси?
Прокси-сервер UDP был создан для преобразования многоадресного трафика UDP IP-телевидения в одноадресный ТСР. Если вы хотите комфортно смотреть IPTV на телефонах с ОС Андроид, планшетах, смарт-TB и игровых консолях с помощью Wi-Fi, эта функция будет очень полезна.

У этой программы существуют две цели:
- передача IP-ТВ в локальной сети на базе OC Windows;
- непрерывная передача IP-ТВ через роутер в качестве НТТР-трафика.
Прокси UDP появился в микропрограммах с версии V2.02 (ХХХ.1) В2, где была добавлена функция для просмотра интерактивного TB на домашних устройствах и плеерах, не поддерживающих мультикастовые потоки.
Если в обычном плеере есть IPTV, абонент может его смотреть, но трансляция будет осуществляться через НТТР. Поэтому и был разработан прокси UDP.
Большим преимуществом использования UDP-прокси на роутерах и ПК является надежность передачи пакетов трафика IP-ТВ, возможность просмотра фактически на любом устройстве и качественное телевидение высокой четкости. Канал также более стабильный.
Как узнать свой адрес прокси-сервера и порт?
Есть 3 распространённых способа определить эти данные:
- 1 способ — сервис Socproxy.ru/ip. Воспользуйтесь обычно используемым браузером на своем телефоне либо персональном компьютере, и перейдите по ссылке: https://socproxy.ru/ip .
Откроется домашняя страница, на которой будет отображаться действующий сетевой адрес и прокси. - 2 способ — утилита SocialKit Proxy Checker. Загрузите и установите программу для проверки прокси SocialKit. После полной загрузки запустите утилиту на компьютере. Щелкните “Информация о подключении по умолчанию”. Появится необходимая вам информация.

- 3 способ — через браузер (Гугл Хром, Опера и т.д.). Когда прокси используется в браузере, параметры можно посмотреть там же. Чтобы это сделать, откройте в настройках раздел «Дополнительно» и кликните «Система». Далее нажмите «Открыть настройки прокси ПК».Перед вами откроется окно, в котором указаны IP-адрес и порт (отобразится после двоеточия). При условии, если присутствуют имя пользователя и пароль, они таким же образом будут отображаться здесь.
Что такое непроксированный UDP?
Непроксированный UDP — это прокси, защищённый от утечки реального IP-адреса через WebRTC.
WebRTC (от английского real-time communications — коммуникации в реальном времени) — это технология, обеспечивающая организацию потоковой передачи данных между приложениями в режиме реального времени. Использование этой техники может выявить ваш реальный IP-адрес.
Как отключить прокси-сервер в Window. Способы отключения
Прокси-сервер можно включать и отключать, как при помощи изменения глобальных параметров Виндовс 7, так и используя внутренние настройки конкретных браузеров. При этом большинство популярных веб-обозревателей используют все-таки системные параметры. К ним относятся такие:
- Opera ;
- Internet Explorer ;
- Google Chrome ;
- Яндекс Браузер .
Чуть ли не единственным исключением является Mozilla Firefox . Данный браузер, хотя по умолчанию и применяет системную политику в отношении прокси, но тем не менее имеет собственный встроенный инструмент, который позволяет изменить указанные настройки независимо от глобальных параметров.
Далее мы подробно поговорим о различных способах отключения прокси-сервера.
Способ 1: Отключение в настройках Mozilla Firefox
Прежде всего, выясним, как отключить прокси-сервер через встроенные настройки браузера Mozilla Firefox.
- В верхнем правом углу окна Firefox для перехода в меню браузера щелкните по иконке в виде трех горизонтальных линий.
- В отобразившемся перечне переместитесь по пункту «Настройки» .
- В открывшемся интерфейсе настроек выберите раздел «Основные» и прокрутите вертикальную полосу прокрутки окна до упора вниз.
- Далее найдите блок «Параметры сети» и щелкните по находящейся в нем кнопке «Настроить…» .
- В появившемся окне параметров соединения в блоке «Настройка прокси для доступа в Интернет» установите радиокнопку в позицию «Без прокси» . Далее щелкайте «OK» .
После указанных выше действий доступ в интернет через прокси-сервер для браузера Mozilla Firefox будет отключен.
Способ 2: «Панель управления»
Деактивировать прокси-сервер в Виндовс 7 можно также и глобально для всего компьютера в целом, используя для этого системные настройки, доступ к которым можно получить через «Панель управления» .
- Щелкните кнопку «Пуск» в нижней левой части экрана и выберите из открывшегося списка вариант «Панель управления» .
- Перейдите в раздел «Сеть и интернет» .
- Далее кликните по пункту «Свойства браузера» .
- В отобразившемся окошке свойств интернета щелкните по наименованию вкладки «Подключения» .
- Далее в блоке «Настройка параметров локальной сети» кликните по кнопке «Настройка сети» .
- В отобразившемся окошке в блоке «Прокси-сервер» снимите флажок из чекбокса «Использовать прокси-сервер» . Также, возможно, придется снять флажок из чекбокса «Автоматическое определение…» в блоке «Автоматическая настройка» . Многие пользователи не знают этого нюанса, так как он не очевиден. Но в некоторых случаях, если не снять указанную отметку, прокси может активироваться самостоятельно. После выполнения перечисленных действий жмите «OK» .
- Выполнение вышеописанных манипуляций приведет к глобальному отключению прокси-сервера на ПК во всех браузерах и других программах, если у них нет возможности автономного использования этого типа соединения.